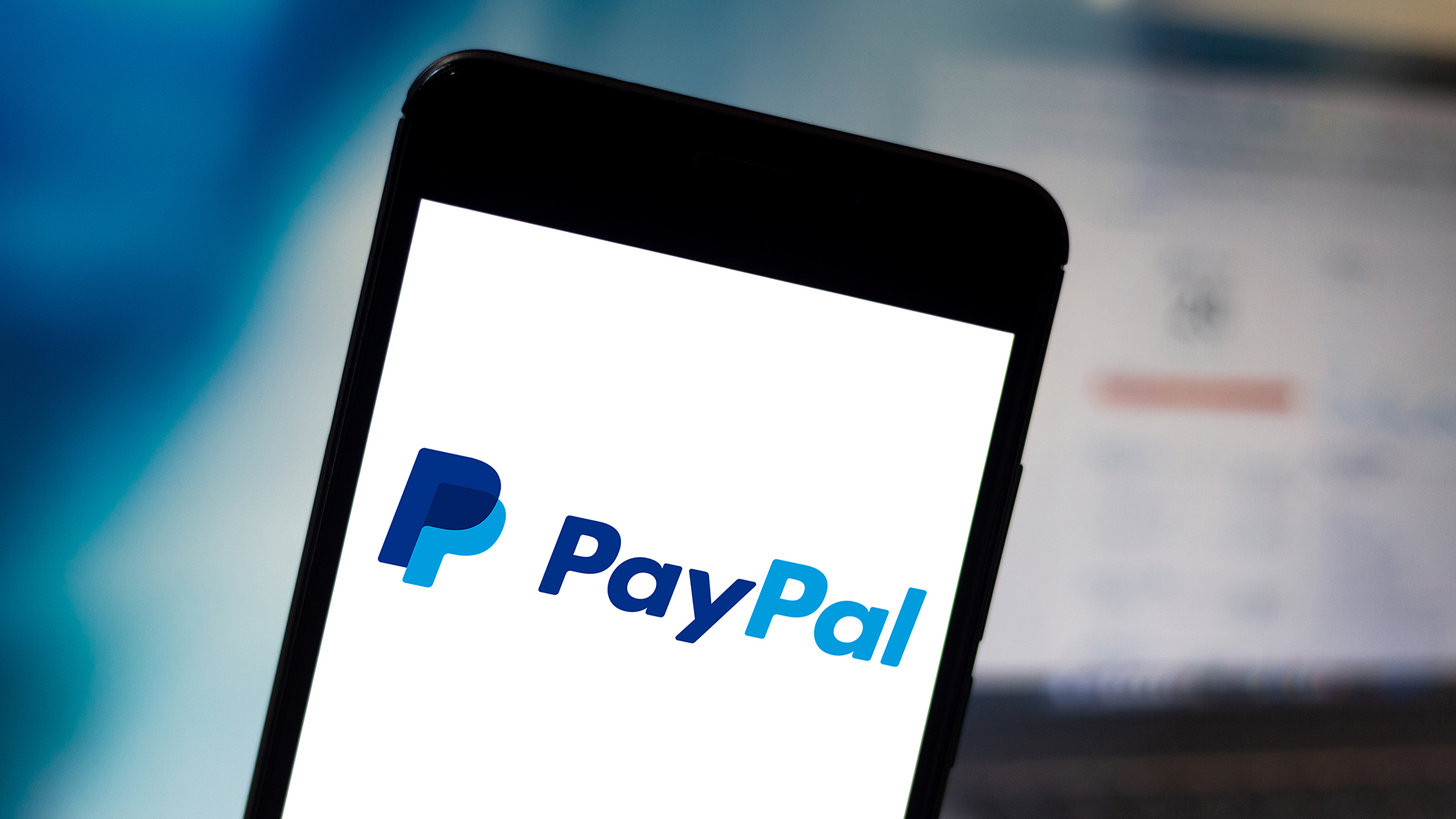5 ways to stop your smart TV from buffering
Fix your TV's buffering issues and get back to streaming

Few things ruin TV viewing faster than the dreaded buffering wheel. Just as you reach an exciting moment in your show, everything freezes and that spinning circle appears. Despite having high-speed internet packages, many households still experience these frustrating interruptions.
Smart TVs require consistent bandwidth to stream properly, and several factors can disrupt this flow. Network congestion from multiple connected devices, router placement issues, cached data buildup and even your streaming quality settings can all contribute to buffering problems.
With a few straightforward adjustments to your setup and settings, you can significantly reduce or eliminate buffering altogether. Here are five proven fixes that work for most Smart TV streaming problems.
1. Check your internet speed

Before changing any settings, make sure your internet is fast enough for streaming. An easy way to do this is by going to speedtest.net.
On average, for smooth streaming on your smart TV, you need at least 5 Mbps for regular HD shows and 25 Mbps for 4K content.
If your speed is much lower than what you're paying for, try restarting your router (unplug it for 30 seconds, then plug it back in) or call your internet provider.
2. Reduce other device usage
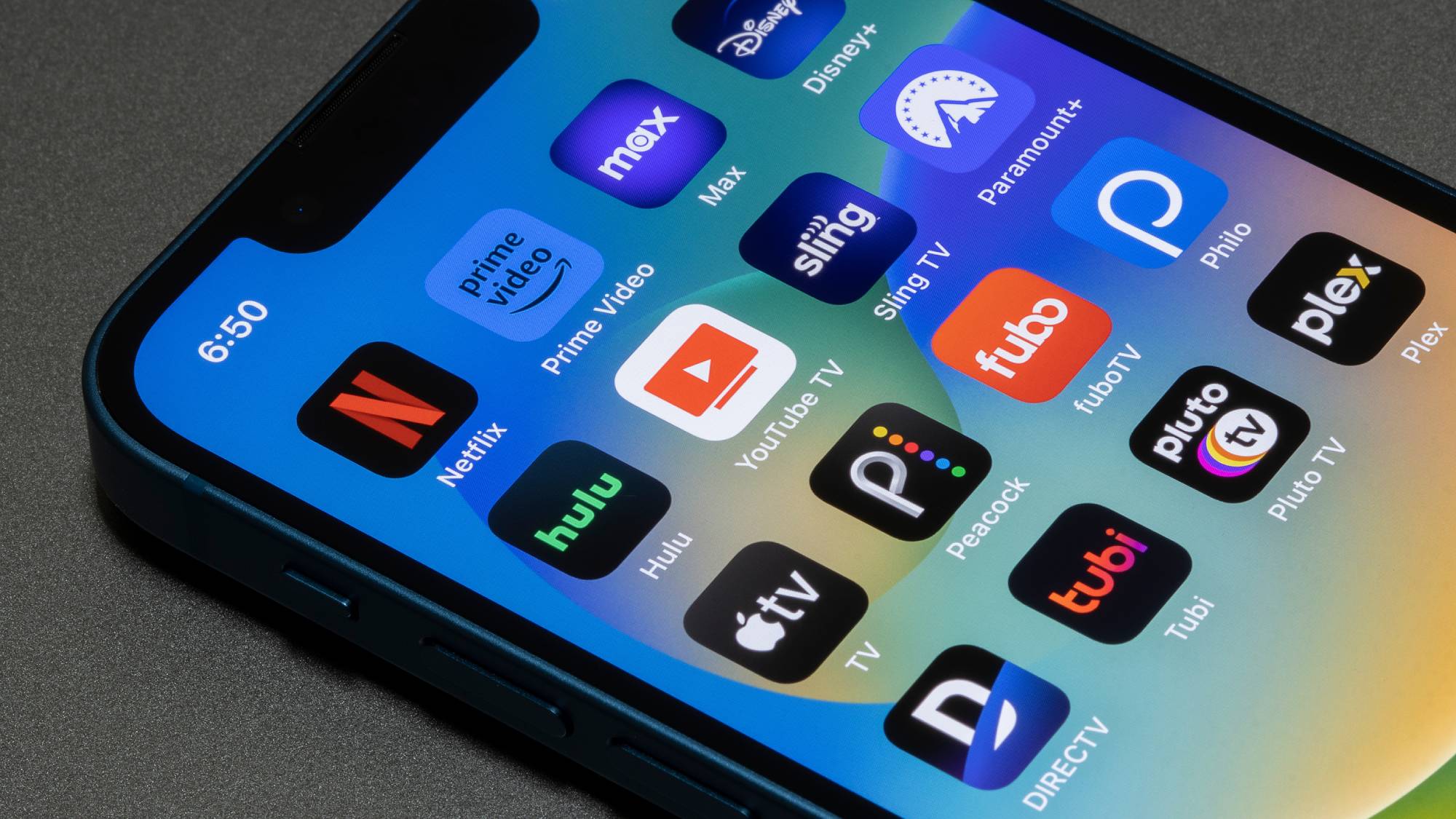
When multiple devices are connected to your Wi-Fi at the same time, such as phones, laptops, tablets and smart home gadgets, your internet bandwidth gets shared between them all. This can leave your TV struggling to get enough bandwidth for smooth streaming.
To give your TV the best chance at uninterrupted streaming, you can try these simple steps. Temporarily disconnect any devices you’re not using from the Wi-Fi network, or pause active downloads on other devices. If possible, schedule large updates for overnight, when you’re not streaming.
This can make a noticeable difference in picture quality and help prevent buffering, especially during busy times when your household’s internet demand is high.
3. Strengthen your WiFi signal

Wi-Fi signals can lose strength as they pass through walls, floors, and other obstacles, and the farther your TV is from the router, the weaker the signal can become. This often leads to frustrating buffering or connection drops when streaming.
To improve your connection, there are a few options to consider. If possible, place your router in the same room as your TV, or at least in a more central, open location. This reduces the number of barriers between your devices and can noticeably improve signal strength.
You could also try using an ethernet cable. Connecting your TV directly to your router with an Ethernet cable offers the fastest, most stable connection. This is especially useful for 4K streaming or when multiple devices are using Wi-Fi at once. A direct cable connection almost always eliminates buffering issues immediately.
If moving your router isn’t practical, a Wi-Fi extender can boost your signal in rooms that are farther away. These devices pick up your existing Wi-Fi signal and amplify it, giving your TV a stronger, more reliable connection.
4. Lower the video quality

Ultra-high-definition streaming looks incredible, but it uses about four times more data than standard HD. If your internet connection struggles to keep up, this can easily lead to buffering and interruptions, especially during peak times.
Most streaming apps allow you to lower the video quality, which can significantly reduce the strain on your connection and improve playback.
To do this, open your streaming app and navigate to the settings or account options. Look for a section labeled Video Quality, Playback Settings, or something similar. From there, change the quality setting from High or Auto, to Medium or Standard.
Even at a lower setting, the picture will still look good on most TVs, particularly on smaller screens or if you sit a reasonable distance away.
5. Clear your TVs cache

Your smart TV stores temporary files that can slow down performance over time. Clearing this data is like giving your TV a fresh start.
Go to your TV's main settings menu and look for options labeled Storage, Applications or System. Find an option for Clear Cache or Clear Data and select it. Make sure to restart your TV afterward to complete the process.
This simple maintenance task often resolves buffering issues and should be done every few months for best performance.
What to do next if problems persist

If you've tried these steps and still have constant buffering problems, it might be time to take additional action.
Contact your internet provider to check for line issues that might be affecting your connection. And consider upgrading your internet plan if you stream frequently or have multiple devices using the internet simultaneously.
Also, check if your smart TV needs a software update, as outdated software can sometimes cause performance issues.
Now you've learned 5 ways to stop your smart TV from buffering, why not check out our our other useful TV guides?
If you have a Samsung TV, check out how to stop those annoying privacy pop-ups and how to download apps. And if you're tired of hard-to-hear dialogue on your TV, here's how to fix it once and for all.
More from Tom's Guide
- 5 tips to get the best reception from a TV antenna
- Here's how to reset a Samsung TV
- What size TV should you buy?
Get instant access to breaking news, the hottest reviews, great deals and helpful tips.

Kaycee is Tom's Guide's How-To Editor, known for tutorials that skip the fluff and get straight to what works. She writes across AI, homes, phones, and everything in between — because life doesn't stick to categories and neither should good advice. With years of experience in tech and content creation, she's built her reputation on turning complicated subjects into straightforward solutions. Kaycee is also an award-winning poet and co-editor at Fox and Star Books. Her debut collection is published by Bloodaxe, with a second book in the works.
You must confirm your public display name before commenting
Please logout and then login again, you will then be prompted to enter your display name.