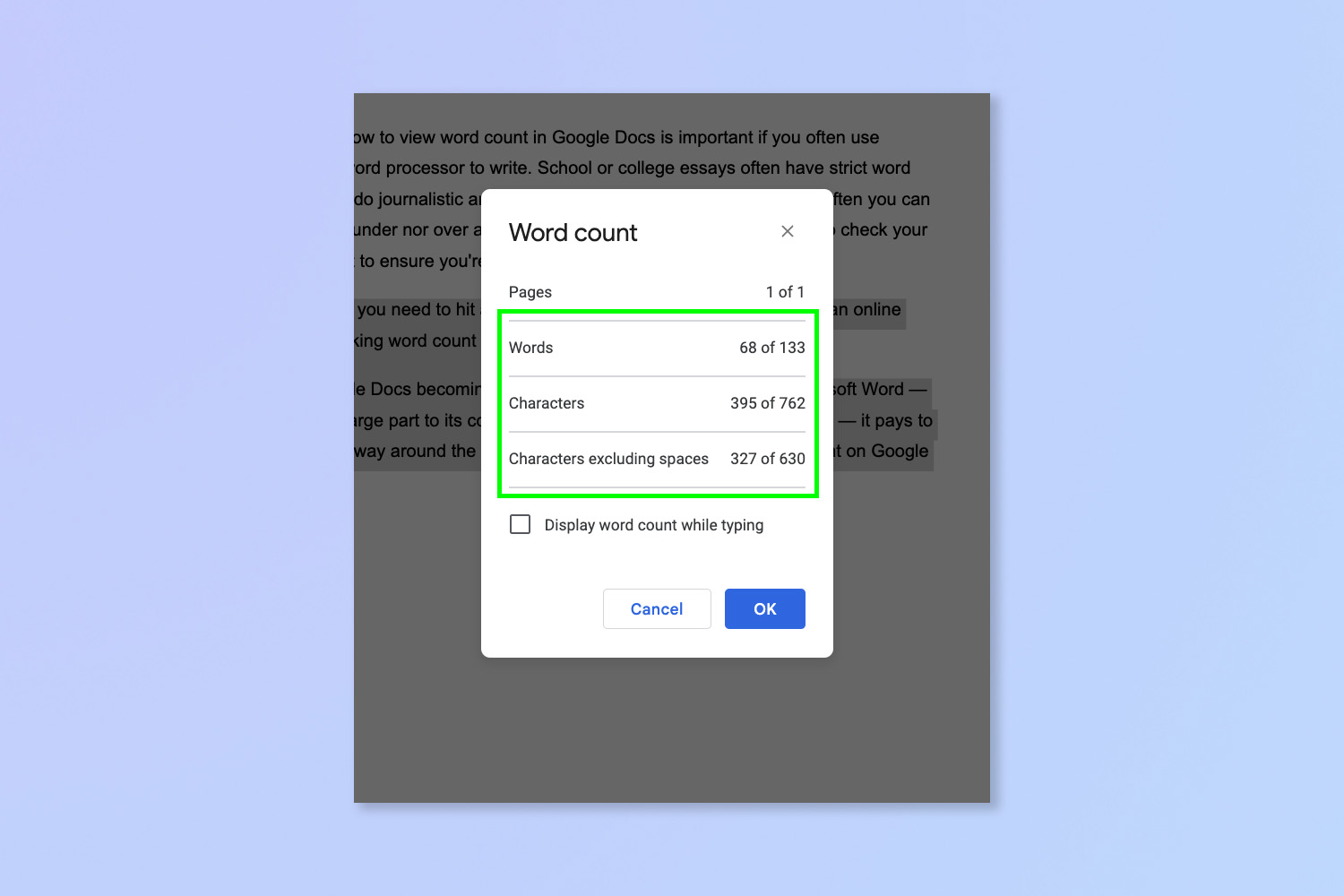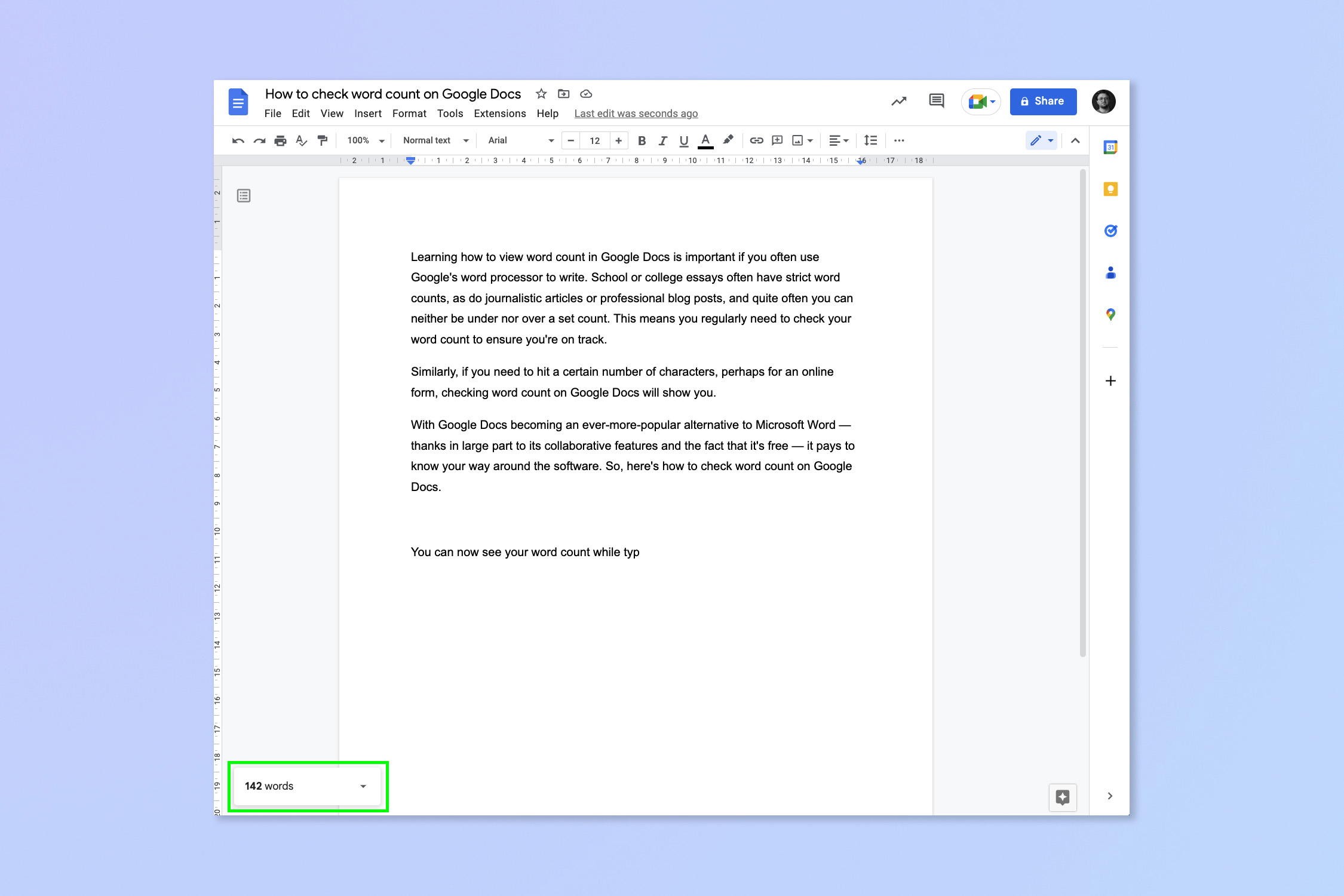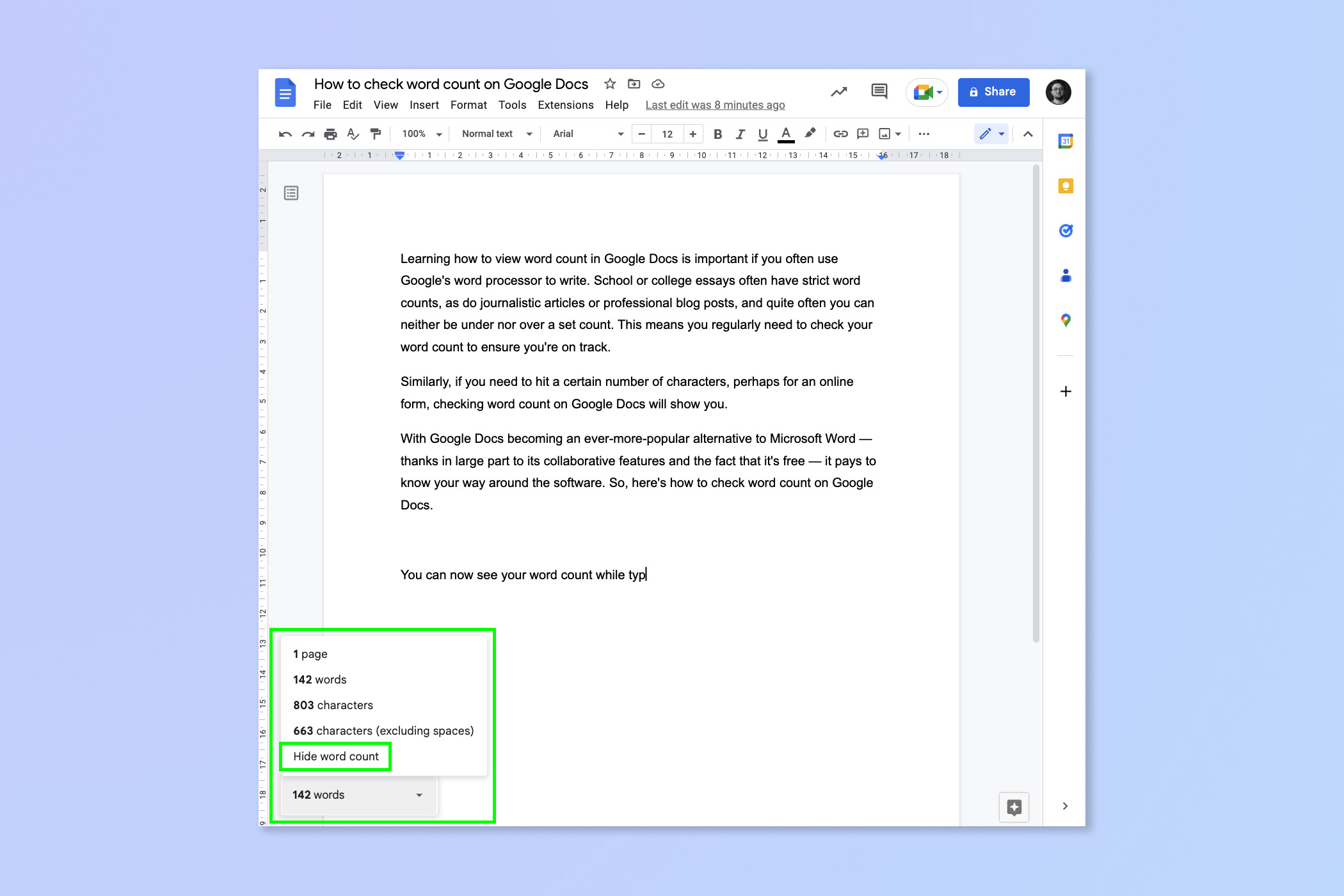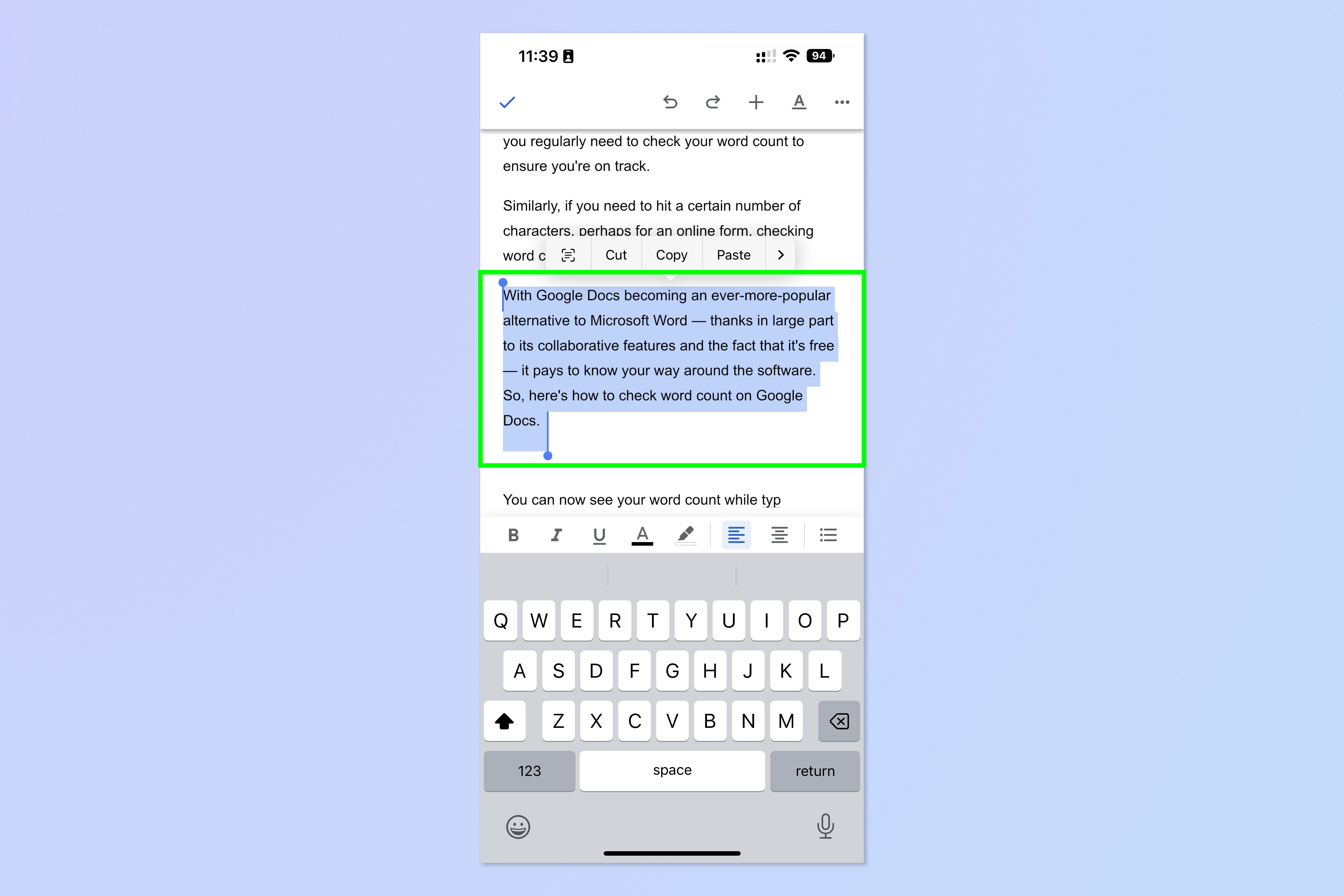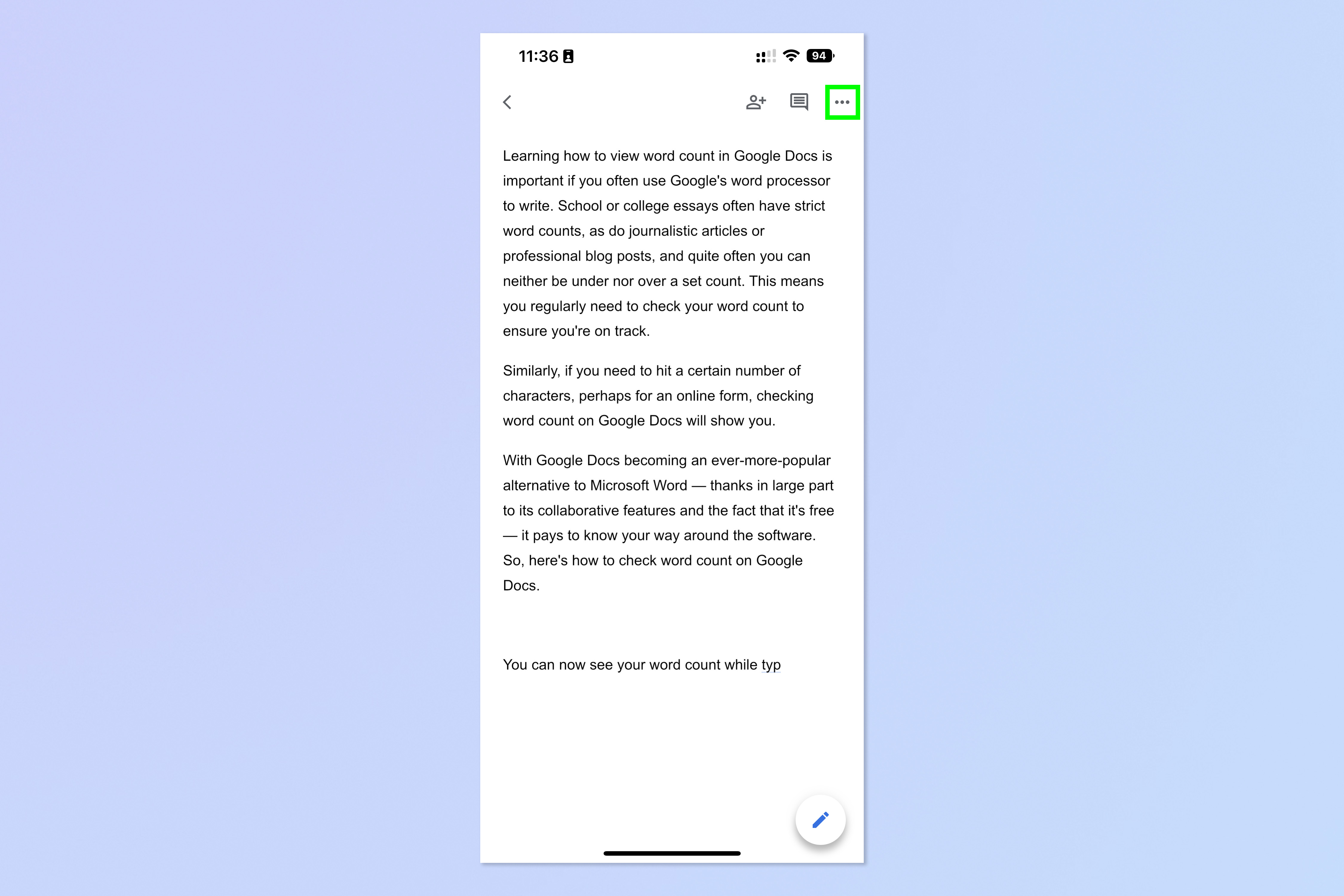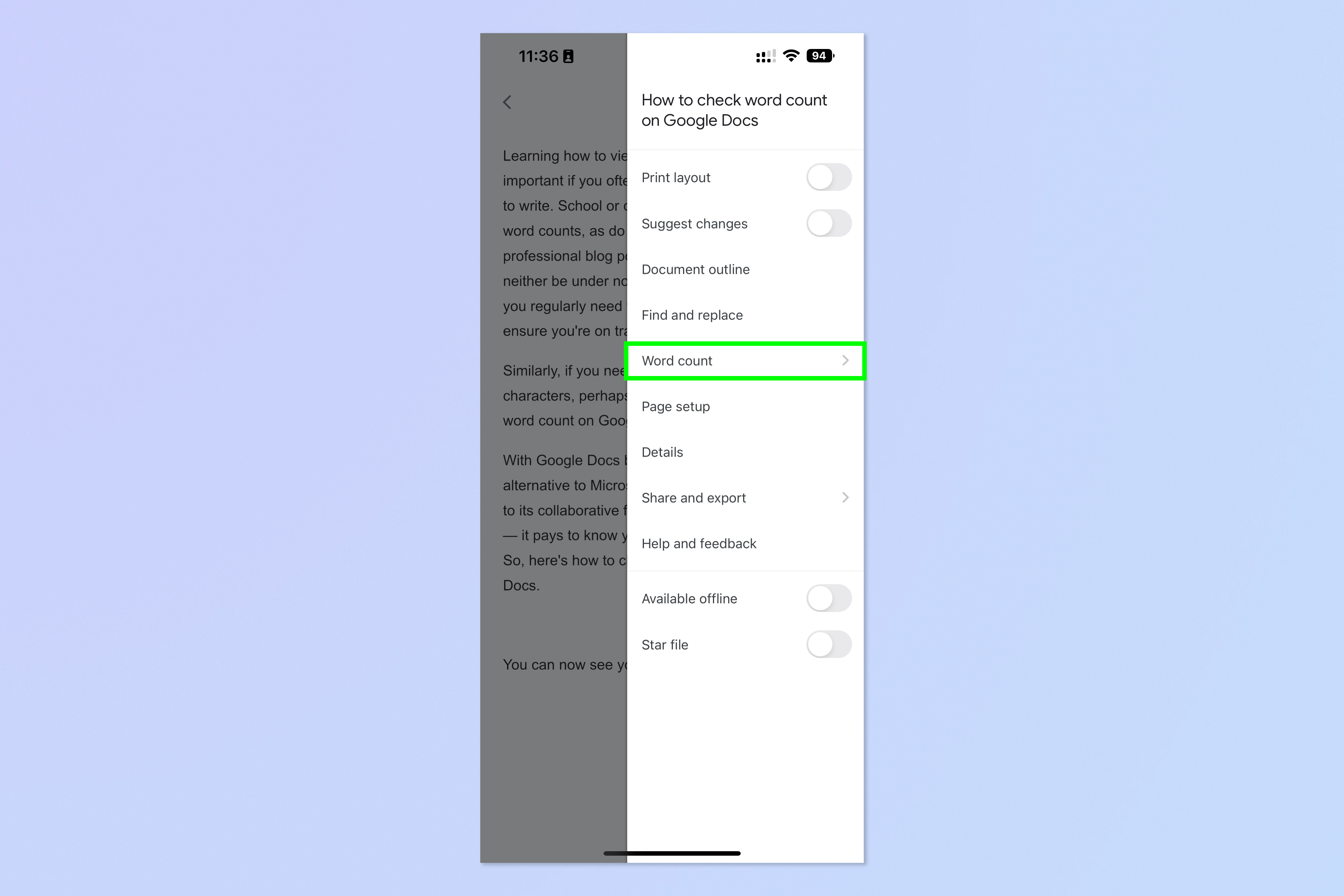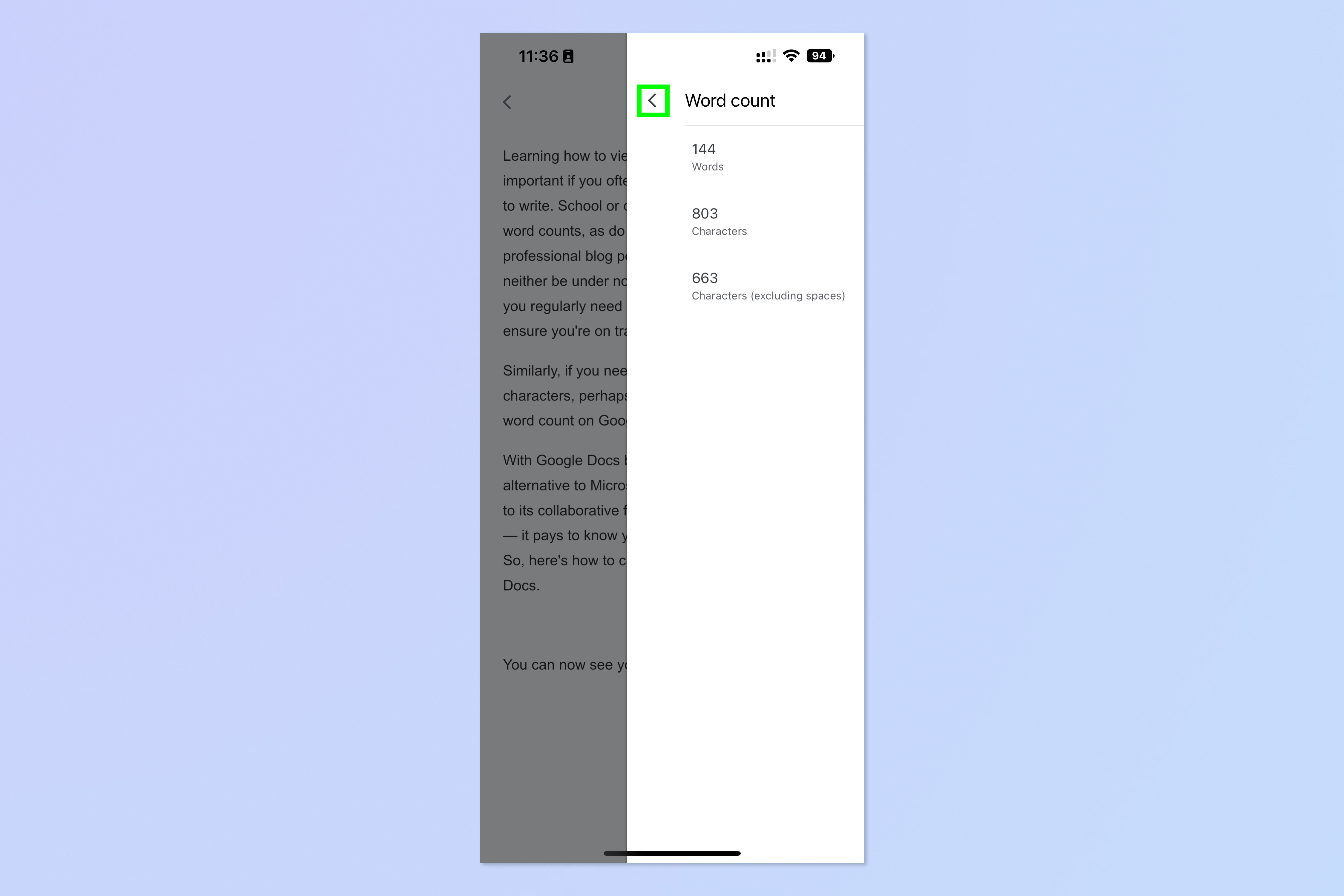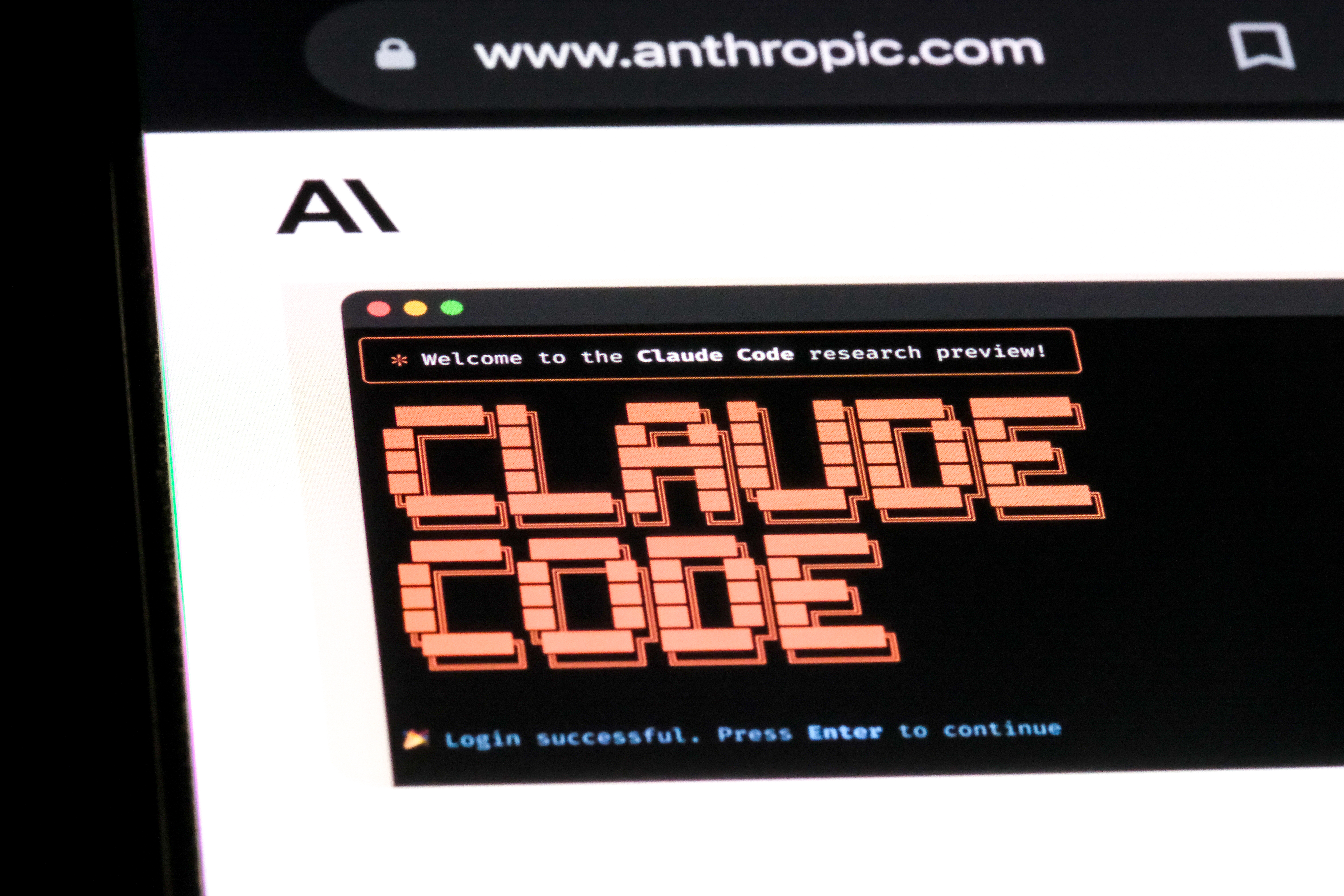How to view word count in Google Docs
Here's how to view word count in Google Docs, so you don't over run
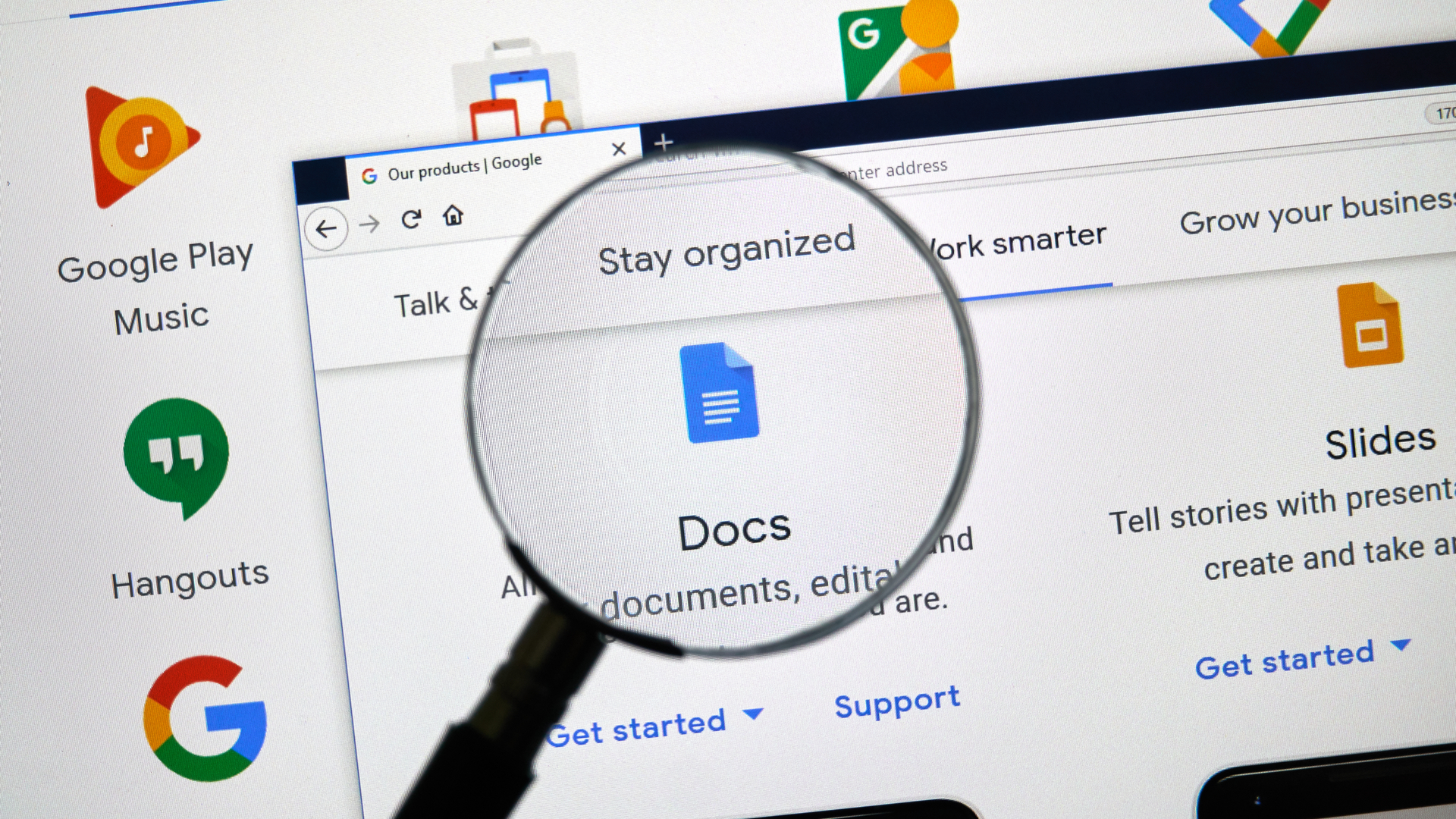
Learning how to view word count in Google Docs is important if you often use Google's word processor to write. School or college essays often have strict word counts, as do journalistic articles or professional blog posts, and quite often you can neither be under nor over a set count. This means you regularly need to check your word count to ensure you're on track.
Similarly, if you need to hit a certain number of characters, perhaps for an online form, checking word count on Google Docs will show you.
With Google Docs becoming an ever-more-popular alternative to Microsoft Word — thanks in large part to its collaborative features and the fact that it's free — it pays to know your way around the software. So, here's how to check word count on Google Docs.
Note: whether you're working on the desktop application, or using the mobile app on one of the best phones, the process is simple (albeit different). We've covered it all here.
How to view word count in Google Docs: Windows & Mac
- Highlight text you want to check [optional]
- Press Shift+Ctrl+C (Windows) or Shift+Cmd+C (Mac)
- View word count
- Hit Enter to return to document
Read on to see detailed instructions for each step.
1. If you only want to check a certain chunk of text, click and drag to highlight the text to check. Otherwise skip to Step 2.
2. Press Shift + Ctrl + C (Windows) or Shift + Cmd + C (Mac).
Get instant access to breaking news, the hottest reviews, great deals and helpful tips.
3. View your word count in the pop up box. You can also see characters with and without spaces. If done, click OK or hit Enter to return to the document.
4. Alternatively, if you want to see the word count while typing, check the box next to Display word count while typing. If done, click OK or hit Enter to return to the document.
5. You can now view your word count while typing. Click on the word count box to see the other word count information.
6. Click Hide word count to remove the display while typing.
How to view word count in Google Docs: iOS & Android
- Highlight text you want to check [optional]
- Tap the three dots icon, top right
- Tap Word count
- View word count
- Tap the back arrow to return to document
Read on to see detailed instructions for each step.
1. If you only want to check a certain chunk of text, double tap and drag to highlight the text to check. Otherwise skip to Step 2.
2. Tap the three dots icon, top right.
3. Select Word count.
4. View your word count and tap on the back arrow when done.
There you have it. Not so hard, right? Now you won't go over your word limits and will hopefully get top grades on all of your essays. If you enjoyed this tutorial, we have a range of other tutorials to help you with your computing. Want more Google Drive support? Read our 11 Google Drive tips to help you save time. We can also help you learn how to do a strikethrough in Google Docs and how to change margins in Google Docs.
Mac a little sluggish? Give it a spring clean by reading our guide on how to clear the cache on Mac. Want to find out what that image is of? Check out how to do a reverse image search on Google.

Peter is a Senior Editor at Tom's Guide, heading up the site's Reviews team and Cameras section. As a writer, he covers topics including tech, photography, gaming, hardware, motoring and food & drink. Outside of work, he's an avid photographer, specialising in architectural and portrait photography. When he's not snapping away on his beloved Fujifilm camera, he can usually be found telling everyone about his greyhounds, riding his motorcycle, squeezing as many FPS as possible out of PC games, and perfecting his espresso shots.