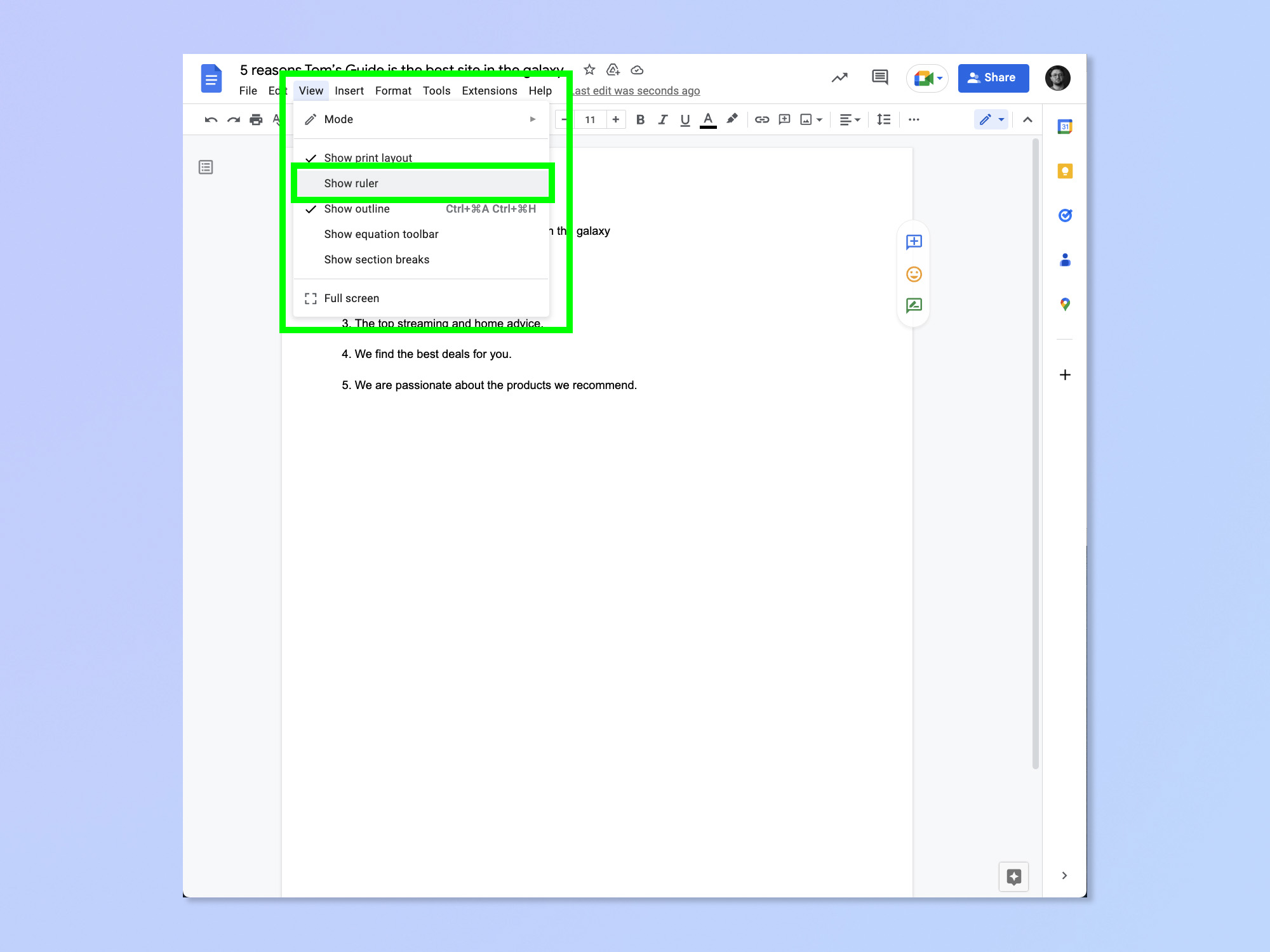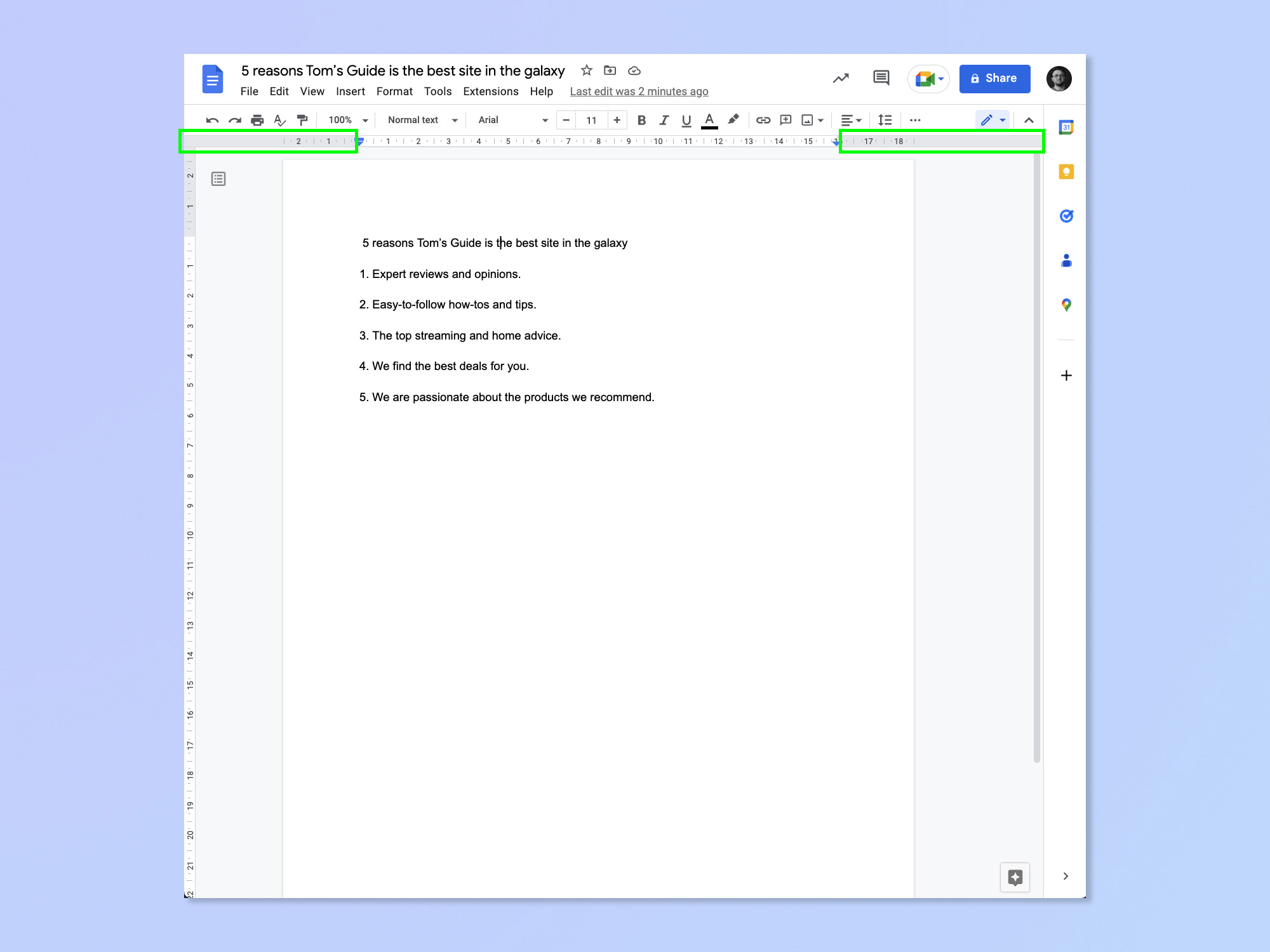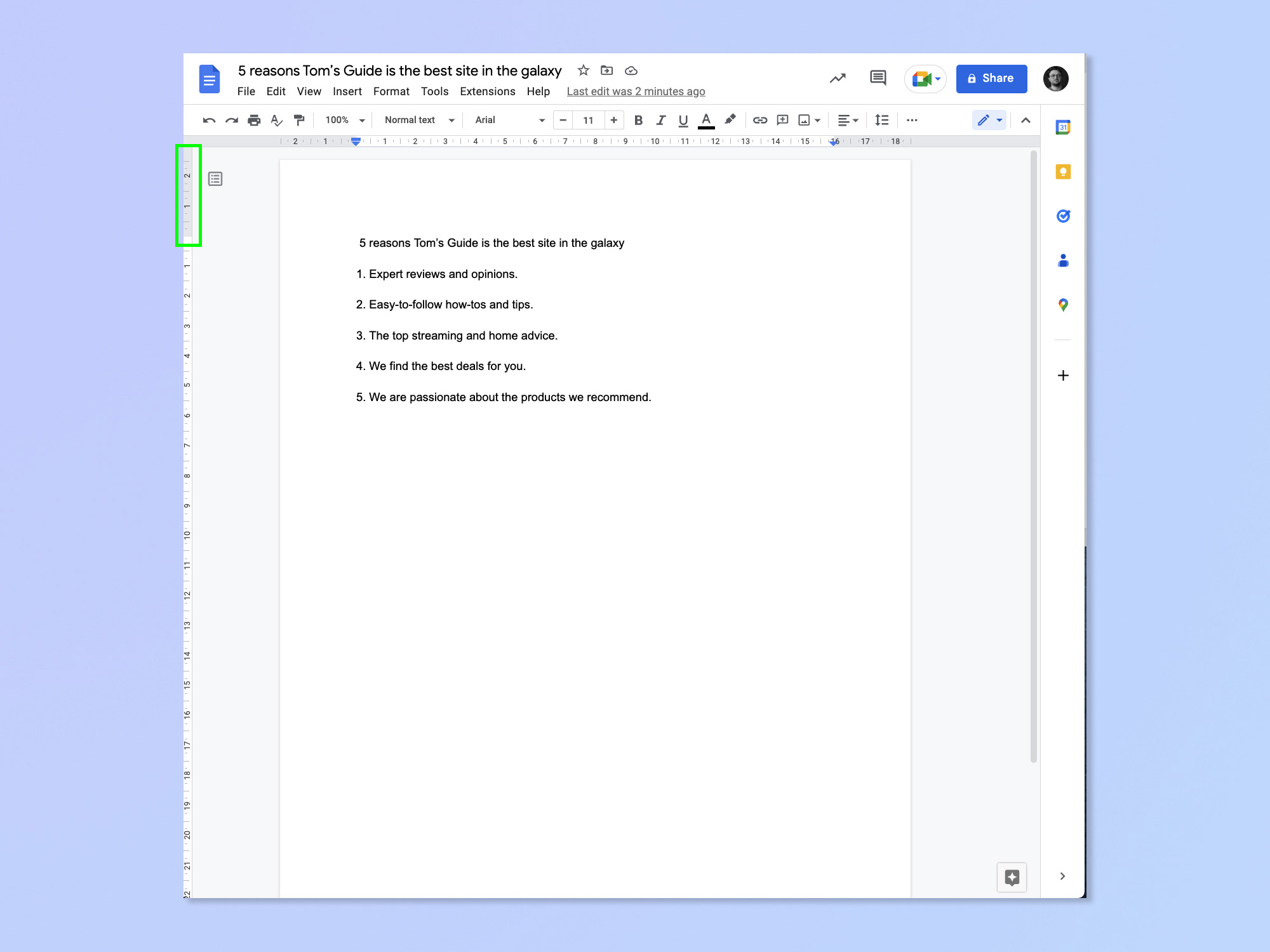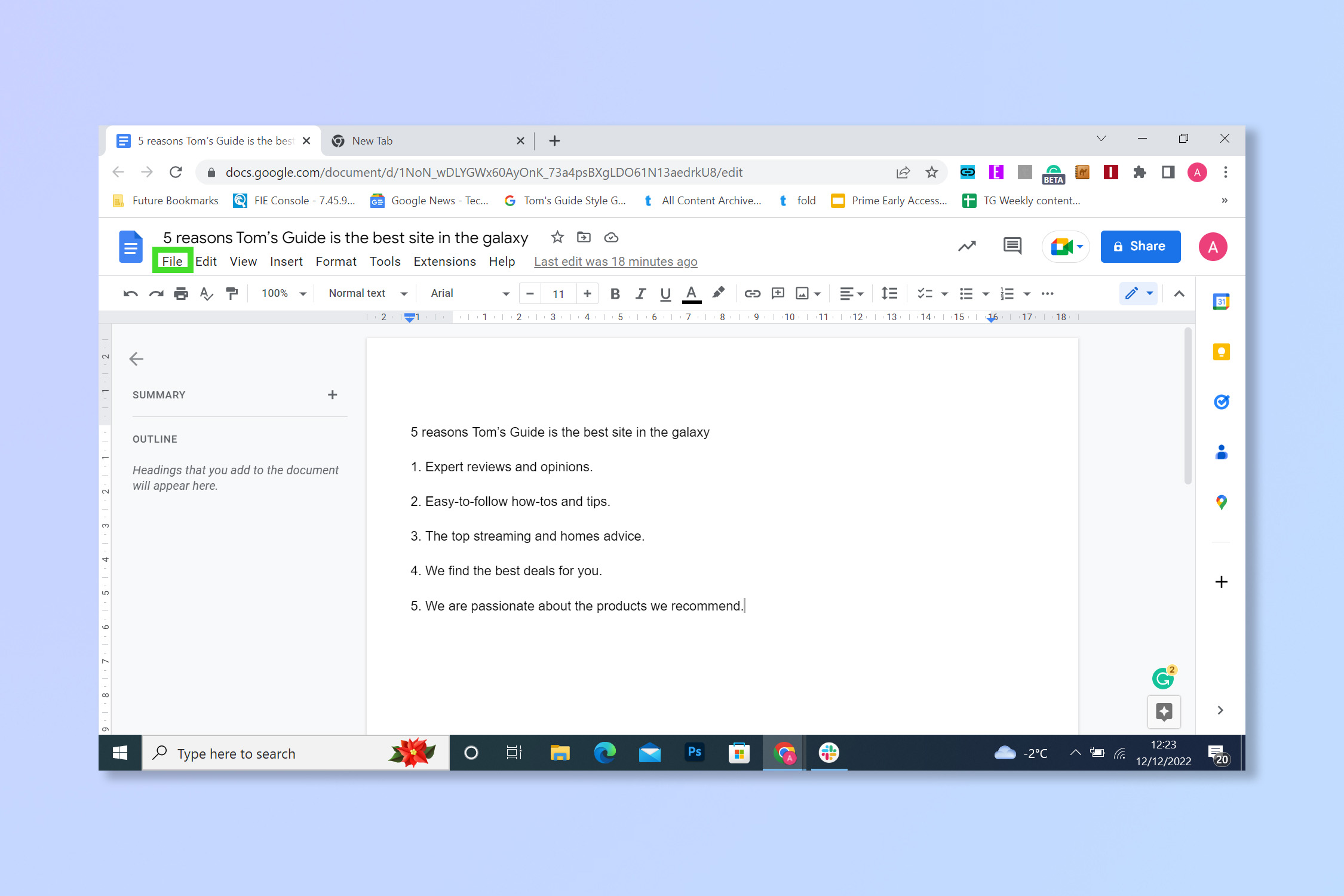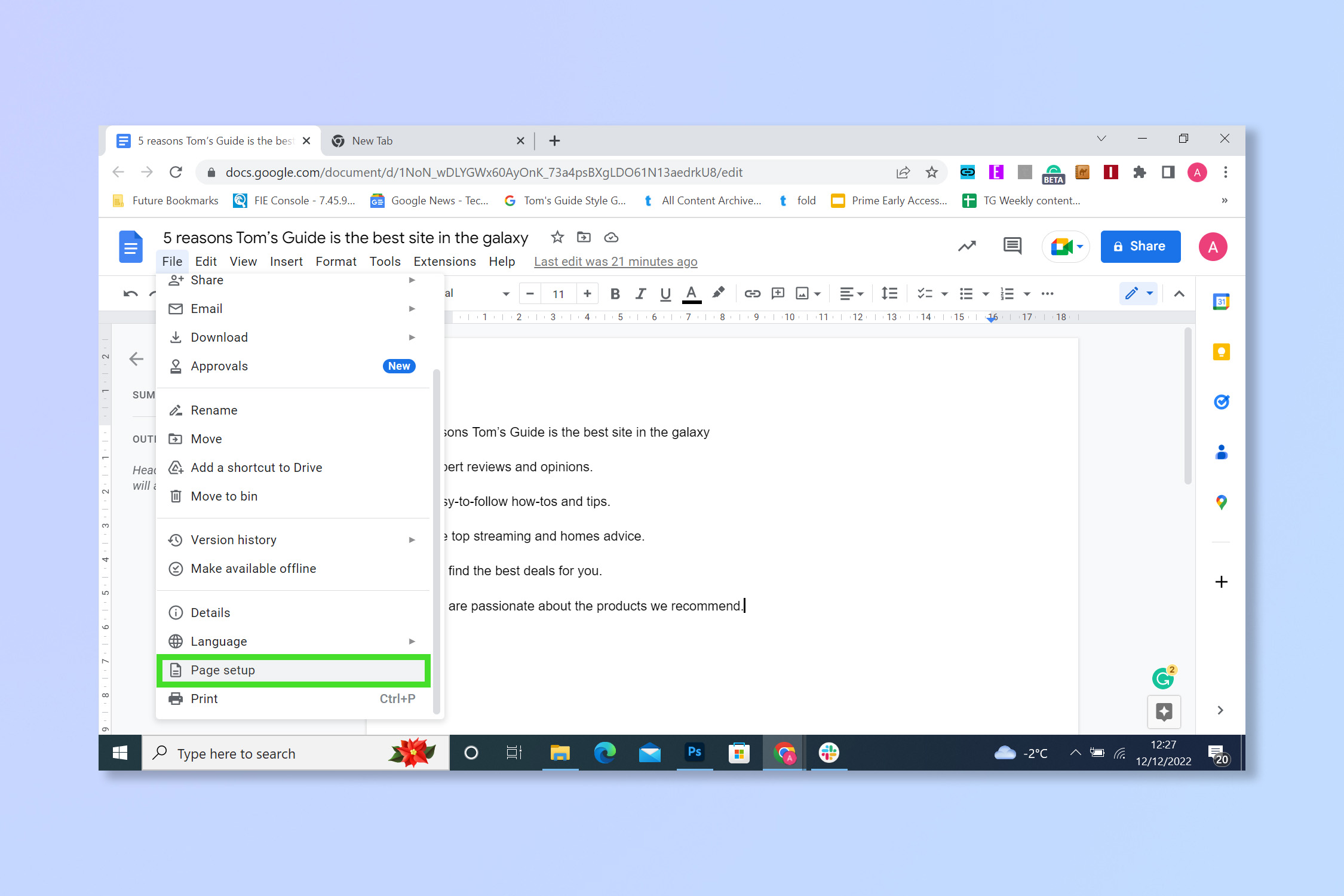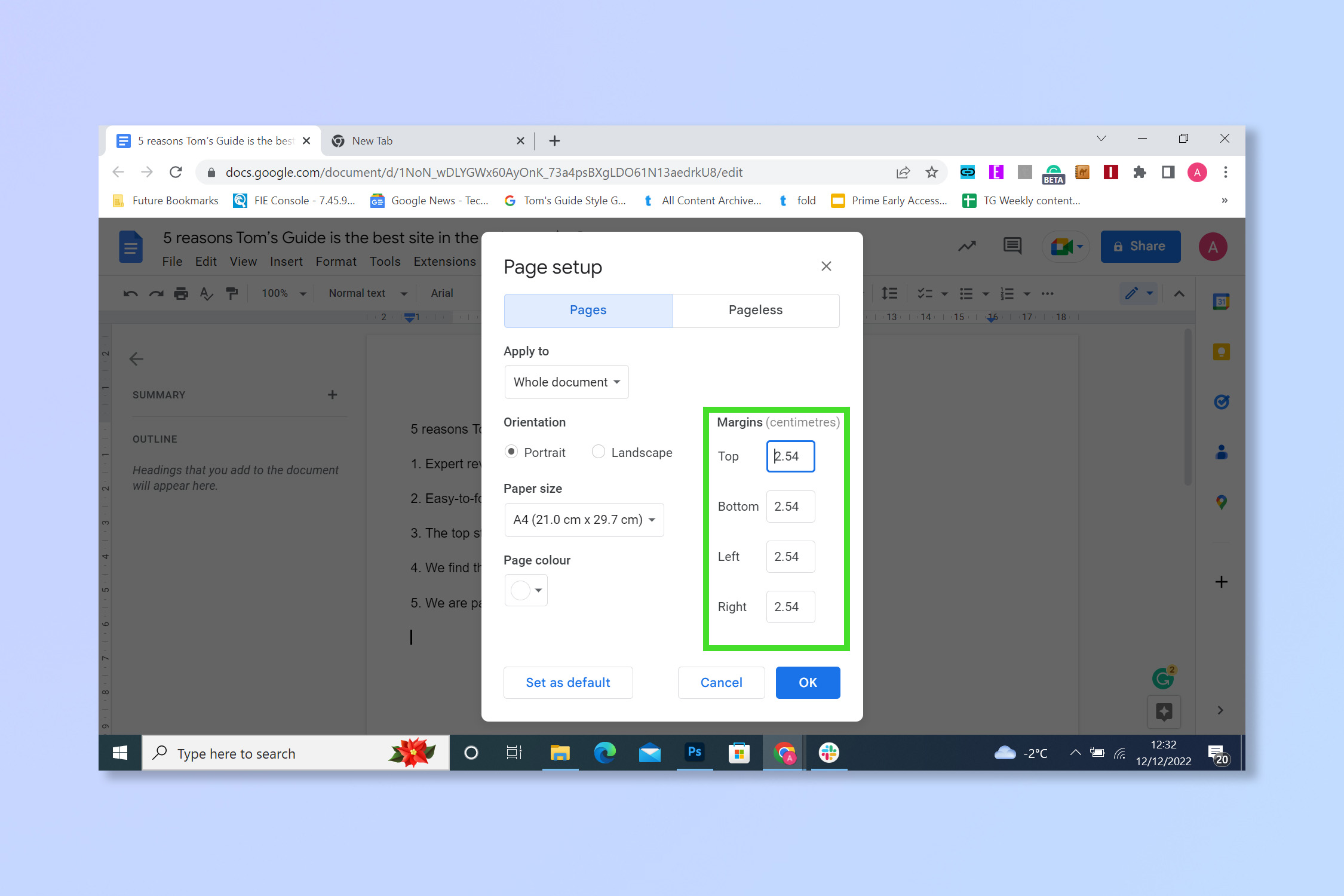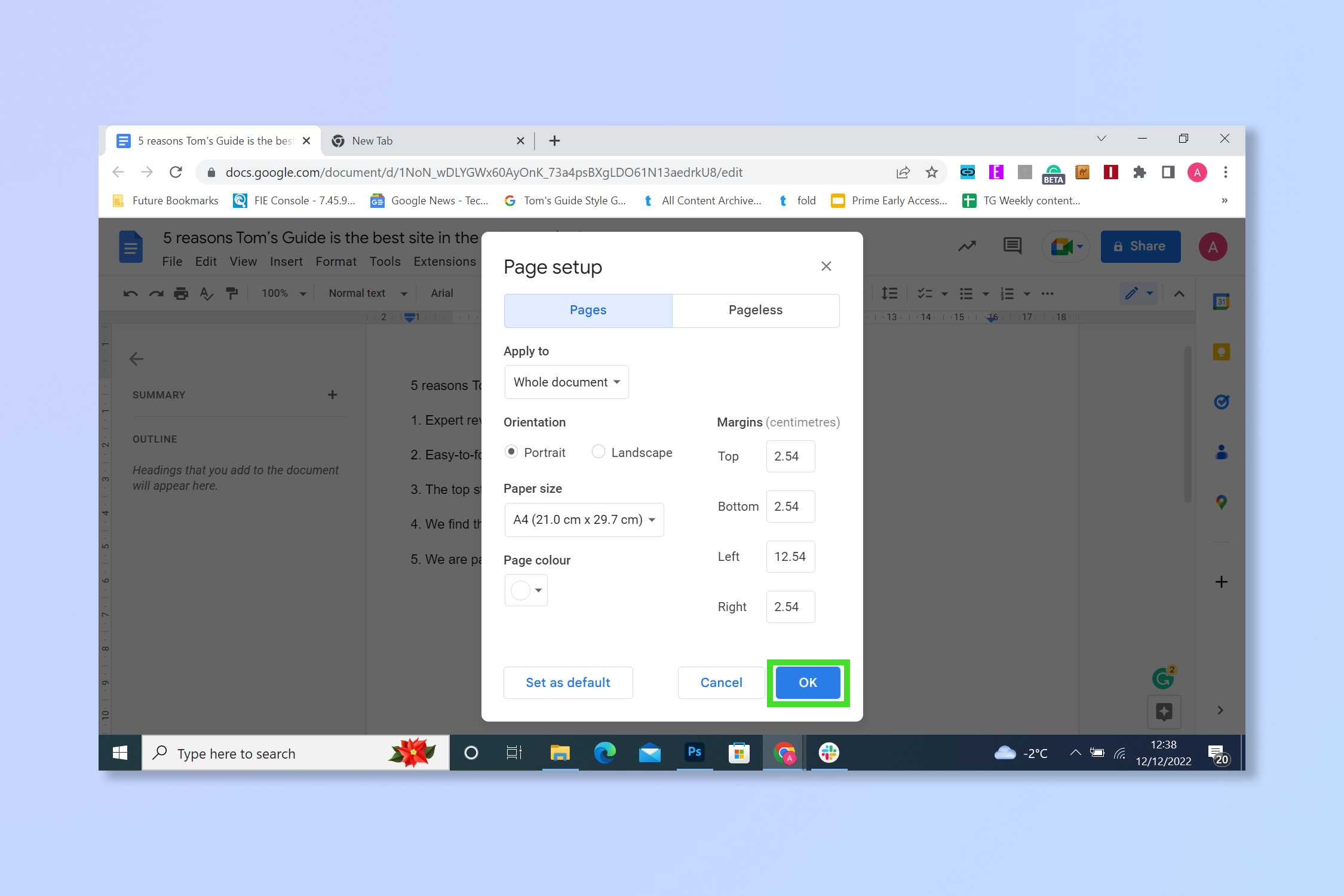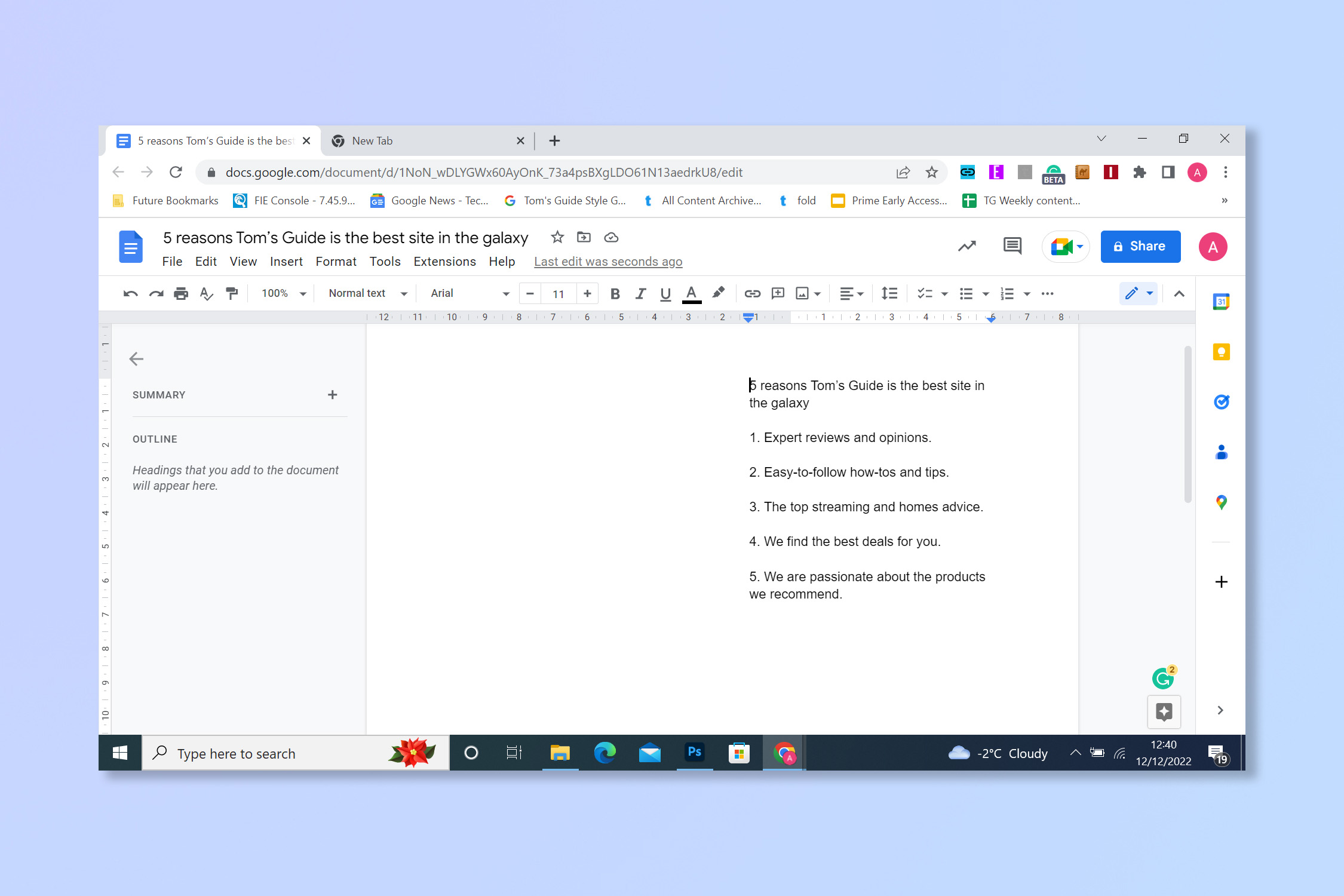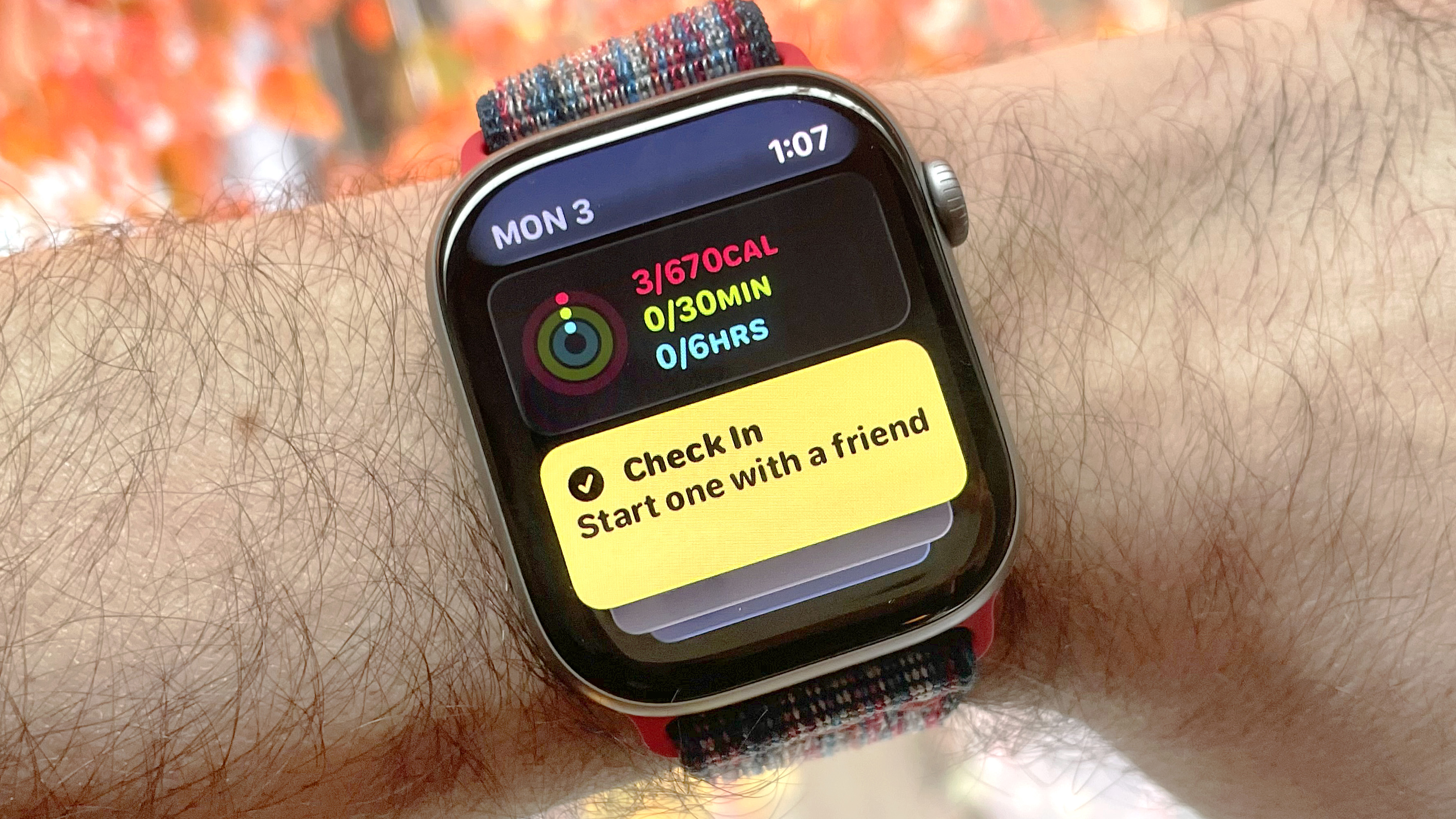How to change margins in Google Docs

There are all sorts of reasons to know how to change margins in Google Docs but it’s not immediately clear how to do it. Once you know how to change margins in Google Docs, however, you can cram information into fewer pages or space it out and make it look more professional, particularly useful for work and school.
Whether you’ve got a strict page limit, want all your notes on one page, or just need a bit of blank space on the screen to break things up we’ve got you covered both vertically and horizontally. And remember, if you prefer how things looked before, Ctrl+Z (or Cmd Z on Mac) is your friend — just undo your changes. Here’s how to change the margins in Google Docs.
How to change margins in Google Docs
- Click View in the top toolbar
- Click Show ruler
- Drag the gray areas of the upper ruler (horiztonal margin)
- Drag the gray areas of the left side ruler (vertical margins)
Read on to see detailed instructions for each step.
1. Click View and then click Show ruler (ensure it has a tick mark by it).
2. Locate the gray area of the upper ruler. Click and drag the gray area left or right to change the horiztonal margin. There are gray areas on each side of the ruler.
Note: The blue arrow and blue rectangle on the top margin change the paragraph indent and first line indent respectively. These do not alter margins, but instead only change where text begins. Ignore these when changing page margins.
3. Locate the gray area on the left side ruler. Click and drag the gray area left or right to change the vertical margin. There are gray areas at the top and bottom of the ruler.
Get instant access to breaking news, the hottest reviews, great deals and helpful tips.
4. To make precise adjustments, select File.
5. Select Page setup.
6. This will open up the Page setup menu. Here you can orient the page and change the margins. Type in the values of the margins you wish to set.
7. Select OK.
Back on your document, the margins should now be adjusted.
There you go, all done. From the Page Setup menu, you can also change the page from portrait to landscape.
If you’d like to become a Google Drive expert (including Google Docs) why not check out 11 Google Drive tips to save you time, alternatively learn how to view word count in Google Docs or how to do a strikethrough in Google Docs.
Andy is a freelance writer with a passion for streaming and VPNs. Based in the U.K., he originally cut his teeth at Tom's Guide as a Trainee Writer before moving to cover all things tech and streaming at T3. Outside of work, his passions are movies, football (soccer) and Formula 1. He is also something of an amateur screenwriter having studied creative writing at university.