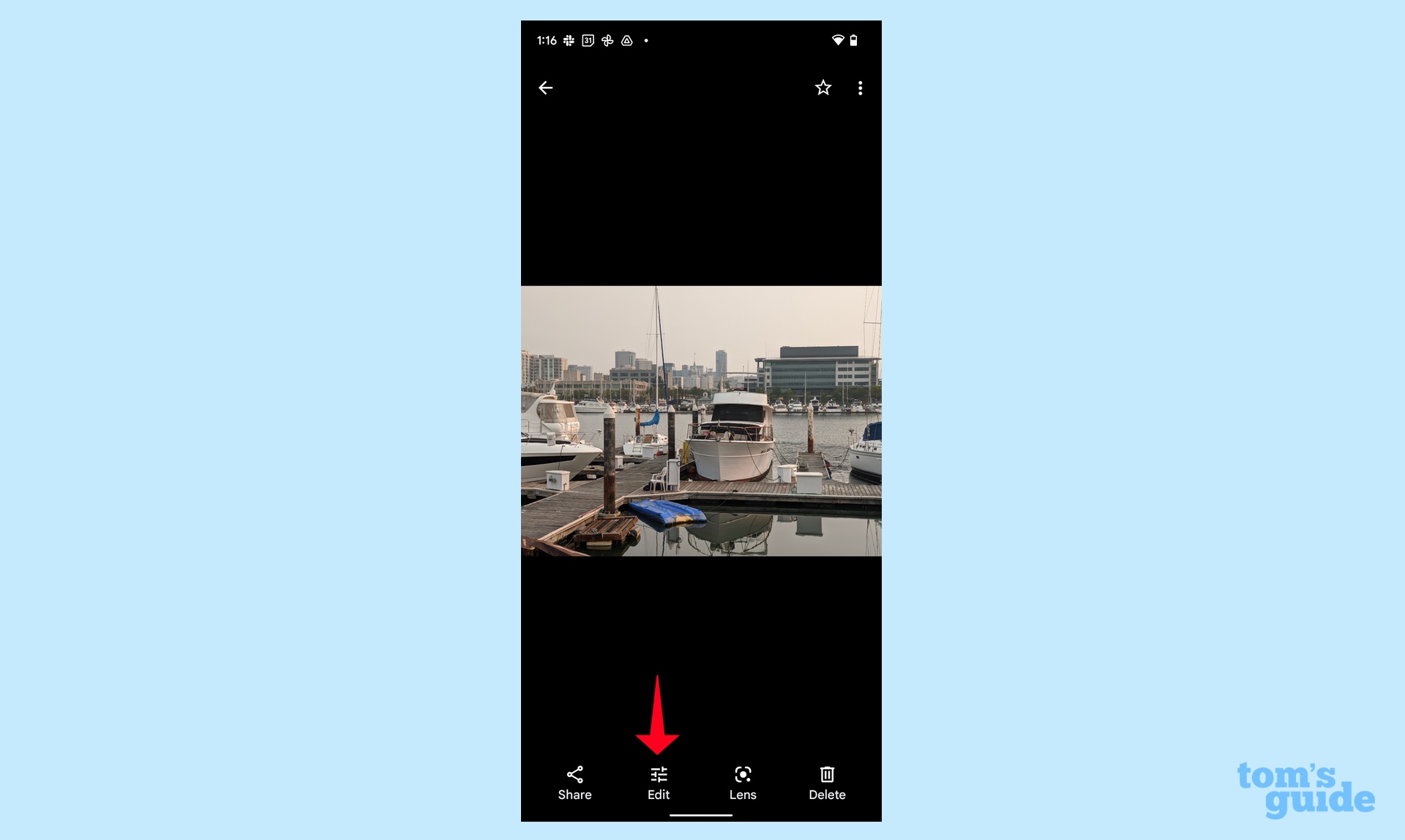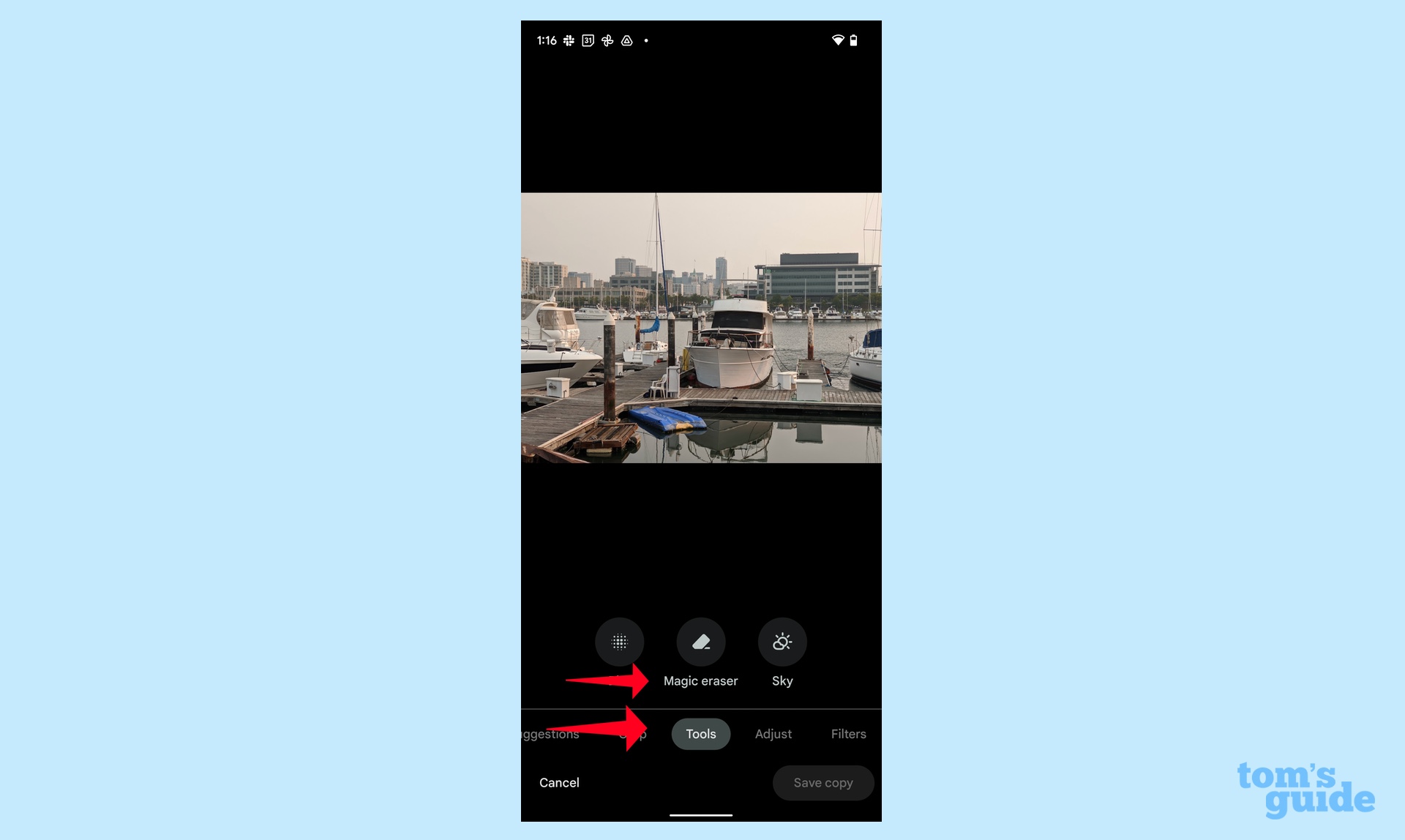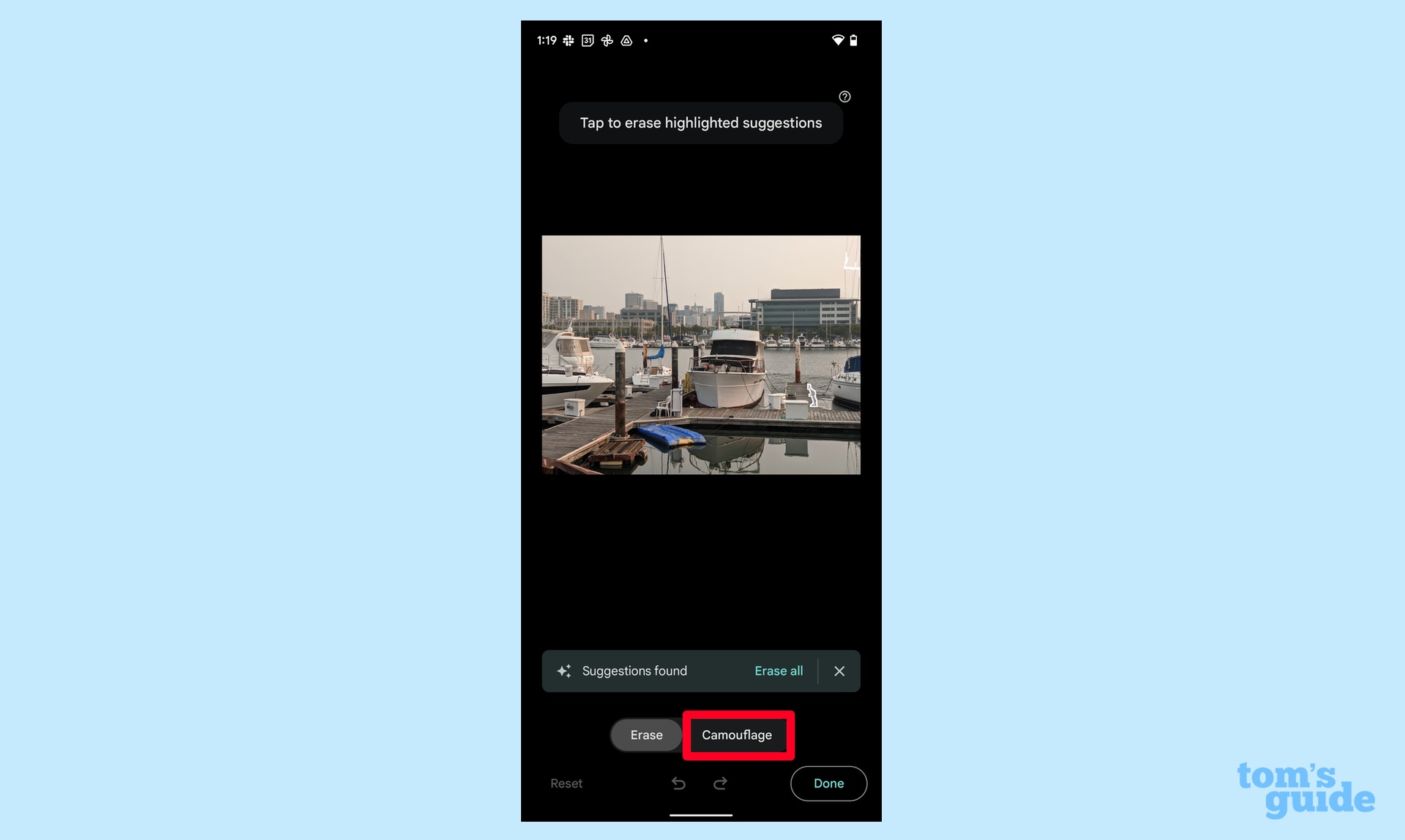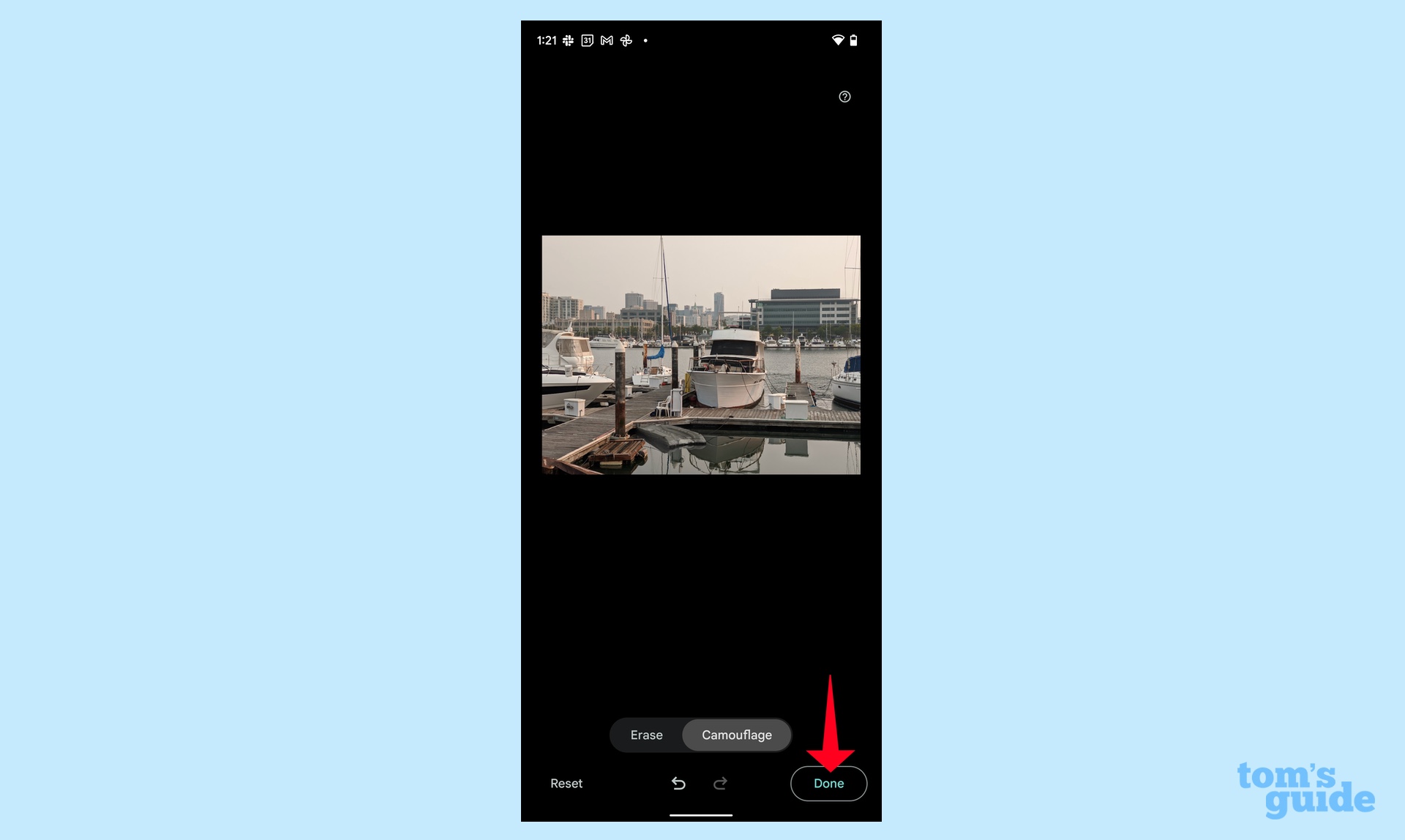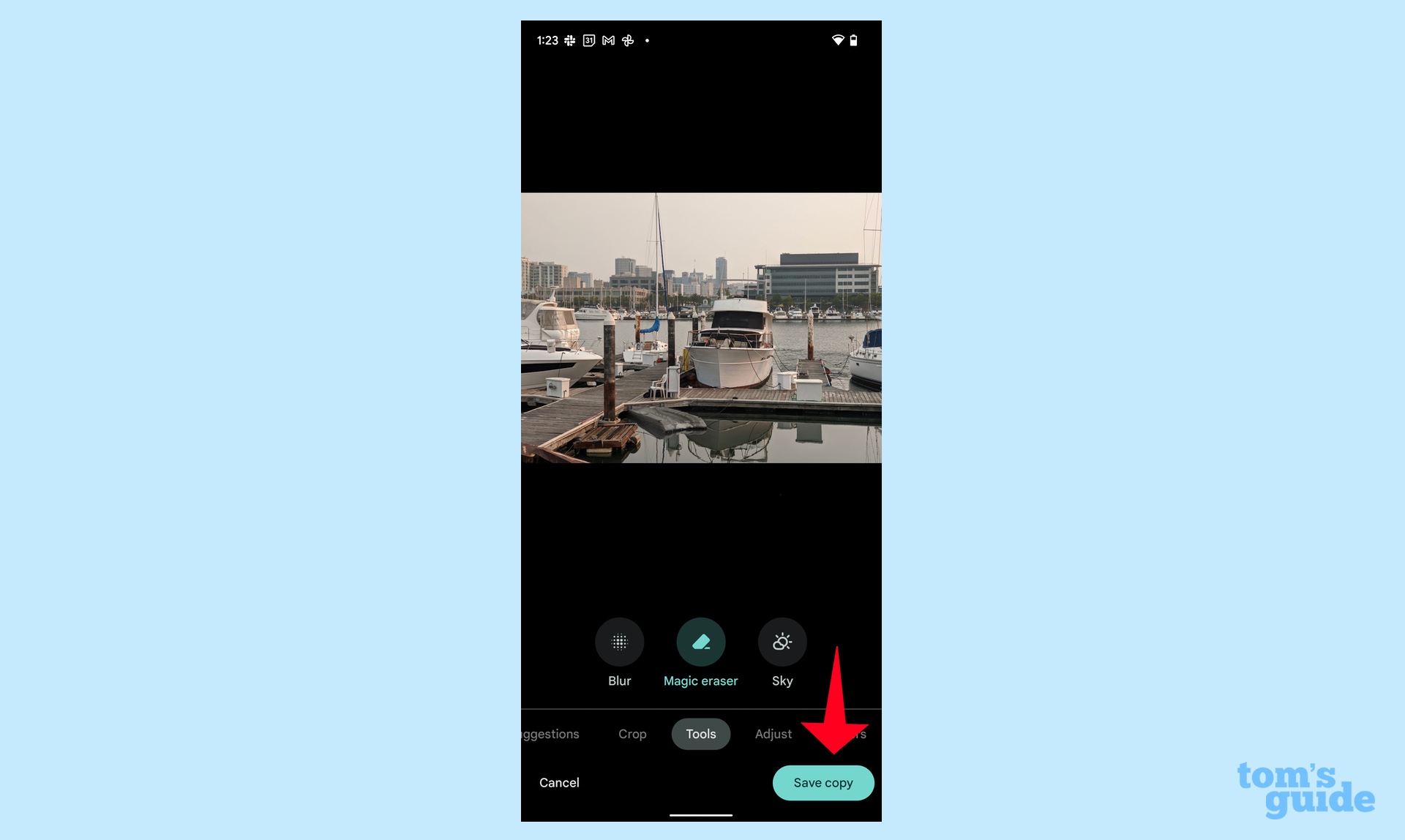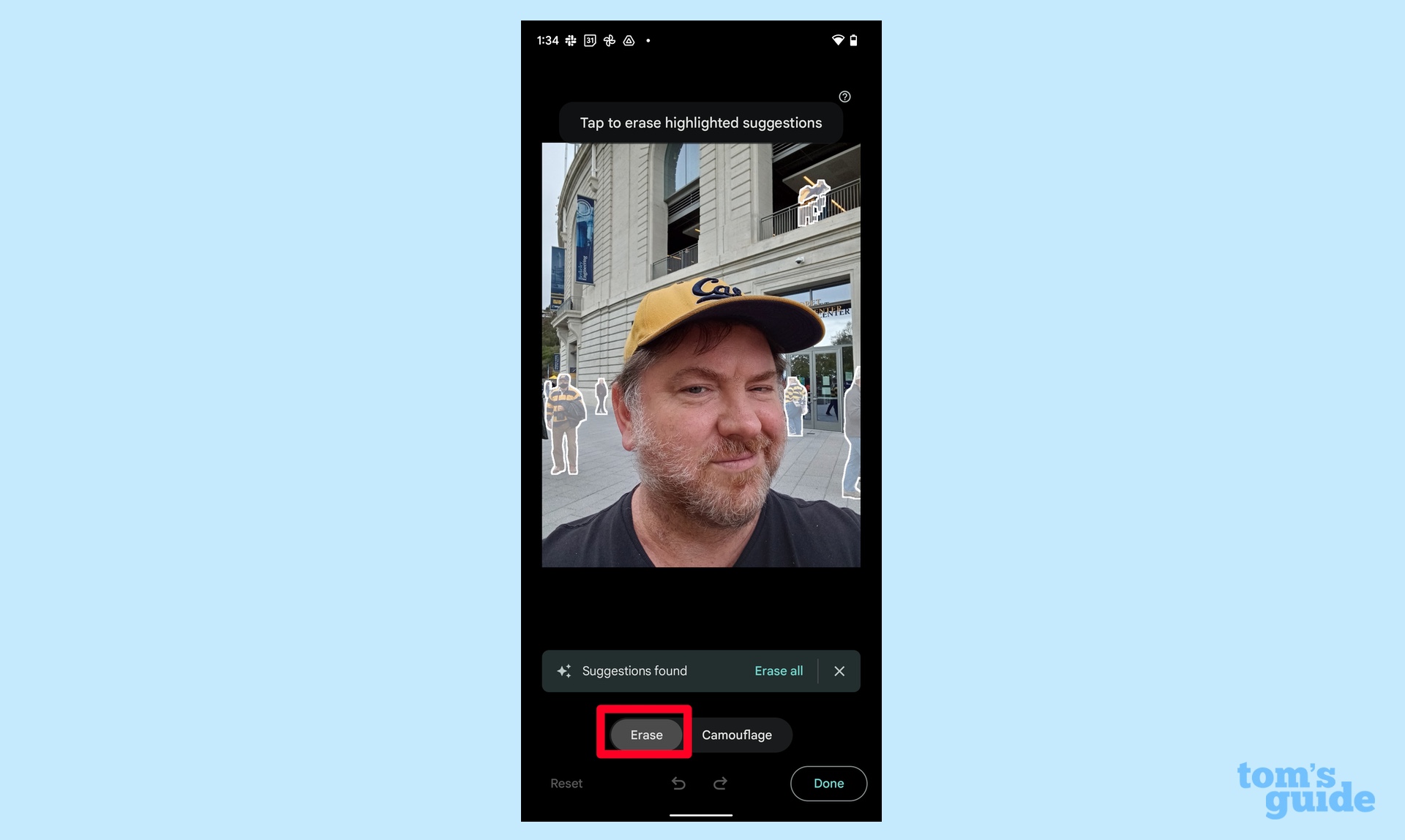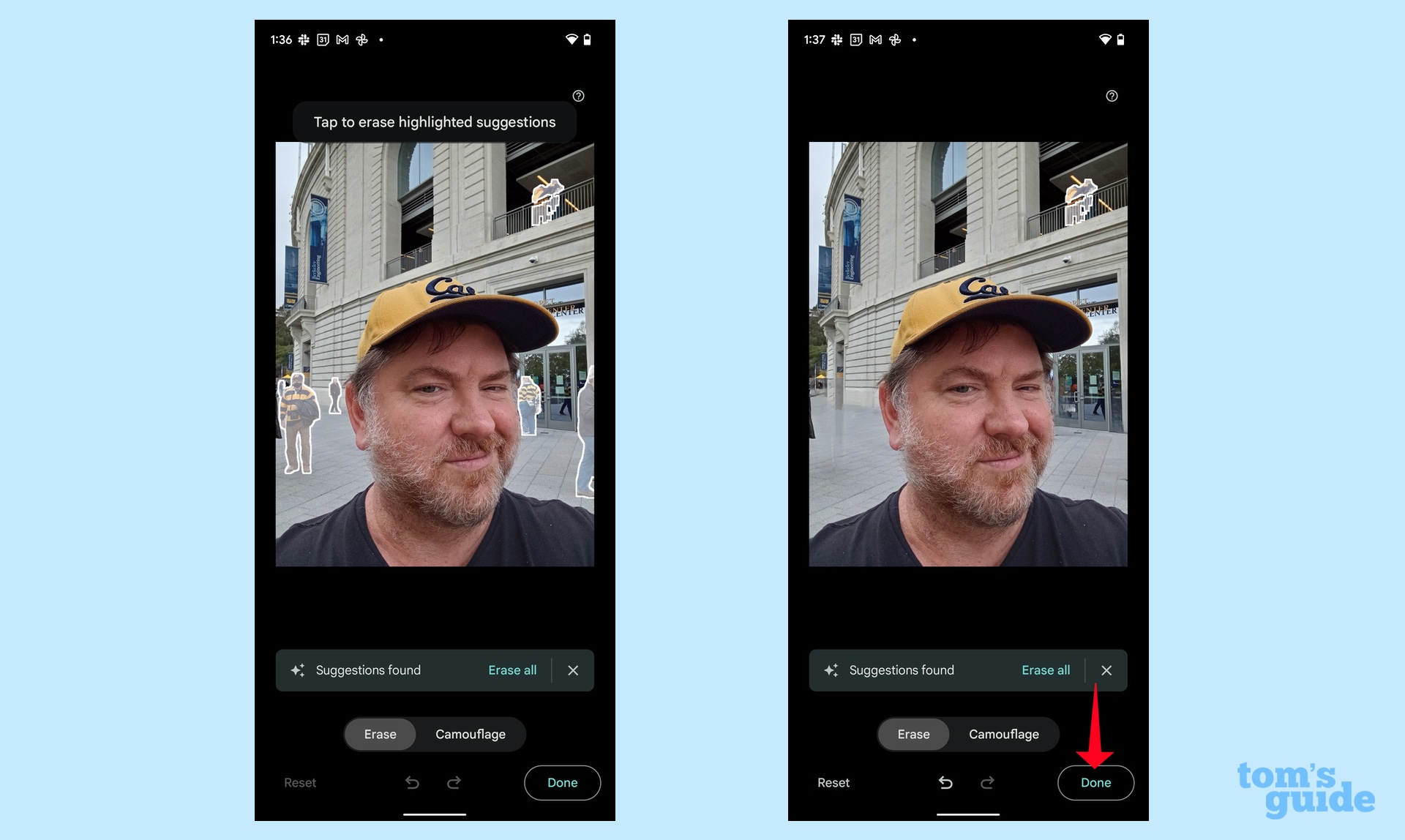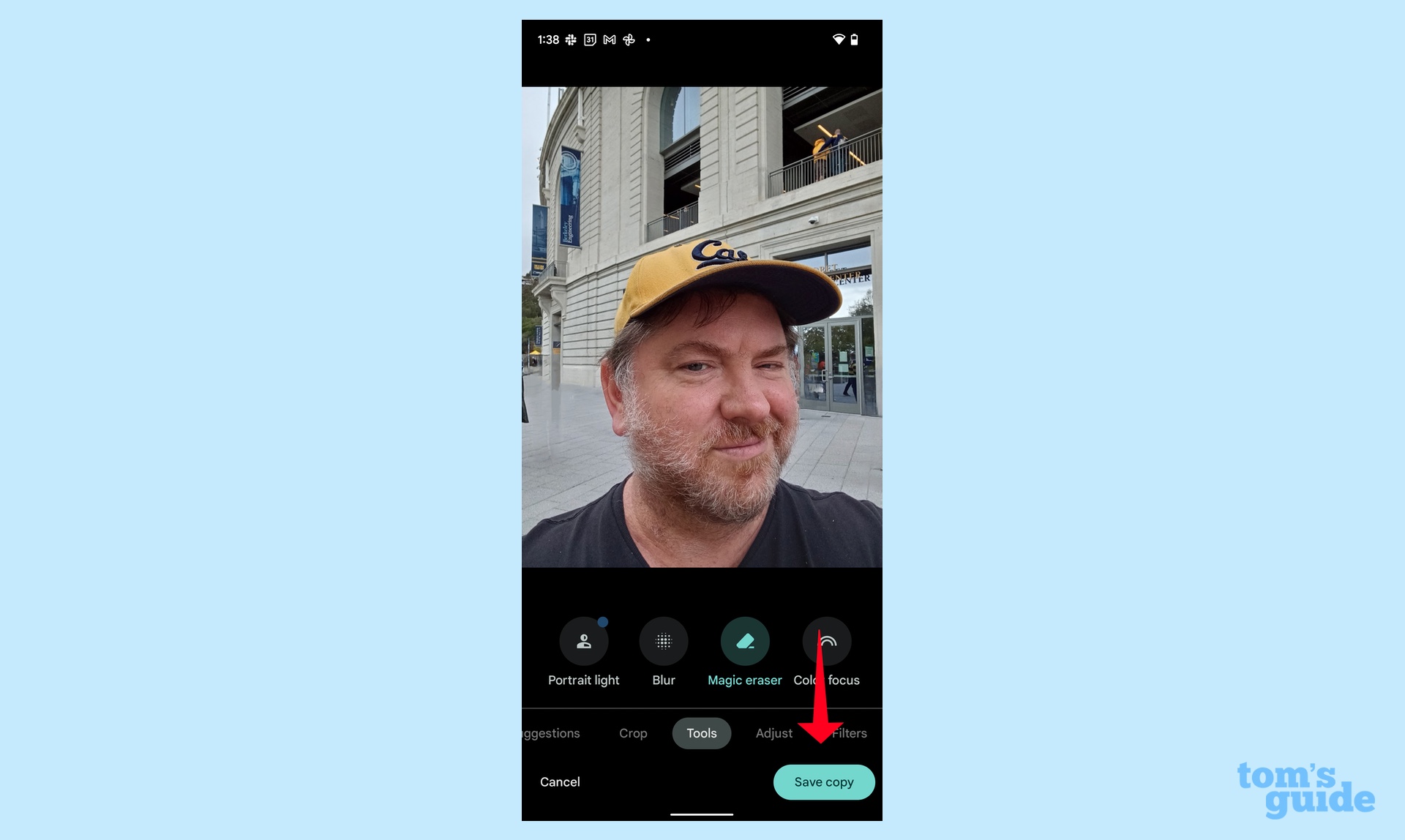How to use the Pixel 6a’s Magic Eraser — one of its best features
Magic Eraser comes to the Pixel 6a — and it's got a new photo-editing trick
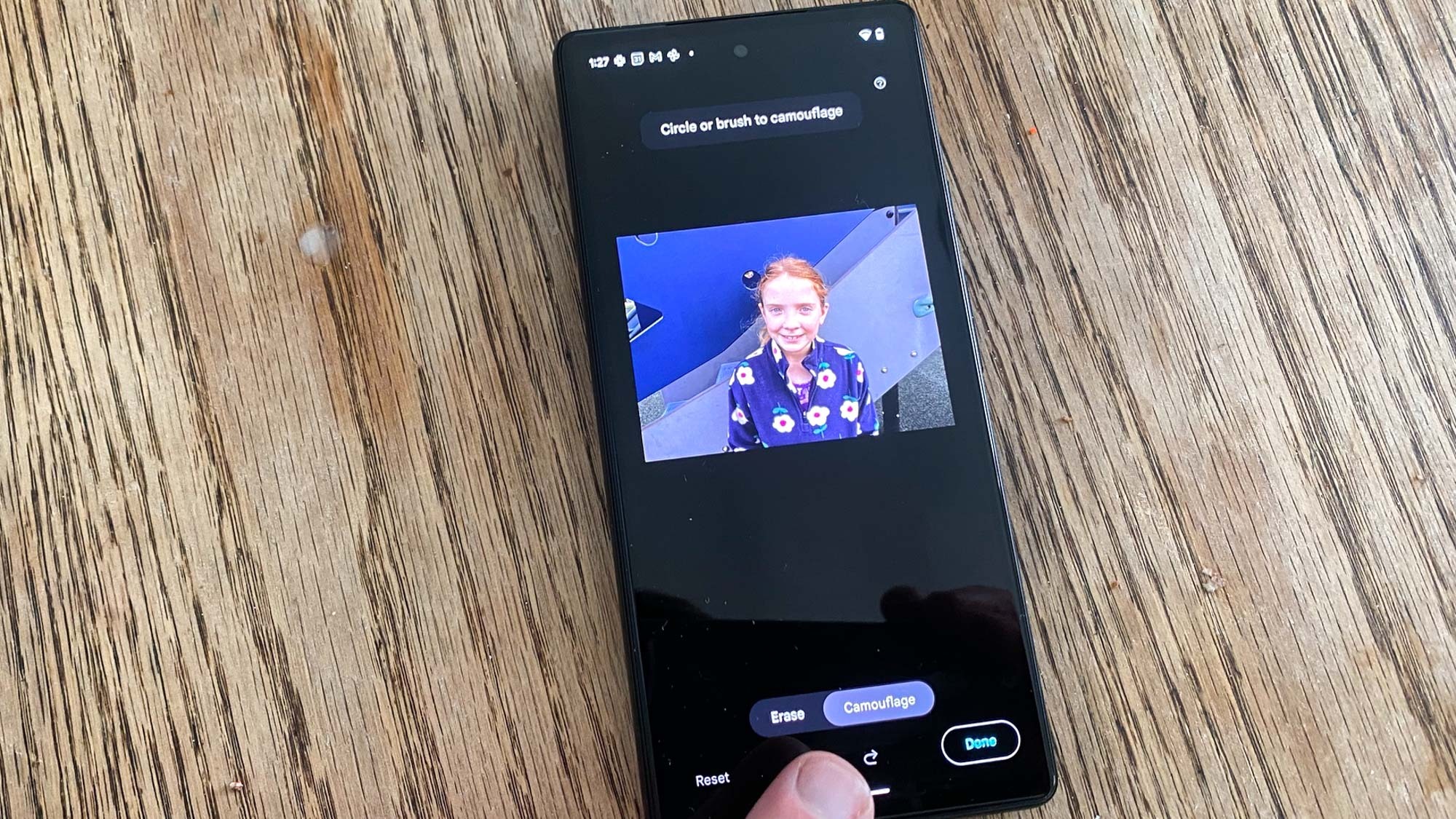
The Google-built Tensor chipset that powers the new Pixel 6a enables a lot of features that benefit from machine learning — from the ability to screen phone calls to translating speech on the fly directly on your phone. But the Tensor-enabled feature you're most likely to use first and often is Magic Eraser, a really impressive photo editing tool.
Magic Eraser made its debut last fall with the introduction of the Pixel 6 and Pixel 6 Pro. As it did on those phones, Magic Eraser lets Pixel 6a owners touch up photos by removing unwanted people or objects with alarming ease. All you have to do is select the feature, and Magic Eraser automatically picks out people and objects that may be cluttering up your shot.
For the Pixel 6a, Magic Eraser has learned a new trick, and it's called Camouflage. This capability lets you disguise items that may be drawing focus away from the subject of a shot. Just by using your finger to draw over the offending object, you can change its color to something less flashy, allowing it to blend into the background.
Don't feel left out if you've got a Pixel 6 or Pixel 6 Pro — Google's issuing a software update that brings the updated Magic Eraser with Camouflage to those phones as well.
Google says the Magic Eraser tool works best for removing distractions from the background, though I've found that Camouflage can also help play down potential distractions off to the side of your subject. The erase feature excels when there's a clean background, such as a beach scene; the busier, the background, the more likely you'll see traces of the people and things you've removed from the shot.
Here's a look at how Magic Eraser's Camouflage works since that's a new addition to Magic Eraser. Our guide on how to use Magic Eraser on your Pixel device also has a refresher on how to use the erase feature to remove people from the background of a shot.
How to use Magic Eraser on the Pixel: Camouflage
1. Find the photo you want to alter and tap the Edit button.
Get instant access to breaking news, the hottest reviews, great deals and helpful tips.
2. Scroll on the bar just below the different photo effects until you reach Tools. Select that, and then select Magic Eraser from the menu above it.
3. In this case, we're going to try to obscure that blue raft so that it doesn't take focus away from the yacht. To do that, tap Camouflage.
4. Using your finger, circle or brush the object you're hoping to camouflage.
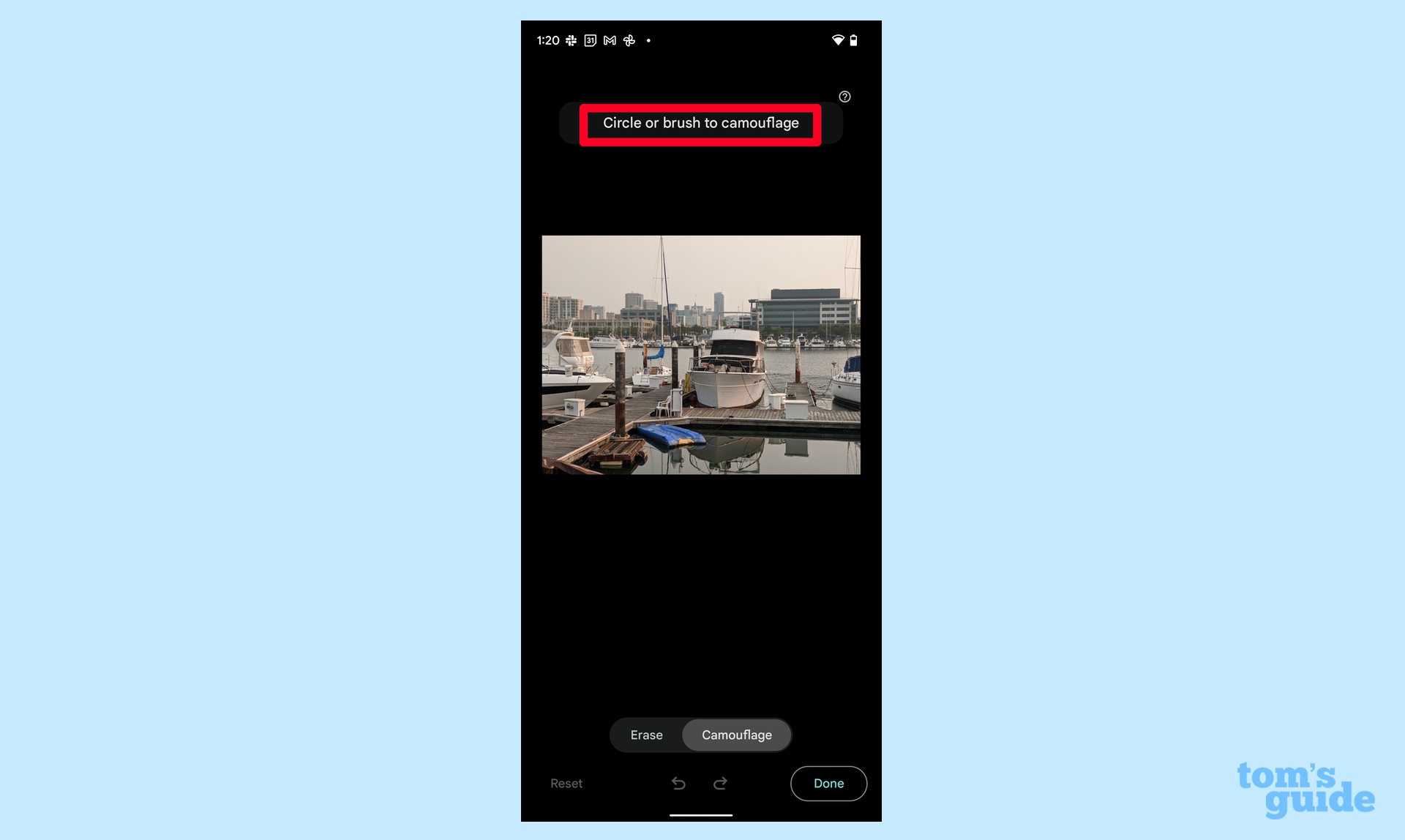
5. Once you stop brushing, the Magic Eraser tool will automatically change the color to something less eye-catching. If you like what you see, tap Done in the lower right corner. Reset in the lower left corner lets you try again.
6. Tap Save Copy to save a copy of the edited photo to your photo library. The original will still be there as well.
How to use Magic Eraser on the Pixel: Eraser
Repeat steps 1 and 2 above to get to the point where you've chosen the Magic Eraser feature. This time, instead of selecting Camouflage, we're going to keep the Eraser tool selected.
1. By default, the Magic Eraser will highlight people and objects it can erase. If you like those suggestions, tap the highlighted areas to erase what's been suggested; you can also save time by selecting Erase All.
As you can see in this selfie, Magic Eraser is pretty aggressive with its suggestions.
2. In this instance, I've erased many of the people the tool highlighted, keeping the folks in the balcony above. Since I'm satisfied with this edit, I'm going to tap Done in the lower right corner, though I could hit Reset to restore the deleted people. The arrows between those two buttons can undo and redo your last changes.
3. If you like the finished product, just hit Save Copy. Cancel undoes all the work.
We took a look at how Magic Eraser performed when the feature debuted last fall. If you've just picked up a Pixel 6a, you can check out the best Google Pixel 6a cases. You can also familiarize yourself with the phone's software by reading our Android 12 review or find out what's coming in Android 13. We can also show you how to set up your new phone with our guide on how to transfer everything from your old Android phone.
Philip Michaels is a Managing Editor at Tom's Guide. He's been covering personal technology since 1999 and was in the building when Steve Jobs showed off the iPhone for the first time. He's been evaluating smartphones since that first iPhone debuted in 2007, and he's been following phone carriers and smartphone plans since 2015. He has strong opinions about Apple, the Oakland Athletics, old movies and proper butchery techniques. Follow him at @PhilipMichaels.