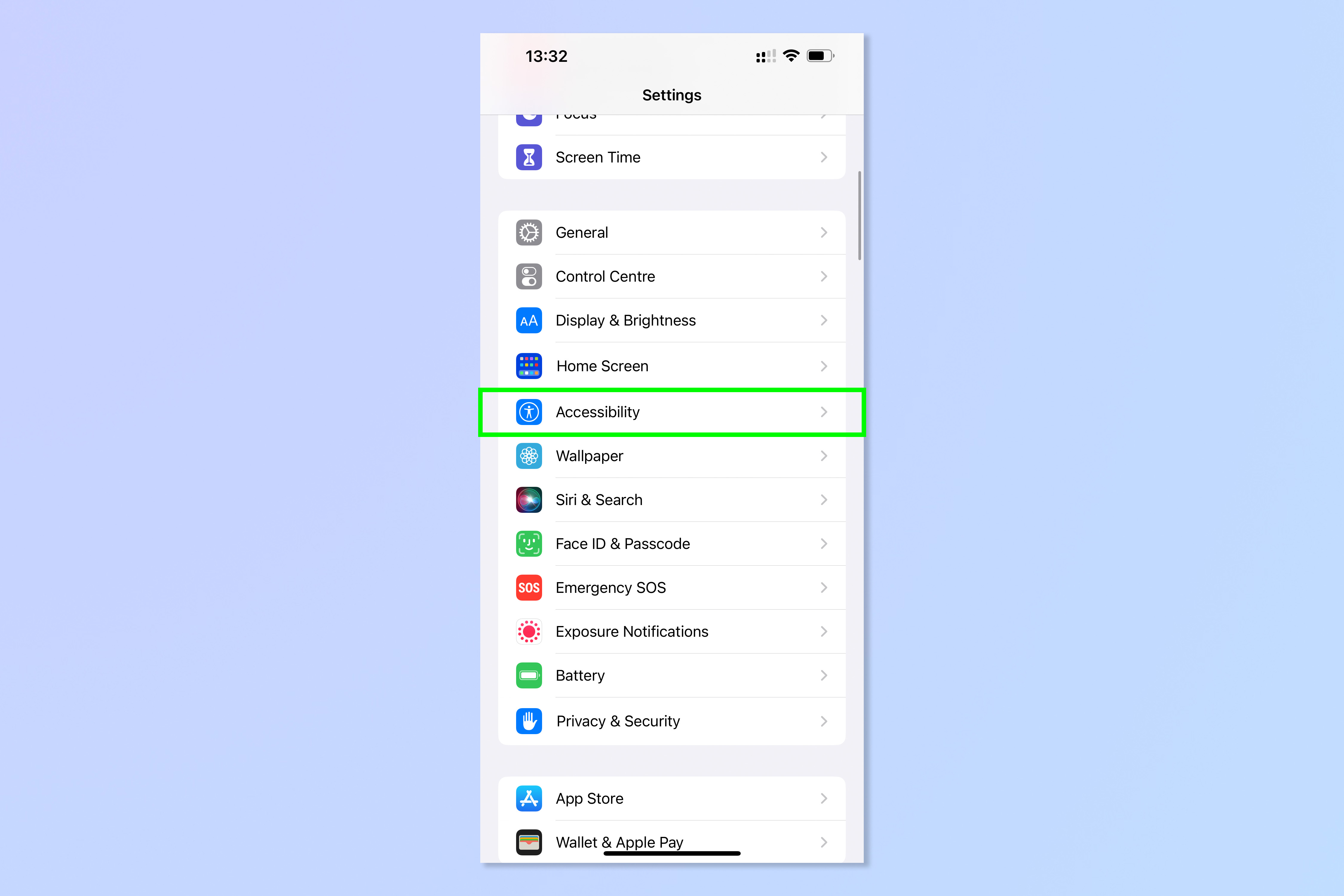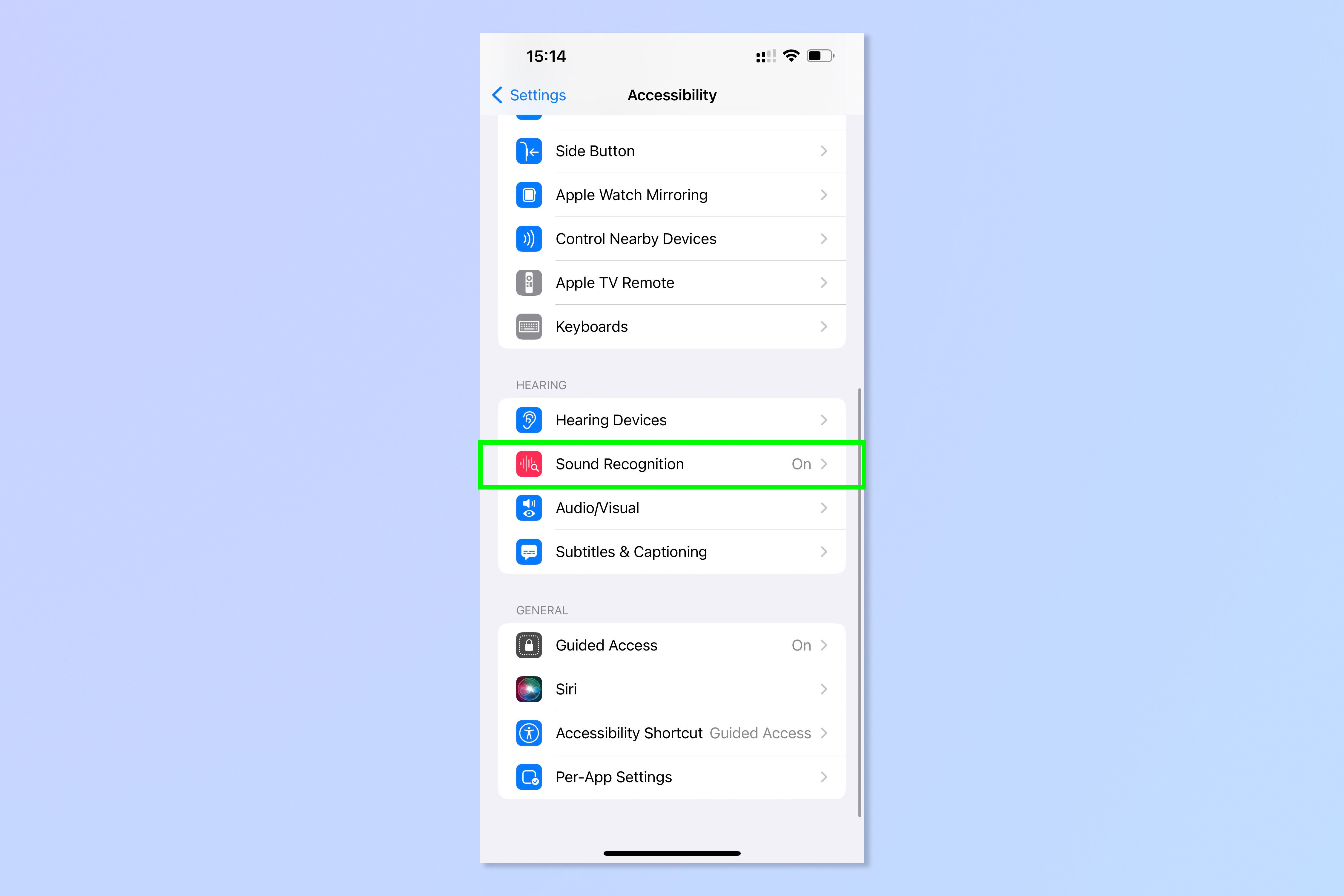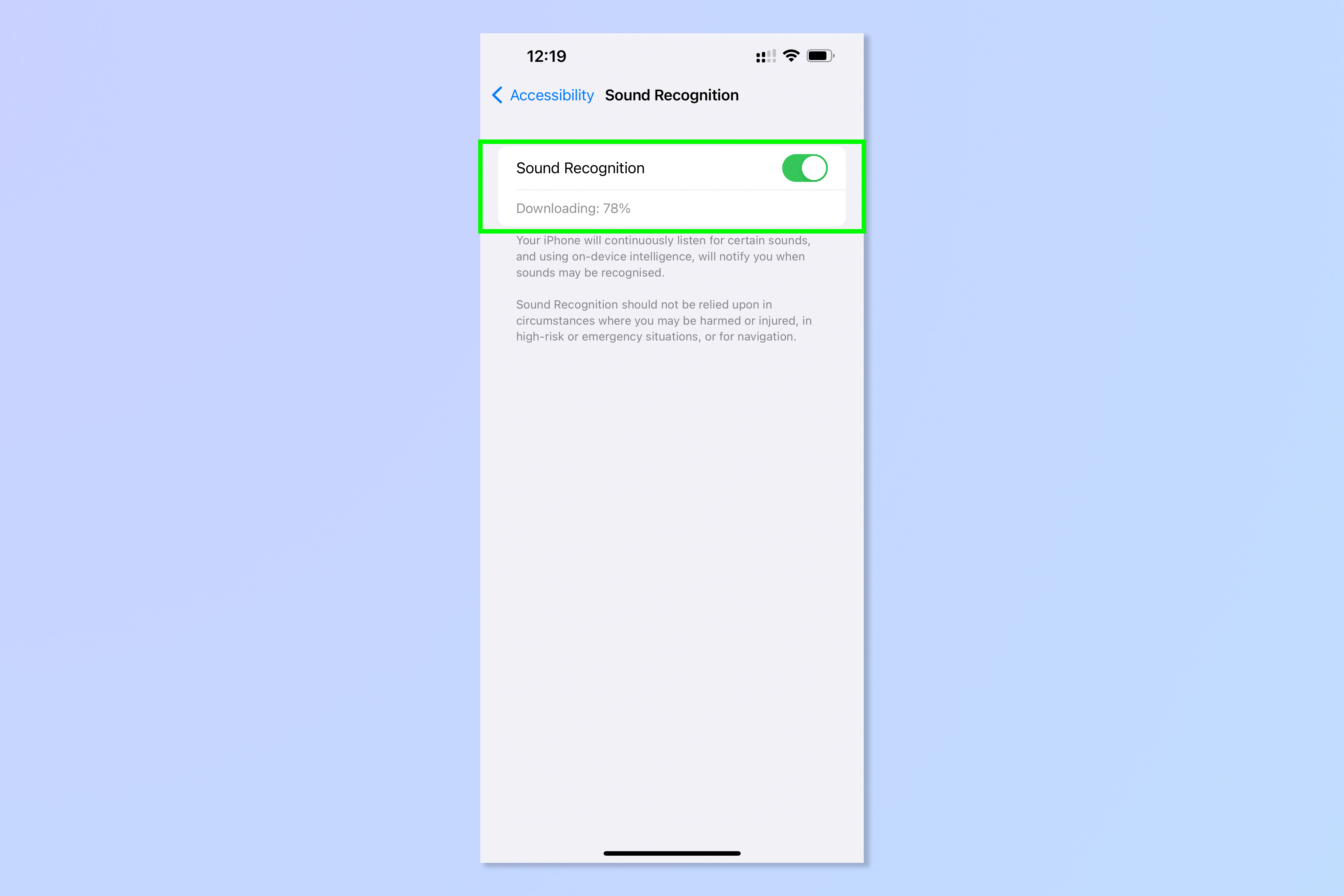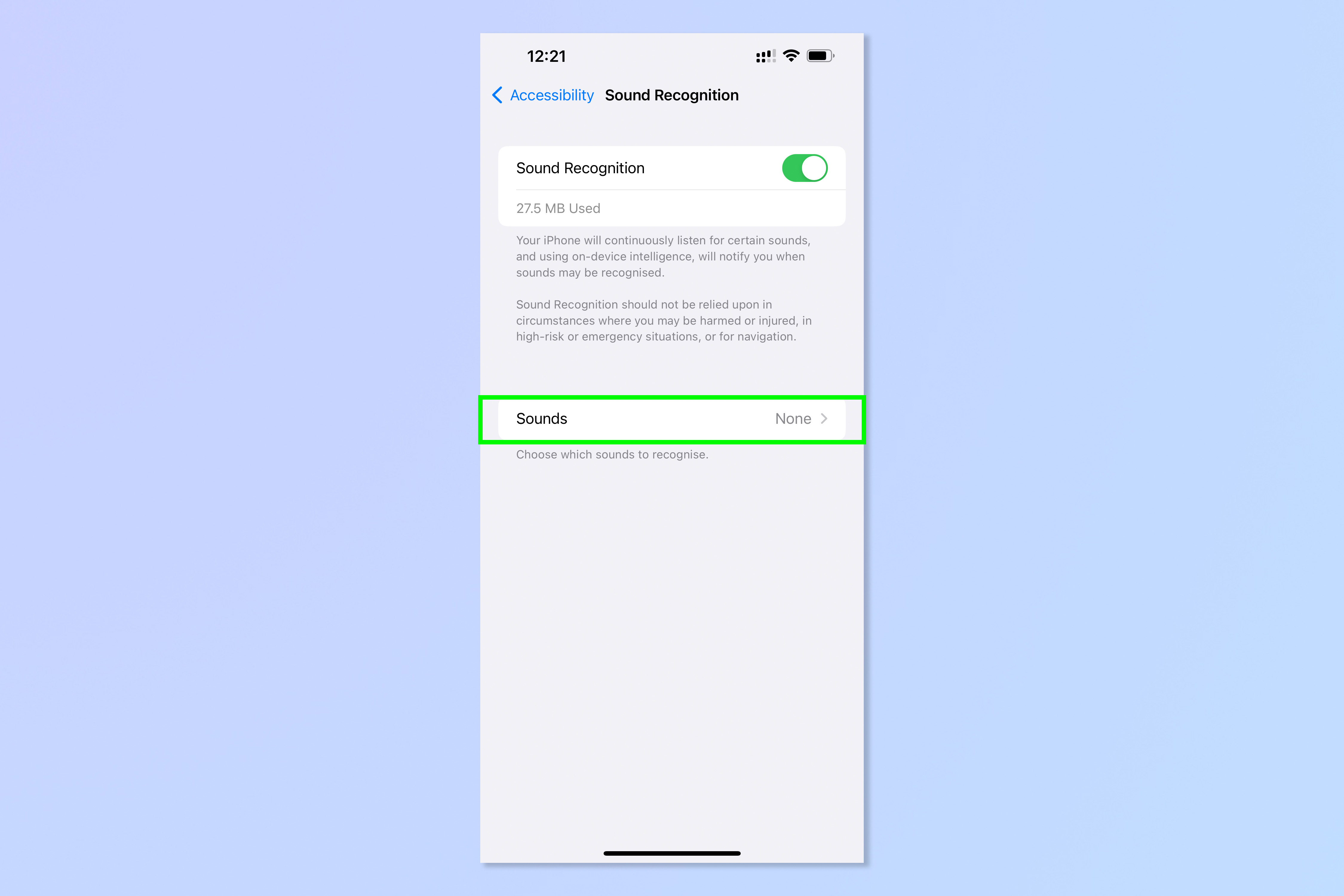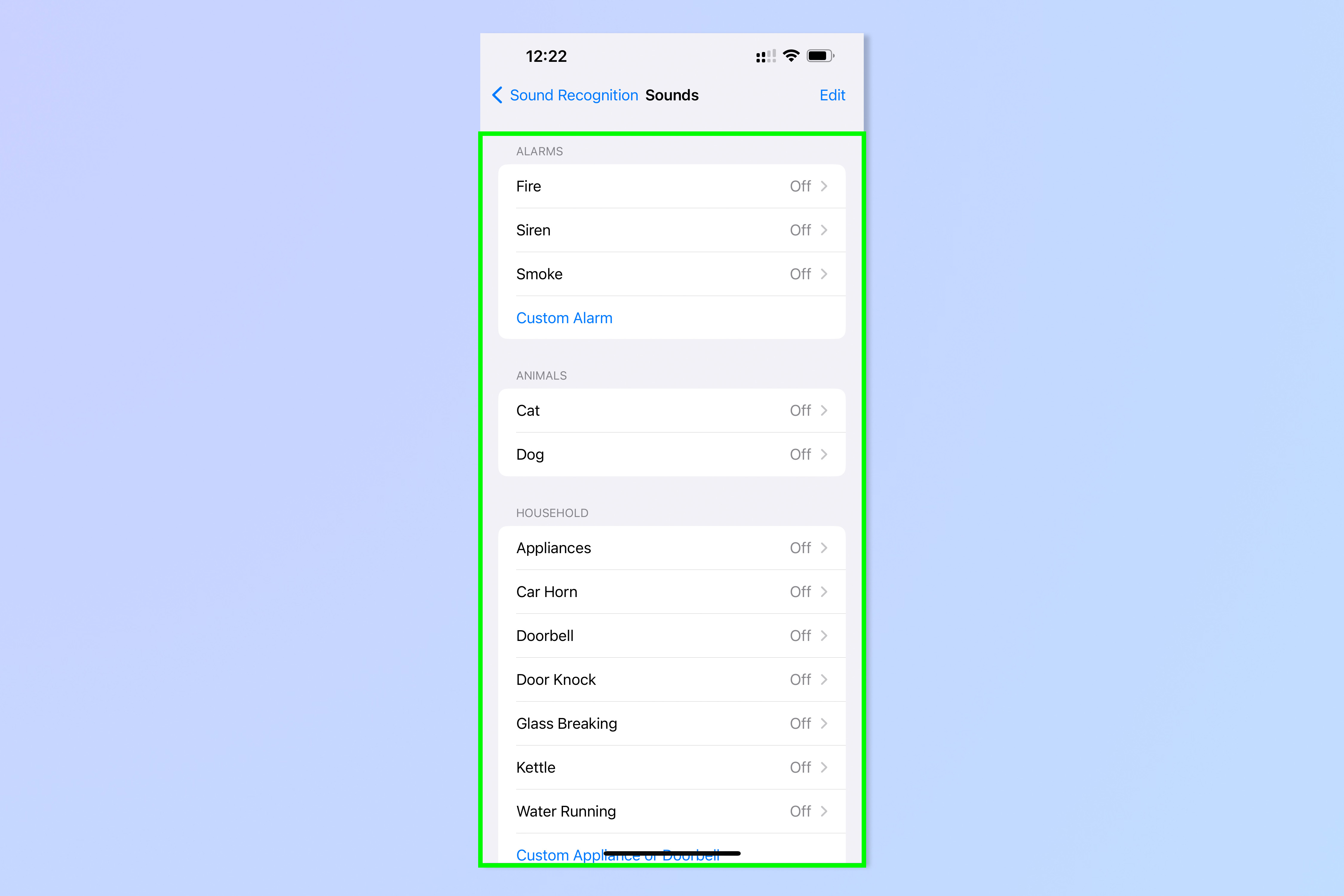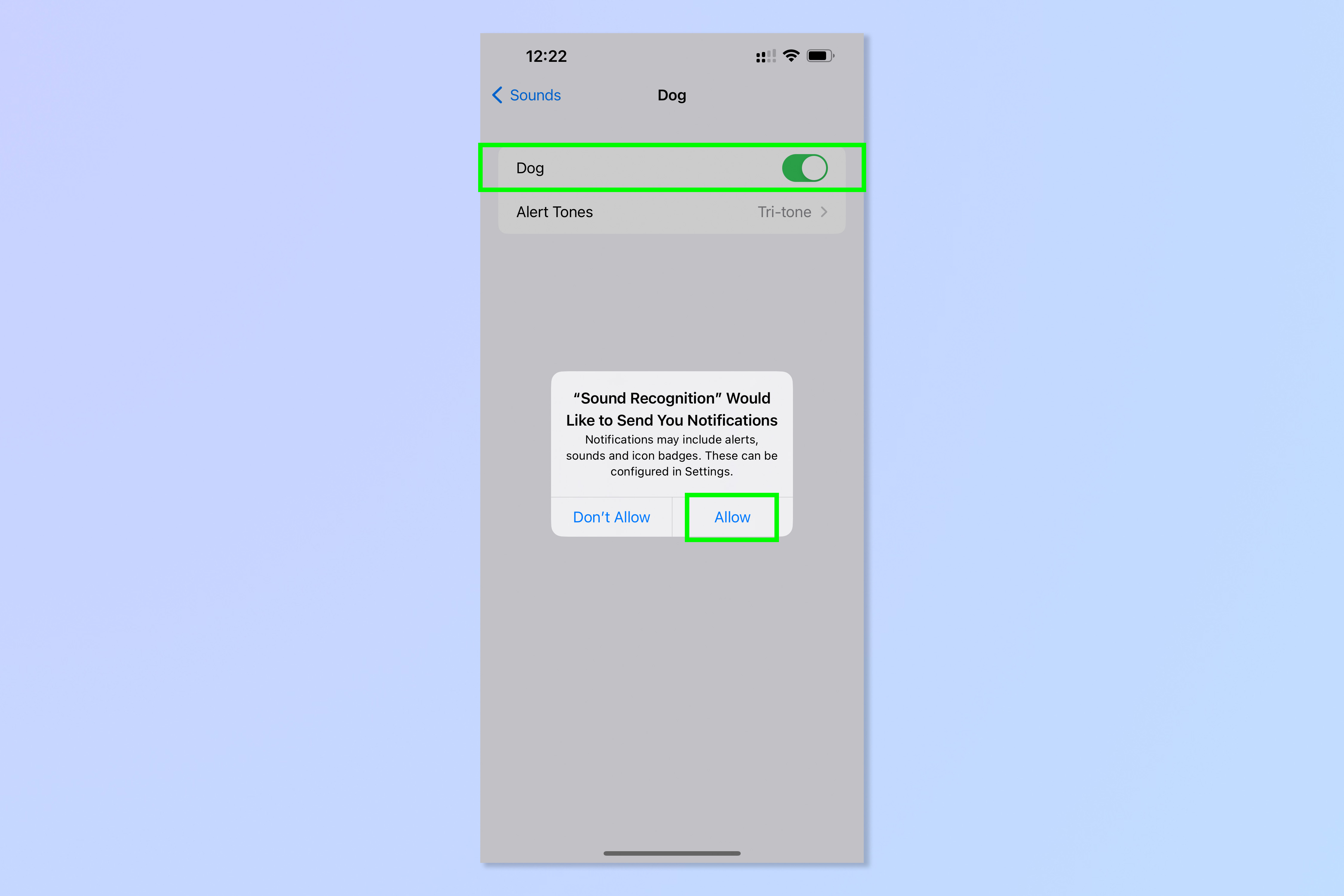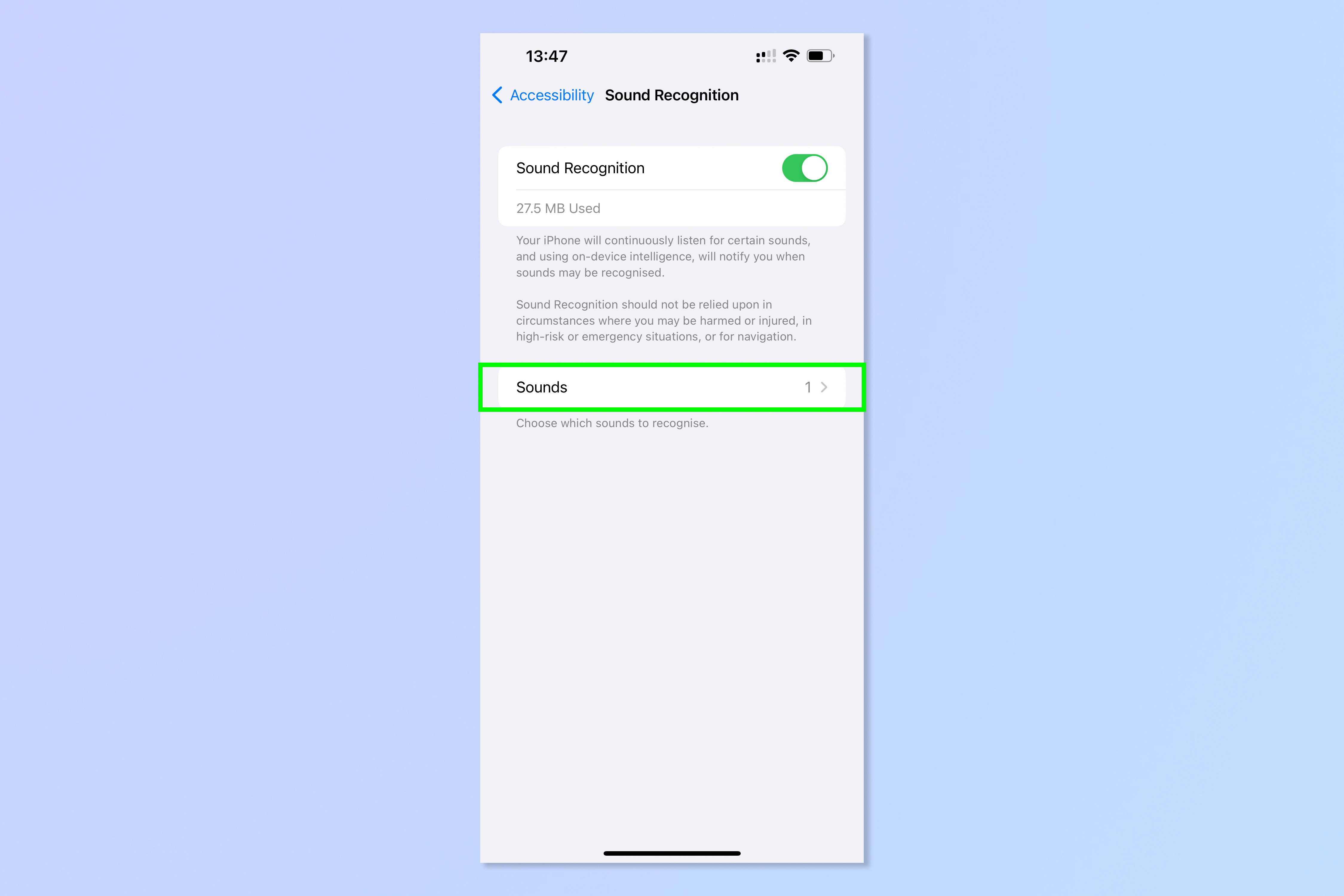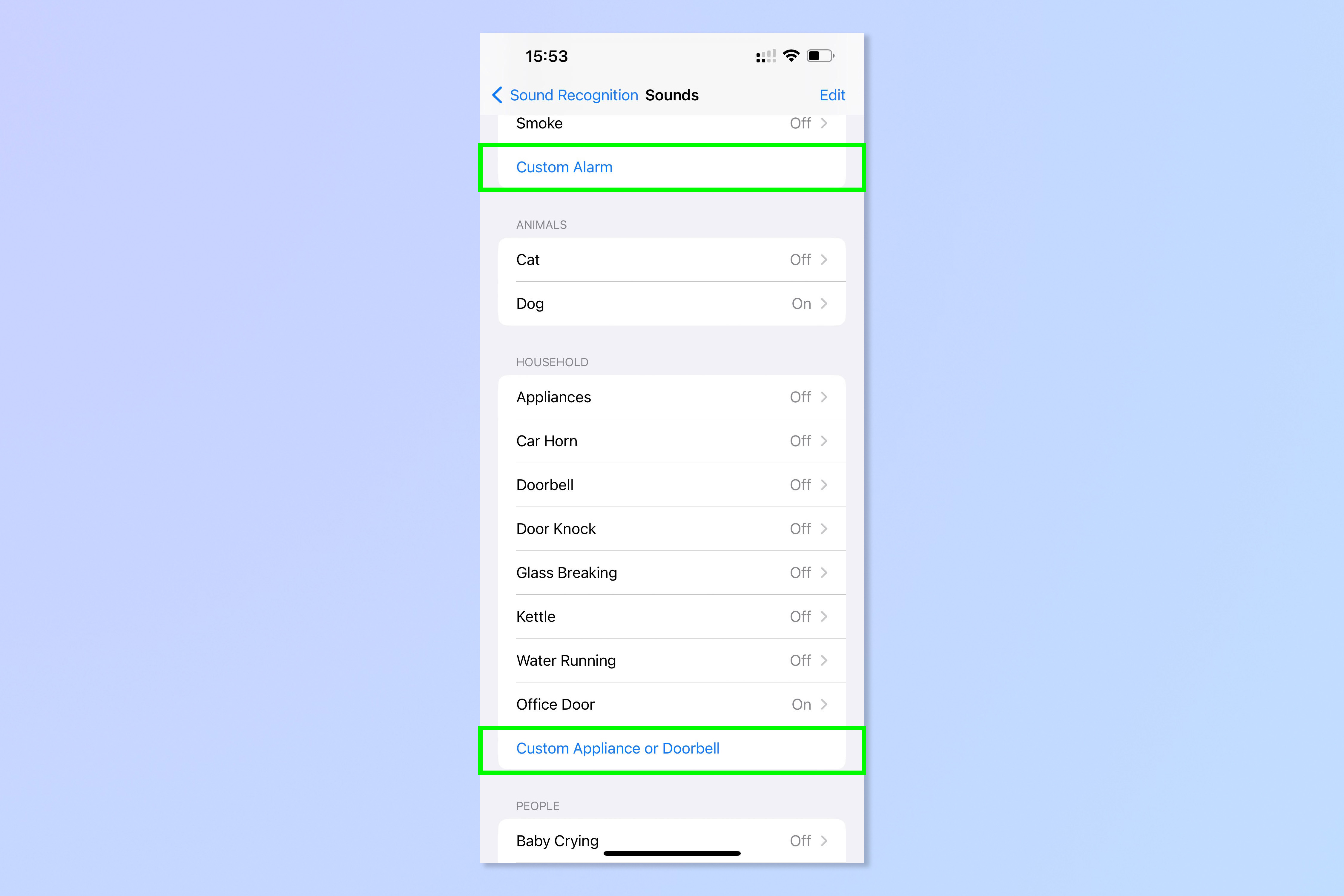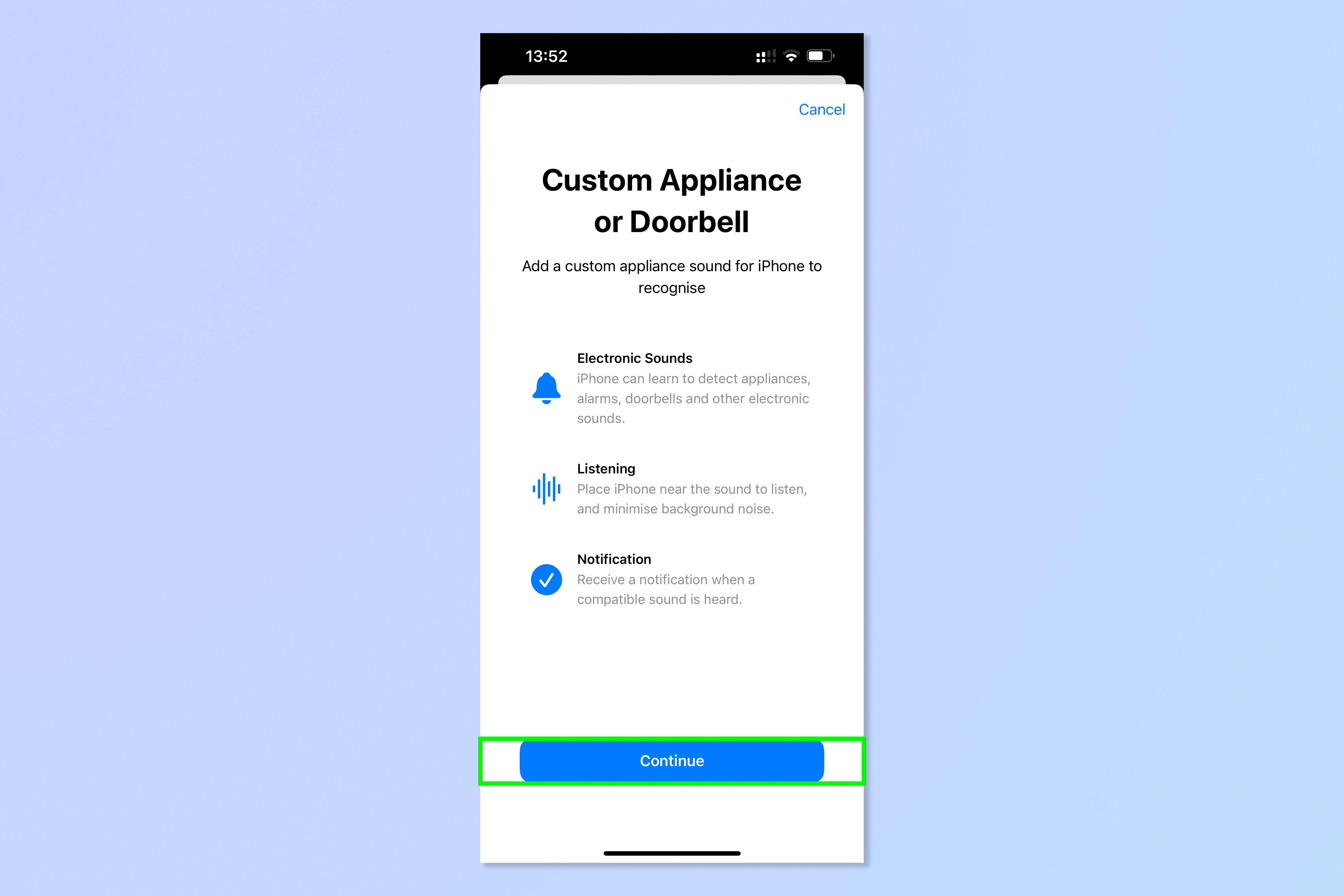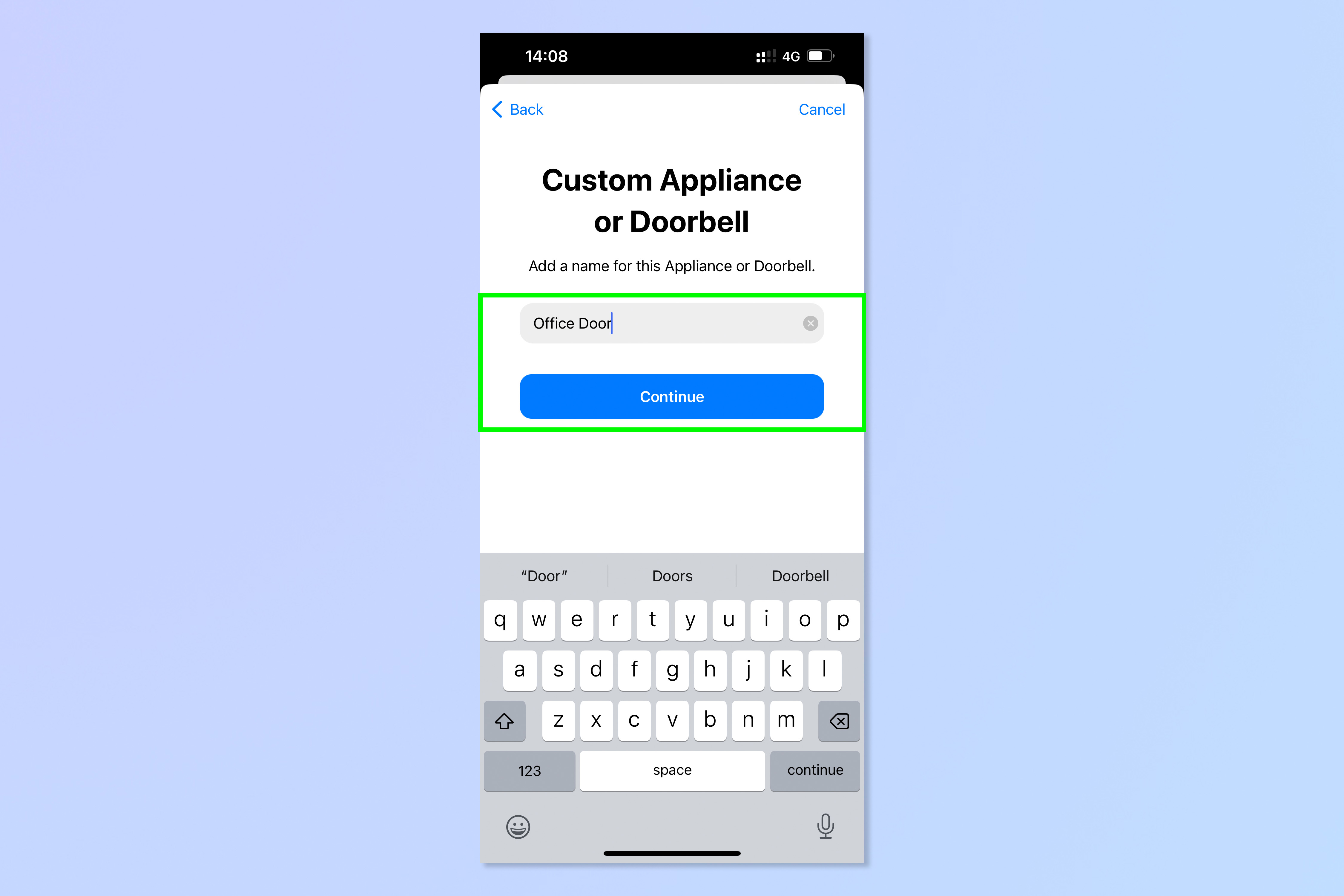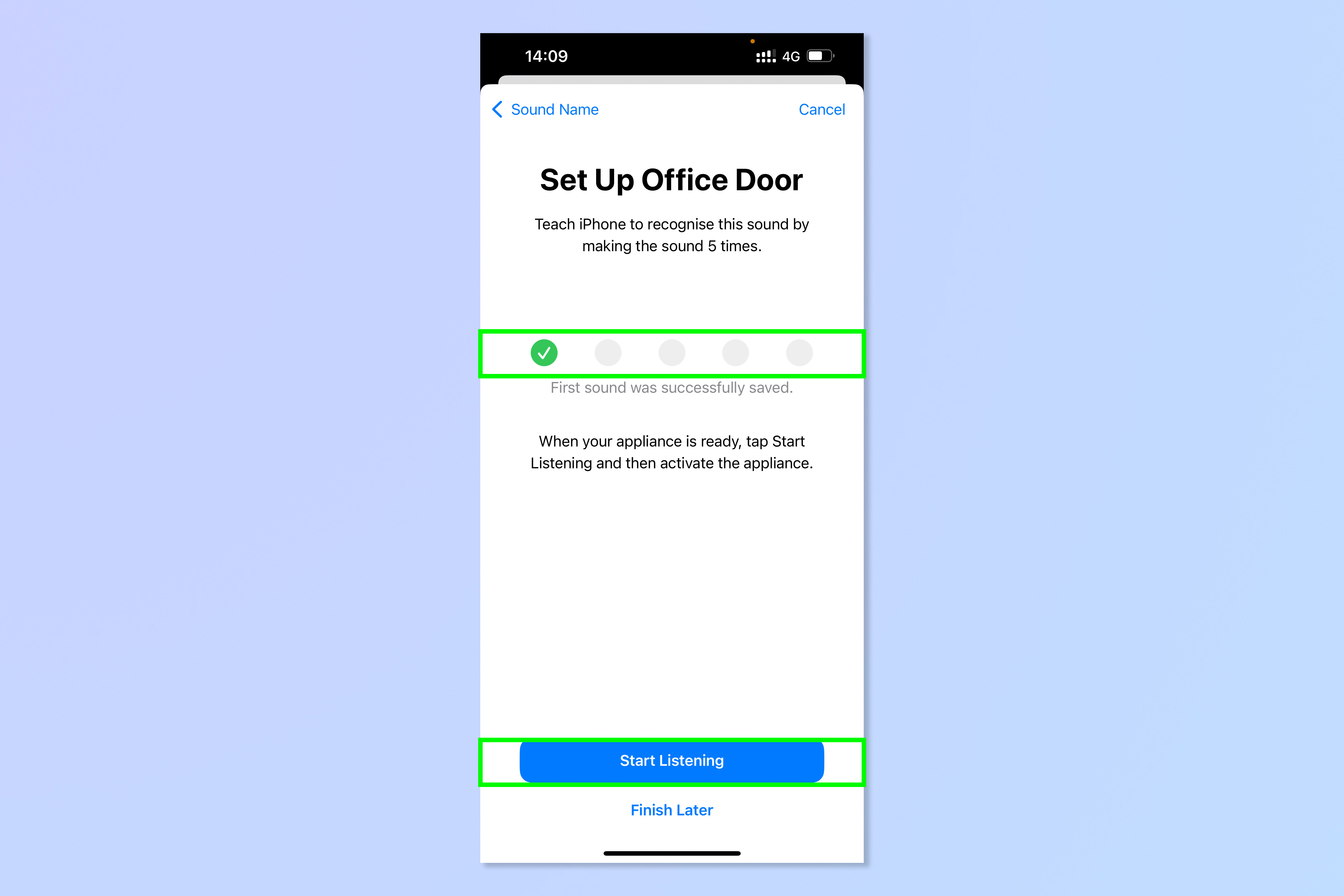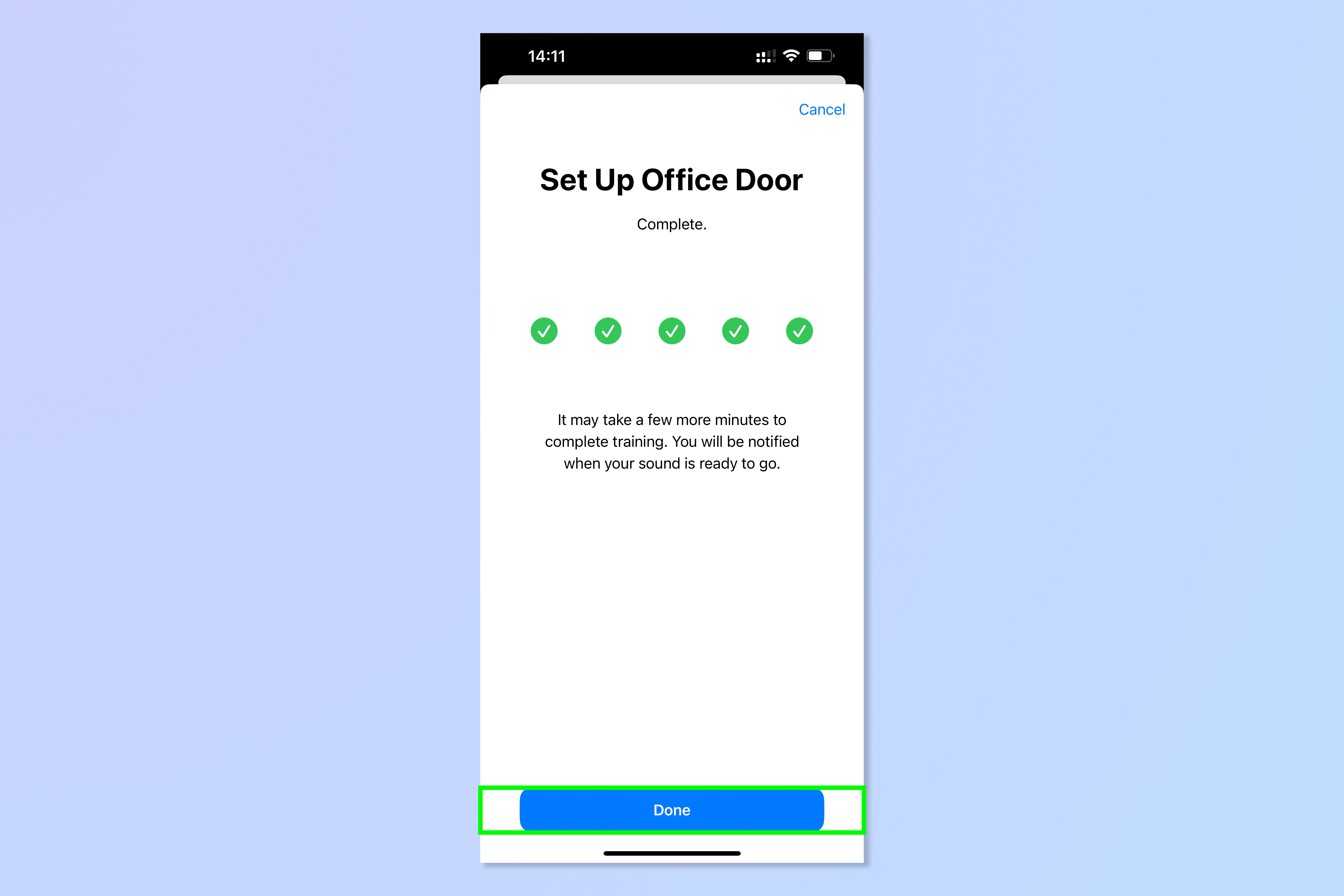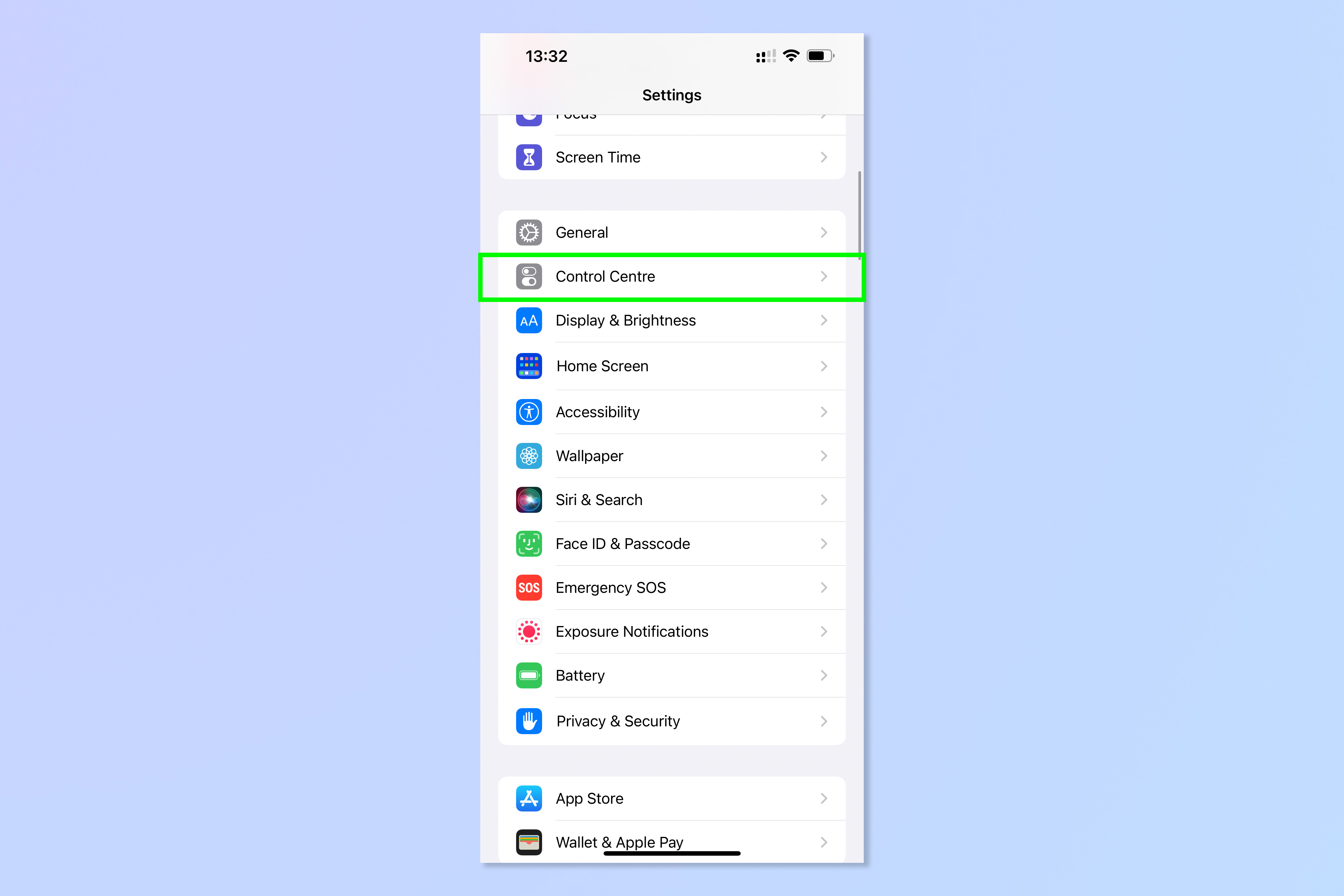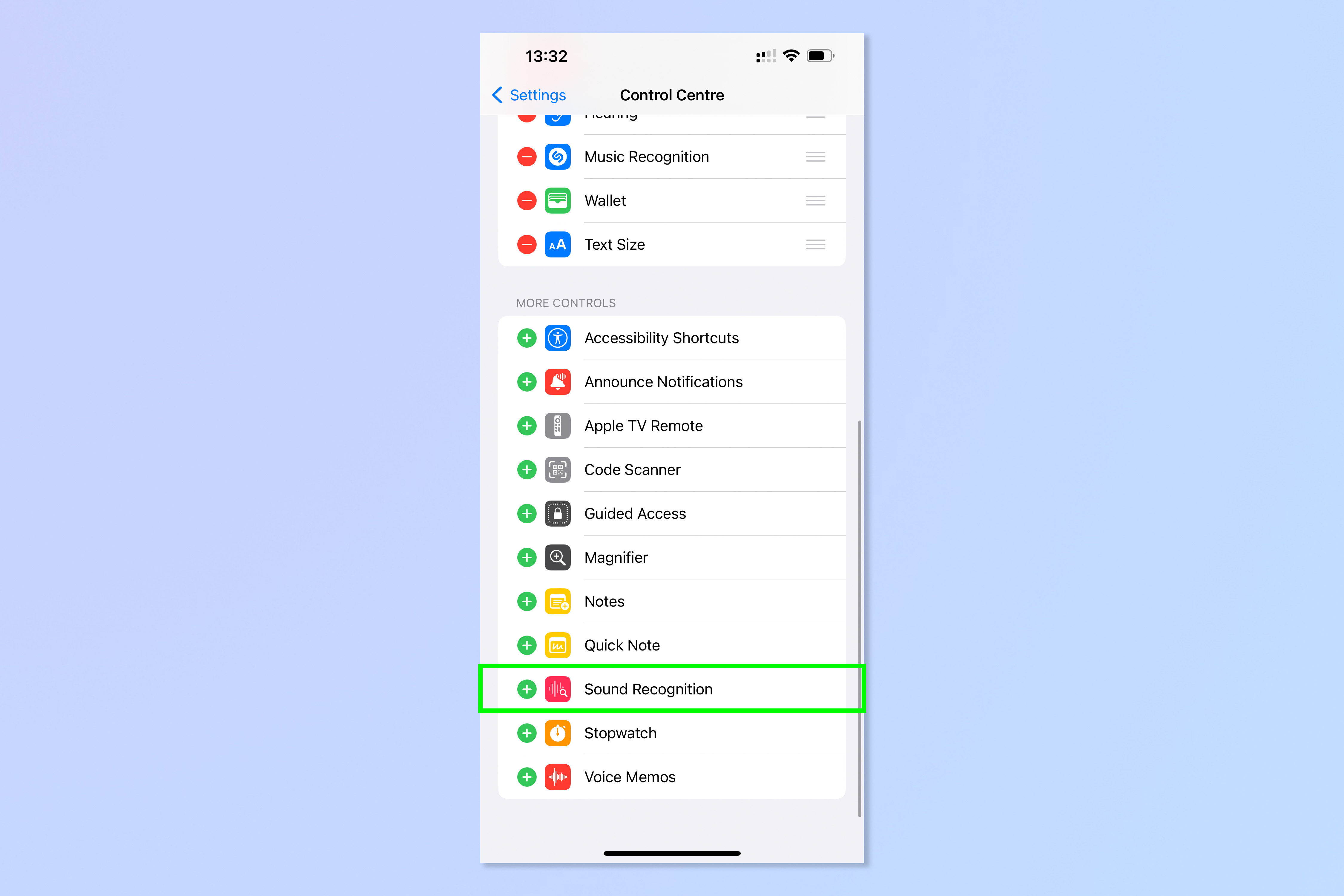This hidden iPhone feature turns your device into a baby monitor, door bell or smoke alarm
Learn how to turn on Sound Recognition on iPhone, to get notifications when important sounds are detected

If you haven't enabled Sound Recognition on iPhone, there are numerous reasons why you might want to. If you're not sure what it is, Sound Recognition is an iPhone accessibility feature which sets your device to listen for certain important sounds, pinging you a notification if it hears one.
For example, if you set your iPhone to listen out for doorbell sounds, once it hears a doorbell, you'll receive a notification. These notifications can also be set to vibrate, thereby assigning a haptic alert to an environmental noise. Pretty cool, and one of the reasons why iPhones are often considered among the best phones. This is also obviously great (and intended, of course) for those with hearing impairments, who might not hear the door but can now feel their phone go off when the bell rings.
Sound recognition can also be set to pick up the sound of a smoke alarm, a baby crying, or a dog barking. You can even set it to pick up the sound of a kettle boiling, which solves the headache of forgetting you put the kettle on for a cup of tea and having to re-boil it.
What's more, Sound Recognition also allows you to add custom sounds, so you can tailor the recognition to the exact thing you want your iPhone to listen out for, which we'll show you how to do after the basic set up.
In use, I've found my iPhone reacts way too sensitively to certain sounds, in particular to doorbell sounds when I'm out and about, and even when I'm in my relatively quiet workplace. For this reason, it's advisable you turn off sound recognition for specific sounds when you don't need your iPhone to listen for them. Thankfully, toggling the feature, and even specific sounds, is quick and easy to do using Control Center, which we'll also cover in this article.
Here's how to enable Sound Recognition on iPhone.
Note: this process involves downloading a small amount of data when first setting it up. It's only 20-30 MB, but if you're short on cellular data, it's worth connecting to Wi-Fi before starting.
Get instant access to breaking news, the hottest reviews, great deals and helpful tips.
How to enable Sound Recognition on iPhone
- Open the Settings app and tap Accessibility
- Scroll down and tap Sound Recognition
- Tap the toggle to the on position
- Wait for any required data to download
- Tap Sounds
- Tap the sounds for your iPhone to listen for
Read on to see detailed instructions for each step.
1. Open the Settings app, then tap Accessibility.
2. Scroll down to Hearing and tap Sound Recognition.
3. Tap the toggle to the on position. Your iPhone may start downloading some data, so just wait for this to finish. It shouldn't be much (20-30MB), but you should connect to Wi-Fi if you're getting short on your cellular plan data.
4. Once everything has downloaded, tap Sounds below.
5. Tap a sound you want your iPhone to recognise and notify you about.
6. Tap the toggle to turn on sound recognition for that sound. If this is the first time you're setting up a sound, you'll be asked to accept notifications for Sound Recognition. Tap Allow.
7. To set specific tones for the sound, tap Alert Tones, then choose a tone. Tap Vibration to set a specific vibration pattern, a custom vibration pattern or no vibration at all.
8. Your iPhone will start listening for the sound straight away, so you can repeat steps 5-7 to set up more sounds or just close Settings and go about your business. You'll see the number of sounds you have set up on the Sound Recognition menu.
How to set up a custom sound
You can also set up a custom sound for your phone to listen out for. This can be a Custom Alarm sound or a Custom Appliance or Doorbell. Here's how.
1. Navigate to the Sounds menu, then tap Custom Alarm or Custom Appliance or Doorbell.
2. Tap Continue.
3. Enter a name for the Sound and tap Continue.
4. You'll need to record the sound 5 times. To do this, tap Start Listening and have the appliance or doorbell make its sound. When the iPhone has identified the sound, a green tick will appear in one of the 5 sound slots. Repeat another 4 times.
Note: Your progress will be saved after each successful identification. This way, if it isn't practical to make the sound repeatedly in quick succession — i.e. if you have to wait until a dishwasher finishes its 3-hour cycle — you can come back to it as needed. Simply find your custom sound in the Sounds menu, then follow steps 2-4 until you have recorded the sound 5 times.
5. Once you have recorded the sound 5 times, tap Done.
6. Now wait for a while. It takes a while to set up your new sound, usually a few minutes. You'll get an alert when the sound is ready to be used. The Sound is automatically activated but the notification gives you two activation options. Tap Leave On to keep it on, or tap Turn Off to deactivate. You can now select your custom sound from the Sounds menu when you want to turn it on.
How to add Sound Recognition to Control Center
As mentioned earlier, you'll want to add Sound Recognition to Control Center so that you can quickly turn it on and off if it's annoying, or rapidly customize the sounds that your iPhone is listening for. Here's how.
1. Open the Settings app and tap Control Center.
2. Scroll down to More Controls and tap Sound Recognition to move it to Included Controls.
3. Swipe down from the top of the screen to bring up Control Center. Tap the Sound Recognition icon to turn it on and off (it'll be in color when on).
4. Press and hold the Sound Recognition icon to see the full list of Sounds. Tap one to turn it on and off. Tap Settings to access the full Sound Recognition settings menu.
Now that you've mastered this feature, why not learn more about what the iPhone has hidden under the surface. Check out our guide on how to change the way notifications are displayed on iPhone, how to customize your iPhone's lock screen, how to download iOS 16, how to make iPhone 14 Pro's always-on display black and white and how to update an iPhone. Want a nicer feeling keyboard? Learn how to enable haptic keyboard on iPhone.

Peter is a Senior Editor at Tom's Guide, heading up the site's Reviews team and Cameras section. As a writer, he covers topics including tech, photography, gaming, hardware, motoring and food & drink. Outside of work, he's an avid photographer, specialising in architectural and portrait photography. When he's not snapping away on his beloved Fujifilm camera, he can usually be found telling everyone about his greyhounds, riding his motorcycle, squeezing as many FPS as possible out of PC games, and perfecting his espresso shots.