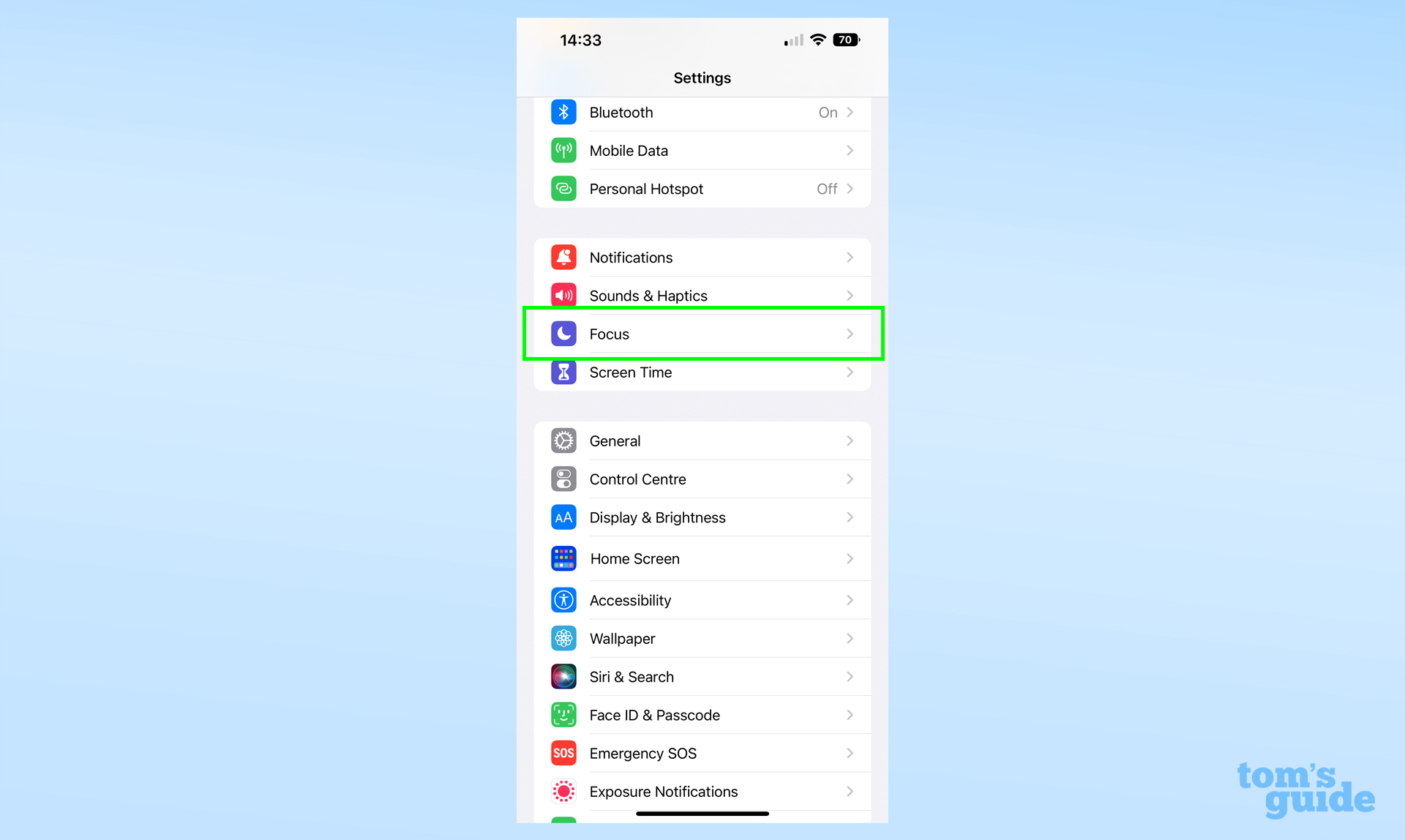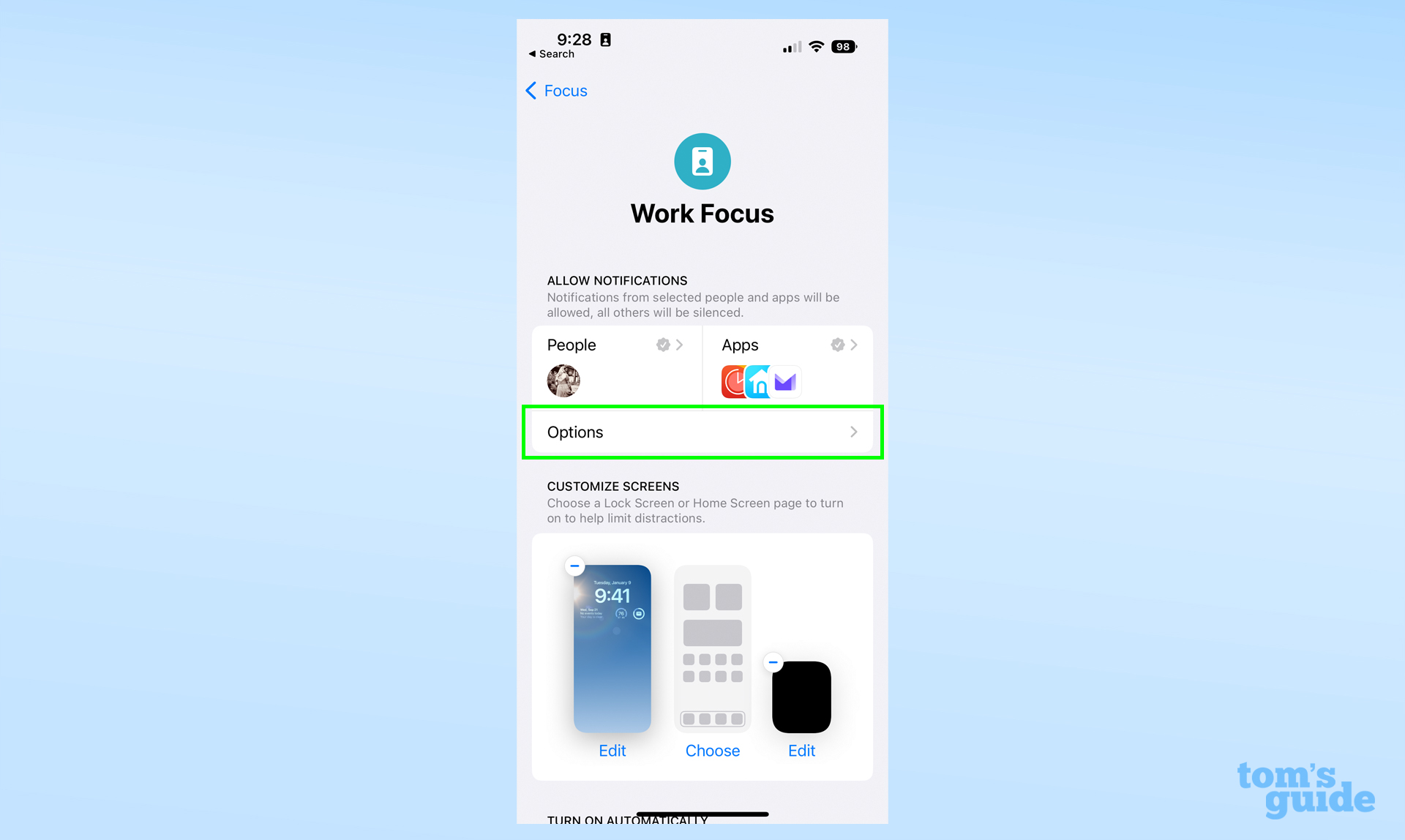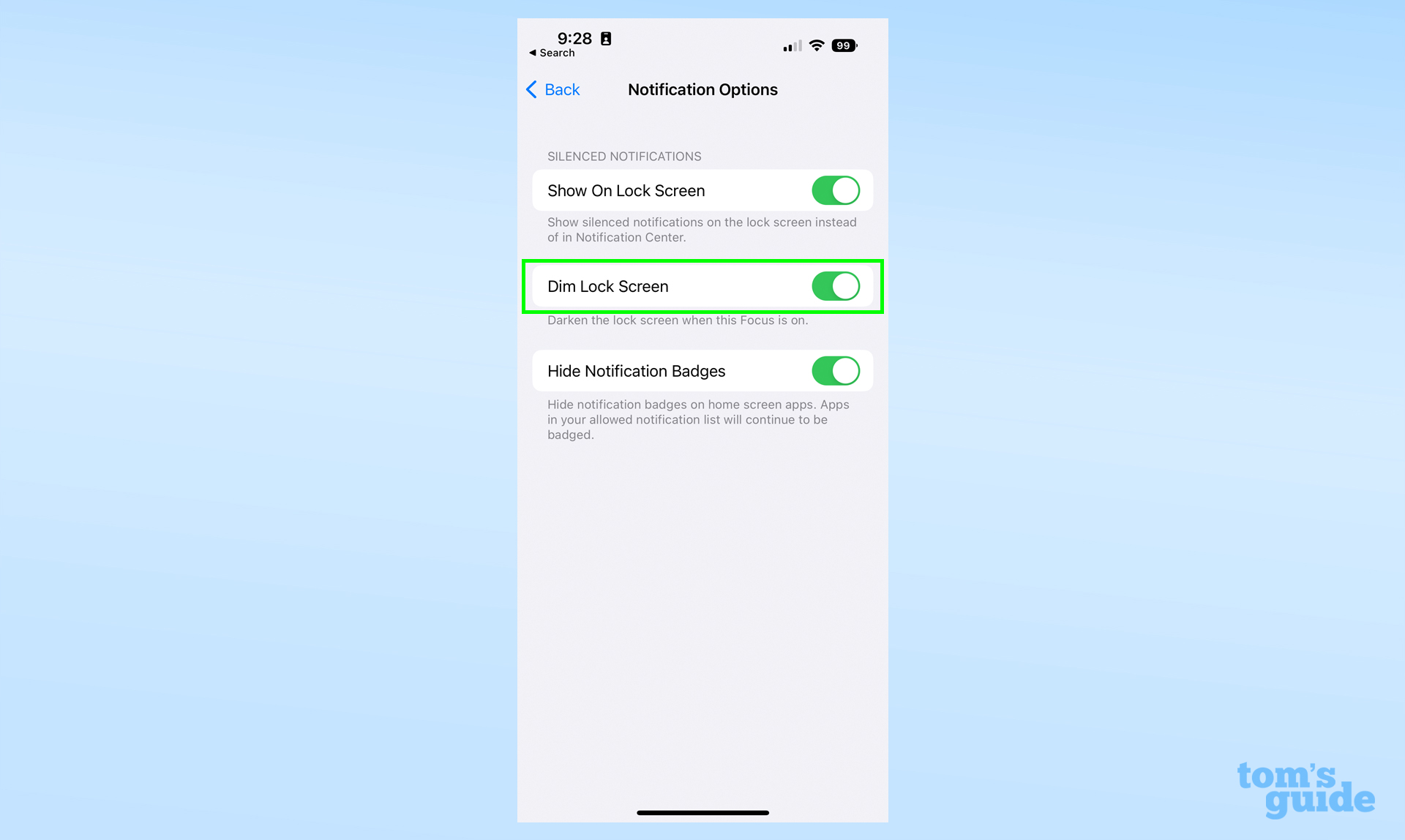This iPhone 14 Pro always-on display trick makes it much less distracting

The iPhone 14 Pro is still very new, so we wouldn't be surprised if you don't know how to make the iPhone 14 Pro's always-on display black and white.
Apple finally added an always-on display to its Pro iPhones this year, but rather than the traditional Android-style display that's just a plain clock or other widgets in black and white, the iPhone shows you a dimmed and desaturated version of your lock screen. A prettier solution, sure. But also distracting in comparison. So what if you wanted something a little les intrusive?
You could always turn off the AOD, but there's actually an alternative method, using Focus modes, that gives you a much more subtle display, showing only your chosen widgets in black and white. We can show you by following the steps below.
How to make iPhone 14 Pro's always-on display black and white
1. Open the Settings app, then tap Focus.
2. Here, select a Focus mode you want to enable the black and white AOD in. Use an existing Focus mode, or create a new one. Read our how to use Focus in iOS guide if you need some more help here.
3. With your Focus mode of choice selected, select Options, just below your allowed People and Apps.
4. Now toggle Dim Lock Screen on.
Get instant access to breaking news, the hottest reviews, great deals and helpful tips.
5. Now, with your Focus mode enabled, lock your iPhone 14 Pro. Instead of your full lock screen appearing on the AOD, you'll now just have your chosen clock and widgets appear in white on a black background. And that's it!
While this feature is a surprisingly effective workaround, the limitation is you'll have to stay in a Focus mode at all times. You may want to set up a new default Focus that changes nothing about your phone's behavior other than dimming the lock screen.
Also, dimming the lock screen means even if you wake up the phone from its AOD mode, your lock screen wallpaper will still be blurred. It's an annoying price to pay, but if you like having an abstract wallpaper anyway, perhaps you won't mind too much.
Your iPhone is a powerful tool, capable of lots of useful things you may not have realized. Fortunately, we can tell you how to enable sound recognition on iPhone to help you hear important noises, how to set up the Fitness app on your iPhone to track your workouts or how to enable haptic keyboard on iPhone to make typing a much more enjoyable experience.
Also, we can show you how to customize your iPhone's lock screen so you can add widgets or change up your wallpaper, how to use AirDrop to more easily send wallpapers to your phone, and how to upgrade iCloud storage in case you run out of space on your iPhone after AirDropping all those wallpapers. Fallen out with someone? Read how to delete contacts quickly on iPhone. Phone not lasting as long as it used to? You'll need how to save battery life on iPhone.

Richard is based in London, covering news, reviews and how-tos for phones, tablets, gaming, and whatever else people need advice on. Following on from his MA in Magazine Journalism at the University of Sheffield, he's also written for WIRED U.K., The Register and Creative Bloq. When not at work, he's likely thinking about how to brew the perfect cup of specialty coffee.