How to convert a PDF to Excel
Here’s how to convert a PDF to Excel, for free, so you can upload tables into a spreadsheet
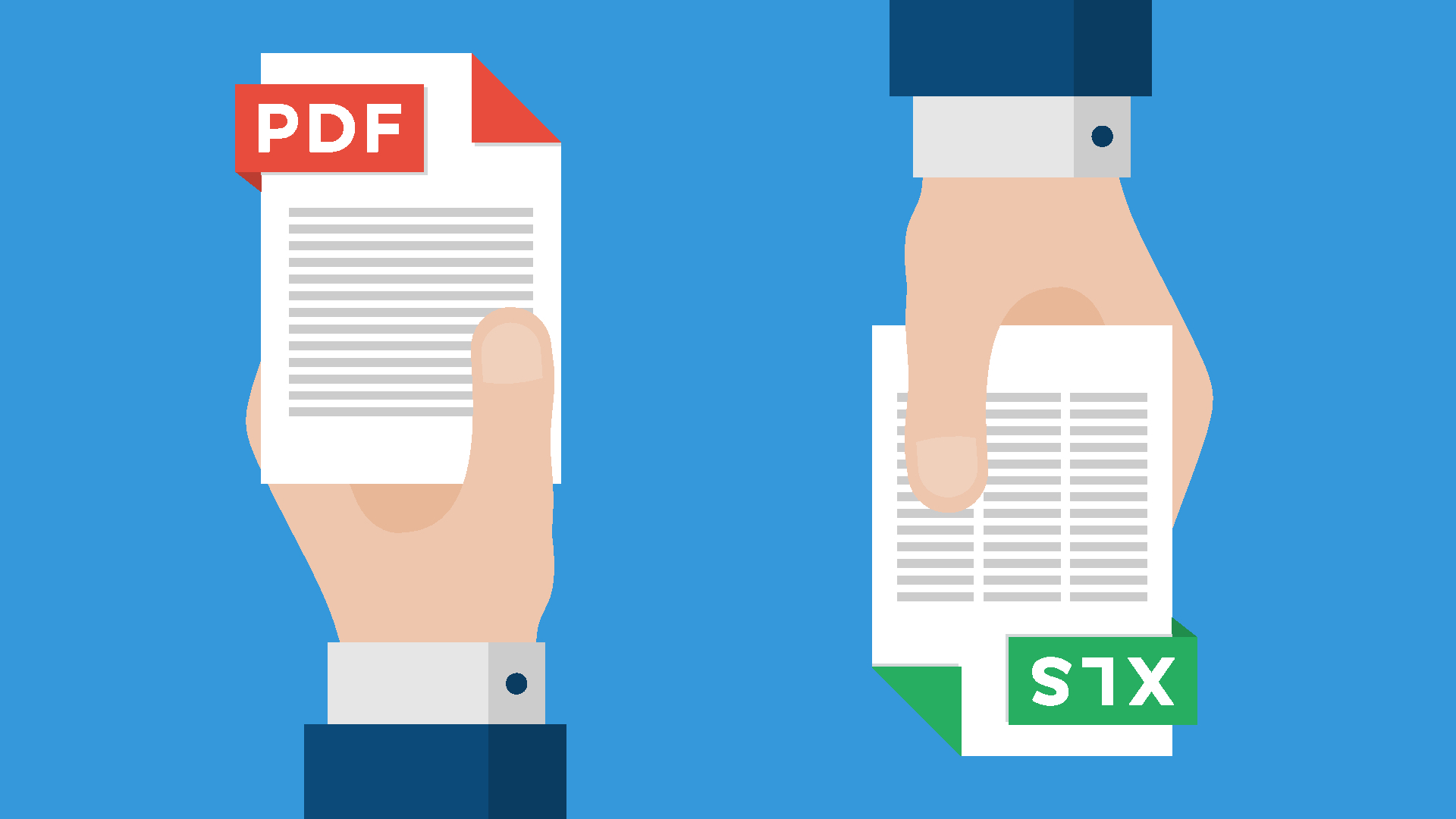
PDFs are notoriously difficult to edit, so if you’re ever handed tables or lists in this format, it will be worth knowing how to convert a PDF to Excel. That’s exactly what this guide will show you how to do, and without the need to buy or install any additional software.
As with just about any file conversion process, the results won’t always perfectly replicate the formatting of the original document — but with a fully editable Excel file, it will be much easier to make any necessary amendments.
- Learn how to use VLOOKUP in Excel
- How to save a web page as a PDF
- Discover how to convert HEIC to JPEG
- Find out how to convert WEBP to JPEG or PNG
- How to combine PDF files
As in our guide on how to convert a PDF to Word, we’ll turn to ILovePDF to handle conversion duties. This web-based tool is free to use and produces relatively good results.
Manually converting a PDF to Excel is necessary because you can’t simply force Windows to open PDFs to open in the Excel app. Well, you can, but the resulting spreadsheet will be unrecognizable from the original document, with random-looking code all over the place. At least forcibly opening a PDF with Word produces something that vaguely resembles the original.
How to convert a PDF to Excel
1. Navigate to ILovePDF in your browser and click the “PDF to Excel” section.

2. Click “Select PDF file” and select the PDF you want to convert, or drag and drop the file onto this page.
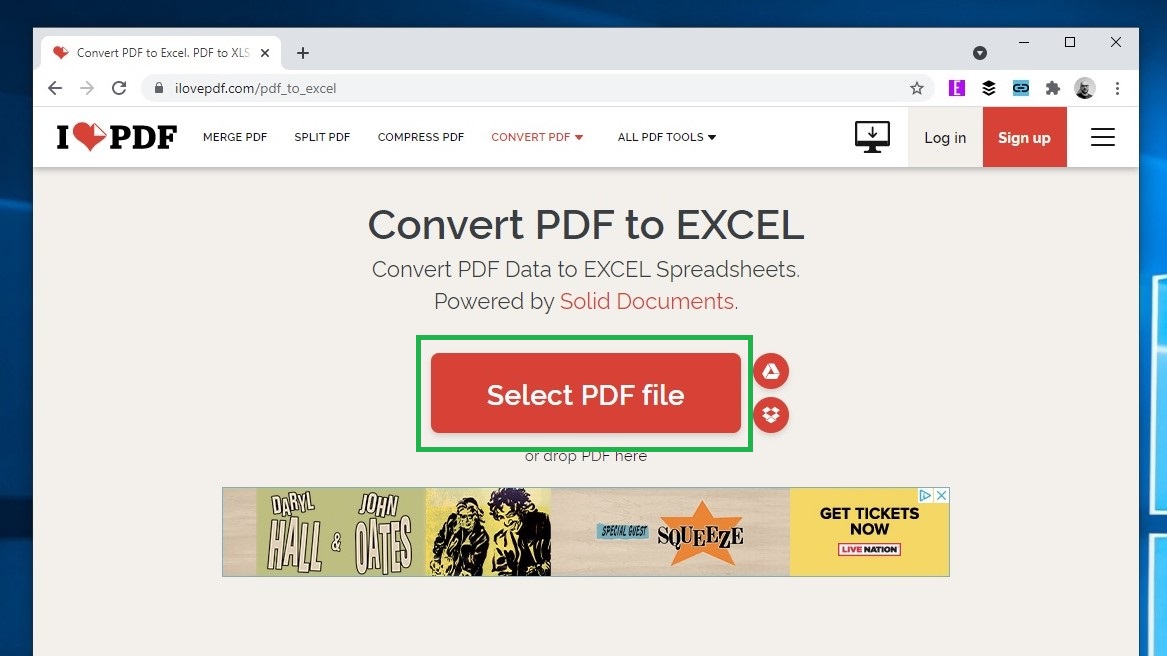
3. Leave the “No OCR” option selected (it should be by default) and click “Convert to Excel.”
Get instant access to breaking news, the hottest reviews, great deals and helpful tips.
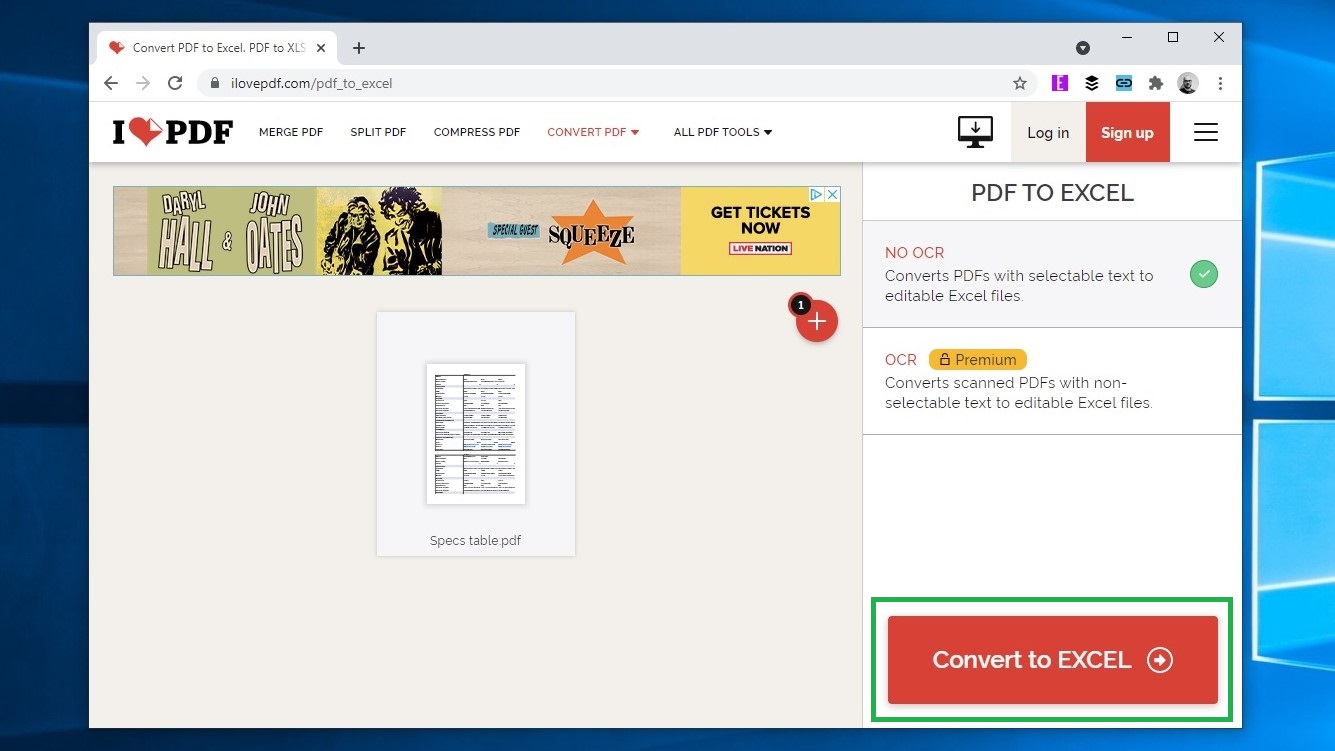
4. After a few seconds, the conversion process should be complete. Click “Download Excel” to download your converted file.
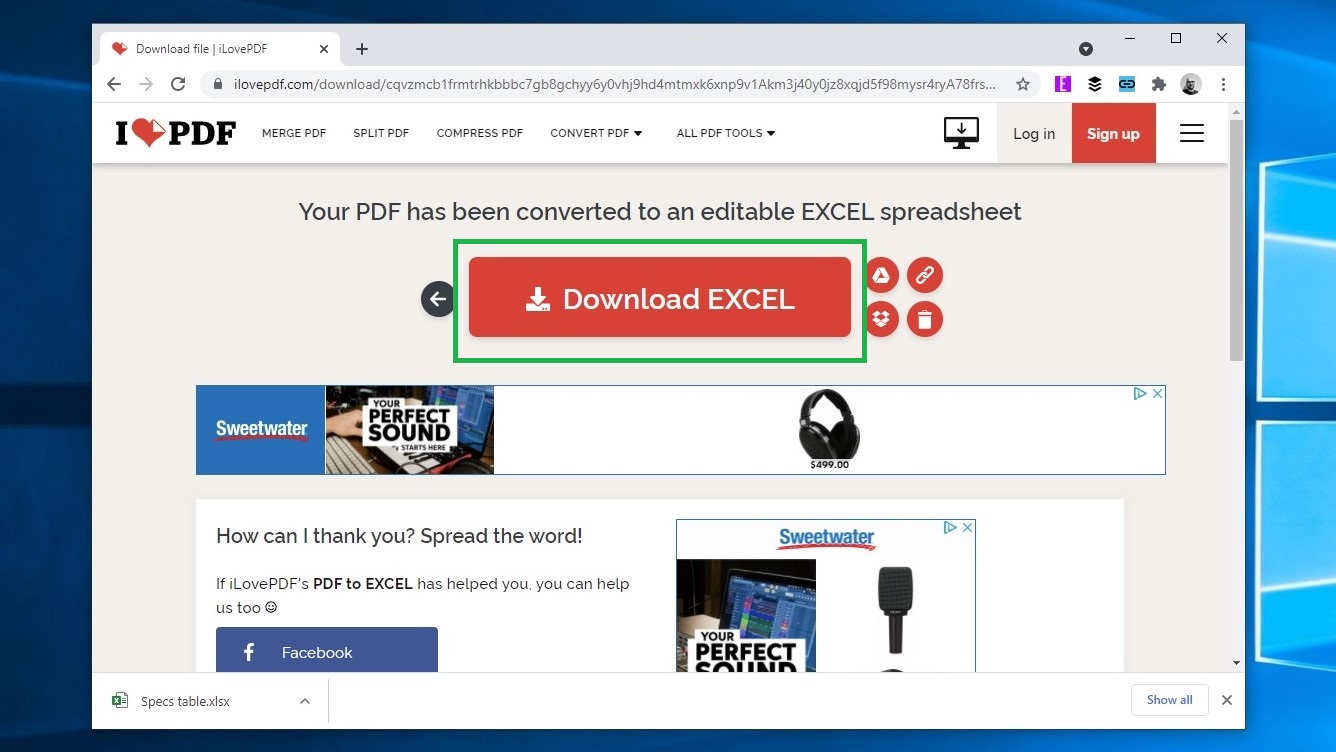
Now that you have the converted Excel file, you can open it and start editing; you may need to click “Enable Editing” when prompted, but only the first time you open the file.
Be sure to check for any formatting irregularities, because while ILovePDF does a great job of converting text and data without mistakes, things like text wrapping and table borders might need to be tweaked to your liking.
For more easy help around using Microsoft Office software, you can read our guides on how to save a Word document as a PDF and how to sign a Word document.
- More: If your PC is running slowly, check out how to speed up Windows 10

James is currently Hardware Editor at Rock Paper Shotgun, but before that was Audio Editor at Tom’s Guide, where he covered headphones, speakers, soundbars and anything else that intentionally makes noise. A PC enthusiast, he also wrote computing and gaming news for TG, usually relating to how hard it is to find graphics card stock.
