How to combine PDF files

It's handy to know how to combine PDF files. Because PDFs can be opened by any computer with a browser, they’re ideal for sharing. But it's more convenient to merge lots of PDFs into one, rather than carpet-bomb recipients with multiple files at once.
Annoyingly, Windows doesn’t have its own tool for combining PDFs, but it’s possible to use completely free software that will do the job just fine. In this guide, we’ll show you how to join PDFs together from any source.
Unlike Windows 10, macOS — Catalina and onwards, anyway — actually does have PDF-combining powers built in. All you need to do is select the files you want to combine in Finder, while using the Gallery view, then click the “Create PDF” button that appears in the right-hand inspector panel.
In Microsoft’s operating system, you’ll need to use additional software or an online tool. We recommend PDFsam: it has a completely free version that will combine PDF files effectively, and by installing it on your PC you don’t have to worry about your uploaded PDFs ever being accessed by unauthorized people.
How to combine PDF files for free
1. On the PDFsam website, click the green “About PDFsam Basic” button, then click the “Download PDFsam Basic” button on the following page.
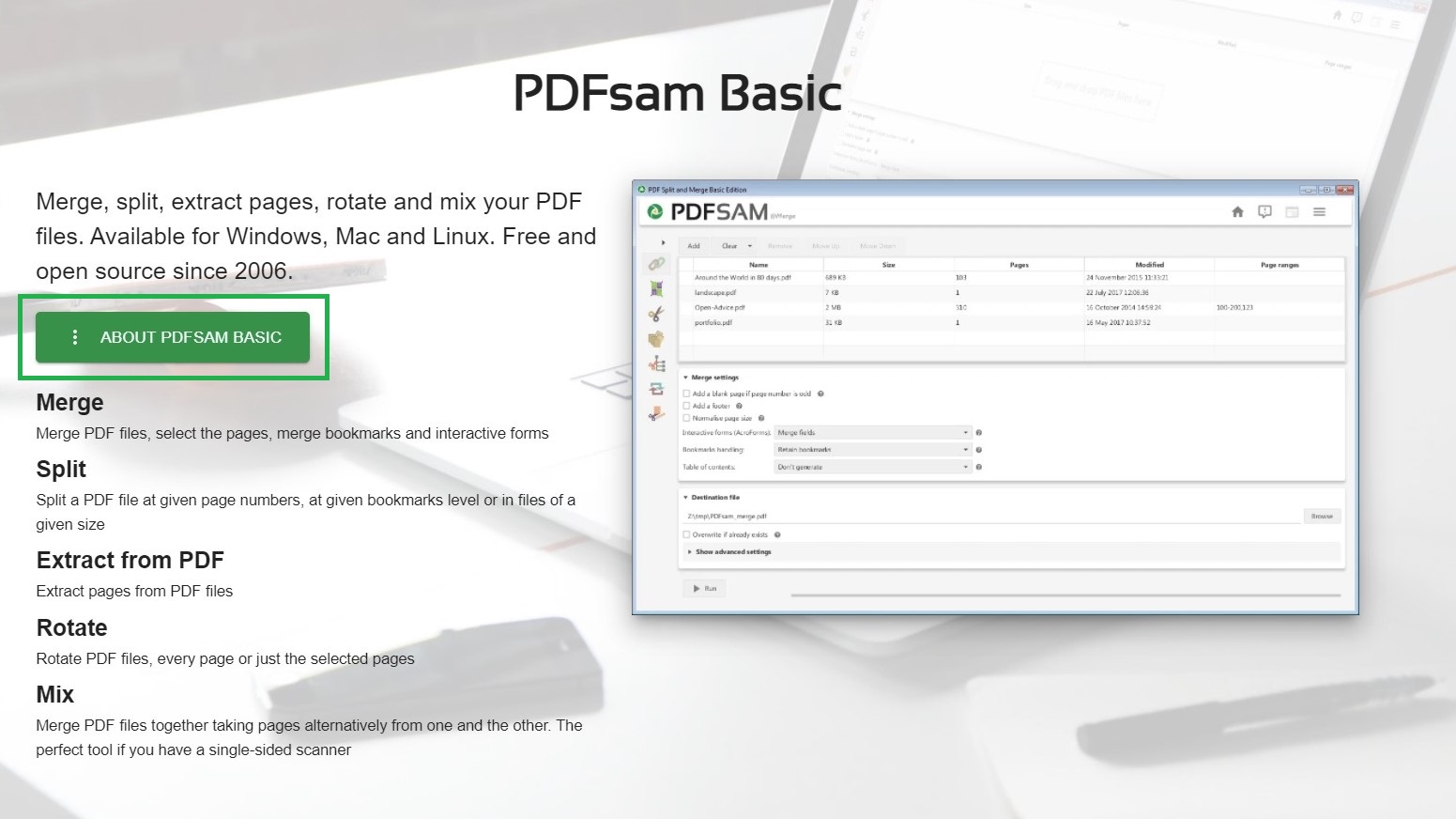
2. Click “Windows downloader (.exe)” to download.
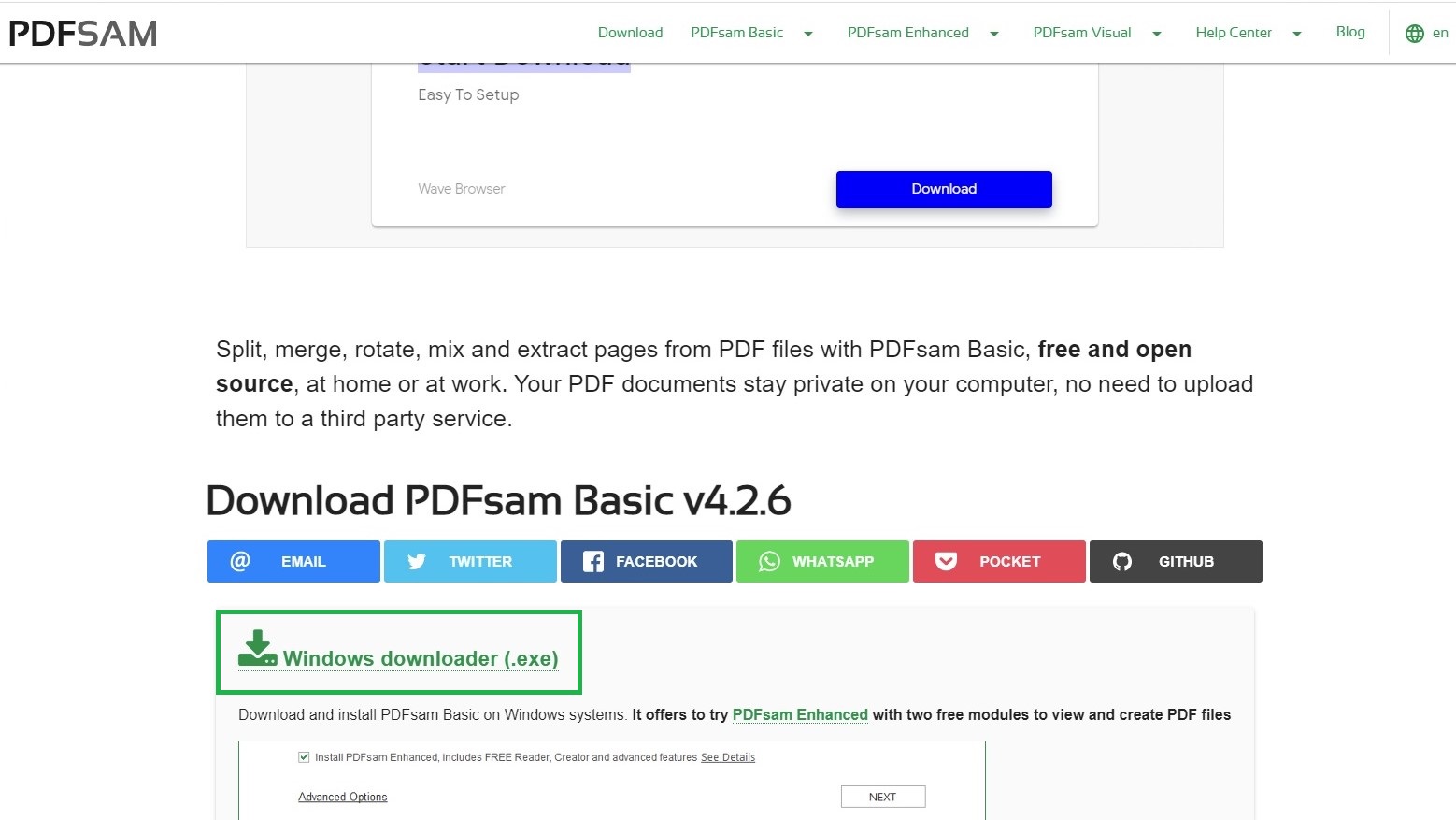
3. Open and run the downloaded executable, then click “Yes” to install.
Get instant access to breaking news, the hottest reviews, great deals and helpful tips.
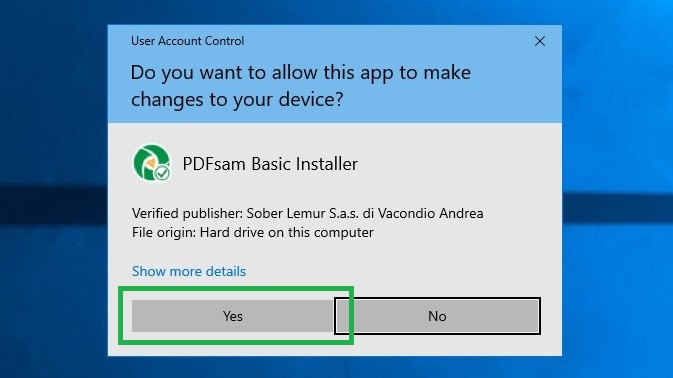
4. Select a language and click “Next.” You can also install a trial version of PDFsam Enhanced, but that’s not necessary for simply combining PDFs, so you can uncheck the option.
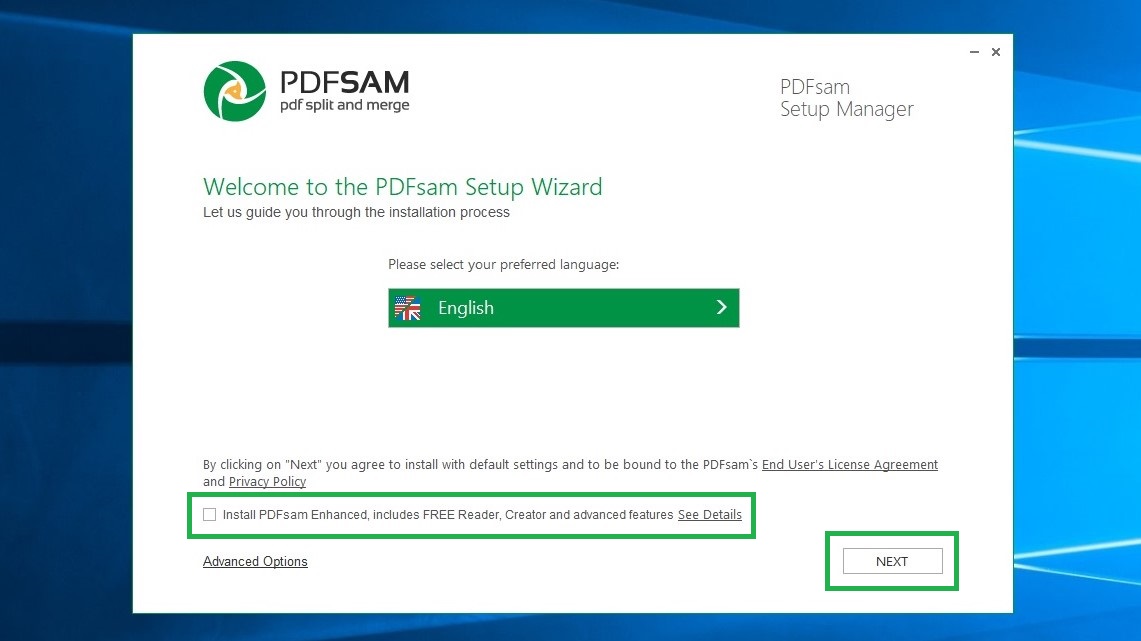
5. Close the browser window that pops up and open PDFsam Basic from the desktop shortcut. In the app, click “Merge.”
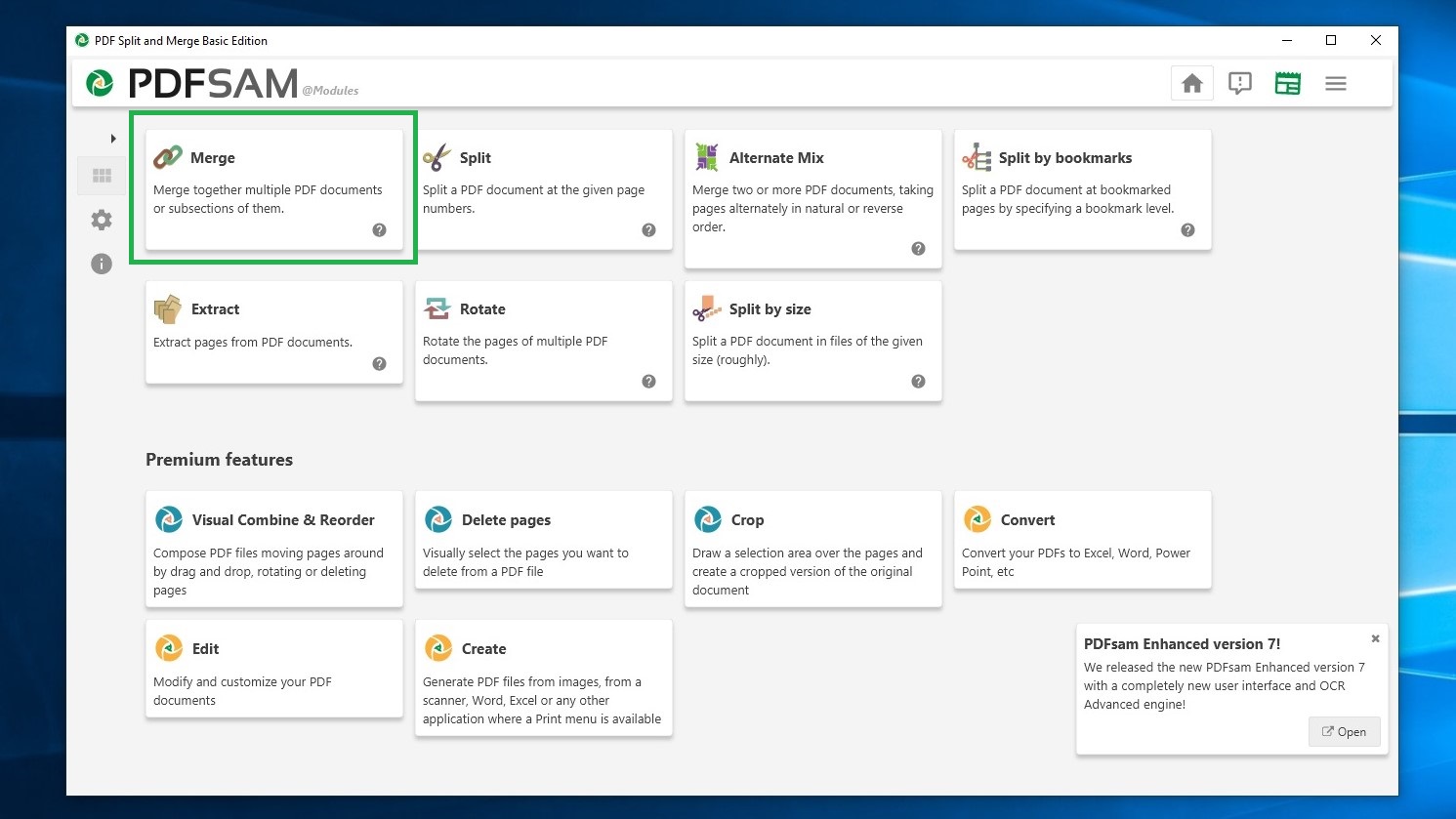
6. Drag and drop the PDF files you want to combine into the marked box. You can drop multiple files in at once, or one by one.
To change the order in which individual files will appear in the final, merged document, click and drag the file up or down the list.
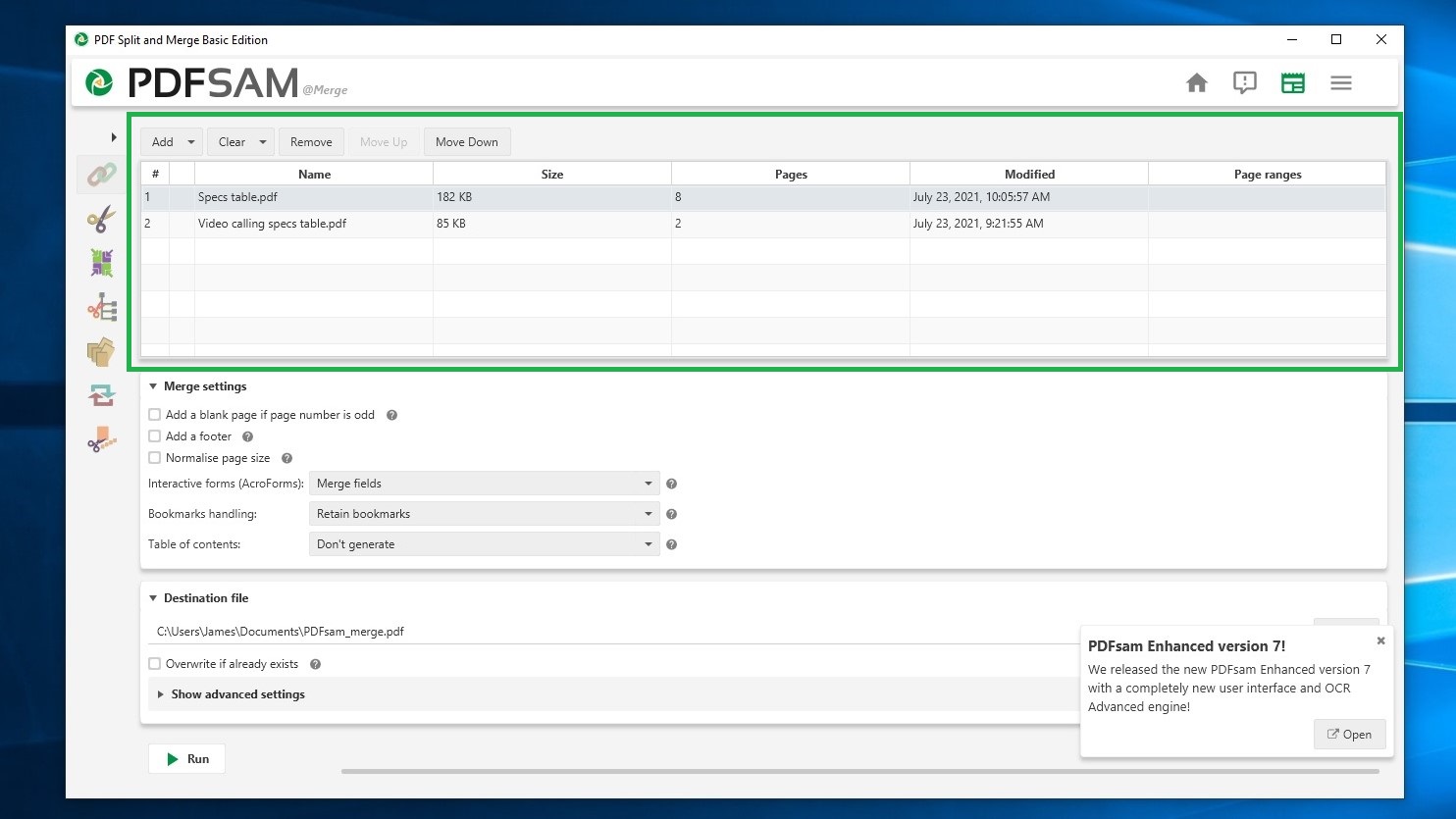
7. If you like, you can edit the name of the eventual combined file, and click “Browse” to change where it will be saved. Either way, click “Run” to start combining.
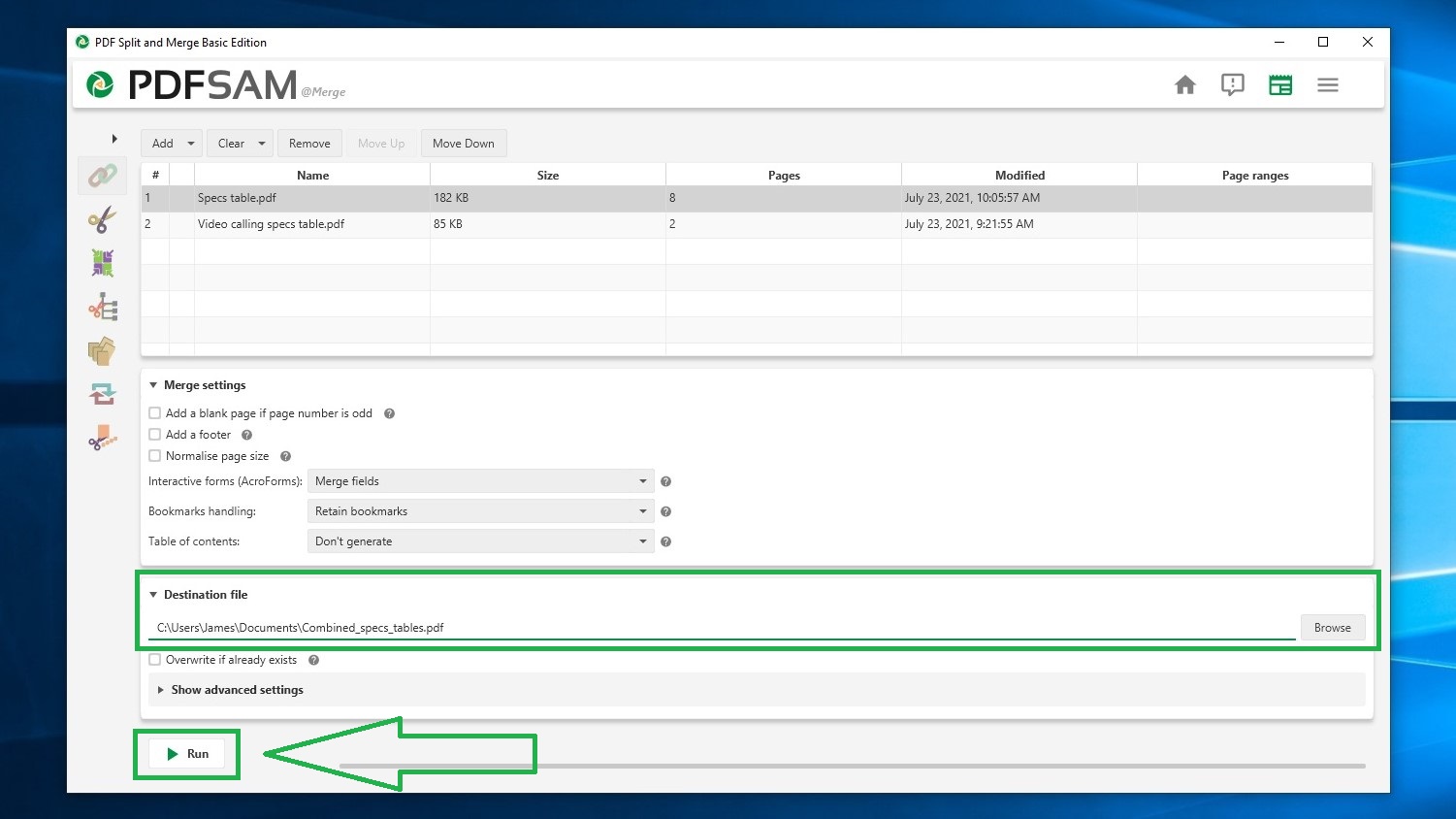
8. Click “Open” to view the finished, combined PDF file. You can now share the contents of all the original files with other people in one go.
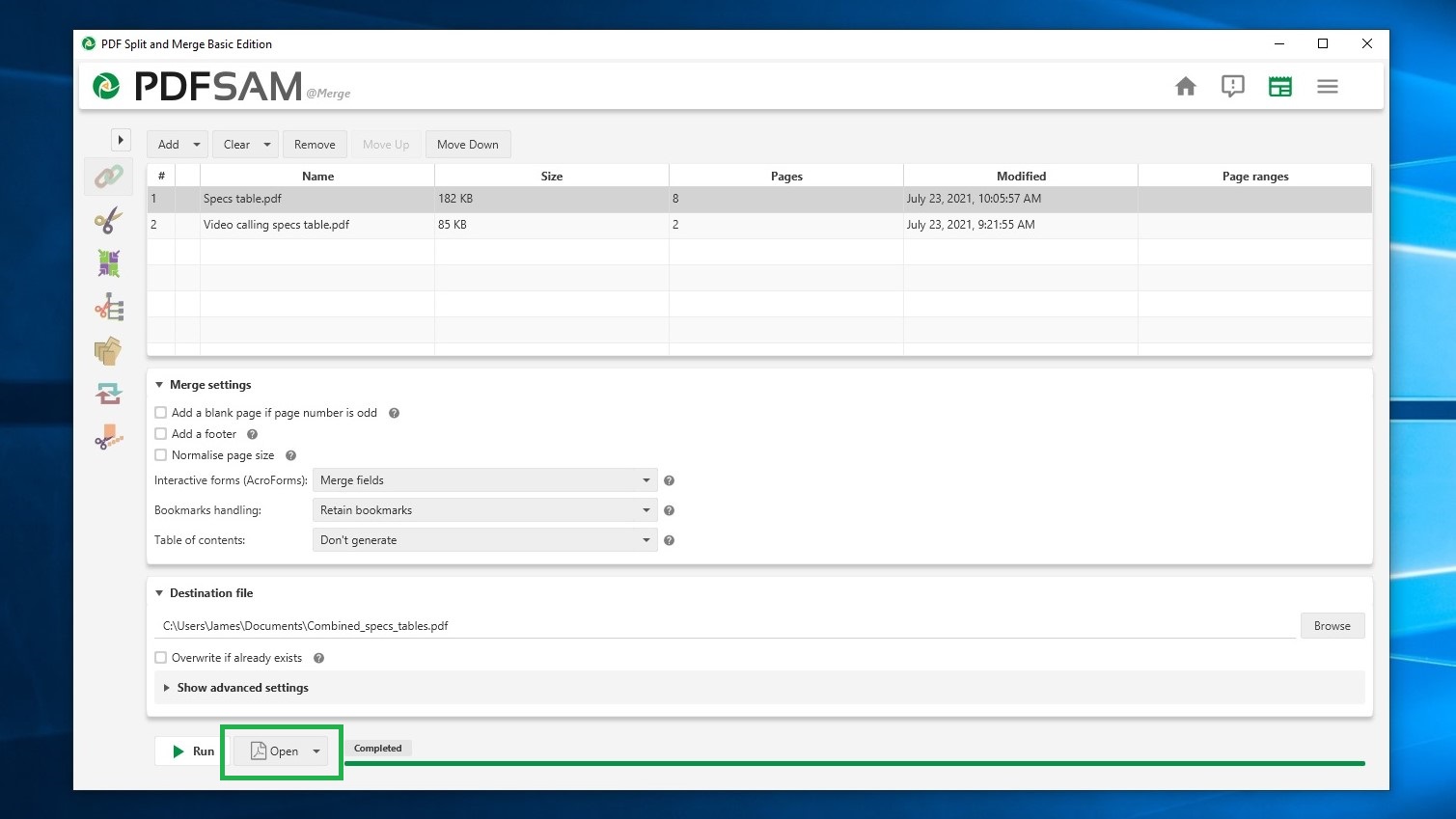

James is currently Hardware Editor at Rock Paper Shotgun, but before that was Audio Editor at Tom’s Guide, where he covered headphones, speakers, soundbars and anything else that intentionally makes noise. A PC enthusiast, he also wrote computing and gaming news for TG, usually relating to how hard it is to find graphics card stock.
