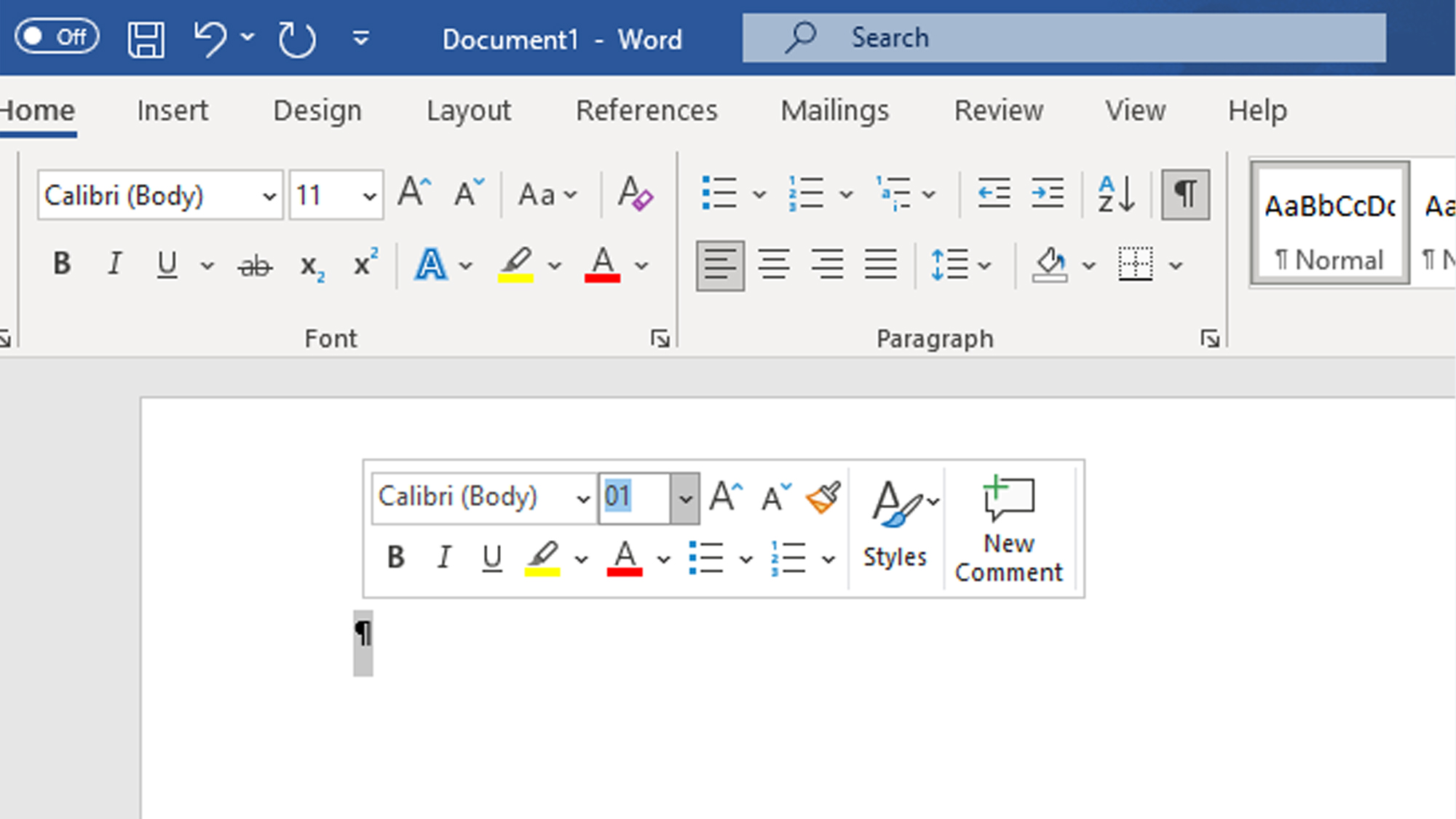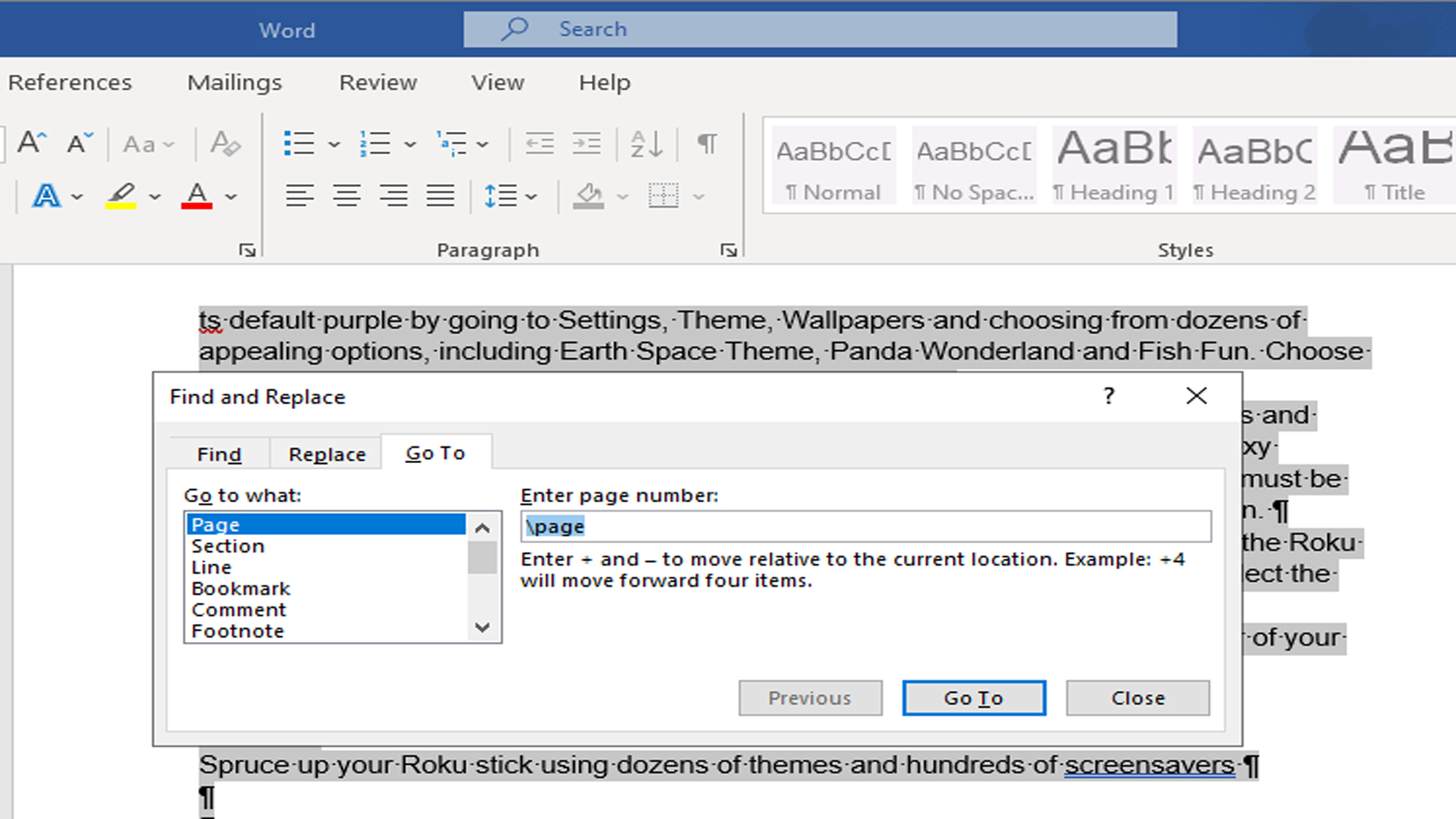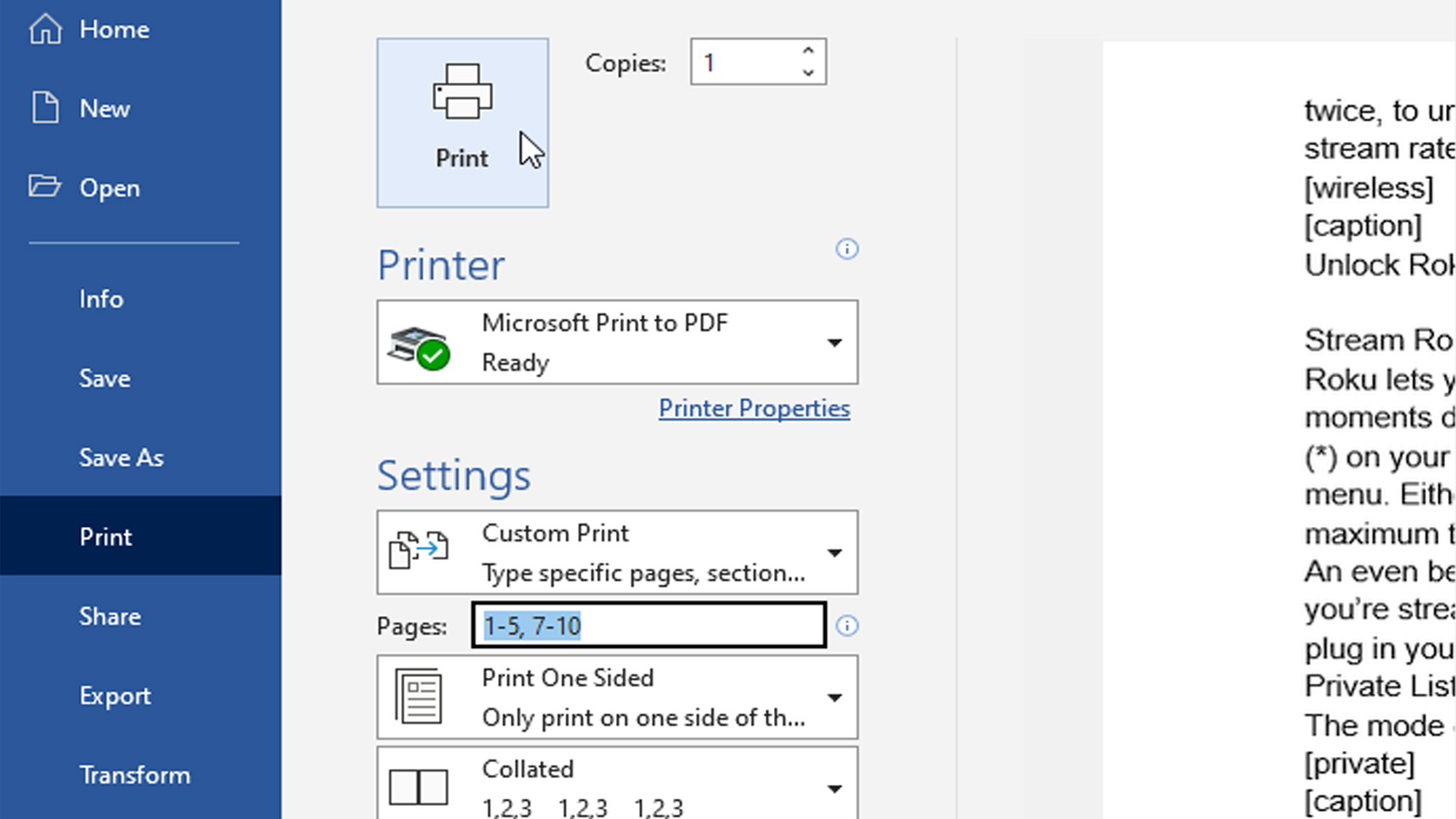How to delete a page in Microsoft Word
Here's how to delete a page in Microsoft Word and remove a blank or unwanted page from a document

Knowing how to delete a page in Microsoft Word will come in extremely handy if you use the word processing application a lot. When you’re writing up tens or even hundreds of pages, chances are you’ll change formatting somewhere and end up with blank pages. You’ll also likely just want to delete entire pages even if they have text on them (be careful doing that one though).
There are a few ways to delete a page in Word, and we’ll cover them all here. Read on to see how to delete a page in Microsoft Word.
How to delete a page in Microsoft Word: Deleting an extra blank page
Blank pages at the end, or even in the middle, of Word documents can look unprofessional — if, for example, you’re submitting your CV/resume to a prospective employer — and waste time when printing.
These pages can usually be deleted by selecting the empty space and pressing Backspace on your keyboard. But if that doesn’t work, it’s because Word has inserted a hidden paragraph on the page, which can’t be removed. Fortunately, there is a workaround for this problem.
1. Scroll down to the blank page in the Word document, or press Ctrl+End (Command+End on a Mac) to jump to the page if it’s at the bottom.
2. Click the Show/Hide ¶ button on the Word toolbar, or press Ctrl+Shift+8 (Command+ 8 on a Mac) to show paragraph marks in the document.
3. Press Backspace to delete all the paragraph marks from the blank page, and you’ll just be left with the undeletable one. Double-click this to open Word’s Formatting window.
Get instant access to breaking news, the hottest reviews, great deals and helpful tips.
4. Select inside the Font Size box and type 01, to make the hidden paragraph as small as possible (1-point).
5. Press Enter and the hidden paragraph will move to the previous page of the document, and the blank page will be removed. Press Backspace again if it doesn’t disappear automatically.
How to delete a page in Microsoft Word: Deleting an unwanted page
The easiest way to remove an unwanted page from a Word document is to click the end of the page and hold down the Backspace key until all of its content is gone. This method is pretty tedious, though, and you risk deleting text from the previous page if you don’t release the key in time.
A much quicker option is to delete the whole page in one go using Word’s Find and Replace tool. Just follow the steps below.
1. Click anywhere on the unwanted page and press Ctrl+G (Command+G on a Mac) to open the Find and Replace box.
2. Type \page into the ‘Enter page number’ box and press Enter to highlight all the content on that page, including text, graphics and tables.
3. Click Close to exit Find and Replace, then press the Delete button on your keyboard. All the page content and the page itself will now be deleted from the document.
How to delete a page in Microsoft Word: Delete Word pages by printing to PDF
Another way to remove pages from a Word document is to convert the file to PDF format without the unwanted sections. This has the advantage of letting you retain the original document while creating a streamlined version to share with other people.
1. Click the File tab in Word and choose Print, then select Microsoft Print as PDF from the Printer menu.
2. Click the Print All Pages menu in the Settings section and choose Custom Print.
3. Enter the page numbers of the pages you want to include in the PDF, separated by commas. If it’s a long document, group pages into sections, for example 1-5, 7-9, 11-15.
4. Click Print to save the file as a PDF that excludes the unwanted pages. The original Word document will be unaffected.
Now you know how to delete a page in Microsoft Word. Why not learn more about Word with our other tutorials, including how to save a Word document as a PDF and how to track changes in Microsoft Word.
We also have guides on Google Docs too. Check out the 11 Google Drive features that will make your life easier. We can show you how to change a margin in Google Docs and how to view word count in Google Docs too.
Robert Irvine was previously the How-To Editor at Tom's Guide. He has been writing tutorials about software, hardware, websites and other tech topics since the days of dial-up modems, and was previously the editor of Web User magazine. Robert enjoys cooking, and makes a mean sausage casserole, but is definitely not the celebrity chef of the same name.
- Peter WolinskiSenior Editor, Reviews & Cameras