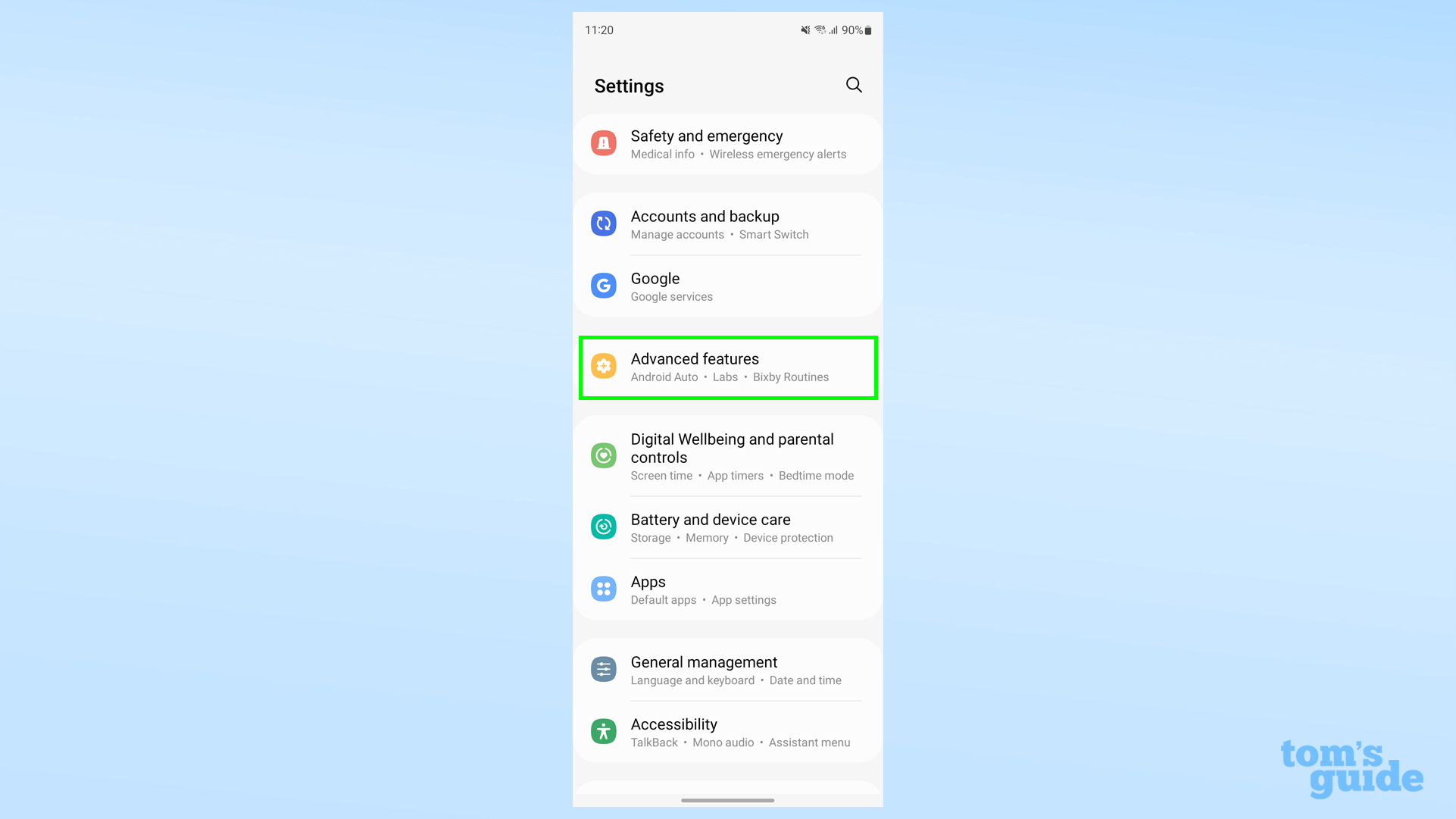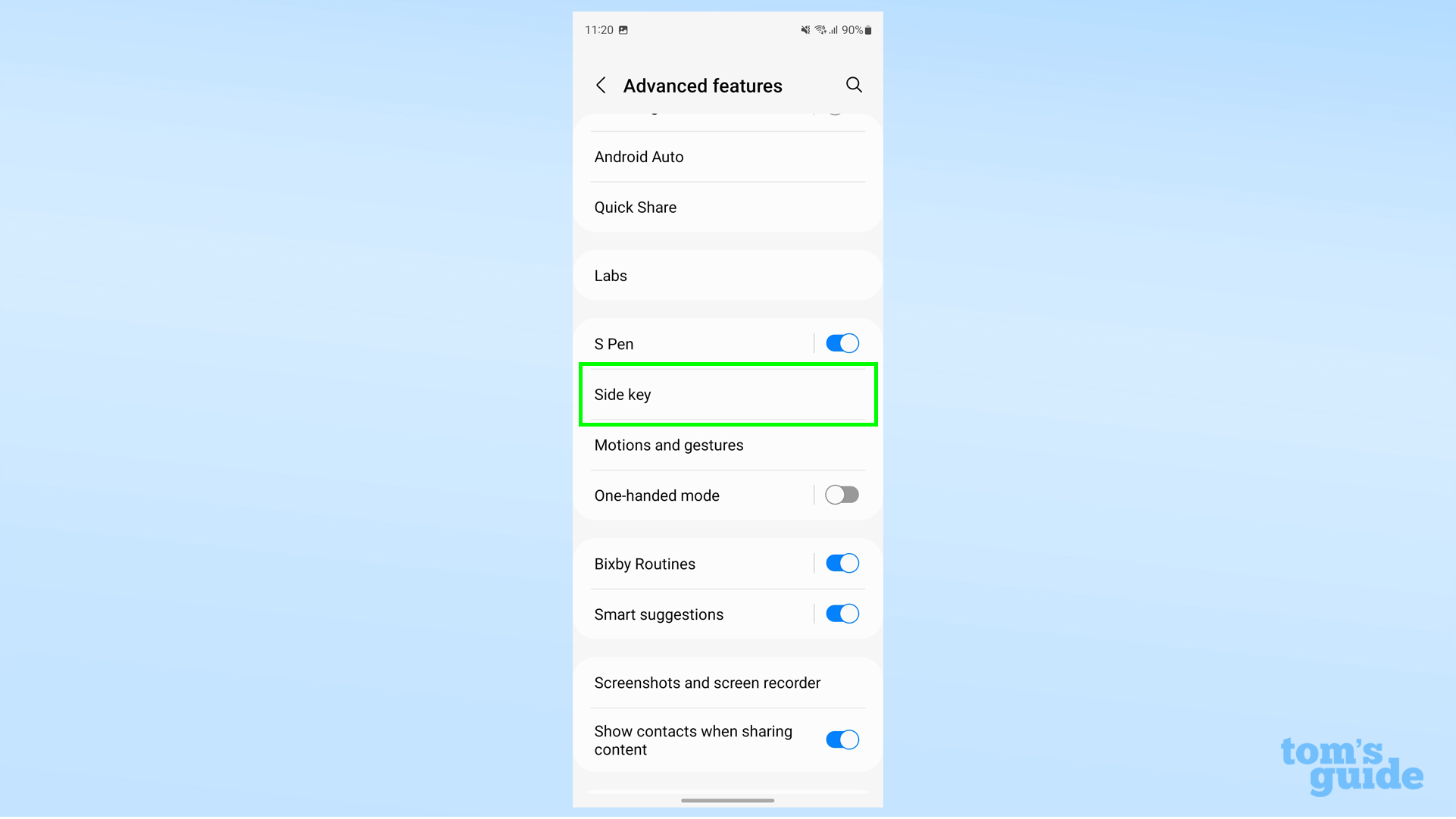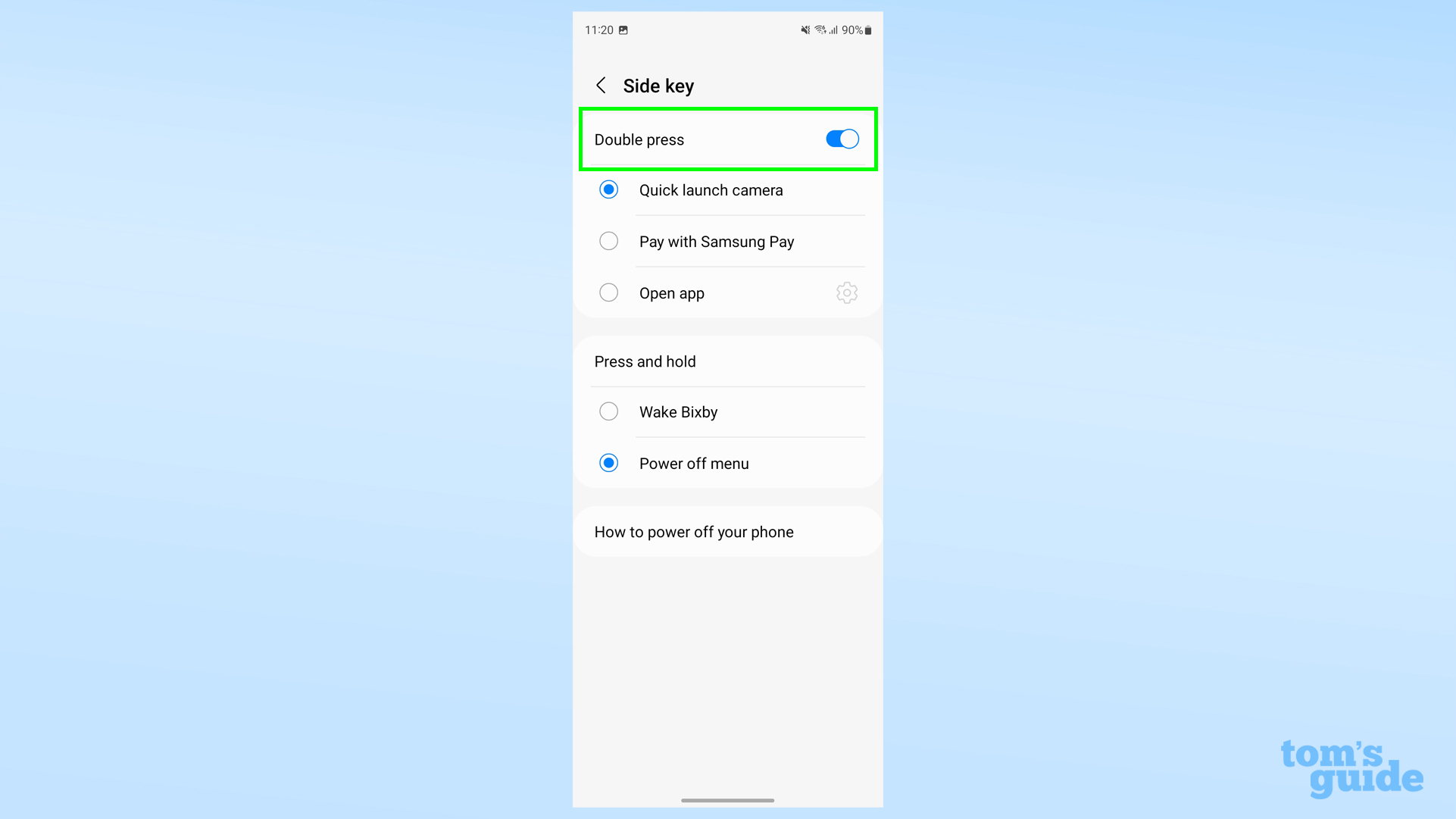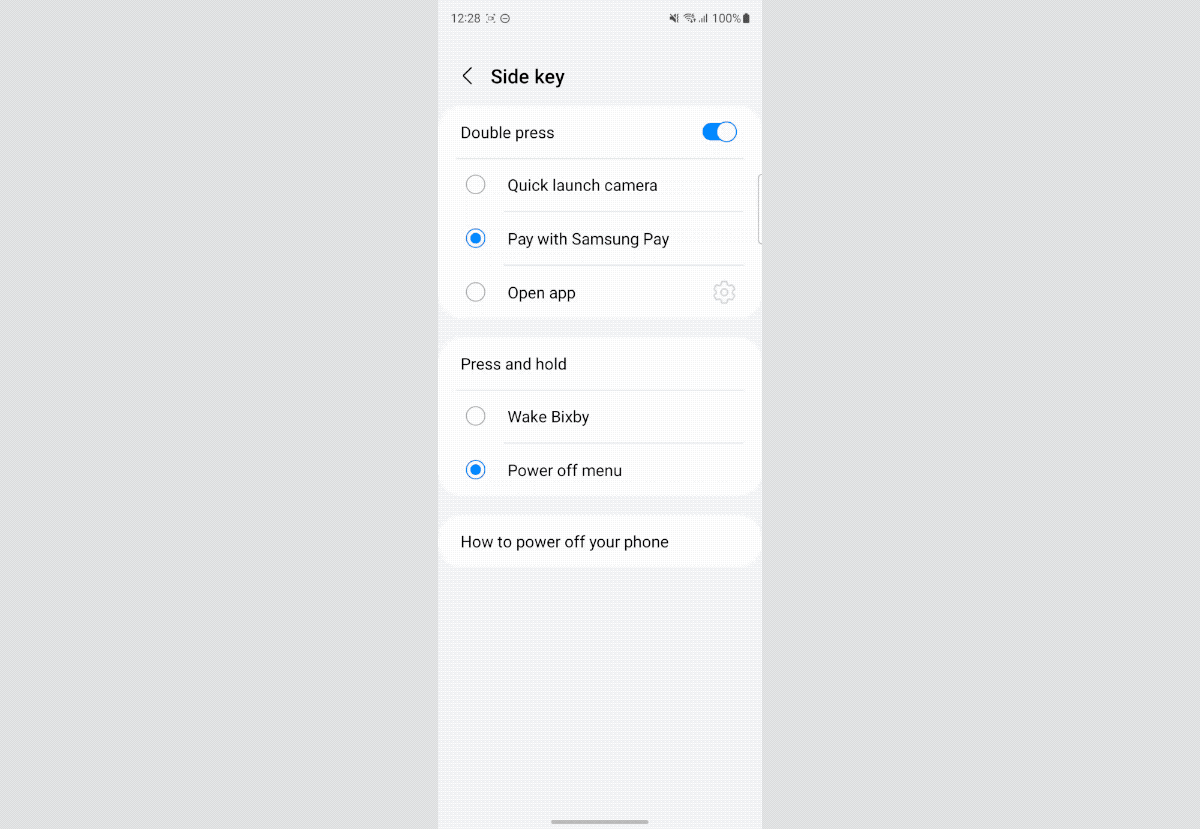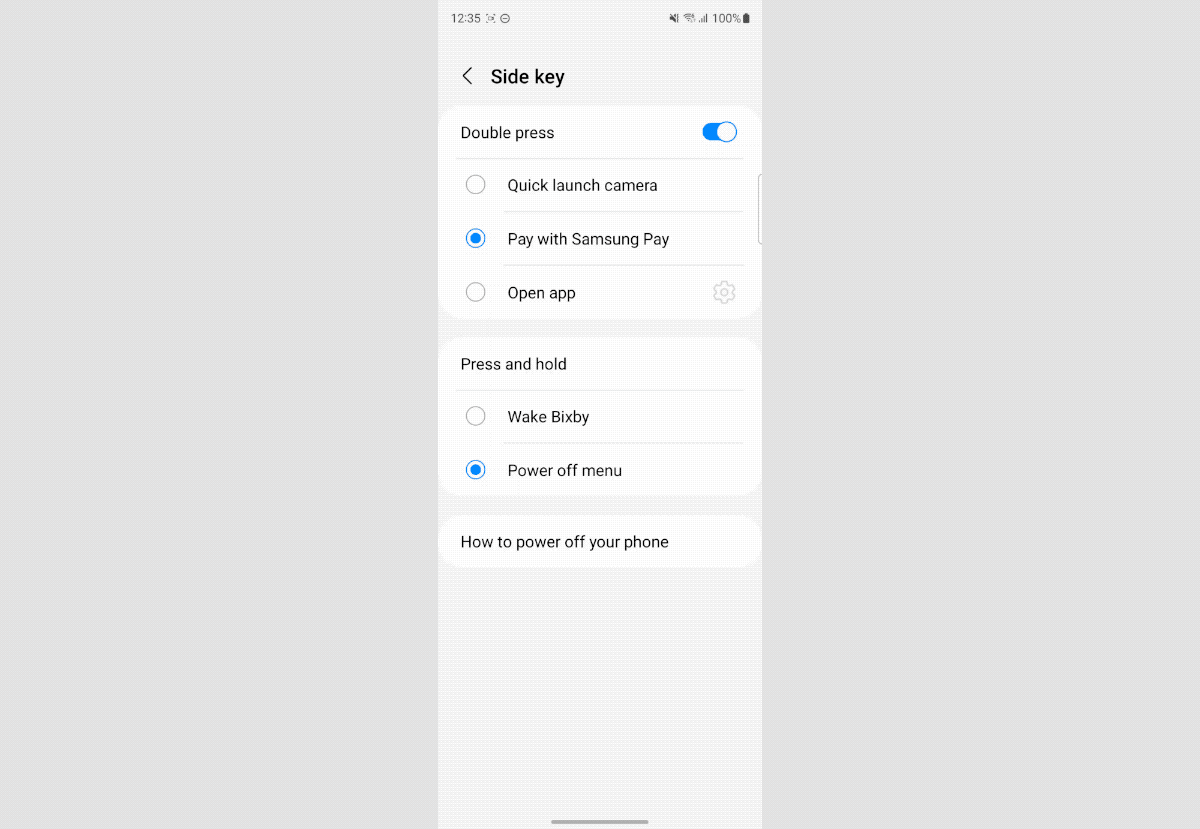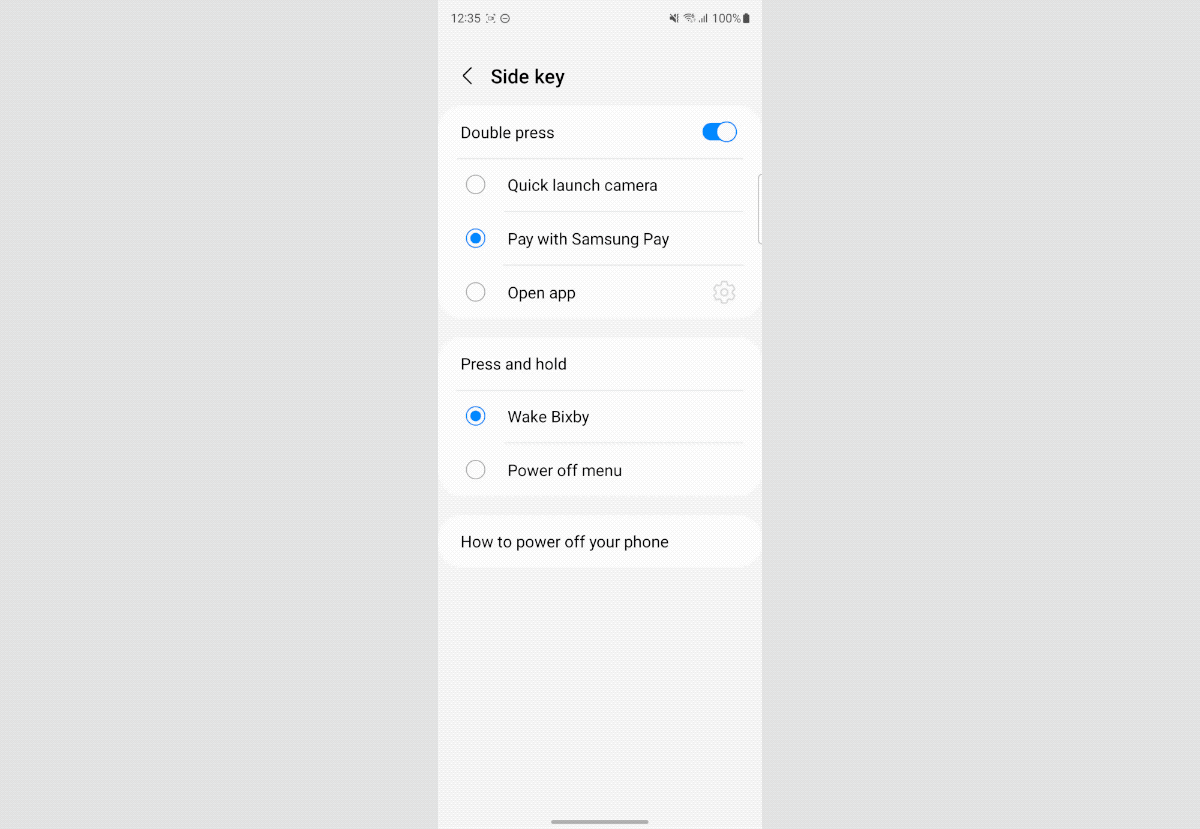Here’s how to change your Samsung Galaxy side key settings to make handy shortcuts
It’s easy to make your Samsung Galaxy’s side key do your bidding — here’s how

There are new shortcuts to be found when you know how to change the side key settings on your Samsung Galaxy. While we still call it the power button out of habit, the right-side key on a Galaxy phone can do much more than just turn your phone on and off.
By navigating to the correct section of the settings menu, it can quickly open up an app of your choice with a double press, or awaken your digital assistant with a long press. Of course if you prefer, you can keep it as just a power button to avoid overcomplicating your controls or risking annoying mis-presses.
Below we'll show you how to change the side key settings on Samsung phones, and what kind of settings you can enable or disable while you're there. We at Tom's Guide love getting the most out of our devices, and so we want to show you how to do the same with methods like this.
How to change the side key settings on your Samsung Galaxy
We performed the following steps on a Galaxy Z Fold 4, so things may look a bit different on your Samsung phone. That goes double for if you're using a Galaxy model which has separate power and Bixby buttons, like the Galaxy S10.
1. Open the Settings app and select Advanced Features.
2. From the Advanced Features menu, tap Side key.
3. Now we're in the sub-menu where we can start to play around with different options. First off, let's look at double press options. Tap the Double Press toggle to turn the feature on.
Get instant access to breaking news, the hottest reviews, great deals and helpful tips.
4. There are three different double press choices. You can have it open up the camera app, which could prove a handy shortcut when a fleeting snapshot presents itself (unlike this water bottle on my desk).
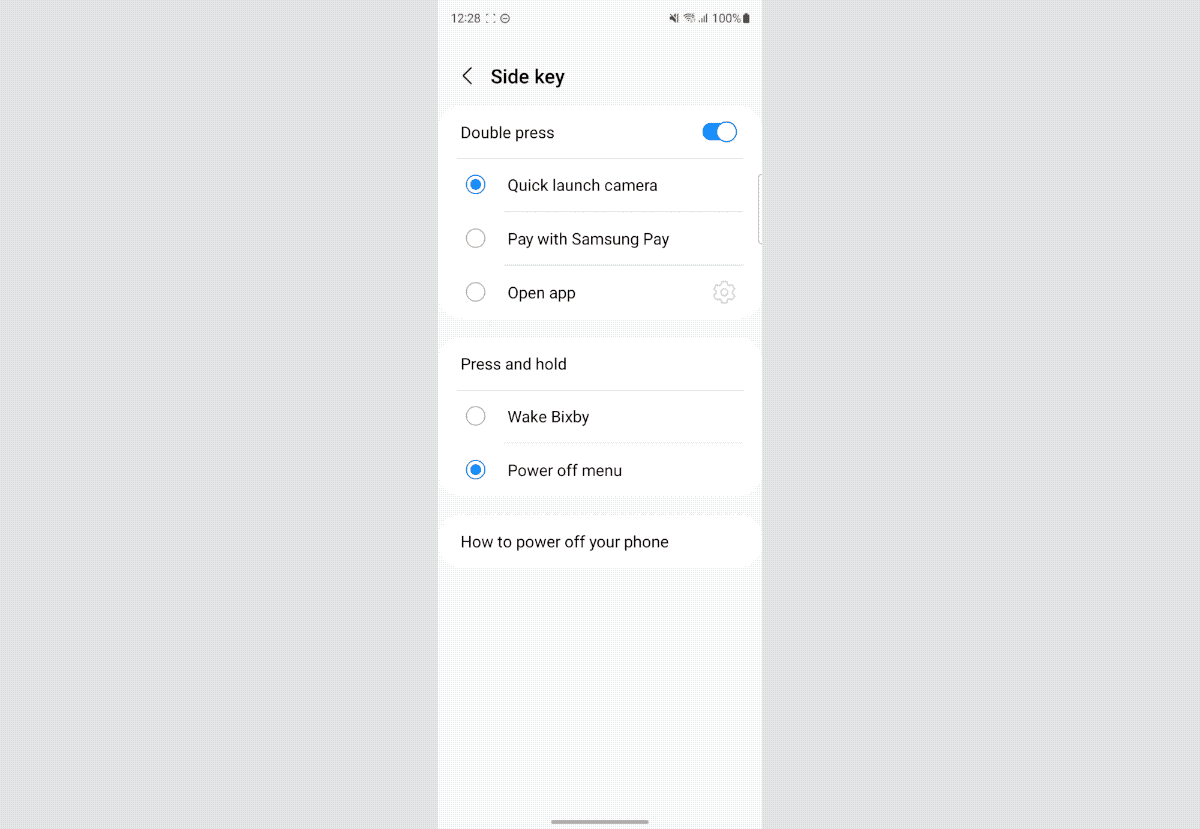
You can also have it open up Samsung Pay, giving you speedy access to your payment cards when you need to check out somewhere or pay for public transport.
Finally, you can set it to open up an app of your choice. The possibilities here are limited only by your installed apps.
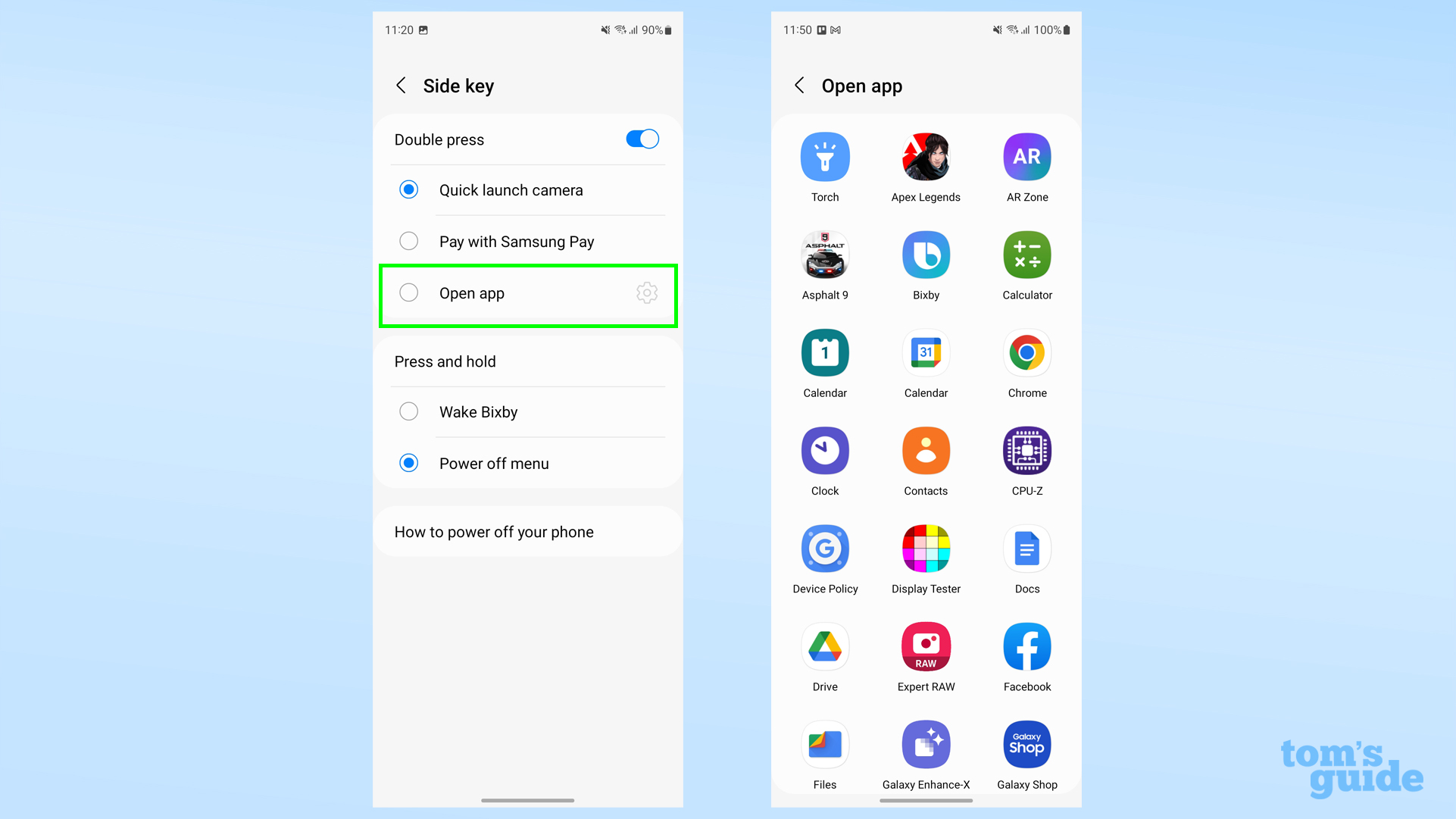
5. The other thing you can change in this menu is what a long press of the power button does. One option is to have it bring up the power off menu, allowing you to restart or switch off the phone, initiate the emergency mode or quickly return to the Side Key settings menu to fiddle with these options further.
The other option is to have a long press call up Bixby, Samsung's proprietary digital assistant. Doing this will direct you straight to the Bixby app where you can then request things via voice command.
There are lots of other ways to get more out of your Android phone. Some of the basic feature we recommend learning about are how to show battery percentage on Android phones, how to change app permissions on Android and how to disable location tracking on Android.
If you want to get creative and/or productive, then have a look at how to transfer photos from Android to a computer or how to sign documents on Android. And if you just want to relax, read about how to watch Apple TV Plus on Android and feel smug about watching Apple's video without one of its devices.

Richard is based in London, covering news, reviews and how-tos for phones, tablets, gaming, and whatever else people need advice on. Following on from his MA in Magazine Journalism at the University of Sheffield, he's also written for WIRED U.K., The Register and Creative Bloq. When not at work, he's likely thinking about how to brew the perfect cup of specialty coffee.