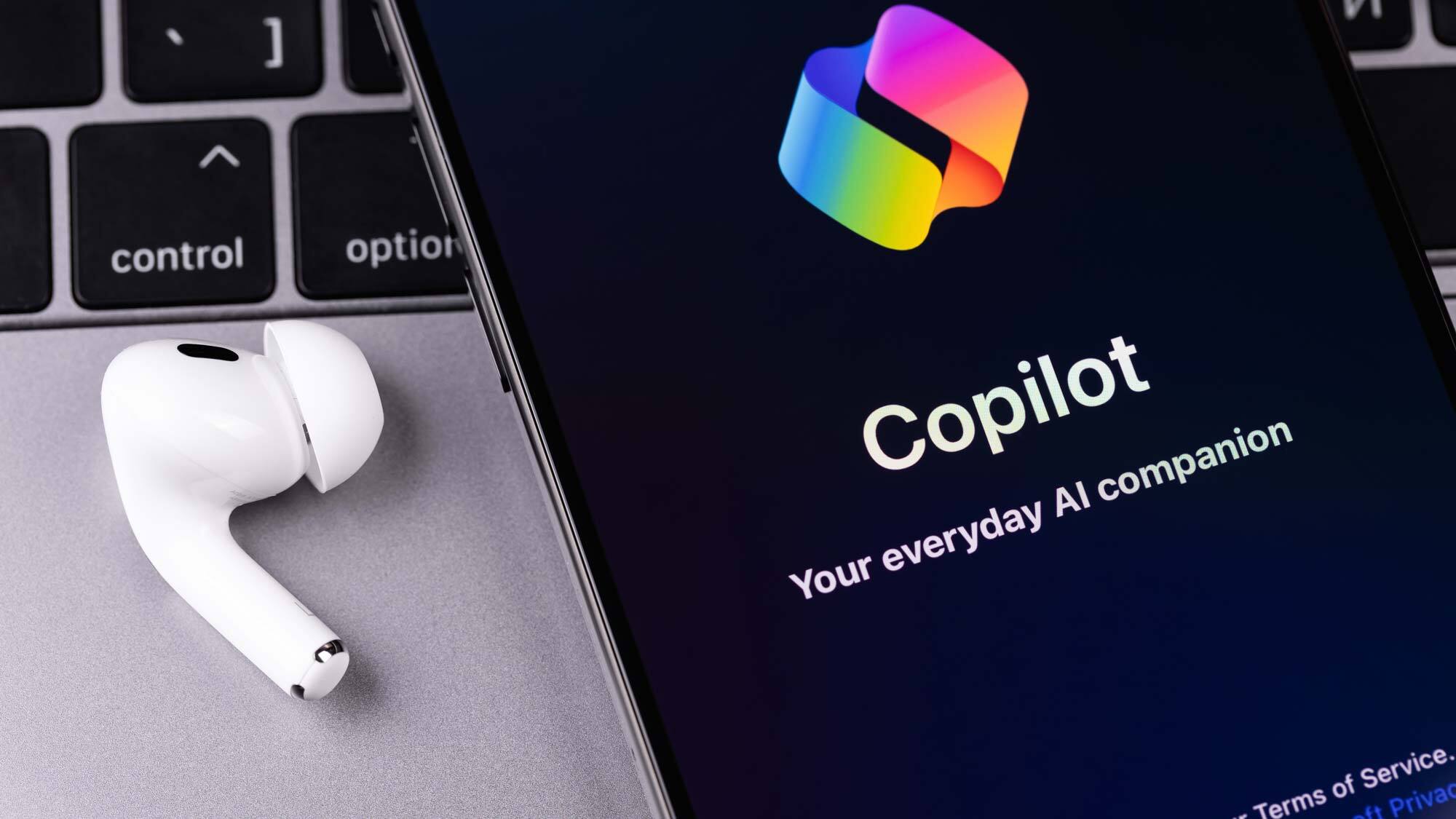5 ways I improved the sound from my Samsung Galaxy smartphone
These audio tips will transform your Galaxy phone into an elite music player for wireless headphones

The best Samsung Galaxy phones are capable of delivering a wireless audio experience that the latest iPhones and many Google-powered competitors can’t match. Galaxy phones combine Harman Kardon sound with new proprietary technologies, offering plenty to fulfill your high-quality sound needs when indulging in movies, music, podcasts, eBooks, and video games. But you'll need to make sure you have the correct settings in place to maximize sound quality.
If, like me, you've rummaged through Samsung’s UI One software, you’ll have discovered some cool features to boost and personalize sound from your Galaxy phone. But what do they all mean? Many are sprinkled throughout the phone’s settings, and some are even hidden on the backend — which I'll tell you how to access later.
Everything you need lies within your Galaxy phone’s interface, and doesn't require the Galaxy Wearable app or investing in high-end audio accessories like a portable DAC.
Before I start, though, it's important to note that some of these features require certain Galaxy Buds models such as the Galaxy Buds Pro, Galaxy Buds Live, and Galaxy Buds 2 Pro. However, there are a few that will work with some of the best wireless earbuds out there and even wired headphones.
So, grab your Galaxy phone, unlock the screen, and follow my five tips below to ensure you're getting the very best sound when connecting to a pair of wireless earbuds or headphones.
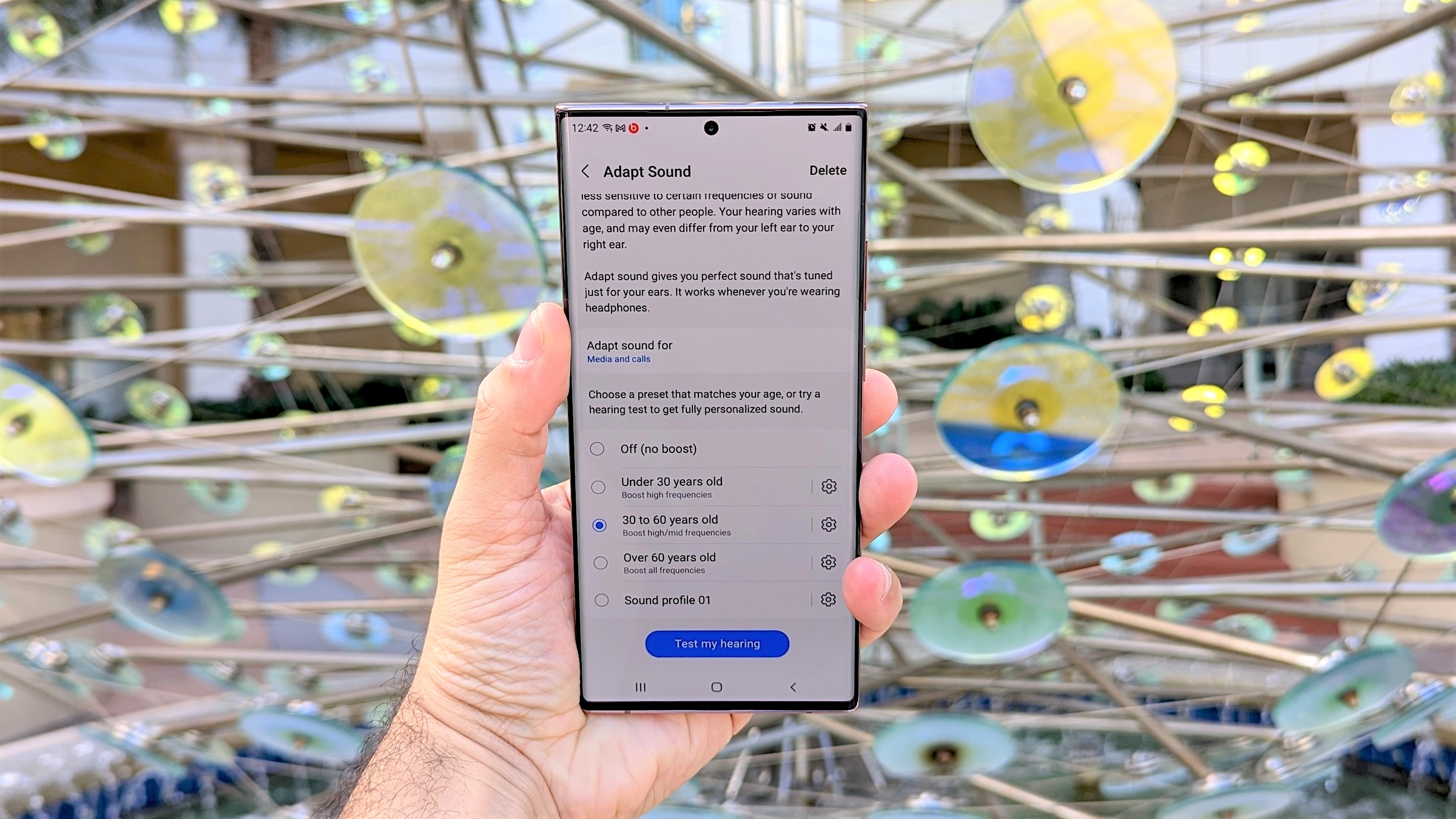
1. Turn on Adapt Sound
Ever heard of presbycusis? It’s an age-related hearing loss condition that gradually occurs as we grow older. Samsung kept this in mind when developing Adapt Sound.
Settings > Sound and vibration > Sound quality and effects > Adapt sound
Get instant access to breaking news, the hottest reviews, great deals and helpful tips.
This feature gives you two options: create a personalized sound profile based on the results of a hearing test or choose a preset that tweaks sound to your age range. Each age setting performs differently: under 30 years old boosts high frequencies, 30 to 60 years old boosts highs and mids, and over 60 years old boosts all frequencies.
You can also apply the feature to calls.

2. Download the Sound Assistant app
It’s common to forget about the Galaxy Store. Thankfully, Samsung placed the app on the homescreen as a reminder. It offers several free apps that enhance the mobile Galaxy experience, one of them being Sound Assistant.
Galaxy Store > Search for Sound Assistant > Download
Sound Assistant has some unique audio settings worth checking out, like adjusting volume on individual Android apps and swapping the left and right audio outputs on your headphones.
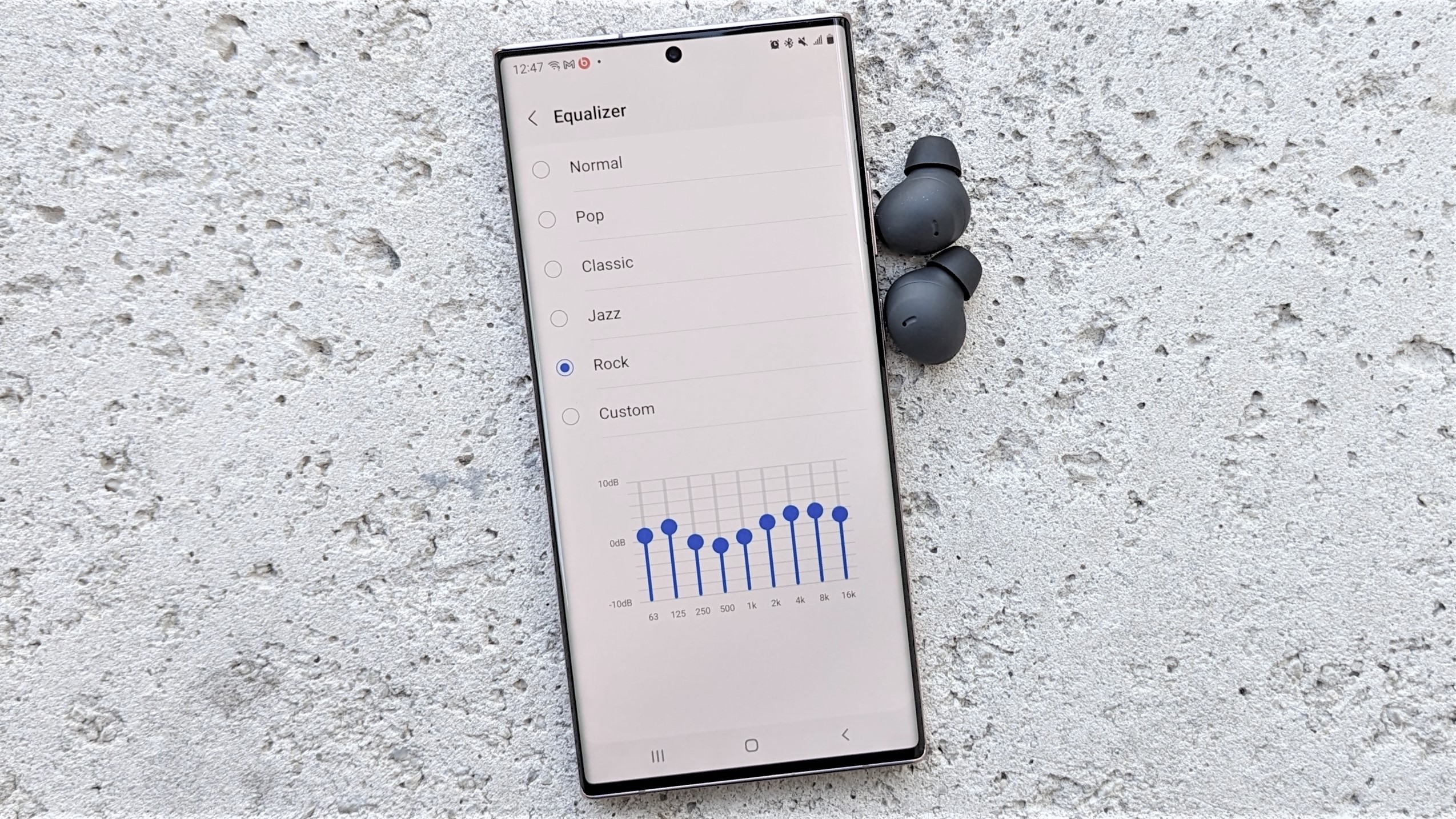
3. Play with the built-in EQ
Equalizers on smartphones aren’t anything new, and many of the best wireless headphones usually come with their own EQs to enable users to customize the sound to their own tastes. Many will find Samsung’s version effective for fine-tuning music.
Settings > Sounds and vibrations > Sound quality and effects > Equalizer
Five presets are selectable — Normal, Pop, Classic, Jazz, and Rock — each well-engineered for their specific music genres. Furthermore, there’s a custom preset to adjust the 9-band EQ, which is best suited for those familiar with frequency adjustment.
If you’re unsatisfied with Samsung’s EQ, there are always the sound settings available in the best music streaming services.

4. Make sound more engaging with Dolby Atmos
Anyone with a Galaxy phone and compatible Galaxy Buds can enable Dolby Atmos on select music tracks and streaming services (e.g., Disney Plus, HBO Max, Netflix). The sound quality is impressive and keeps distortion to a minimum, which is great for live performances and musical numbers in films and TV shows. There’s an option to use the feature for mobile games as well.
Settings > Sounds and vibrations > Sound quality and effects > Dolby Atmos
A recent software update has brought Samsung’s 360 Audio platform to the Galaxy Buds Pro/Galaxy Buds 2 Pro, Galaxy Buds Live, and Galaxy Buds 2. This supports multi-channel sound and Dolby Atmos soundtracks to deliver immersive 3D sound.
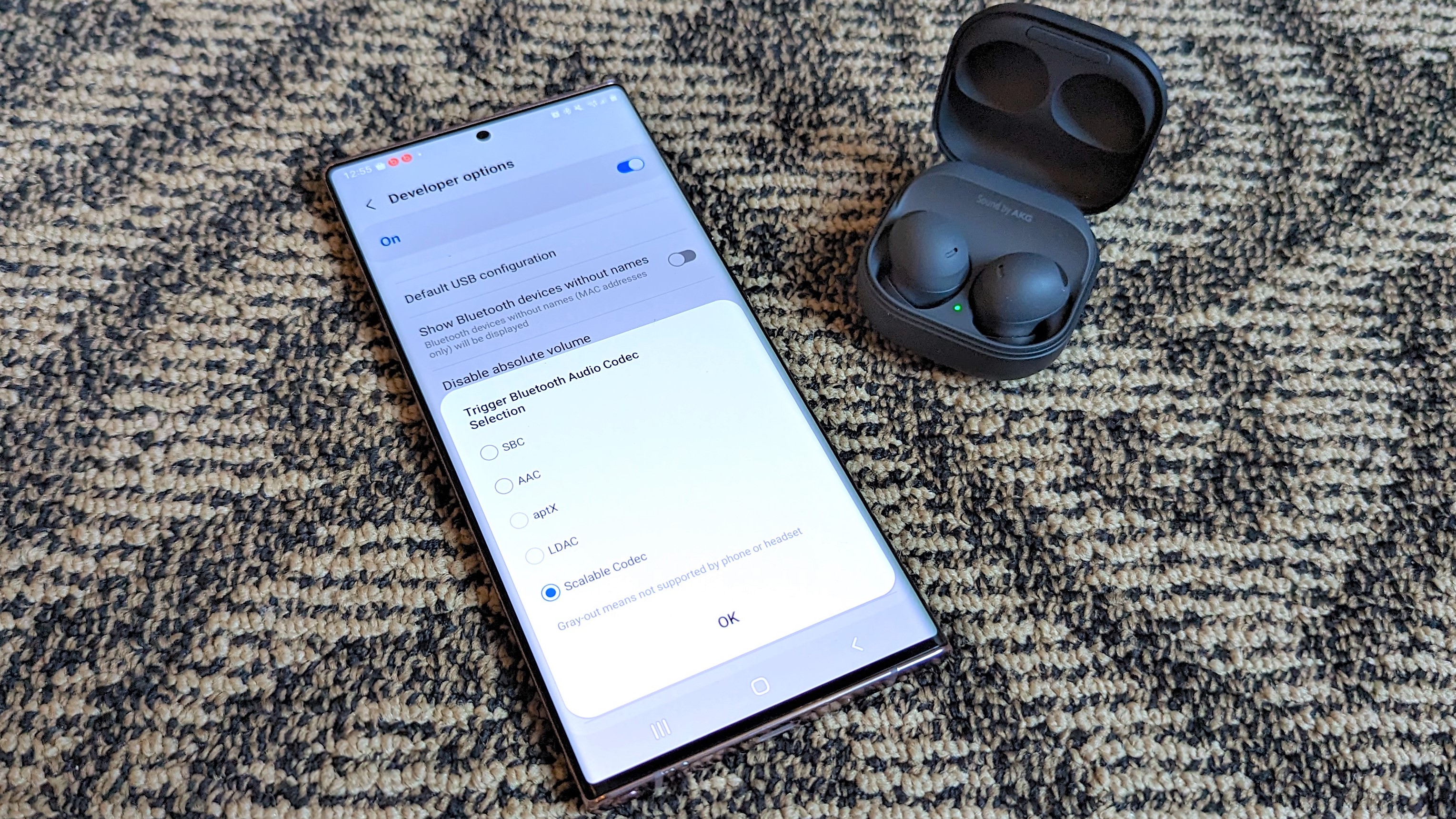
5. Set Samsung’s Scalable Codec to default
Similar to aptX Adaptive, which dynamically adjust the bitrate from 279kbps to 420kbps, Samsung’s Scalable Codec automatically adjusts the bitrate from 88kbps to 512kbps. The feature also supports UHQ Audio (24-bit/96kHz) streaming over Bluetooth on current Galaxy smartphones.
The codec should be set to default on compatible Galaxy Buds models, though that isn’t always the case. You’ll have to unlock Developer Options to make the change. Go to:
Settings > About phone > Software information > Build number (enter pin/password or tap until Developer Mode is enabled)
From there, search for the Bluetooth Audio codec setting and select Scalable Codec or any other preferable codec: SBC, AAC, aptX, or LDAC.
Settings > Developer Options >Bluetooth Audio Codec > Scalable Codec
Still prefer wired headphones?
Even though my five Galaxy sound tips above concentrate on enabling the best sound quality with the best wireless headphones or earbuds, here's how to maintain the best audio quality if you prefer wired headphones.
As a Galaxy smartphone owner, you may know that Samsung was one of the last to ditch the headphone jack from flagship models. If you own a model that has ditched it, you can still connect a pair of wired headphones using a USB-C-to-3.5mm adapter. For the best sound with wires, you'll still will need to make sure your phone isn't compromising the audio output. Here's how:
Once you're tethered you’ll want to make sure you enable Samsung's UHQ Upscaler, which can be found by going to: Settings > Sounds and vibration > Sound quality and effects > UHQ Upscale within your Galaxy phone's menus.
As the moniker implies, this exclusive feature upscales the full sound resolution of music and videos when listening through a wired connection. Some online users have claimed it makes sound cleaner and more leveled.
Those using wireless headphones or earbuds will see the toggle switch grayed out.
More: Samsung announces Galaxy Buds 2 Pro firmware update with support for 360 Audio Recording.
A lifestyle journalist with an affinity for consumer products, Alex has over a decade of experience and has worked with popular publications such as Complex, Thrillist, Men’s Health, Gear Patrol, AskMen, and Hoop Magazine. He currently focuses on audio, reviewing the most coveted headphones in the market for both Tom’s Guide and Laptop Magazine.