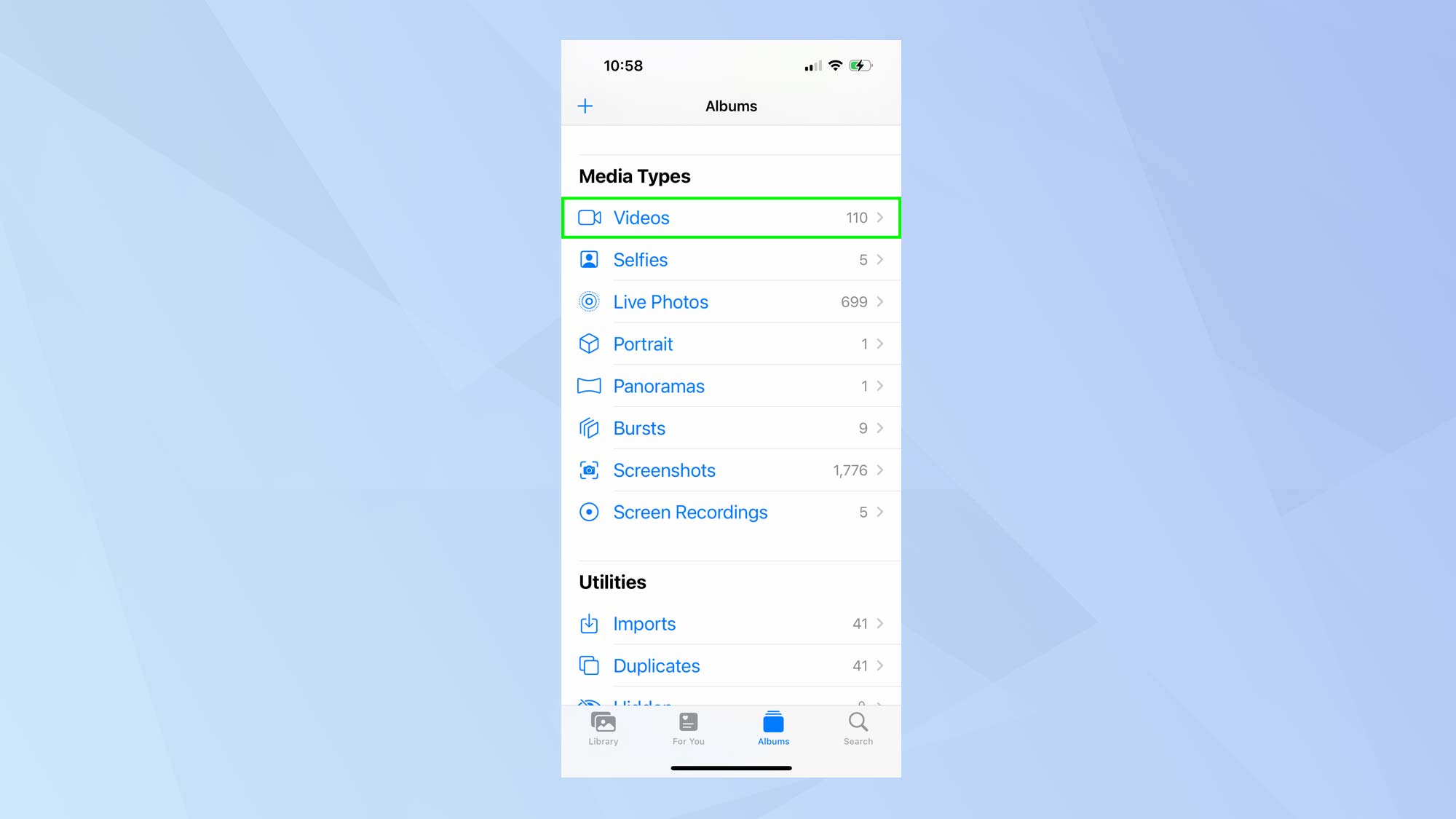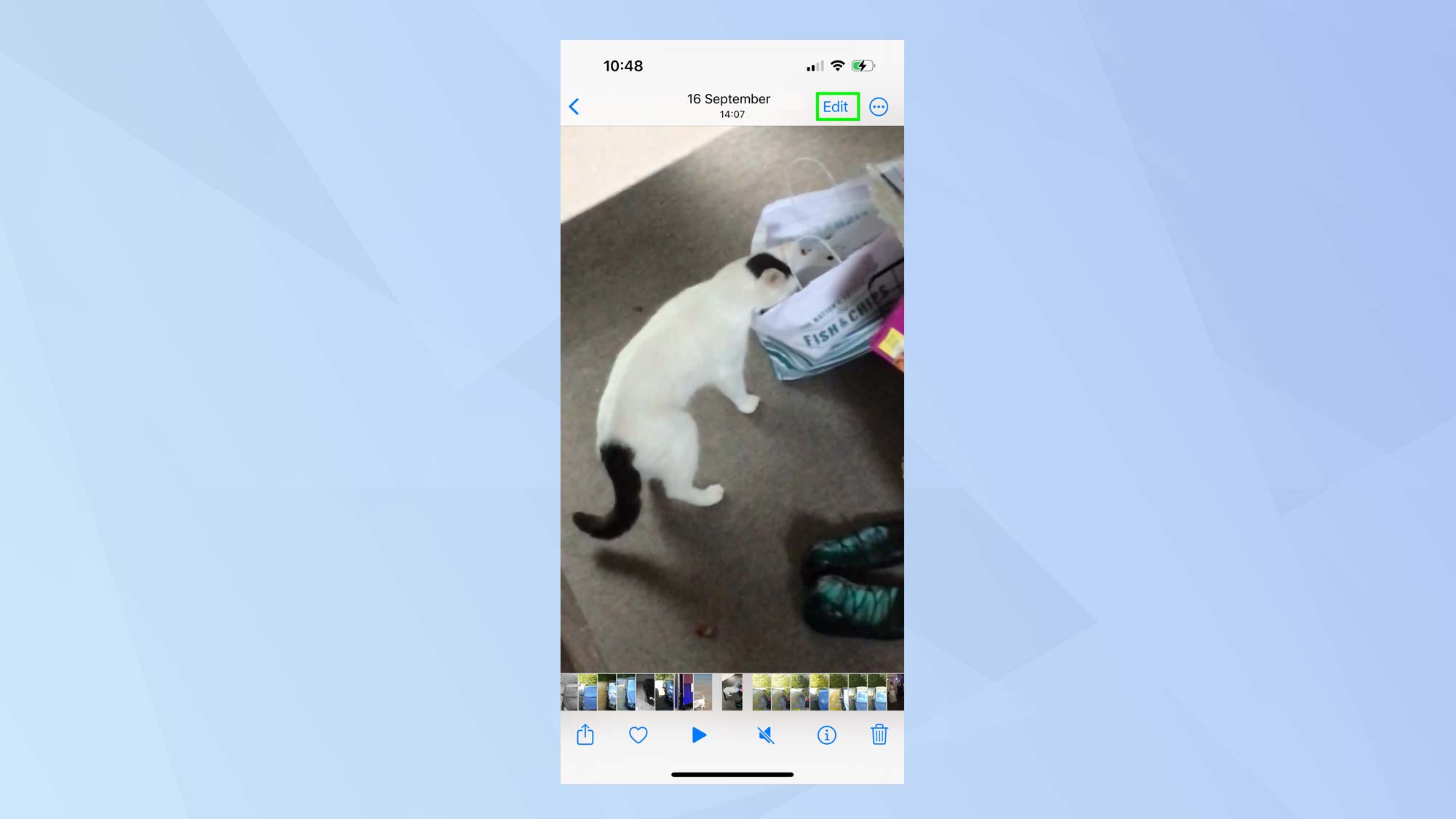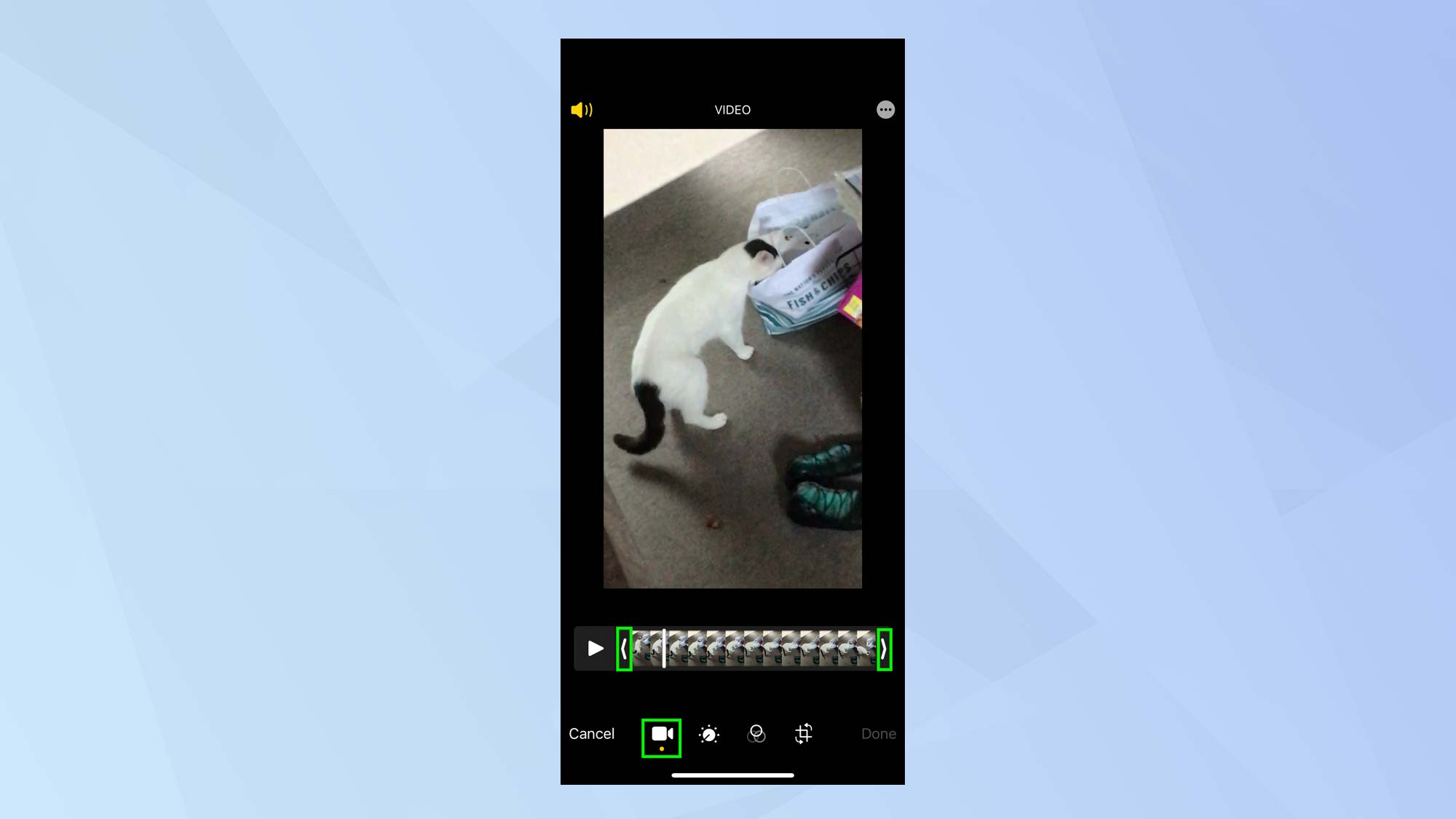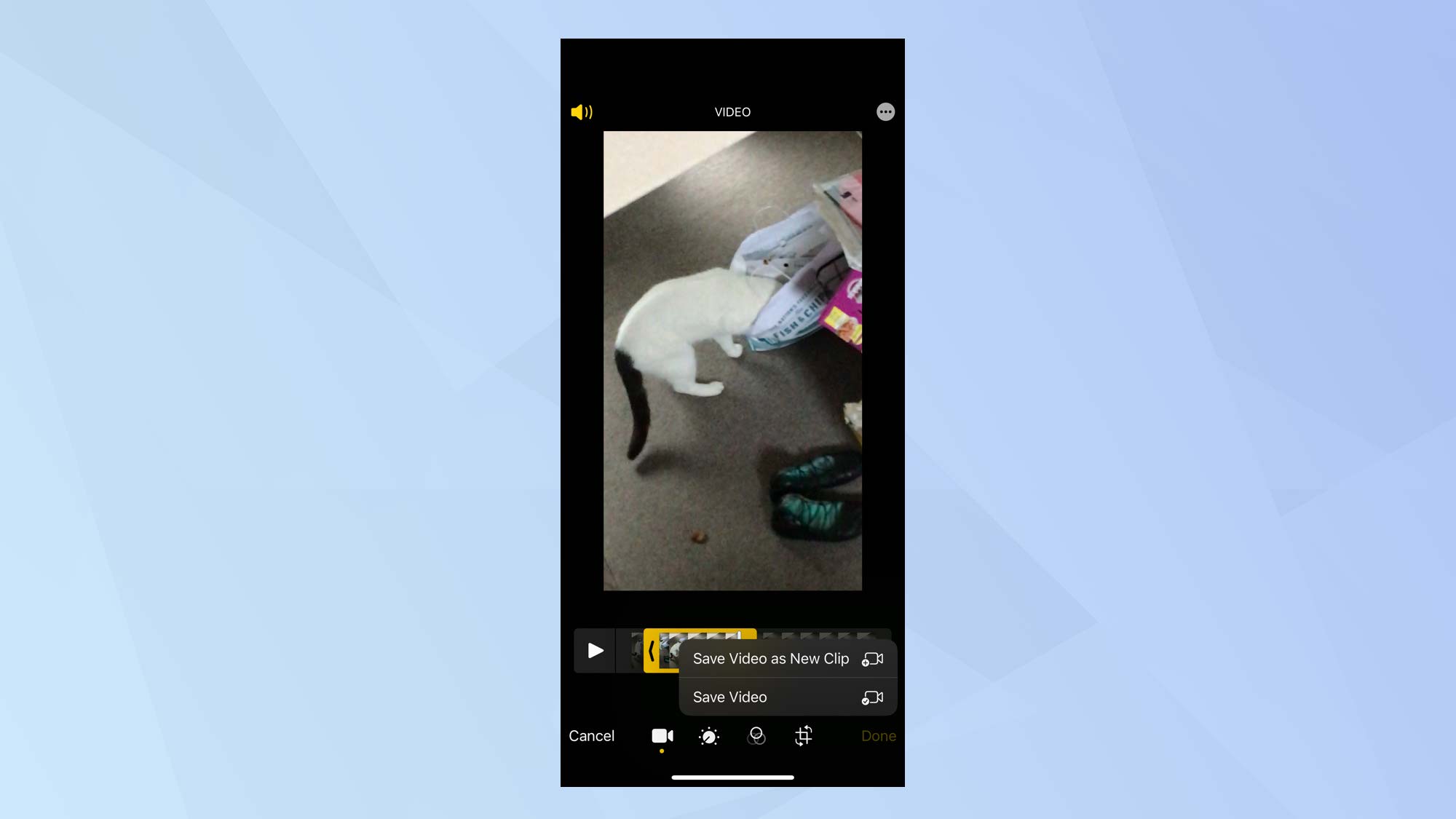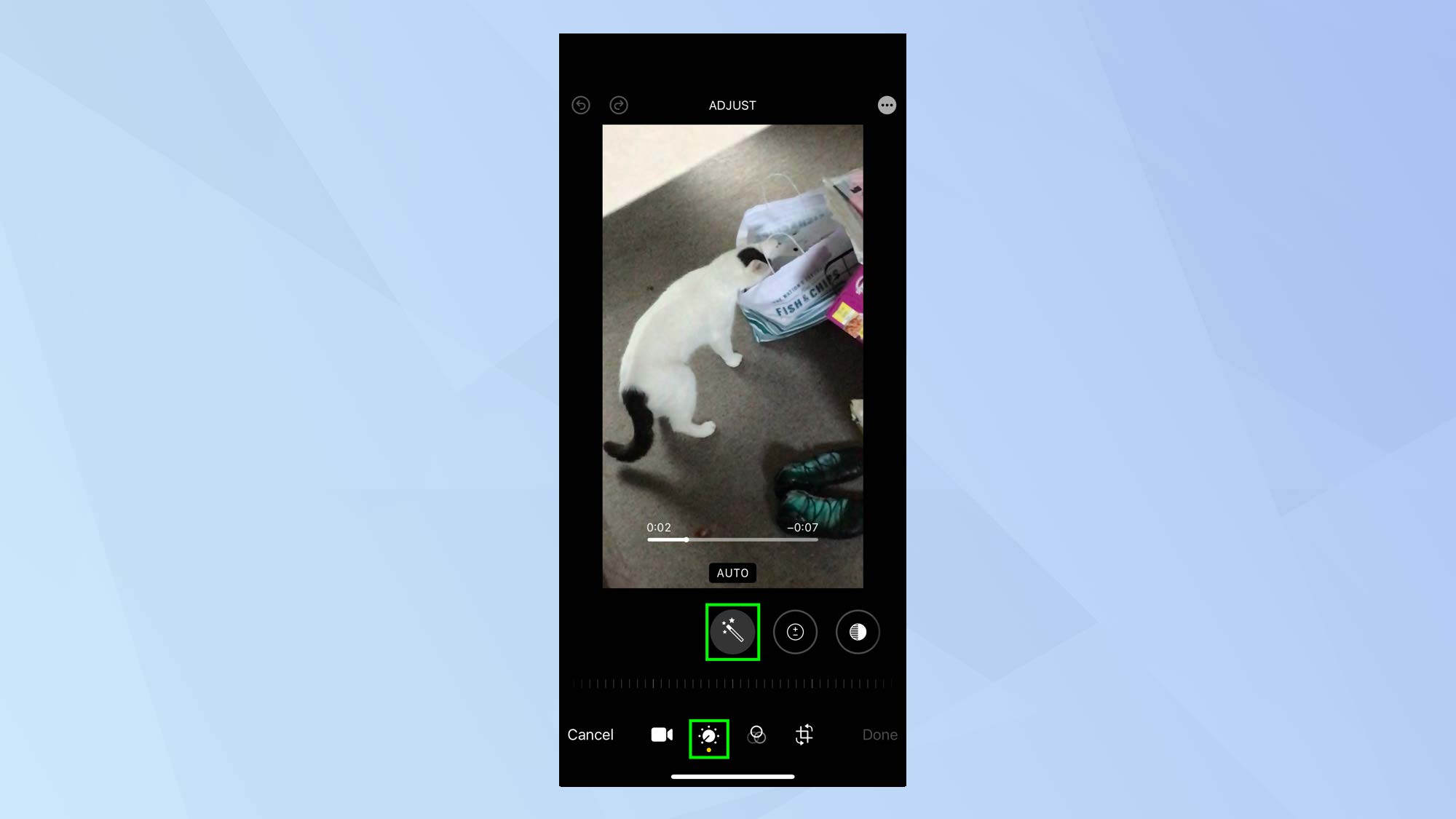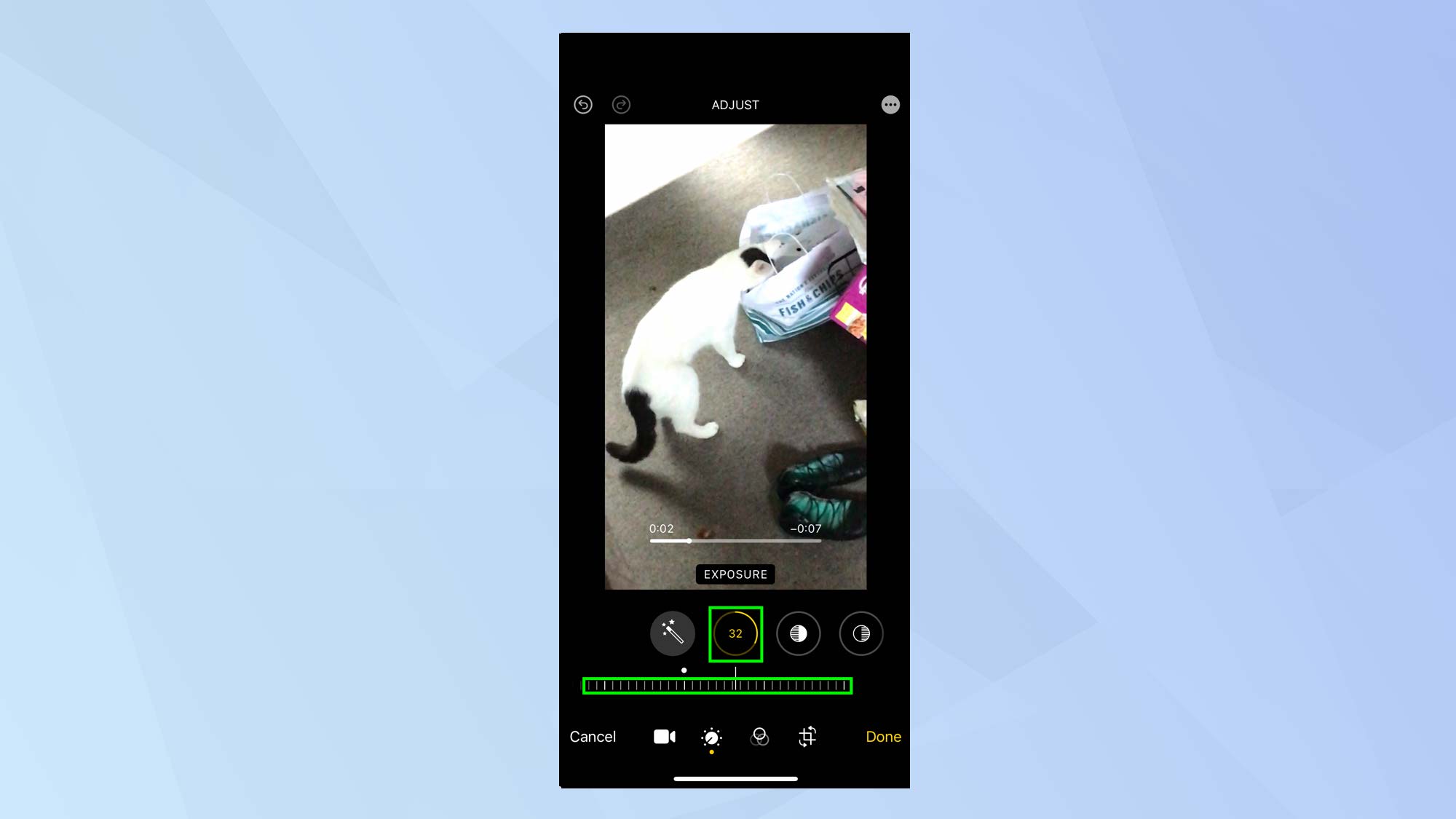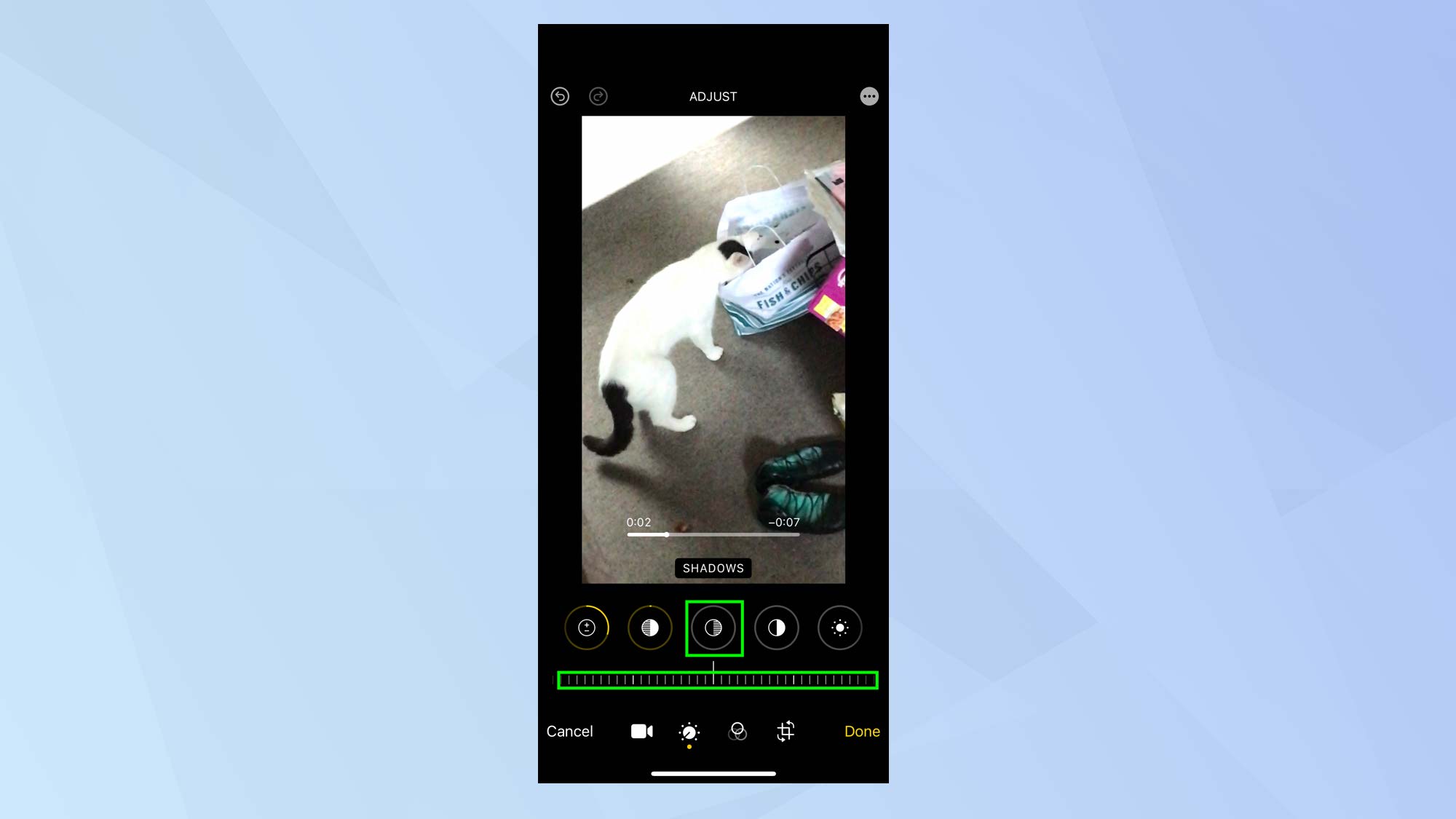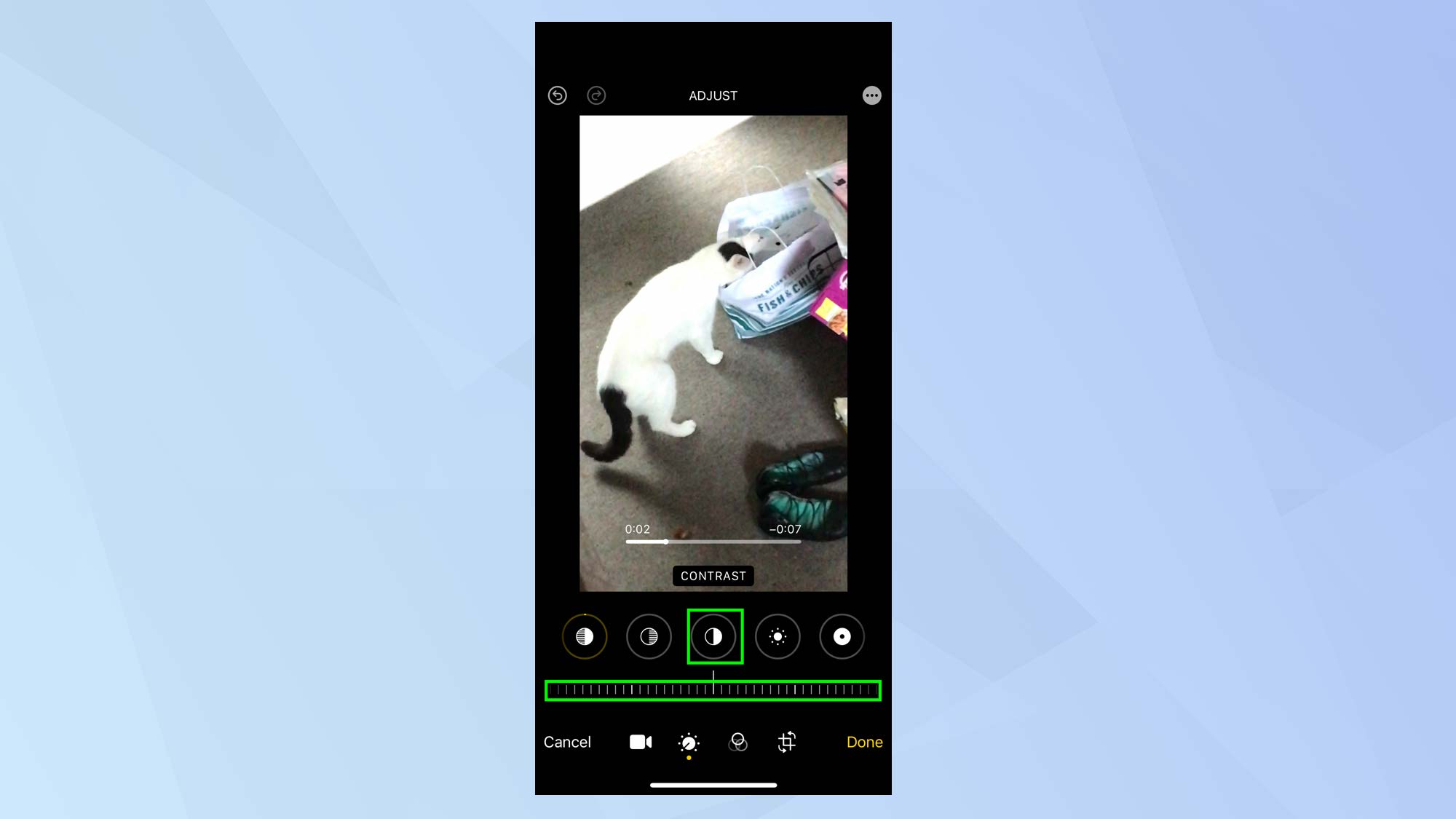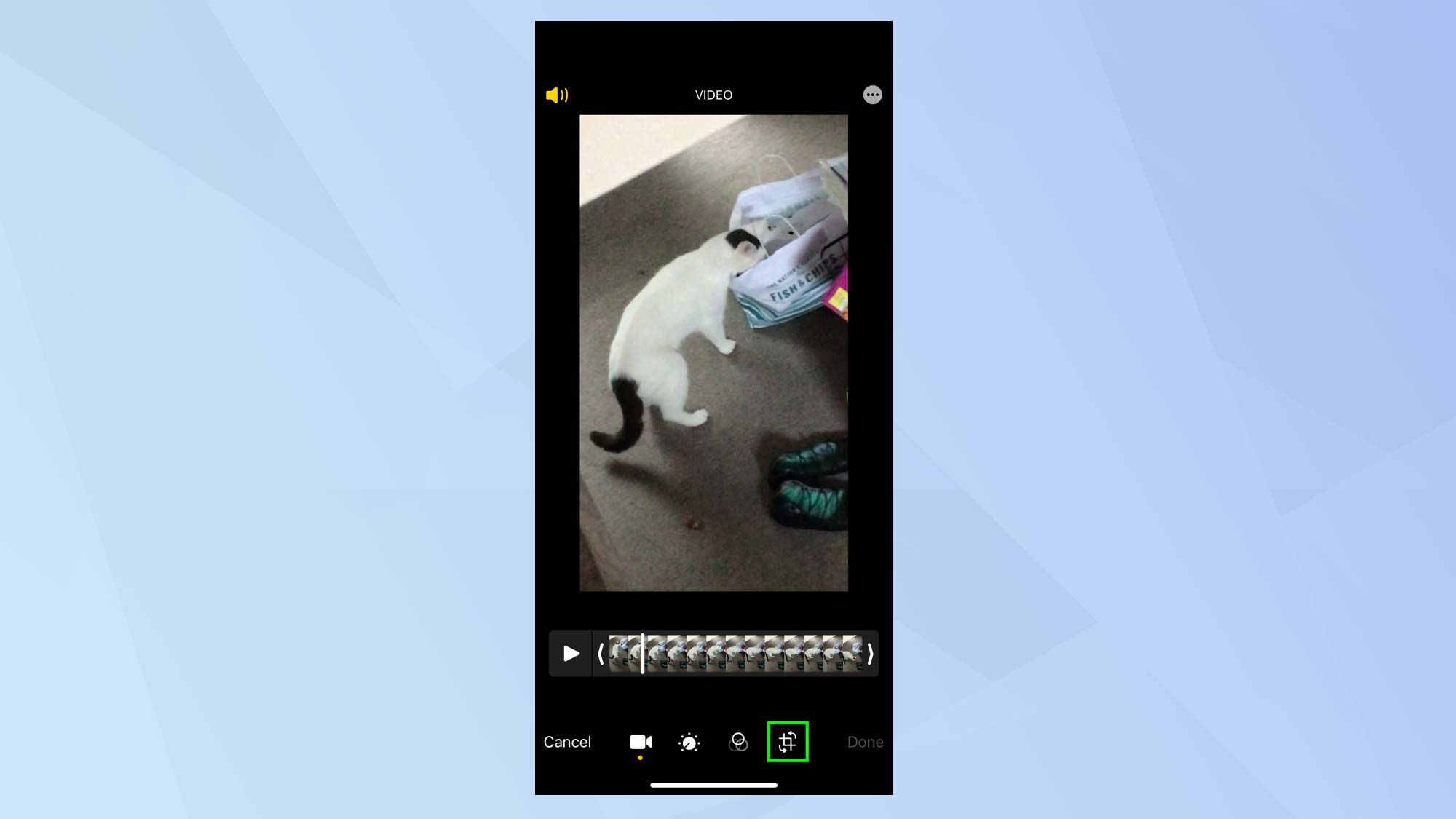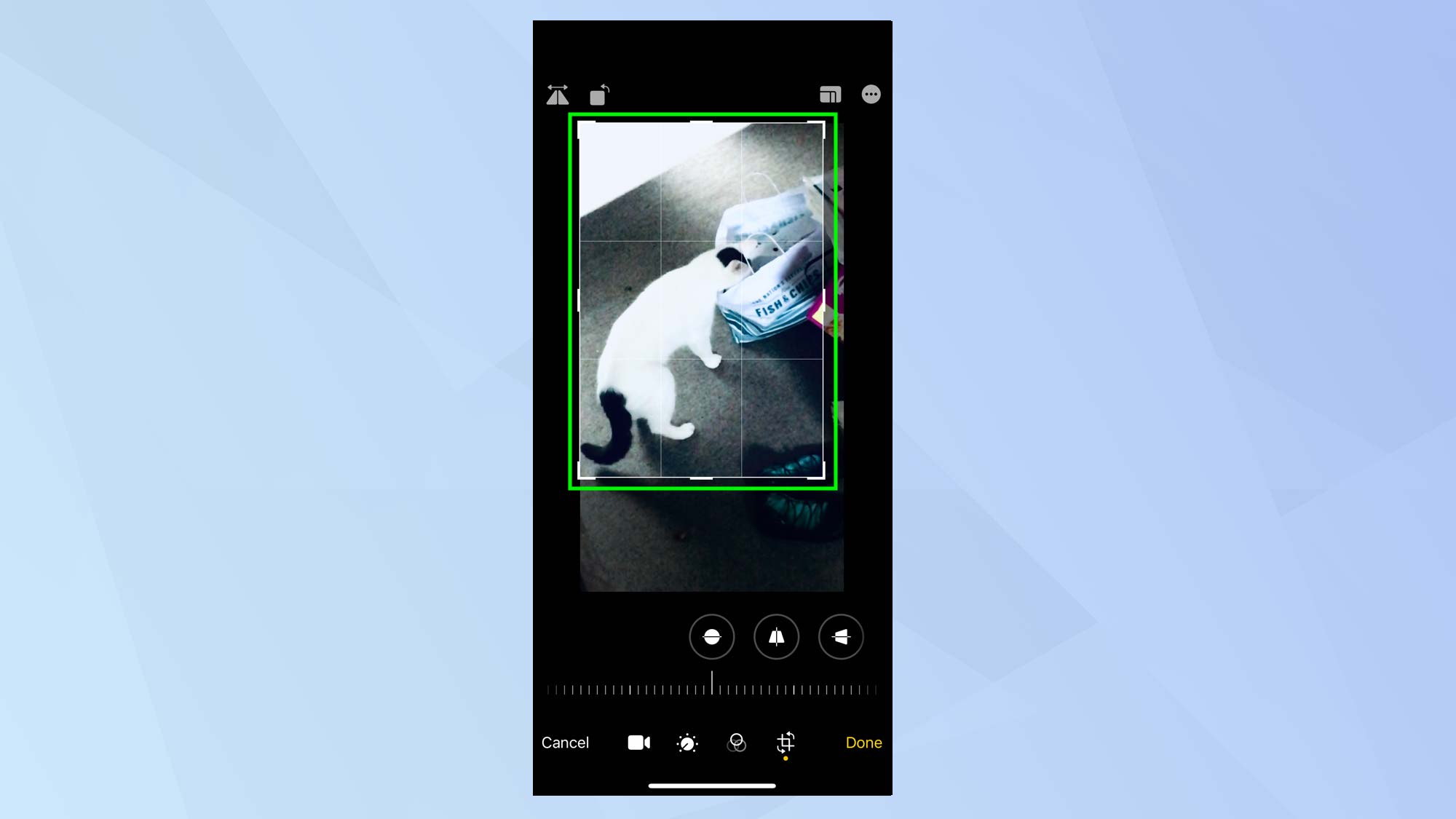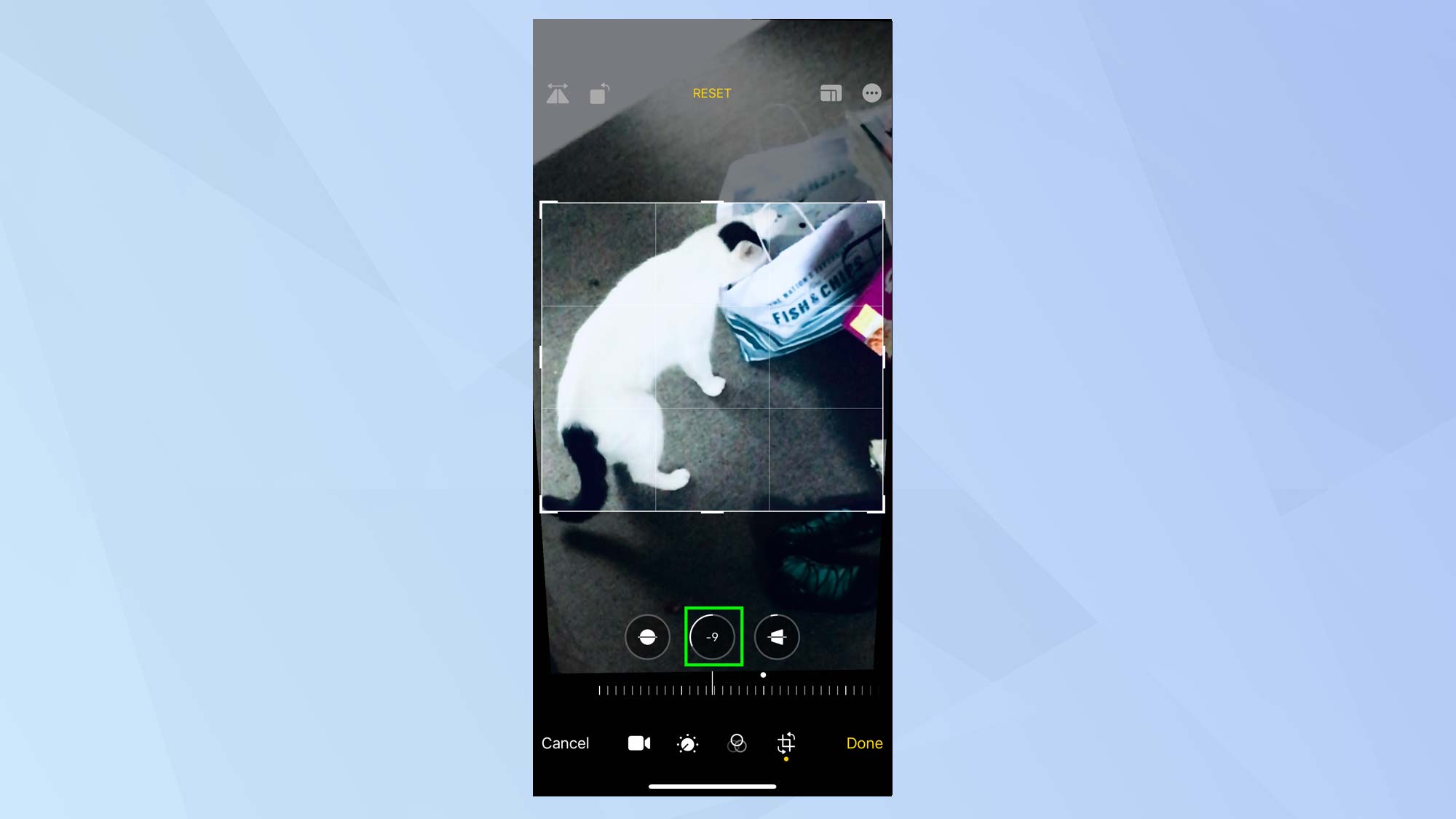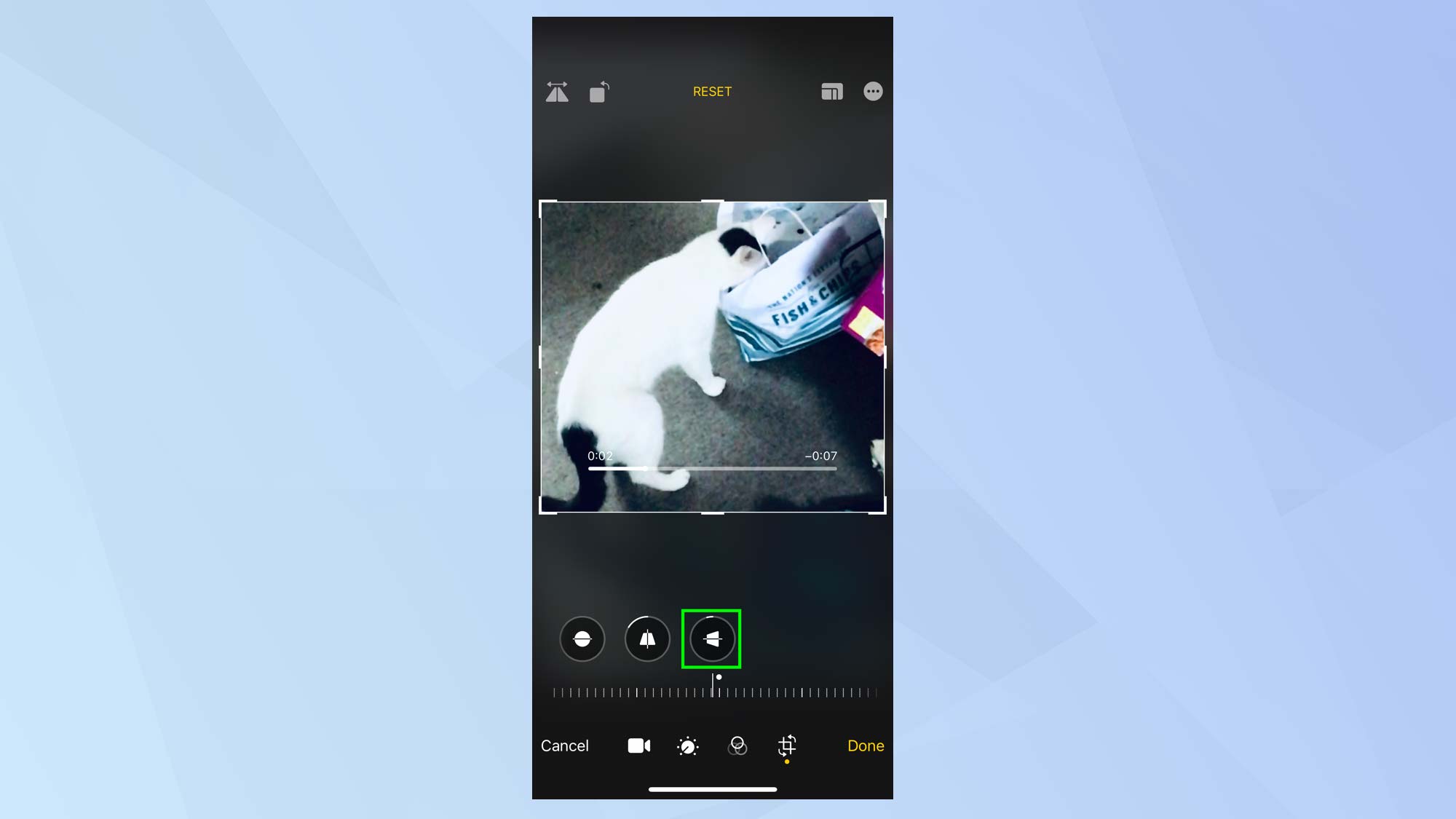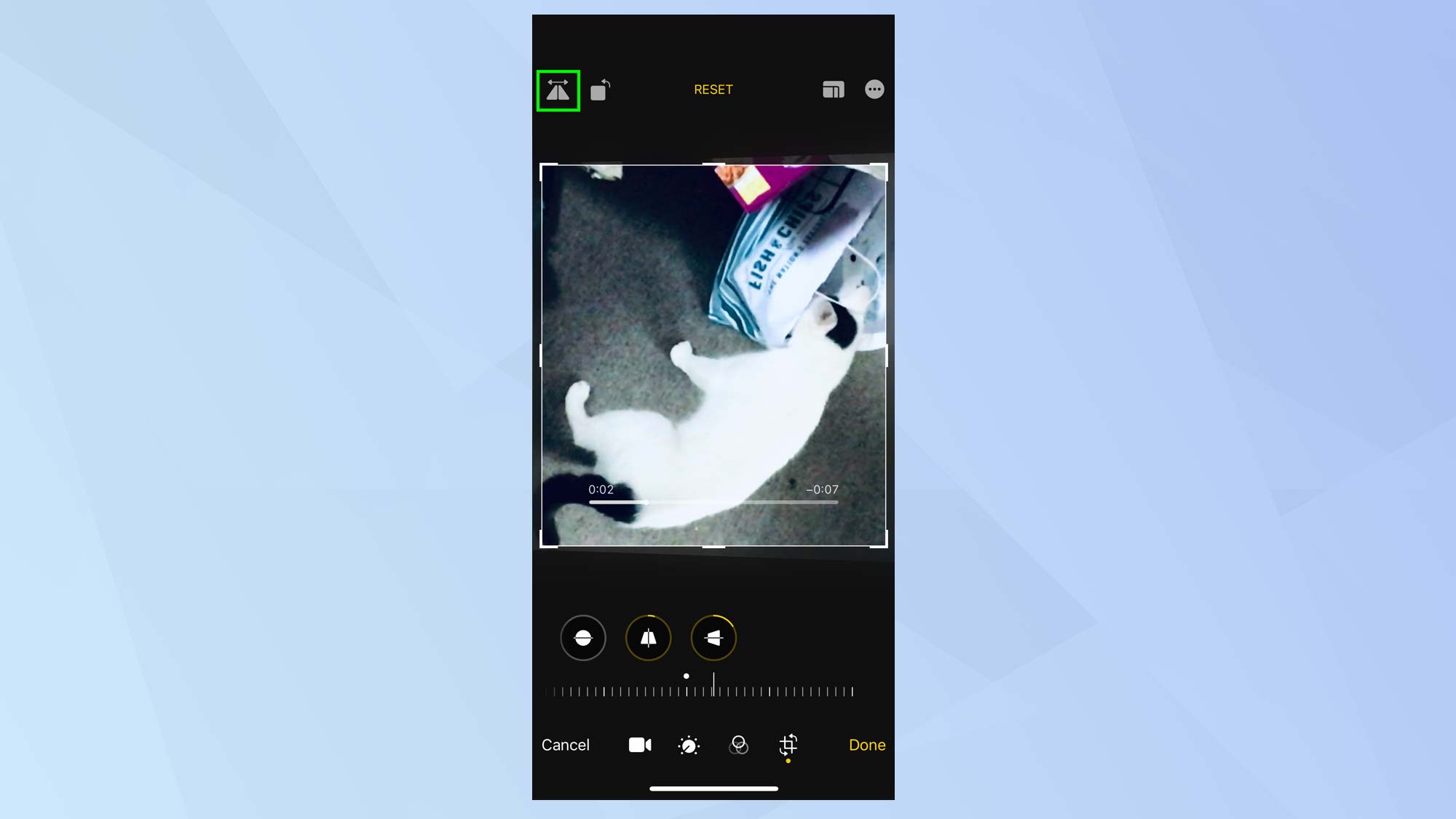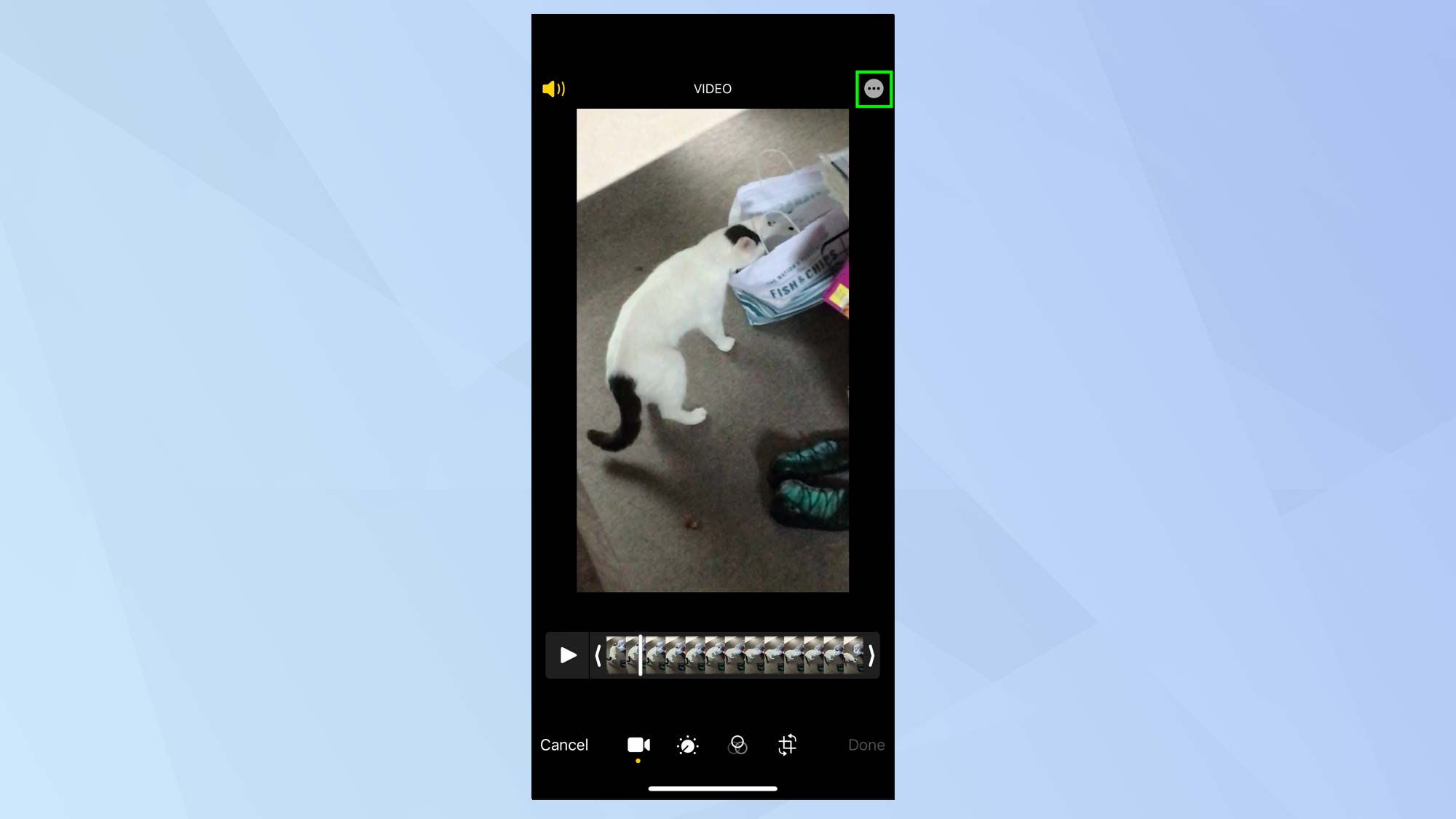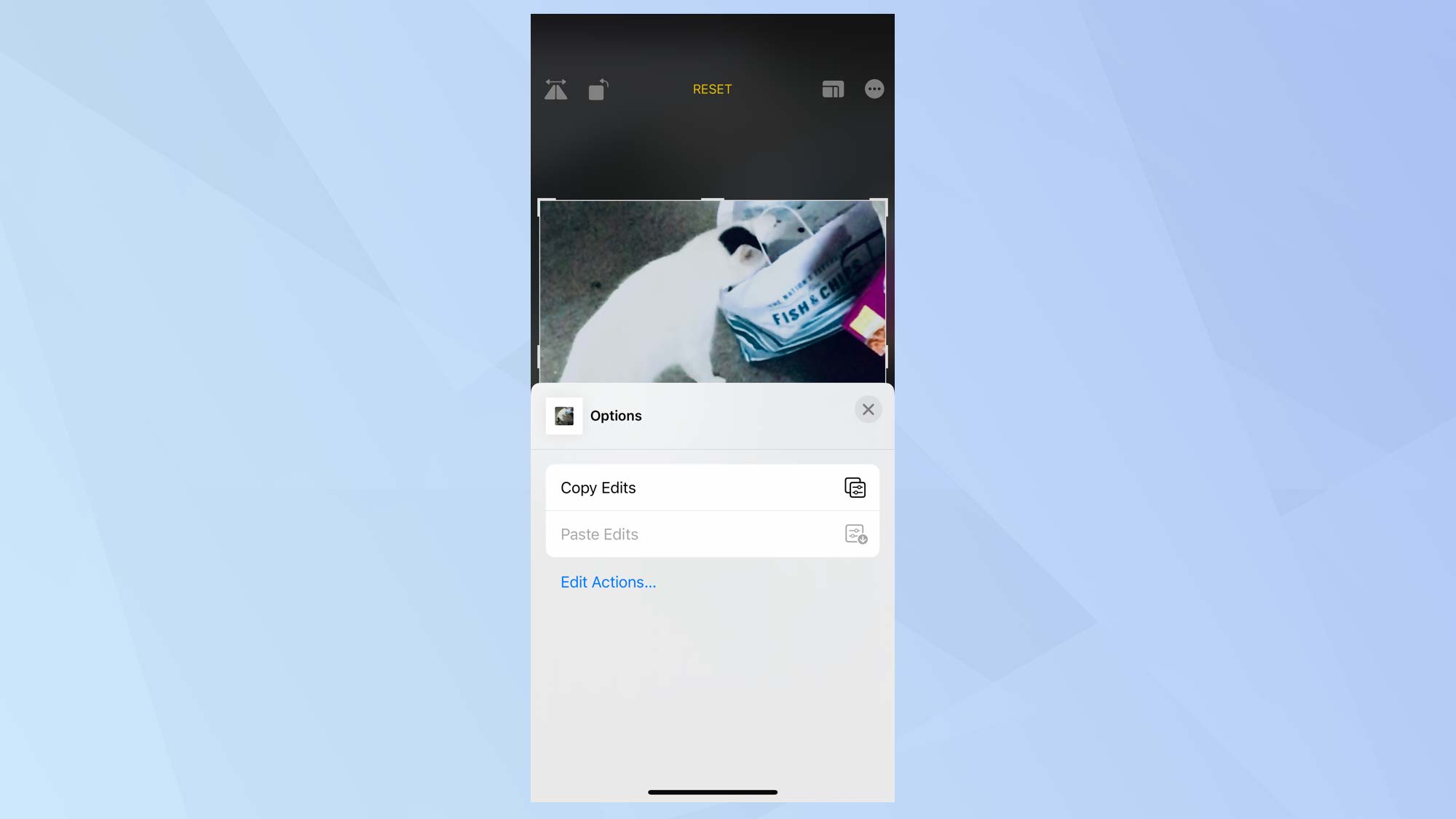How to edit videos on iPhone

If you learn how to edit videos on iPhone, you can go a long way towards turning hastily shot footage into something fit for Hollywood. Okay, perhaps that is going a bit too far but, at the very least, you can make your videos look far more impressive simply by making use of the edit tools that come baked into the Photos app.
While it won't necessarily match the power of the best video editing software, it's still great for making adjustments on the fly since you can quickly trim your videos, alter their exposure, highlights, shadows and color profiles and even change the perspective. And there are some cool filters to play around with too. In fact, it's built-in tools like this that help make the iPhone one of the best phones around.
So, whether or not you have the latest iPhone 14 Pro model or something a little older, it's time to start editing. Let's show you how.
How to edit videos on iPhone
You will need to identify a video before you can start editing but that's easy enough.
1. First of all, you need to open the Photos app on your iPhone and find a video to edit. You can easily find videos if you tap the Albums icon at the bottom of the screen, scroll down and tap Videos, which you'll see under Media Types.
2. Now, with the video on screen, tap Edit.
How to trim your video on iPhone
1. If you would like to trim your video either to simply maker it shorter or to cut out any unwanted footage, tap the camera icon at the bottom of the screen to show the timeline.
Get instant access to breaking news, the hottest reviews, great deals and helpful tips.
Then press, hold and move the two sliders to the left and right of the timeline.
2. As you do this, you will see a yellow box around the footage that you are going to retain. Adjust the sliders until you are happy. You can press Play to see the trimmed footage.
3. When you are satisfied with your trimmed video, tap Done. You can now select Save Video — in which case you will be overwriting the original file. You can also tap Save Video as New Clip. This will ensure you leave the original video intact.
Get to grips with the edit menu
You can make adjustments to the video image itself. For example, you can change the brightness, brilliance, shadows and even the rotation of a video.
1. Tap the adjustment icon (it looks like a volume or temperature knob to the right of the camera icon).
Straight away, you can use the Auto option (it has an icon which looks like a wand) which allows you to quickly fix your video. Use the slider bar to adjust how intense you want the auto-edits to be.
2. If you would prefer greater control, however, explore the other icons to the right of the Auto icon by swiping left.
The first one you will encounter is Exposure. Tap the Exposure icon and you can adjust the slider to the right to raise the exposure and brighten your video.
Adjust the slider to the left to lower the exposure and darken your video. You will see a number falling and rising as you make your adjustment to help guide you.
3. The next icon along is Highlights and you can make adjustments to reduce any excessive bright patches in your video. Tap the Highlights icon and again adjust the slider to the right to lower highlights or adjust the slider to the left to lift highlights.
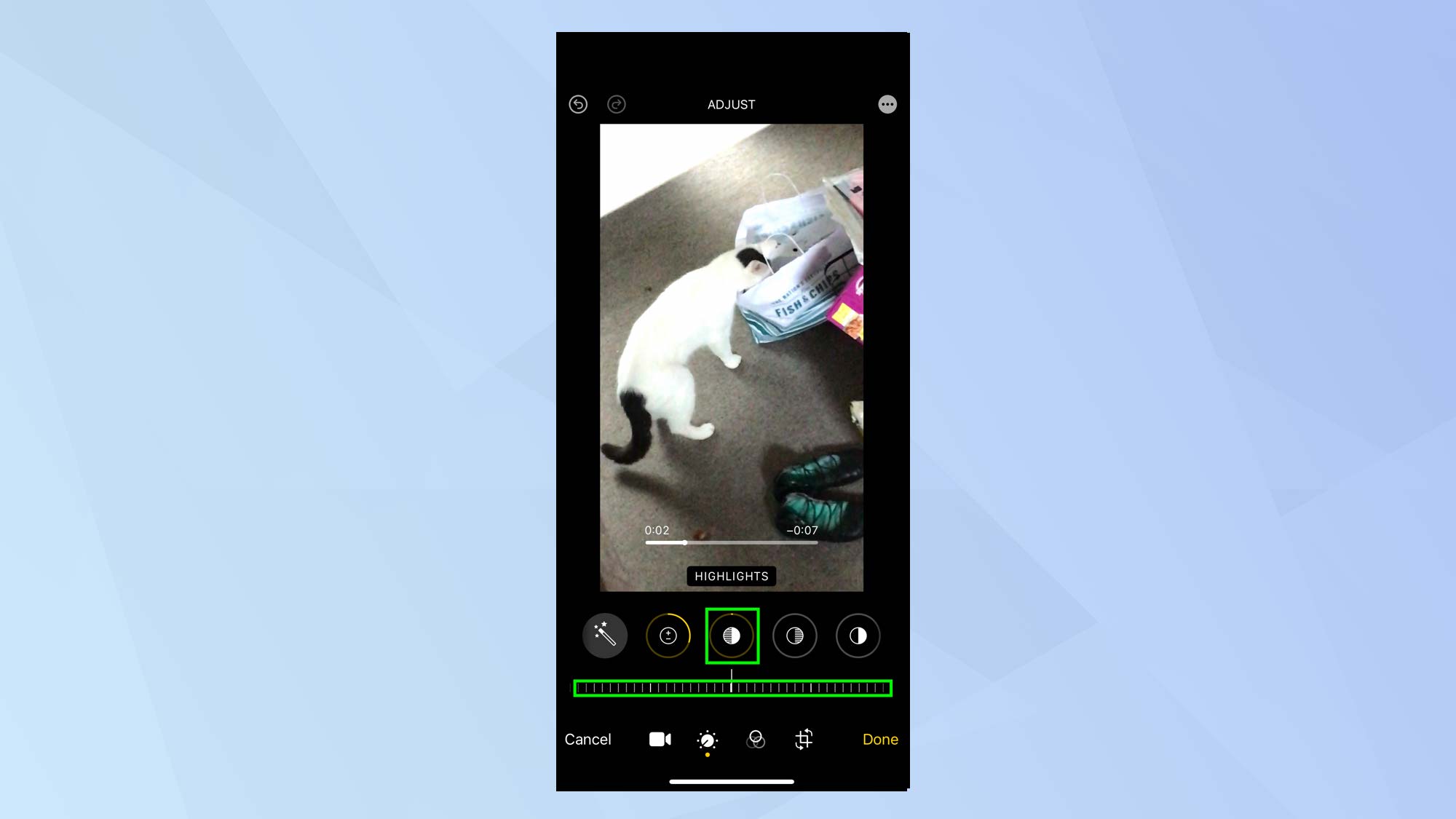
4. You can now brighten any dark areas of your video. Tap the Shadows icon and adjust the slider to the left to raise shadows and adjust the slider to the right to lower shadows.
5. You can now continue to refine your video. Tap the contrast icon to increase the difference in tone of your video – adjust the slider to the left to raise contrast and adjust the slider to the right to lower it.
6. You can also:
- Tap Brightness to make your video brighter — adjust left to lower brightness and adjust right to increase brightness.
- Tap Black Point to add darkness to dark parts of your video — adjust left to darken and adjust right to brighten.
- And play around with saturation, vibrancy, warmth, tint, sharpness, definition, noise reduction and vignette. Only by getting to grips with these hands-on will you see the effects they have on an image.
Add filters to a video
It's very easy to change the overall look of your video by applying a filter.
1. Tap the filter icon.
2. Move left and right through the filters and tap on a filter that catches your eye. Scroll the slider left or right to see how it changes the image of your video.
Transform a video on your iPhone
Now you'll want to get used to the Transform menu. If you have shot a video and there are areas of the image that you would rather not include, you can crop them out. You can also change the vertical and horizontal perspective of your video.
1. Tap the transform icon to start.
2. You'll automatically be in crop mode. Move the handles on the grid to determine which part of the moving footage should be included in the video.
3. Once you have finished a crop, you can alter the perspective. Tap the Vertical icon and you can tilt the perspective of the video vertically by adjusting the slider left or right.
4. If you tap the Horizontal icon, you can tilt the perspective horizontally by adjusting the slider left or right.
5. You can also tap the rotate icon and this will allow you to rotate the video image 90 degrees each time you press.
6. Why not try flipping the video across its horizontal plane? To do this, tap the icon in the top left corner of the screen.
Copy and paste your video edits
If you like the edits you have made to one video, you can apply them to another.
1. Tap the three-dot icon in the top right corner of the screen.
2. Now select Copy Edits. You just need to open and edit another video, select the three-dot icon again and tap Paste Edits to make use of the edits you've made.
And there you go. You can now get cracking having figured out how to edit video on iPhone, but don't worry if you make any mistakes. At any point during your editing, you can tap Reset to go back to the original video. What's more, you can also make alterations to images and, if you'd like to discover how to edit photos on iPhone, or how to overlay images on iPhone, we've got you covered. You could even learn how to create your own AI art. We also have tutorials on image editing in Adobe Photoshop, including how to add a background in Photoshop, how to add a border in Photoshop and how to add a drop shadow in Photoshop.

David Crookes is a freelance writer, reporter, editor and author. He has written for technology and gaming magazines including Retro Gamer, Web User, Micro Mart, MagPi, Android, iCreate, Total PC Gaming, T3 and Macworld. He has also covered crime, history, politics, education, health, sport, film, music and more, and been a producer for BBC Radio 5 Live.