10 hidden Xbox Series X features you need to try
The Xbox Series X has a variety of hidden features to make navigation easier

The Xbox Series X has been out for two years, and thanks to increasing numbers of Xbox Series X restocks, it’s finally a little easier to find. Microsoft has finally given its flagship console some flagship software, including Halo Infinite, Forza Horizon 5 and Microsoft Flight Simulator. Since the Xbox Series X uses the same OS as the Xbox One, there’s not much of a learning curve for veteran Xbox fans.
However, while it’s pretty simple to play games, stream media and browse Xbox Game Pass, there are actually quite a few interesting things you can do if you’re willing to dive into the menus. I’ve explored the Xbox Series X thoroughly, and discovered a few well-hidden features that are well worth trying. Whether you want to optimize your display or make the most of your Game Pass subscription, here are 10 Xbox Series X hidden features that are worth at least a cursory glance. These tips also work with the Xbox Series S.
Add games to your home screen
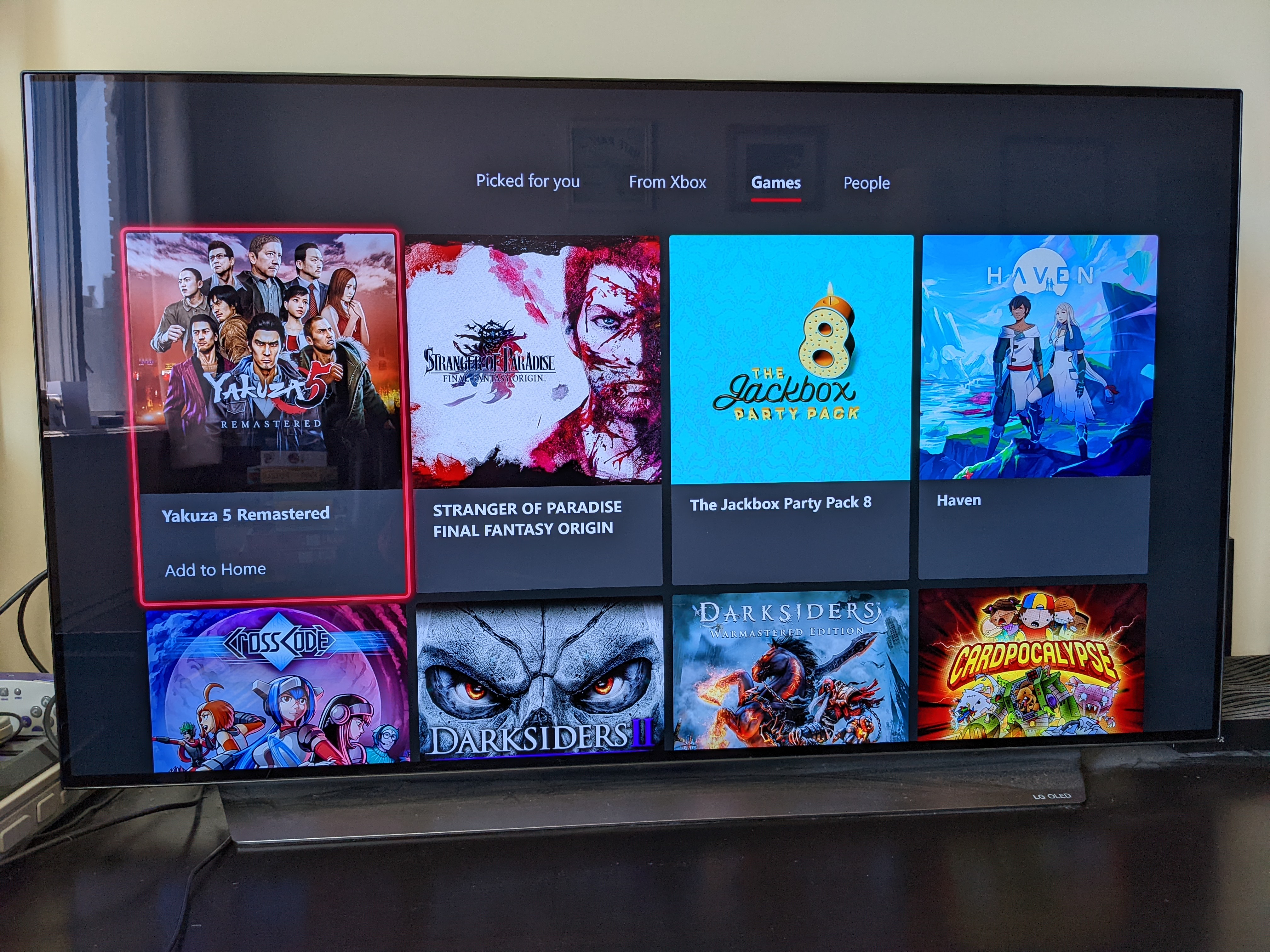
By default, your Xbox Series X home screen will show you games and apps you’ve used recently, as well as a host of recommendations for new games and media to buy. However, if you want to customize your home screen options, it’s not hard to do. Just scroll all the way down the home screen and select “Add more.” Here, you’ll be able to add whole new categories, such as Microsoft Rewards, or individual games, or people from your Friends list. If you tend to play just one game at a time, this feature won’t make or break your Xbox experience. But it’s good if you have multiplayer titles that you come back to now and then.
Play Xbox Game Pass games later
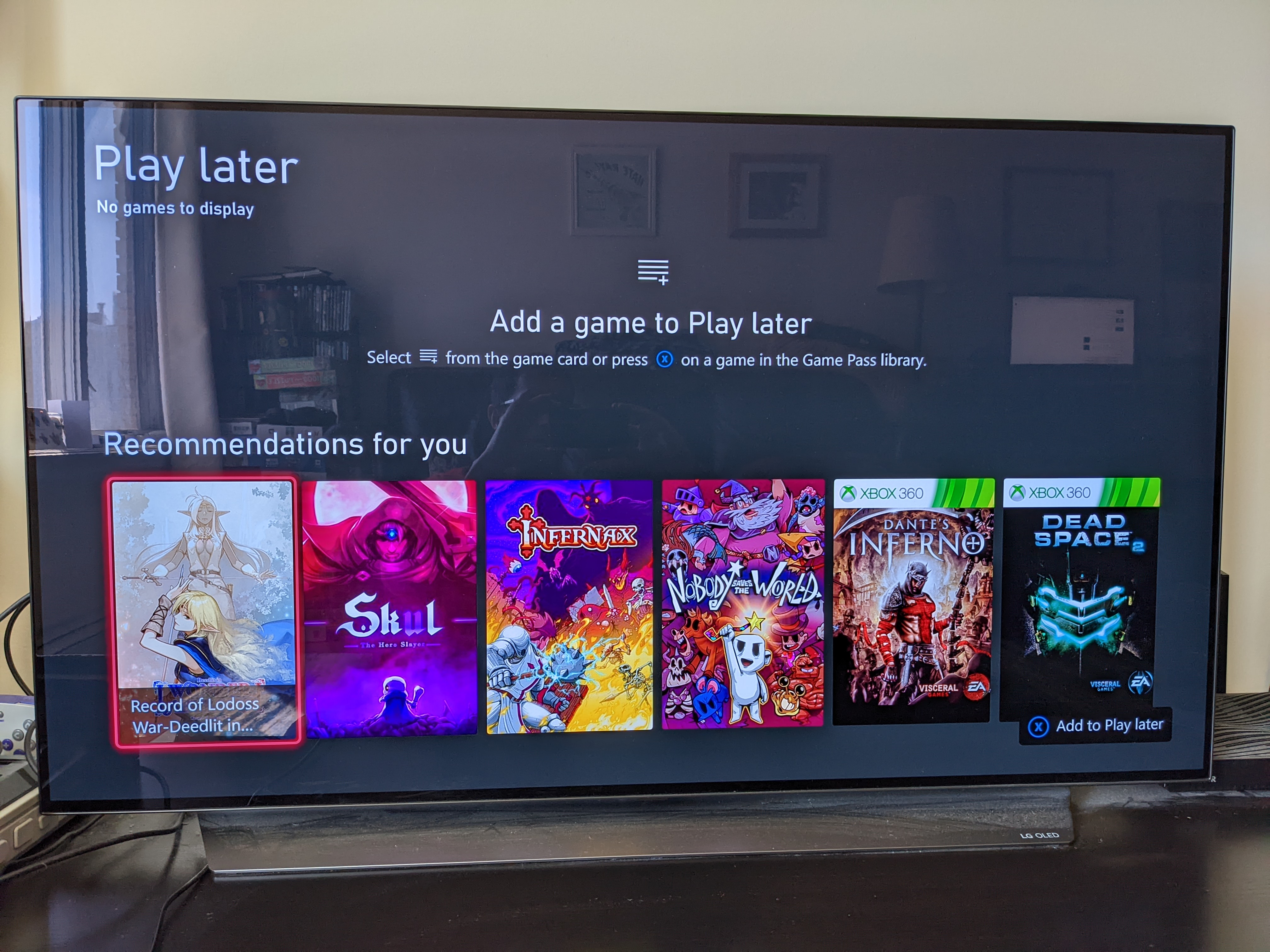
This is a tip for Xbox Game Pass subscribers; à la carte players can either skip it or try the service for $1 per month. (It’s worth it.) At the time of writing, Game Pass offers more than 400 titles to try, and that’s more than even the most dedicated gamer can handle in a month. However, Xbox lets you add titles to your “Play later” queue by highlighting them and pressing the X button. You can also add these games from the Xbox mobile app, if you see something that piques your interest on the go. When you’re ready for a new game, just check out your Play later queue from the Xbox Game Pass menu.
Redeem your rewards
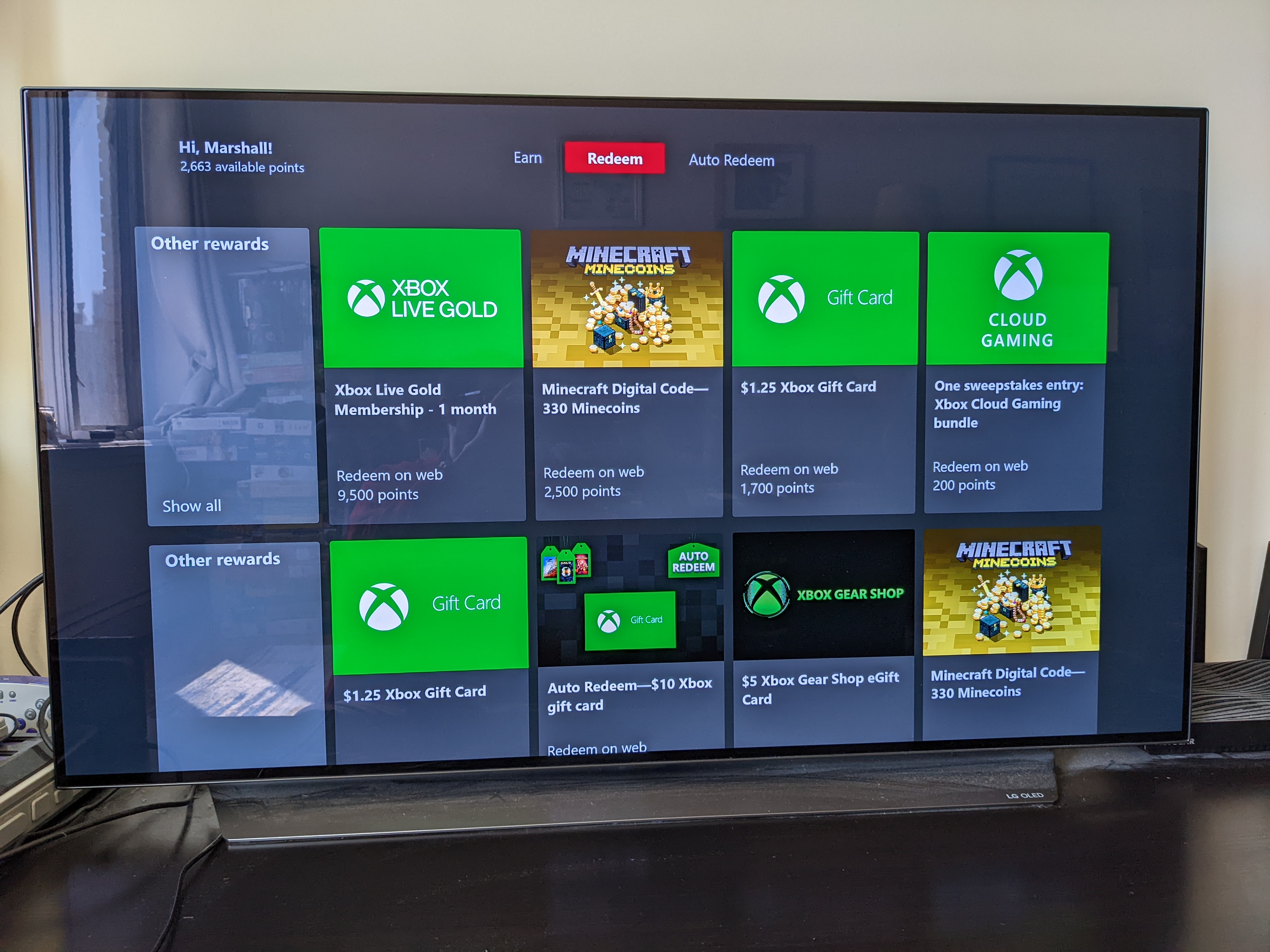
A while back, Microsoft introduced a rewards program that lets you earn points for undertaking various actions on a variety of platforms. On Windows, you can take simple quizzes; on Xbox, you can play Game Pass games; online, you can buy stuff from select stores, and so forth. Your reward points just sit around and do nothing until you redeem them, which you can do via the Microsoft Rewards app on the Xbox Series X. Rewards include gift cards, Xbox Live Gold memberships and in-game currency, so it’s well worth seeing how many points you’ve amassed. You may be able to save some real-world money. Be aware that your promotional credits may expire over time, though.
See what’s leaving Xbox Game Pass
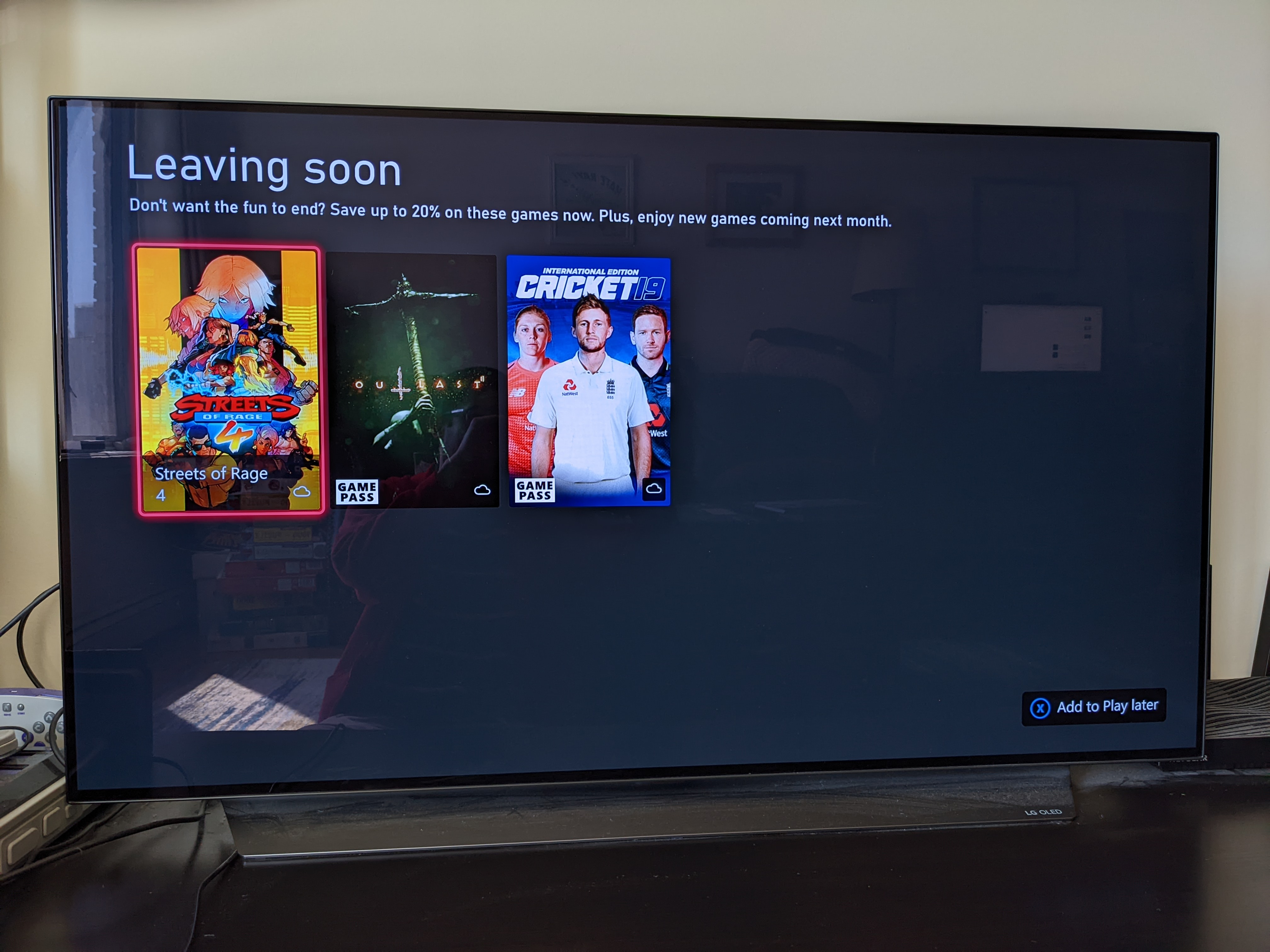
Like any subscription service, Xbox Game Pass frequently gets new games and drops older ones. That’s bad news if you’re in the middle of a game that’s on the chopping block. However, Microsoft usually gives users about a month before removing Game Pass titles, which should hopefully be enough time to finish (or buy the game outright at a discount). Under the Xbox Game Pass menu, there’s a section called “Leaving soon,” which is exactly what it sounds like. It’s worth perusing this section once a month or so, if only to see which games to try before it’s too late.
Customize the guide
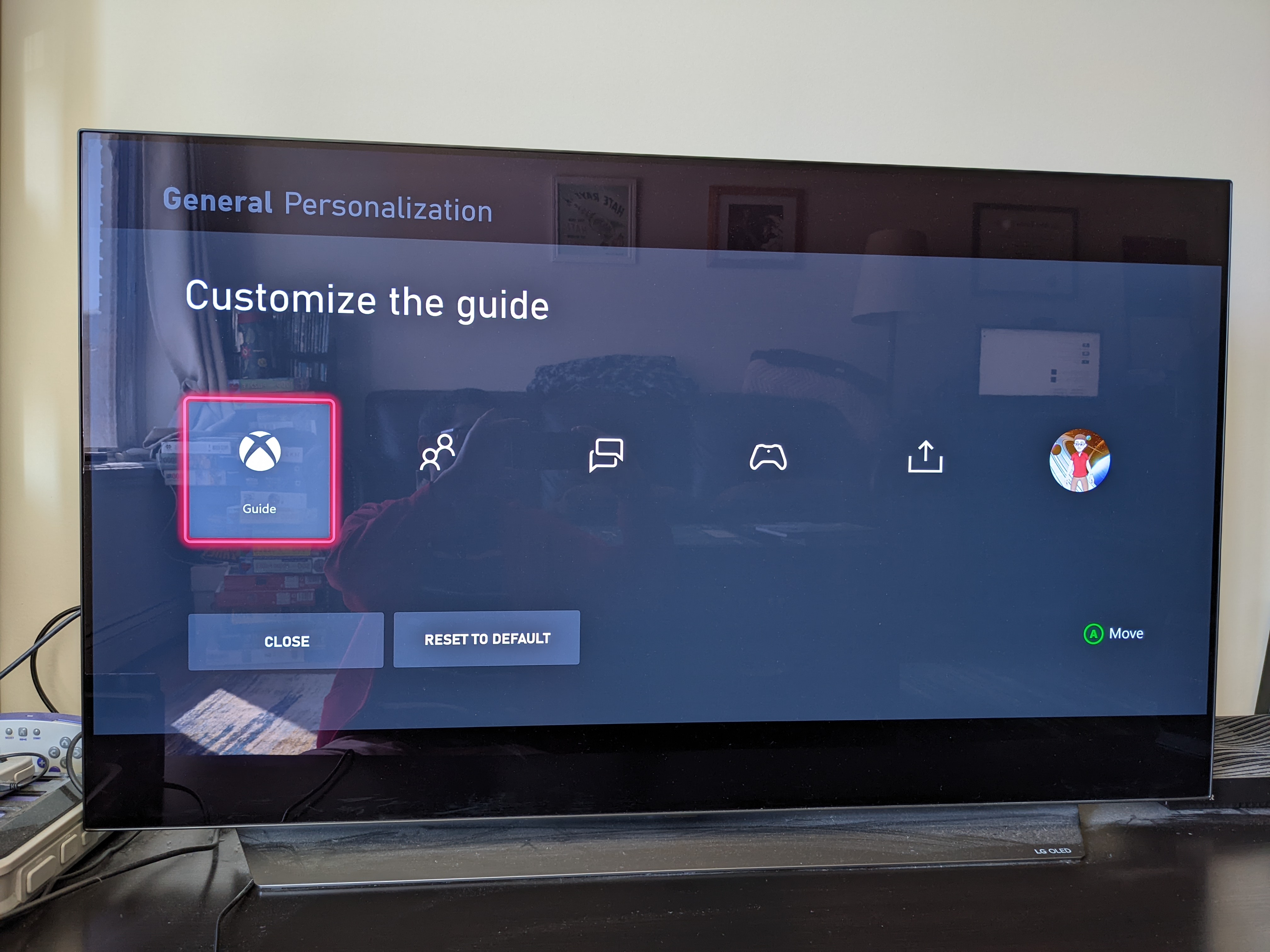
When you hit the Xbox button on your controller, it will bring up a guide on the left-hand corner of your screen. By default, this guide shows you parties, messages, controller options, uploads and profile information — stuff that you may or may not need. If you check out Personalization under the Settings menu, you’ll find a “Customize the guide” option, which will let you select which functions you want and which you don’t, as well as reorganize the whole bar. It’s one of those things that will save you only a few seconds, but saving a few seconds each time you bring up the guide could save you a lot of time in the long run.
Get instant access to breaking news, the hottest reviews, great deals and helpful tips.
Set your background image
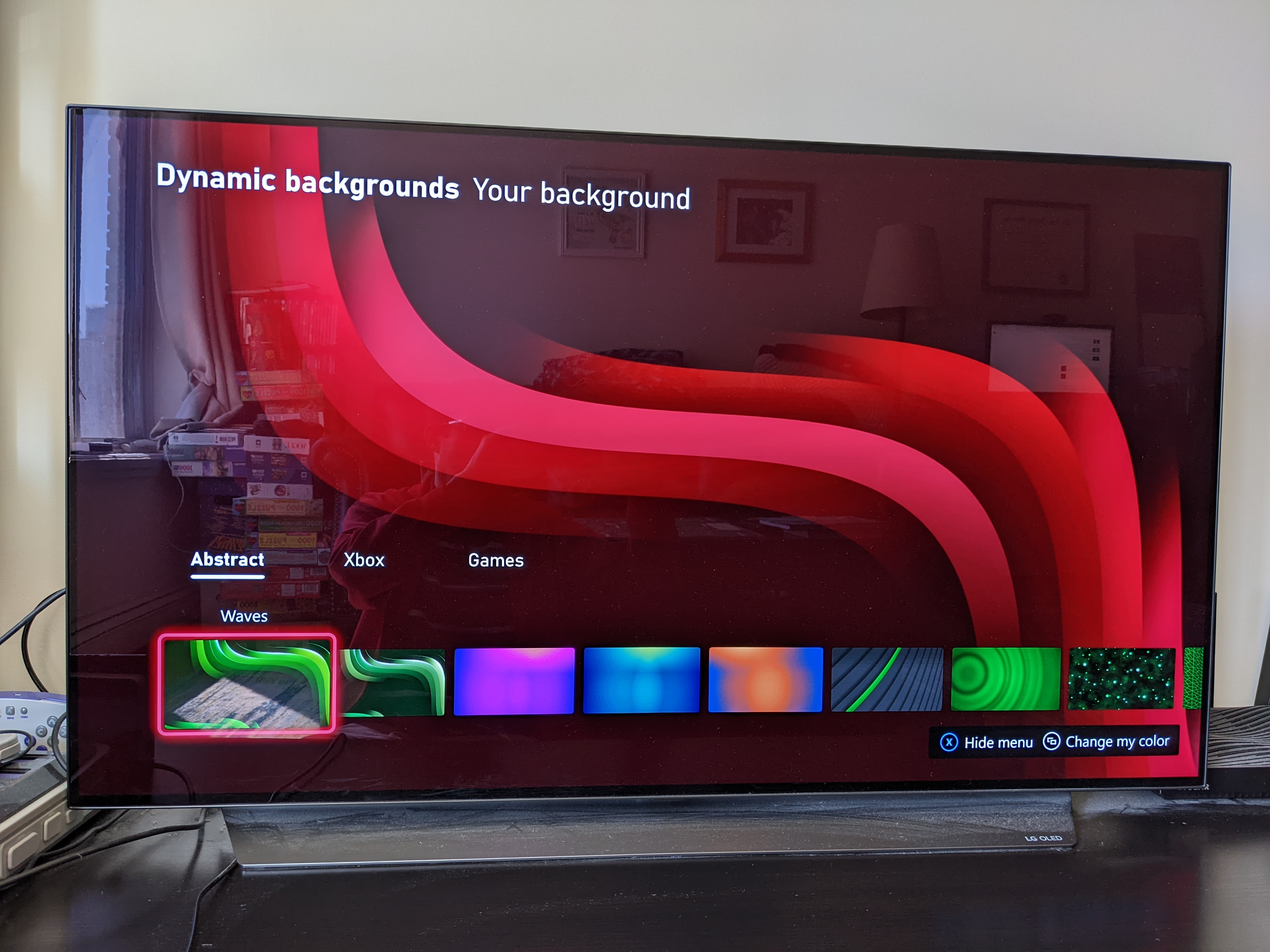
By default, the Xbox Series X home screen doesn’t have a very interesting background. In fact, depending on your options, it may just be a plain, solid color. If you go to Personalization and My background, you can customize how you want each screen to look. If you like the solid, unchanging color, you can keep it. But you can also choose screenshots from games, custom images, official Xbox art or even “dynamic” animated backgrounds that shift and change over time. There are more options than you might expect, and some of them are surprisingly pretty. You can reset to defaults if you find they’re not for you, though.
Use your remote control
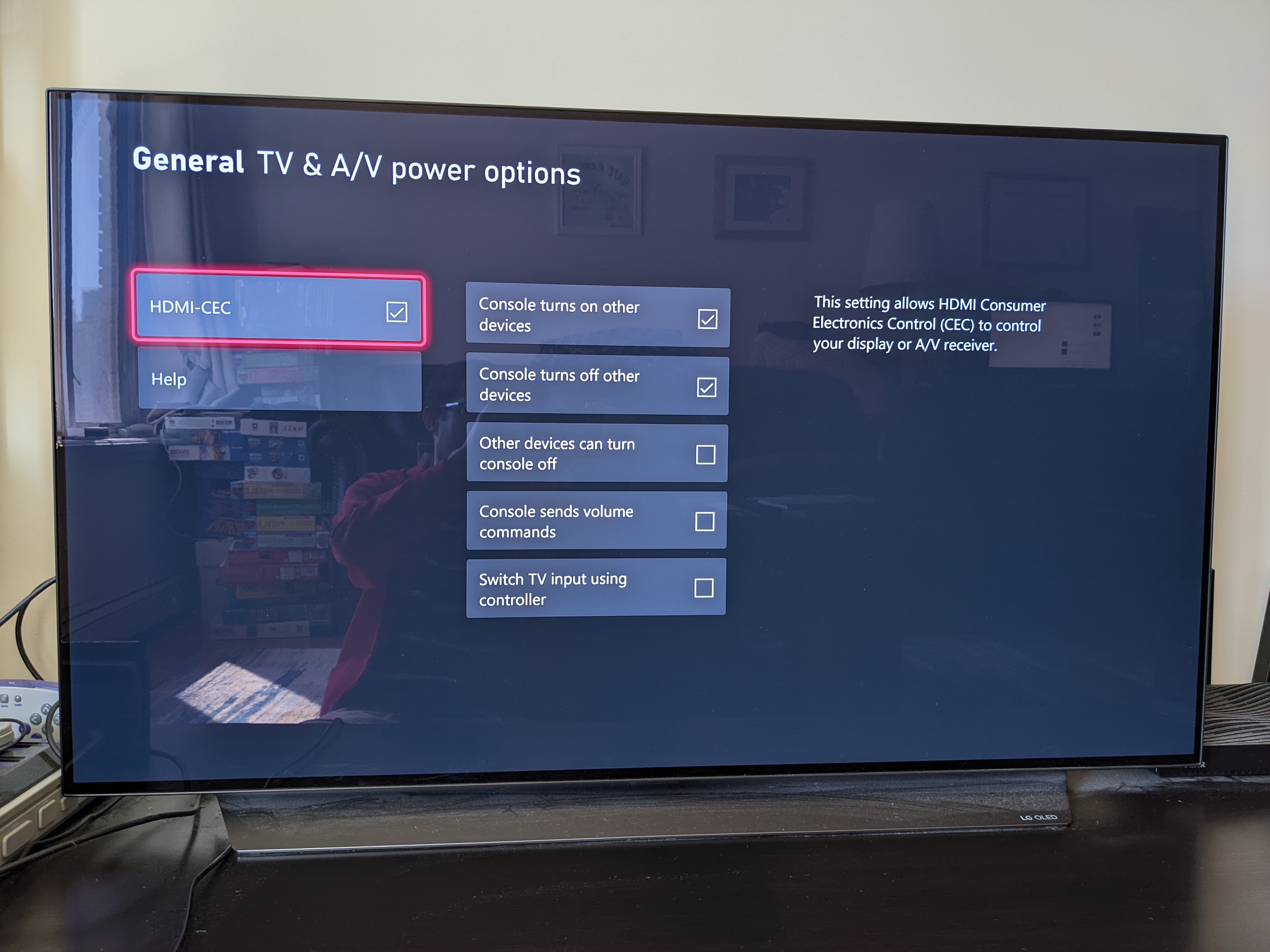
If you have a smart TV remote or a universal remote, there’s an excellent chance that you can control your Xbox with it. Under the Settings and General menus, you’ll find one called “TV &A/V power options.” Here, you can enable a setting called “HDMI-CEC.” Without going into exhaustive detail about how this protocol works, HDMI CEC lets you use a number of modern remote controls to navigate your Xbox instead of a controller. You can’t really use a remote control in games, but it’s an excellent option if you’re streaming videos or music. It’s a great way to save controller battery life, too.
Turn on Energy saver mode
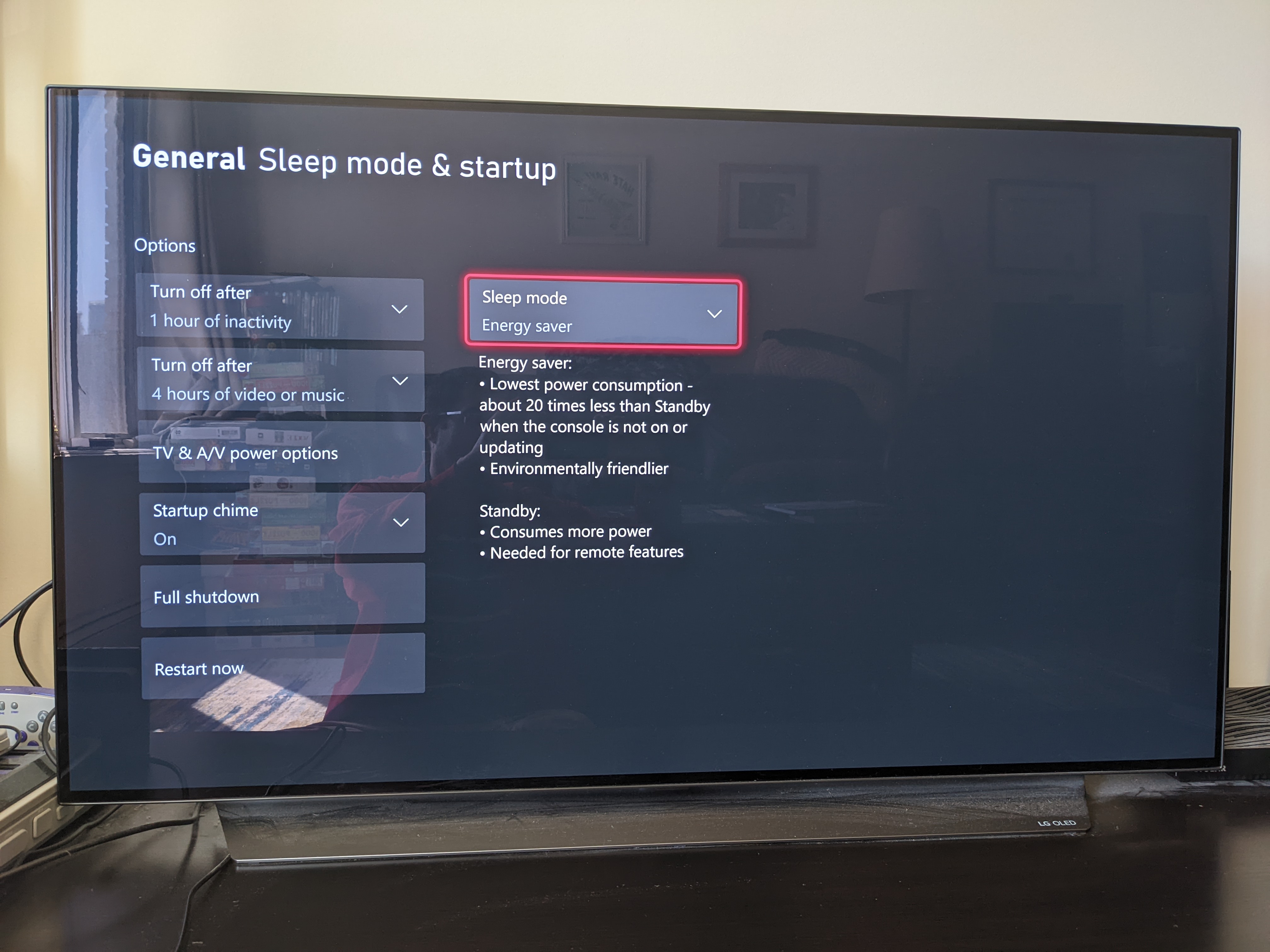
If you’ve bought an Xbox Series X within the past few months, then Energy saver mode will be enabled by default. If not, though, it’s well worth turning on. Go to Settings, General and “Sleep mode & startup,” where you’ll see two sleep mode options. Energy saver is the one Microsoft recommends, as it uses almost no power when the console isn’t up and running. Standby, on the other hand, consumes 20 times as much power as Energy saver, and the only real advantage is that your Xbox will reactivate instantaneously from sleep. (Energy saver takes about 30 seconds.) Energy saver is better for the environment, and for your wallet.
Verify your video settings
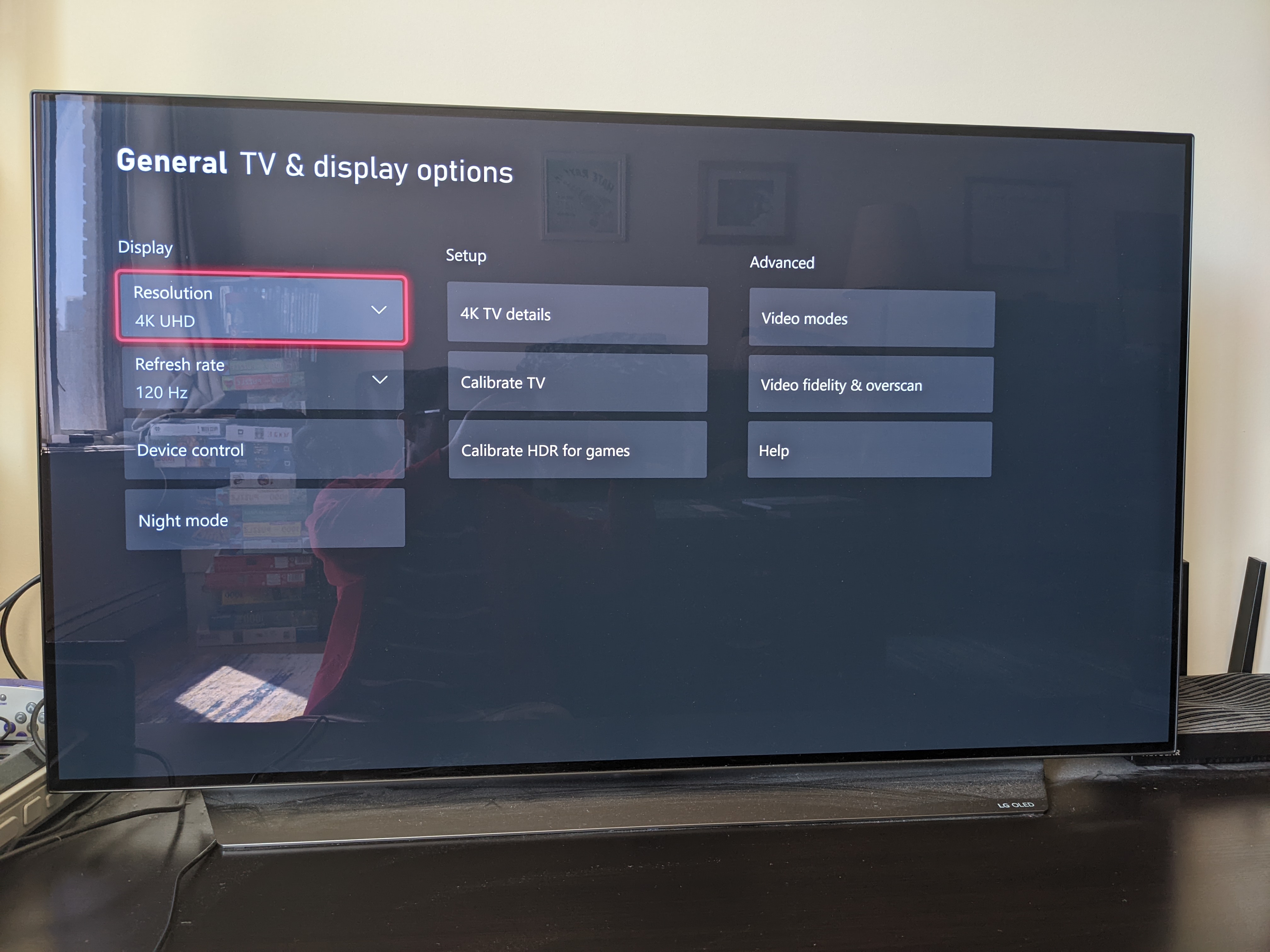
Generally speaking, the Xbox Series X is pretty good at autodetecting what kind of TV you have, and how to optimize the video settings. However, “pretty good” doesn’t mean “perfect.” If you go to Settings, General and then select “TV & display options,” it’s worth checking for yourself. Here, you can check resolution and frame rates, as well as HDR calibration. But the “hidden” feature here is “Video modes,” which gives you granular detail about certain HDR and refresh protocols. For example: My display supports AMD FreeSync and Dolby Vision for Gaming, but neither one was enabled by default. It’s worth double-checking.
Link your social media accounts
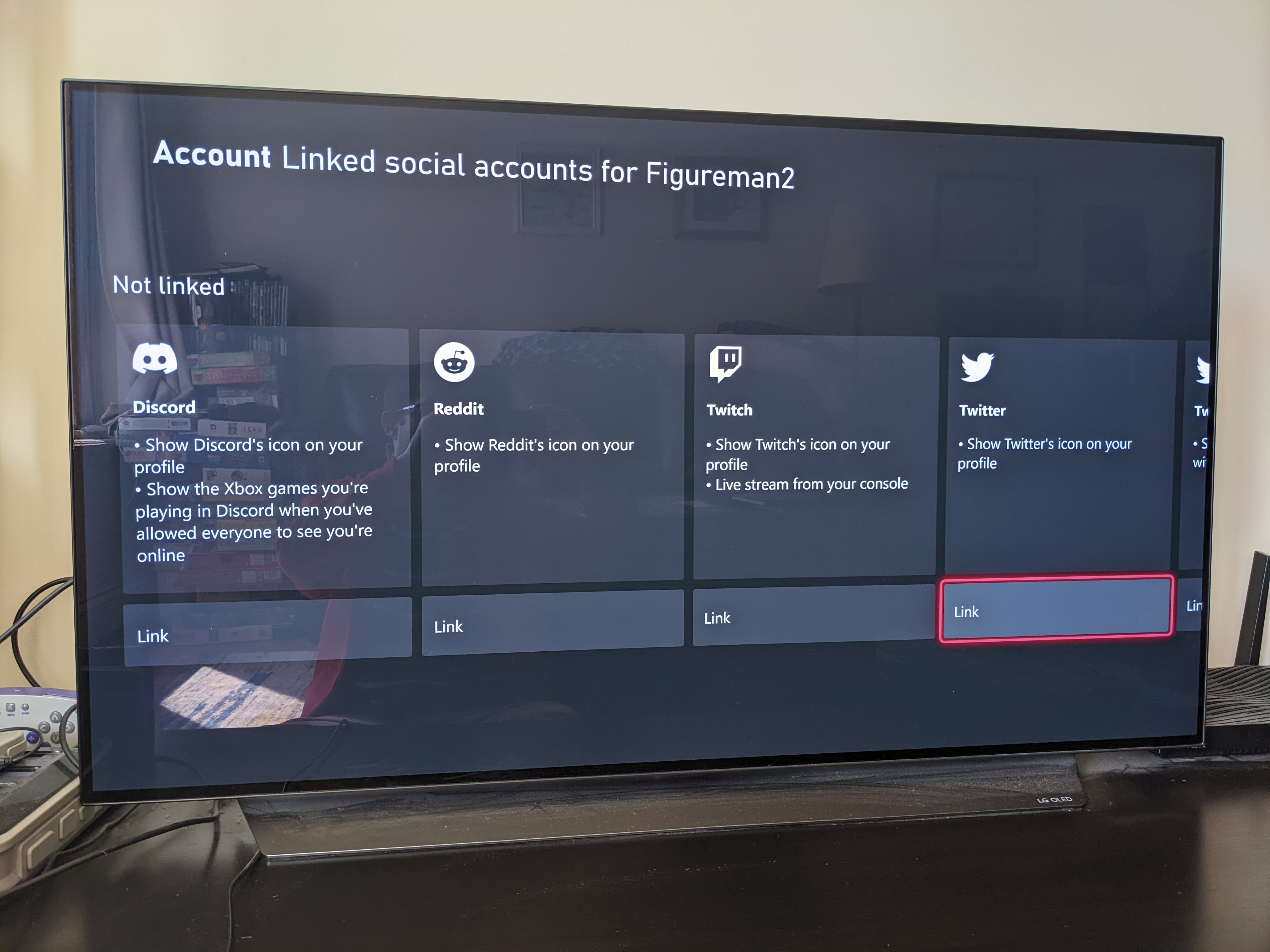
You don’t have to limit your Xbox experience to your console; you can actually sync it up with quite a few other platforms. If you check out Settings and Account, you’ll find an option to “Link social accounts.” Here, you can sign into Steam, Reddit, Twitch, Discord and other services, all of which can leverage your Xbox account information. Discord can show your friends what you’re playing, Twitter can post highlights from your game, and so forth. While linking other accounts doesn’t confer any gameplay benefits, it does make it easier for your friends to find you online. Linking with Steam also makes Microsoft games a bit easier to play on Valve’s PC platform.

Marshall Honorof was a senior editor for Tom's Guide, overseeing the site's coverage of gaming hardware and software. He comes from a science writing background, having studied paleomammalogy, biological anthropology, and the history of science and technology. After hours, you can find him practicing taekwondo or doing deep dives on classic sci-fi.
