How to install a VPN on Windows
Keep your web browsing anonymous and secure on your Windows PC

A VPN (virtual private network) service can be used to keep your web browsing anonymous, secure, and private. You might think that installing a Windows 10 VPN would be difficult, but it’s actually a simple process. In this article, we’ll show you how to install a VPN on Windows and help you decide what might be the best VPN for your needs.
In our example, we use ExpressVPN, but the process to install a VPN is largely the same for every software provider. Head to the ExpressVPN website, and click on Get ExpressVPN to get started.
Choose your plan
ExpressVPN requires you to sign up for a plan before you can use the service – there’s no free VPN version available. You can choose a one-month, six-month, or 12-month plan, all of which have a 30-day money-back guarantee.
You'll notice that signing up for longer offers significant discounts, and Tom's Guide readers can get an extra three months free on a 12-month plan.
Select the plan you want, enter your email address, and fill in your preferred method of payment – ExpressVPN accepts credit cards, PayPal, Bitcoin, and a whole host of other options. Complete payment through your gateway of choice.
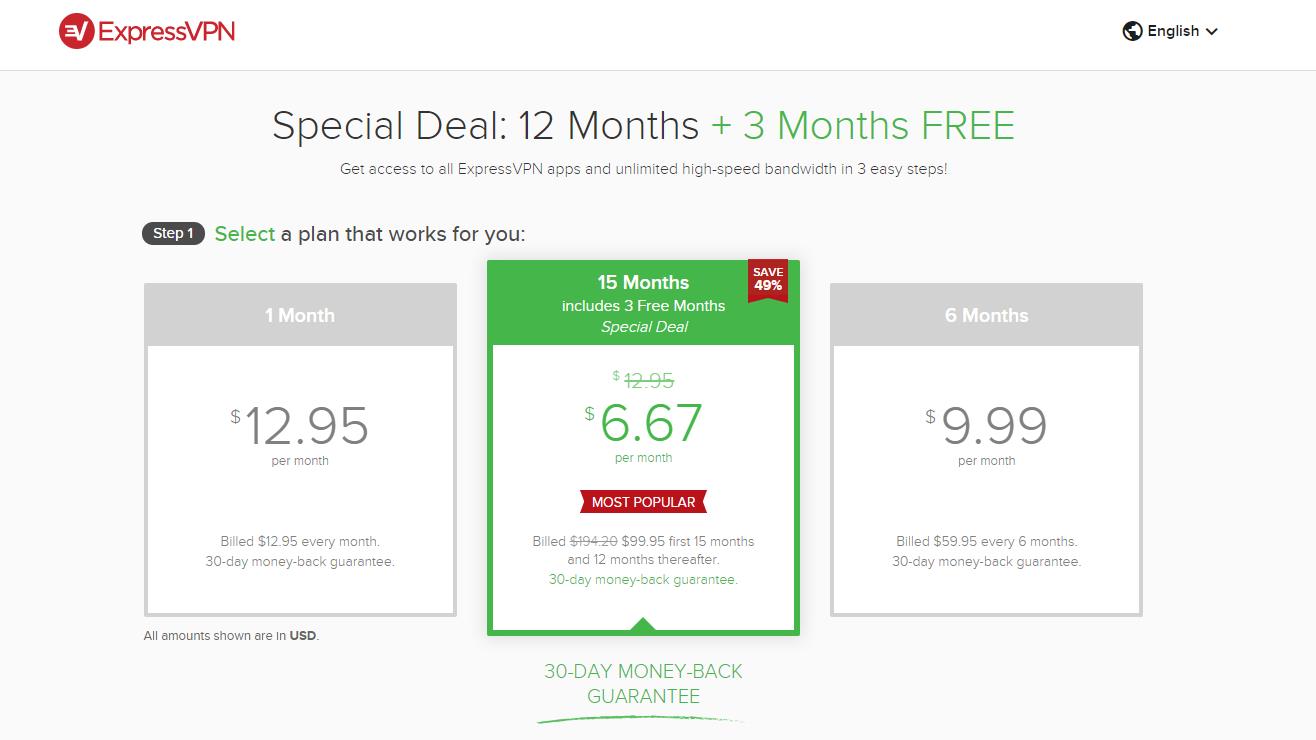
After buying your VPN plan, you’re asked to set your ExpressVPN password. It needs to be at least eight characters long and contain at least one number and one symbol. You’ll use this password to access all your ExpressVPN apps.
Download the VPN application for Windows
The next screen offers you downloads for all your devices, including Windows. Note that there’s an activation code that you can use to speed up the setup of your VPN software – but many competitors don’t use this system and you can often download the software without a code, and in some instances, without even signing up to a plan.
In this case, copy the code by clicking on the copy button, and click Download to transfer the software to your PC.
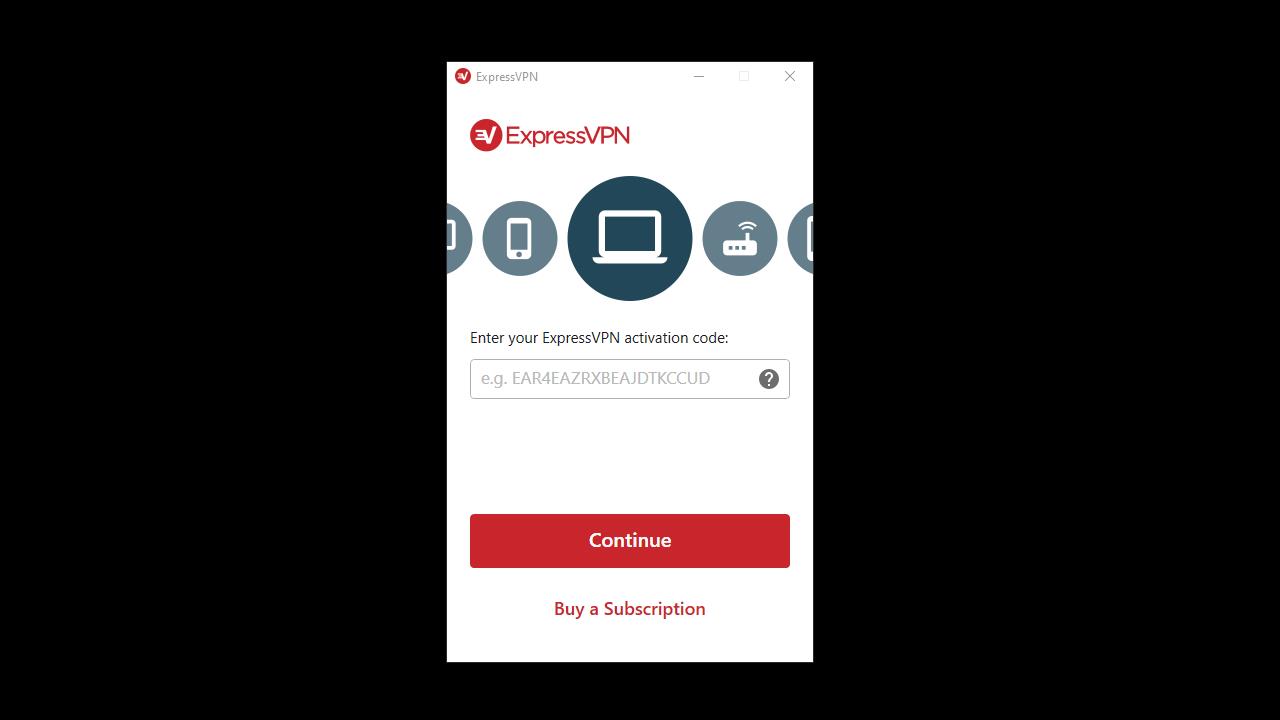
How to install a VPN on Windows
To start the installation, click on the file that you’ve just downloaded. You can either do this from within your browser or navigate to the file in your file system. If a security warning pops up asking whether you want to run this file, click Run.
The installation process will take about 30 seconds, and then you’ll be asked to sign in. Click on the Sign In button to proceed.
Enter the activation code that you copied from the ExpressVPN website. It should still be in your computer’s clipboard, so you can press Control-V to paste it in. Click Continue.
You’ll then be asked whether you want ExpressVPN to launch automatically with Windows. Choose OK if you want this to happen or No Thanks if you want to manually start ExpressVPN yourself every time you need it.
You’ll also be asked if you want to send diagnostics and crash data to ExpressVPN to help it improve its service. Choose OK or No Thanks. Your installation is now complete, and you’re free to connect to ExpressVPN’s service by clicking on the big Connect button.
The best Windows VPN available
We chose ExpressVPN to use as an example because we believe that it’s the best service on the market. In our testing, ExpressVPN was one of the fastest VPNs on Windows and unblocked sites such as BBC iPlayer, Netflix, and Amazon Prime without issue. No logs are kept of your VPN usage, and ExpressVPN uses some of the strongest encryption settings in the business.
Get instant access to breaking news, the hottest reviews, great deals and helpful tips.

Richard is a technology writer with over 20 years experience in website development, marketing, and SEO. A graduate in Computer Science, he has lectured in Java programming and built software for companies including Samsung and Walmart. Richard writes for TechRadar, IT Pro, Tom's Guide, and PC Gamer.

