WhatsApp Status: What It Is and How to Use It
Much like Snapchat's Stories, WhatsApp now lets you post decorated images and videos as status updates. Here's how.
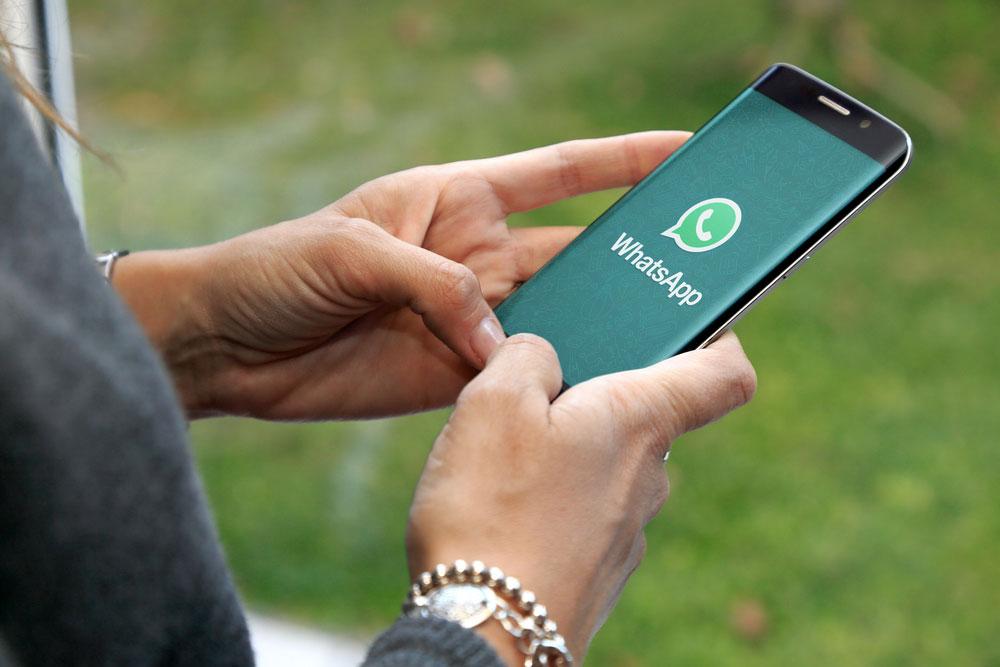
WhatsApp has introduced a new Status feature à la Snapchat Stories that lets you post decorated and videos to groups of contacts. It's major upgrade to the bland, text-only status update feature that the app first started with and has barely changed until now.
Instead of just sending your silly, decorated images and videos to individual contacts, you can let all or select friends see them using WhatsApp Status. Like your WhatsApp messages, the images and videos are end-to-end encrypted, which means no one, not even WhatsApp itself, can see them unless you let them. Plus, they disappear after after 24 hours.
What makes it different from how I share photos on other networks?
WhatsApp messages feature end-to-end encryption, meaning that none of your status updates, documents or messages, including photos, videos, calls, voice messages, will get into the wrong hands. Not even WhatsApp can see what you're sending and receiving, according to the company
The new and improved WhatsApp Status is still being rolled out, so not everyone will be able to use it right away, but when you can, here's how.
How do I add a WhatsApp Status?
1. Open the app and navigate to your Status screen.
2. Tap on the icon that looks like a circle with a plus sign on the top left edge.
3. You'll be able to take a new photo, record a video or upload a file that's already on your phone.
4. On your photo or video, you can add emojis and text, plus freehand drawing and writing. (More on that below)
5. If you have an iPhone, tap the blue Send button. If you have an Android phone, tap the send icon that looks like a paper airplane in a circle.
How do add stuff on top of my pictures and videos?
Get instant access to breaking news, the hottest reviews, great deals and helpful tips.

You can add emojis, text and freehand drawings just like you would in a message.
Emojis:
- With your image or video open, you'll see an emoji button on the top of the screen. Tap on that and you'll see your emoji options.
- Pick the one you want and drag it over to where you want it on your image or video. You can resize or rotate it by pinching or turning it.
Text:
- Tap on the T button at the top of your screen.
- Type your text in the text field. You can change the color of your text by moving your sliding along the color selector on the right side of your screen.
- To change your font, tap on the color selector on the right side of your screen and drag your finger to the left side to scroll through your options. Stop at the one you like to select it.
Freehand drawing and writing:
- Tap on the pencil icon.
- Drag your finger up or down the color selector to find the color you'd like to draw with.
- Use your fingertip like a pencil.
To learn more about the app, check out our How to Use WhatsApp guide for all the tips and tricks become a messaging maestro.
Althea Chang is Associate Director of Content Development for Consumer Reports and was previously a Senior Writer for Tom's Guide, covering mobile devices, health and fitness gadgets and car tech.
