Help Me, Tom’s Guide: How Do I Move Files to My Android Phone’s SD Card?
Is your Android phone running out of room? Here's how to move photos, videos and apps onto the microSD card and free up some space.

As the center of your digital life, your smartphone is greedy for storage. If you’ve got a phone that only offers 16 or even 32GB of capacity, that can fill up fast with photos, videos and apps. Sooner or later ,that fateful day will come when you are greeted with the message that your device is running low on space.

This is precisely the situation faced by forum user Allison030201, when her Moto 4G running Android Nougat got a little too cramped.
OK, so I have all my internal space used but over 22 GB on my SD card unused. I cannot find any way to move pictures or apps from my internal storage to my SD card. I have a Moto G 4th generation and I used to be able to do this with ease on my 1st generation phone and before an automatic system update a while ago. Please help me!
If you’ve got an Android device with a microSD card slot, there are a few different ways to tackle your storage woes.
Option 1: Adoptable Storage
If you have a fast microSD card, then the best solution to this problem is going to be using Adoptable storage, a feature first introduced in Android Marshmallow that allows you to treat a microSD card just like internal storage. This step-by-step guide on moving apps to an SD card will work equally well for moving photos and videos.
MORE: Android Guide: Tips, Tricks and How-Tos for Nougat and Marshmallow
With this option. you don’t need to worry about moving anything around on your device as the system just handles all of that for you.
Option 2: Photo Storage
If photos and videos are the primary culprit taking up space on your device, then changing your default storage option for those files and moving your current photos and videos could be the way to go.
Get instant access to breaking news, the hottest reviews, great deals and helpful tips.
First, change your default storage option for photos and videos to your microSD card. To do this, you simply need to open the Camera app and access the Settings menu. Depending on your device, you will either have a text menu or an image that identifies your storage location; just tap this option and select your microSD card. A new folder labeled “DCIM” with a subfolder “Camera” will appear on your microSD card and this will store all of your photos and videos going forward.
Now you just need to move your existing photos and videos into this new folder.
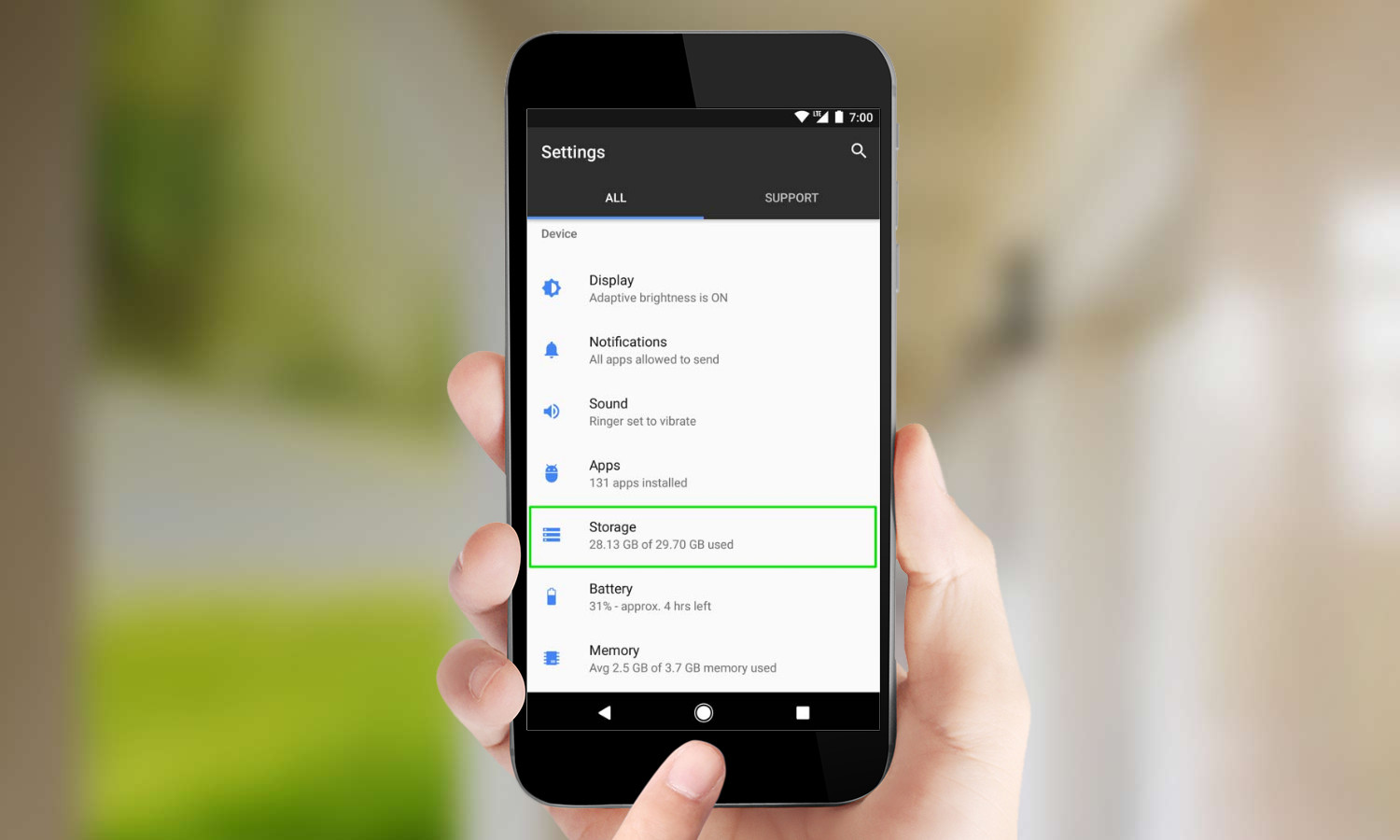
1. Go to the Settings app on your phone and select Storage.
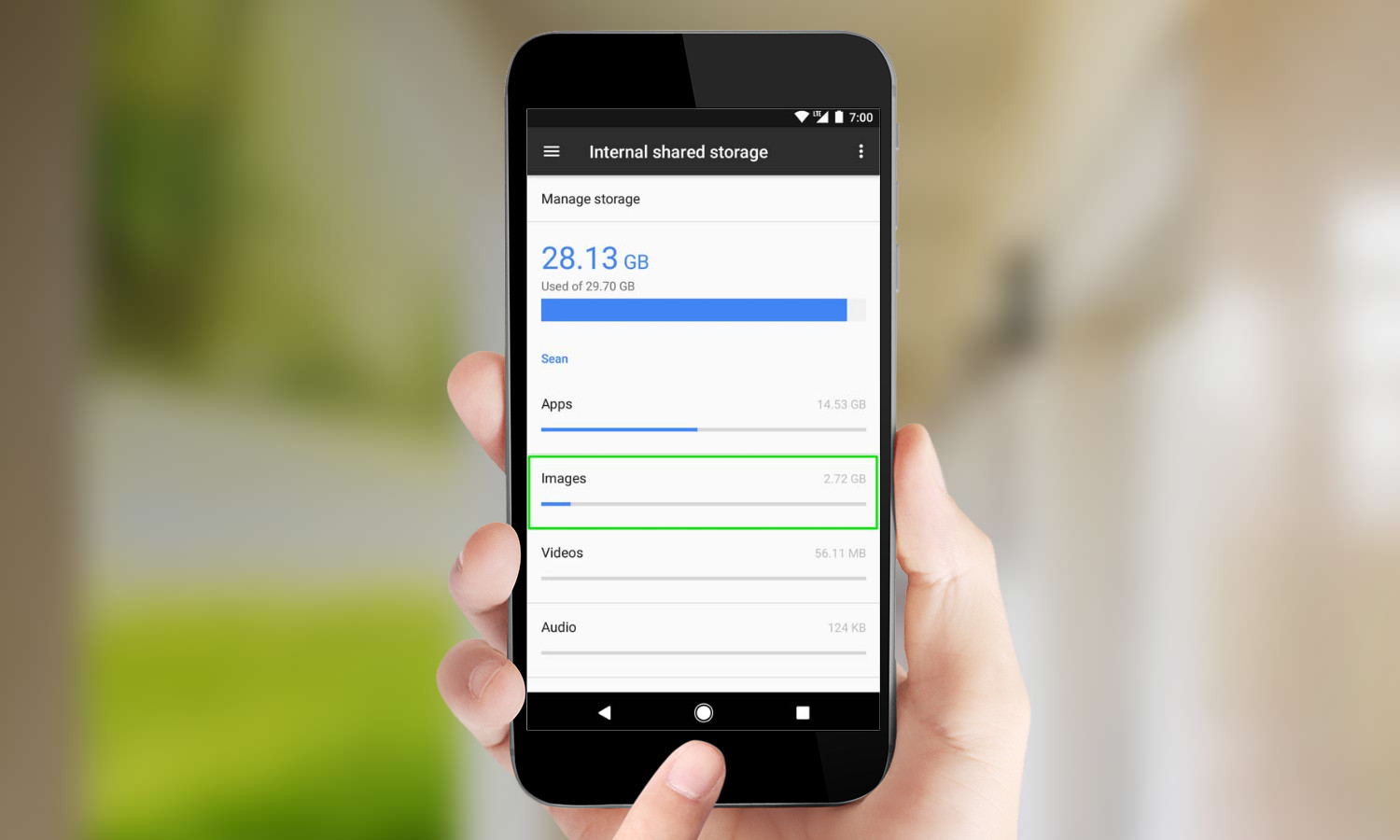
2. Tap Images and then Camera.
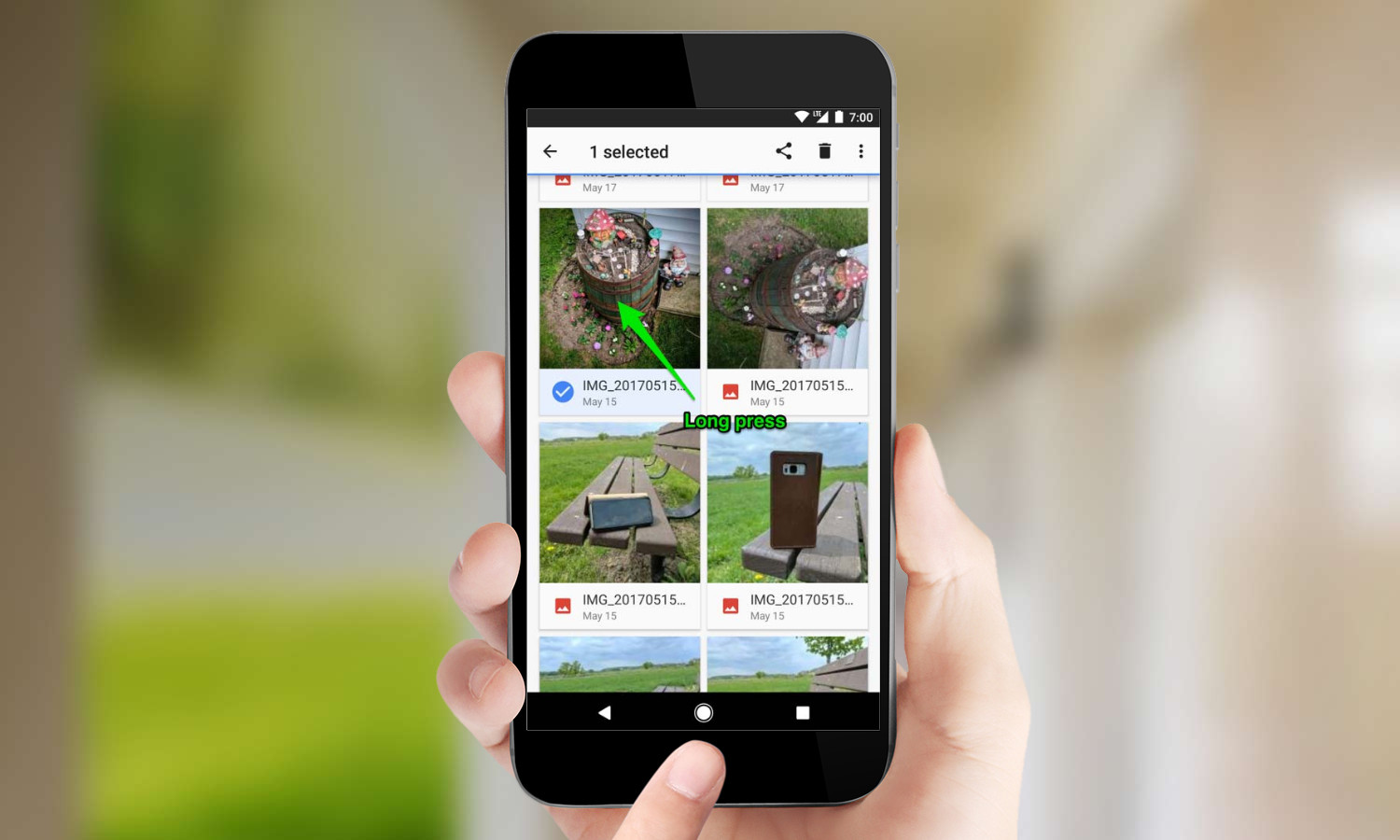
3. Long press on any image until it is selected.
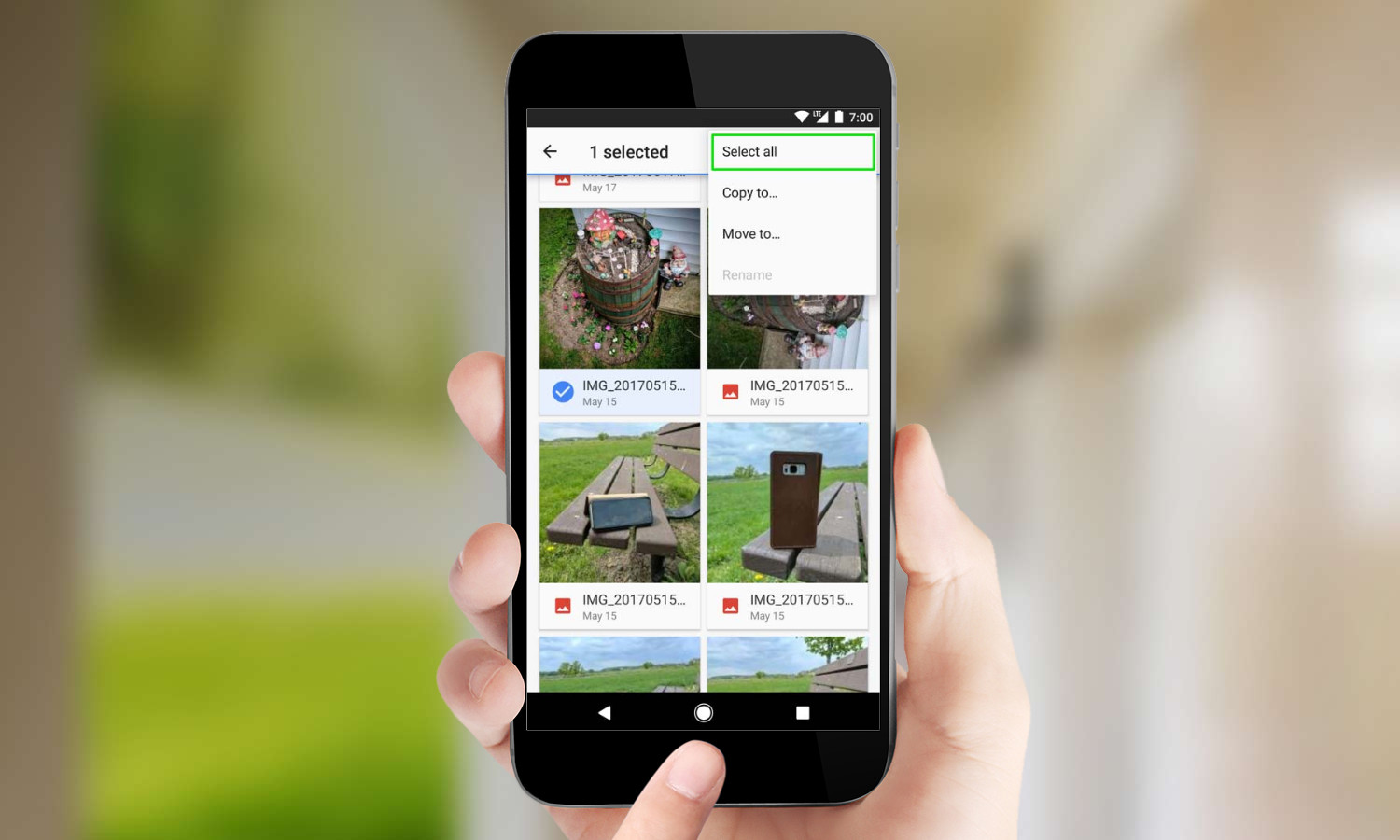
4. Tap the overflow button in the upper-right corner and tap Select all.

5. Tap the overflow button again and select Move to….
From there, select your microSD card from the menu. You can repeat this process for Videos.
Option 3: App Storage
Do you have a few apps and/or games that are taking up a big chunk of space on your device? Then just getting these off to your microSD card could free up the storage you need. The catch with this option is that not all apps and games support this feature so you will need to check each one to see. Again, this guide to moving apps to an SD card will walk you through the process.
Regardless of which of these three options you chose, you should have your device running lean again with storage to spare.
A self-professed "wearer of wearables," Sean Riley is a Senior Writer for Laptop Mag who has been covering tech for more than a decade. He specializes in covering phones and, of course, wearable tech, but has also written about tablets, VR, laptops, and smart home devices, to name but a few. His articles have also appeared in Tom's Guide, TechTarget, Phandroid, and more.
-
yadam121 Go to My Files --> Internal Storage. Copy the files you want to copy to your SD card. It will give you another screen to select the destination folder you want to paste into. Just tap SD Card --> Any folder you want and tap 'Paste Here'Reply -
v1adimir ReplyGo to My Files --> Internal Storage.
This is no longer an option, on Android 6.0
An SD card formatted as Internal Storage will be the only (mounted) location which shows up in File Manager.
Storage & USB will have the locations available, however (new) software installation will happen automagically and only SOME apps can be moved from one to the other (Internal and SD card).
'Twas, somewhat, confusing the first time around, btw. :) -
v1adimir Screenshots, of the above; links from Android 6.0Reply
http://ibb.co/i8BJQF
http://ibb.co/hTvdQFP.S.
Posting external images as I'm unable to see the interface, here, on mobile! :(
http://ibb.co/gsrDsv

