How to Download Netflix Movies to Watch Offline
You can watch your favorite shows and movies without an Internet connection if you follow these simple tips.
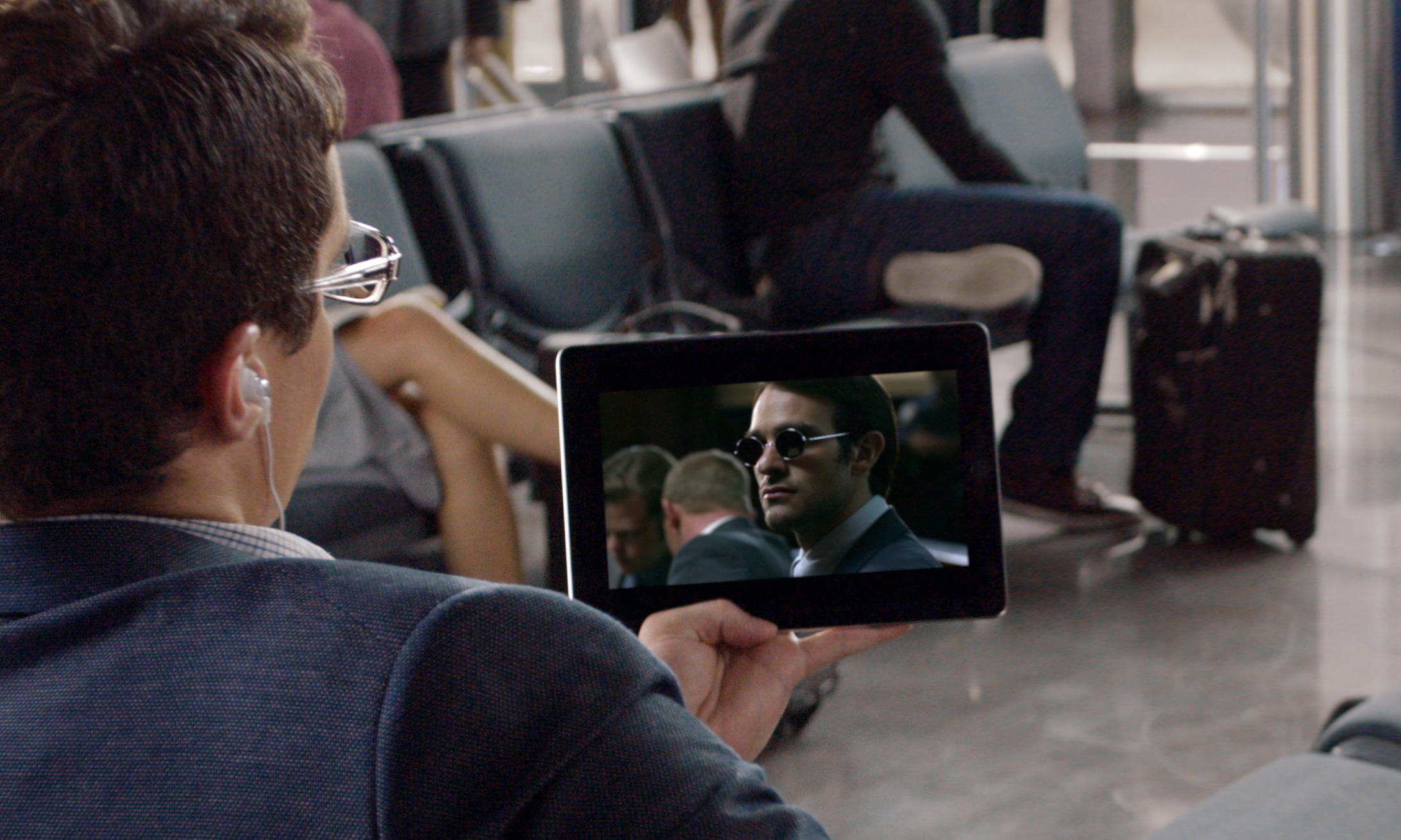
From your mobile device, you can choose supported videos and download them to your local storage to watch anywhere. You can then go back to the app and watch your downloaded content whenever you wish.
Note that not all Netflix programming supports this handy feature. This guide will explain how to download content for those videos that do allow for offline viewing.
1. Open your Netflix app and tap the video you want to download.Just find the content you want and hope it supports offline viewing.
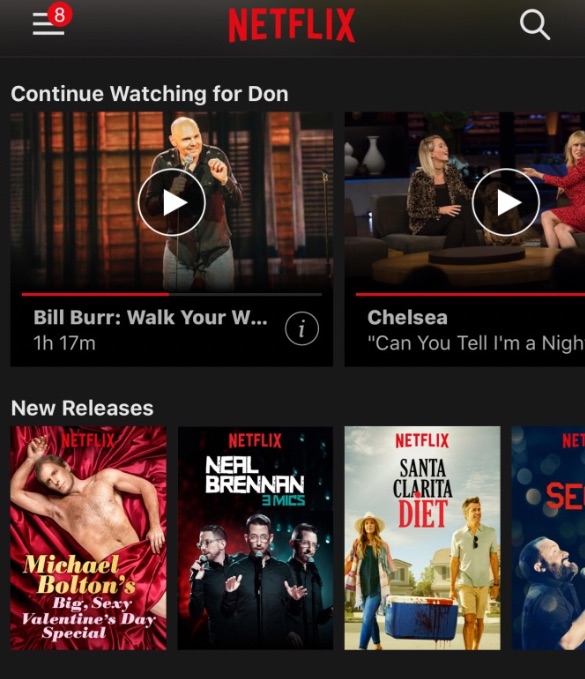
2. Tap the download icon and the video will start downloading.You’ll see the download icon in the respective video’s description pane. If your video isn’t available for offline viewing, the download icon won’t be displayed.
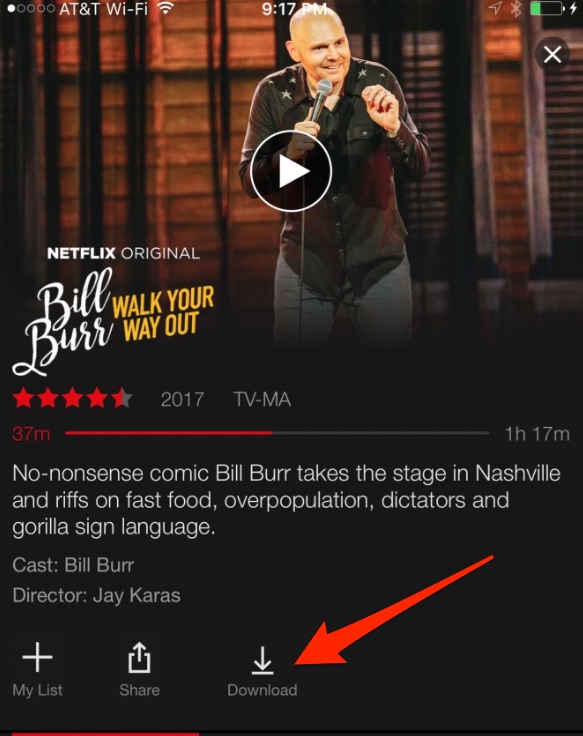
Once your video download starts, you’ll see a blue strip at the bottom and a bar that moves across your screen that tells you how far along the download is. If you have a fast broadband connection, the video download should complete within a few minutes at most.
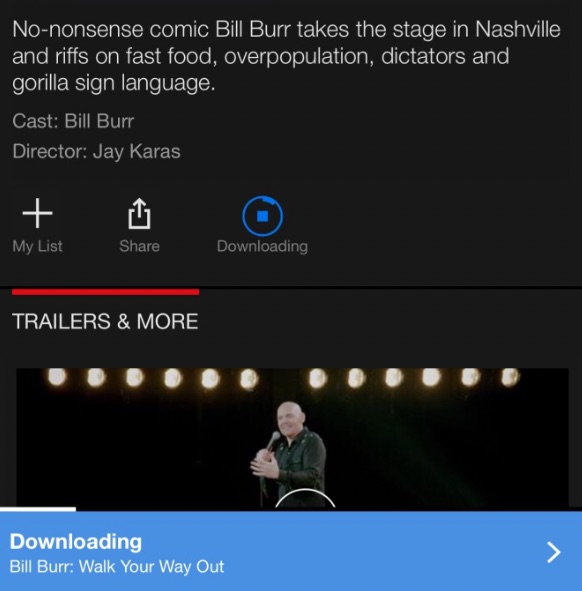
3. Once it’s complete, tap the blue Download Complete strip.When the video is done, you’ll notice that the download icon has converted to a “downloaded” icon. The blue strip at the bottom will also let you tap on it to get to your My Downloads section — a repository for all of your downloaded content.
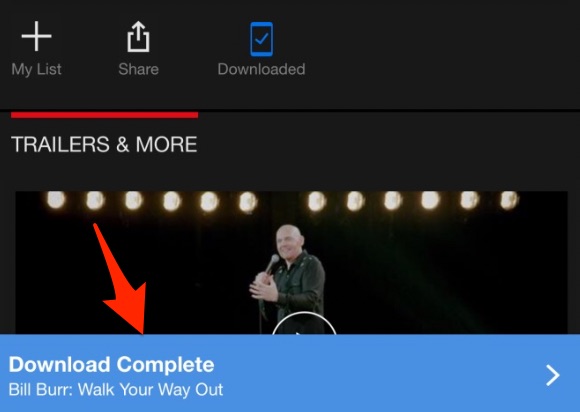
4. Play your video from the My Downloads section.When you’re officially offline, simply launch the Netflix app and go to My Downloads. From there, you can play your video and, when you’re done, delete it from your device.
Get instant access to breaking news, the hottest reviews, great deals and helpful tips.
To Determine Your Video Quality
In addition to allowing you to download videos, Netflix’s app has a setting that lets you decide the quality of your program. By default, the setting is set to Standard, but if you want a higher-definition video to play offline, you’ll need to change this setting.
1. Tap the Menu icon.You’ll see it from your Netflix app home page at the top left of the screen. It has parallel bars running left to right toward the top of your screen. Tap it to access your menu.
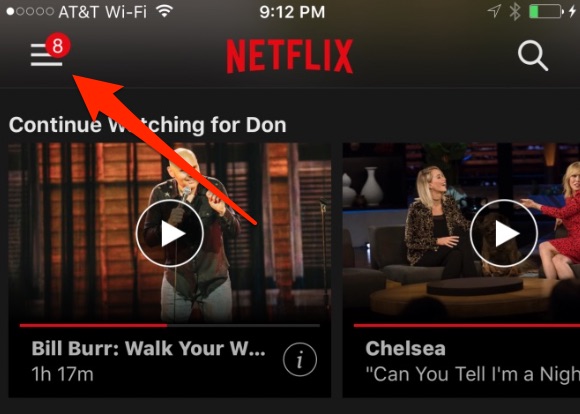
2. Choose App Settings.If you scroll down a bit within the left sidebar pane that pops up after you tap the Menu icon, you’ll see App Settings. Tap on that to make your change.

3. Tap Video Quality.From within App Settings, Netflix lets you choose Video Quality. You’ll see it toward the bottom of the list. Choose it to get to your quality settings.
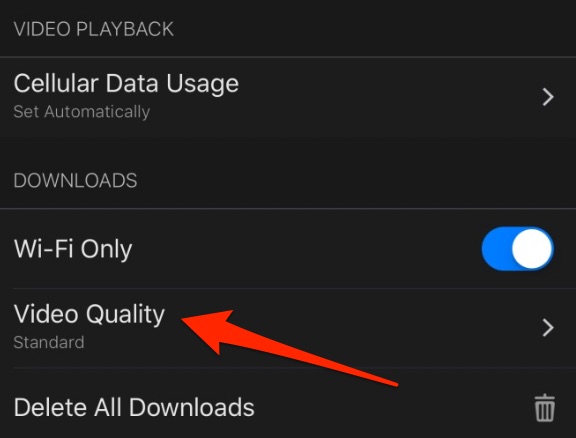
4. Choose Standard or Higher and go back to the app.Netflix offers two options here — Standard or Higher. As the company notes, Standard won’t deliver visual quality that’s as good as Higher, but your videos will download more quickly, they’ll take up less storage on your device and they’ll still look pretty good.
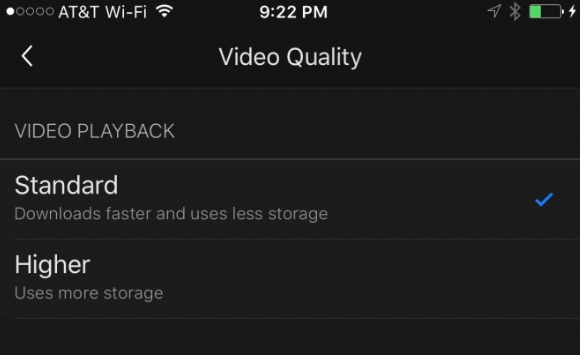
If you want something a bit better, though, choose Higher. Be aware, however, that your download time will be longer and the higher-quality videos will eat up more storage space.
When you’re done, go back into your app and download more content.
Don Reisinger is CEO and founder of D2 Tech Agency. A communications strategist, consultant, and copywriter, Don has also written for many leading technology and business publications including CNET, Fortune Magazine, The New York Times, Forbes, Computerworld, Digital Trends, TechCrunch and Slashgear. He has also written for Tom's Guide for many years, contributing hundreds of articles on everything from phones to games to streaming and smart home.
