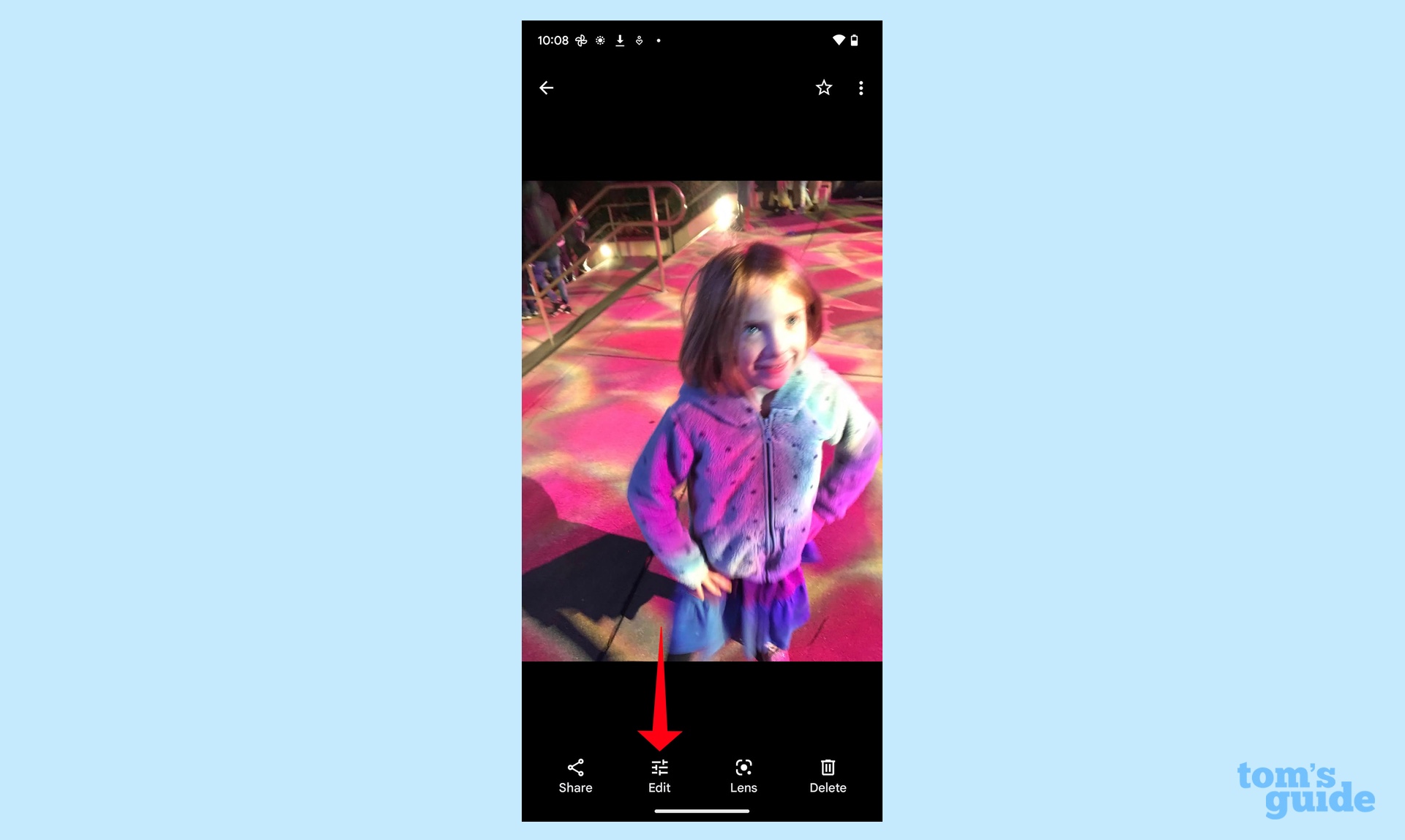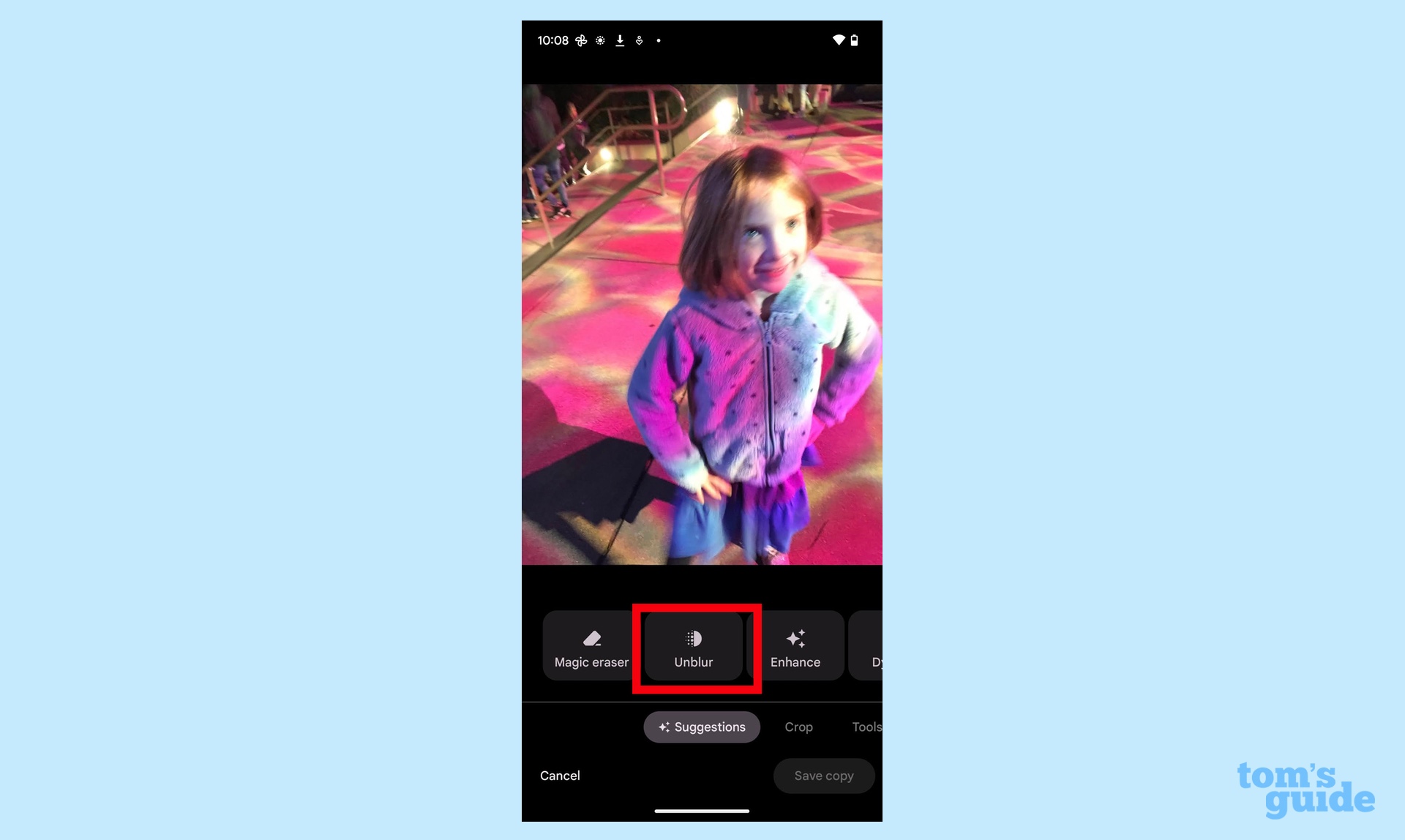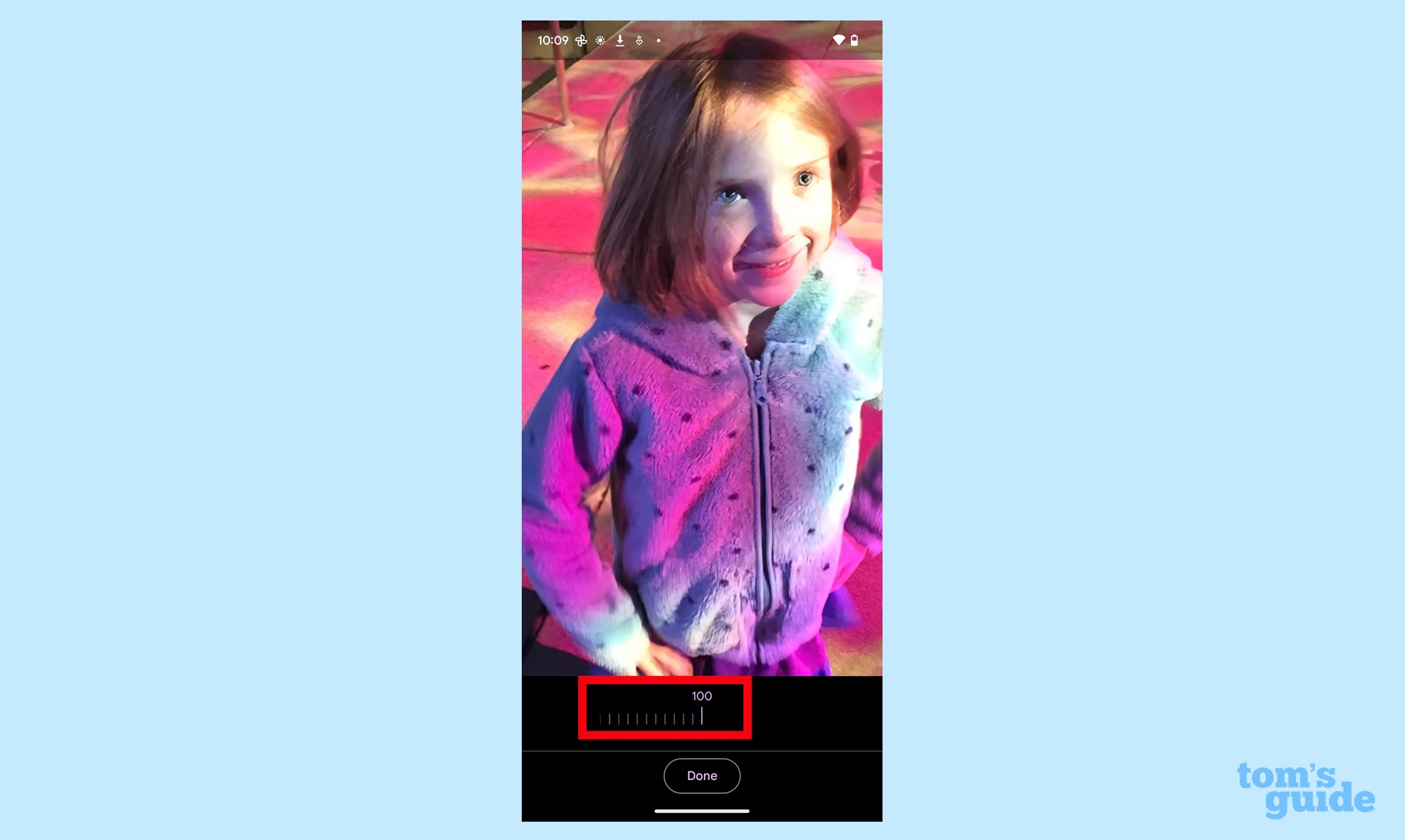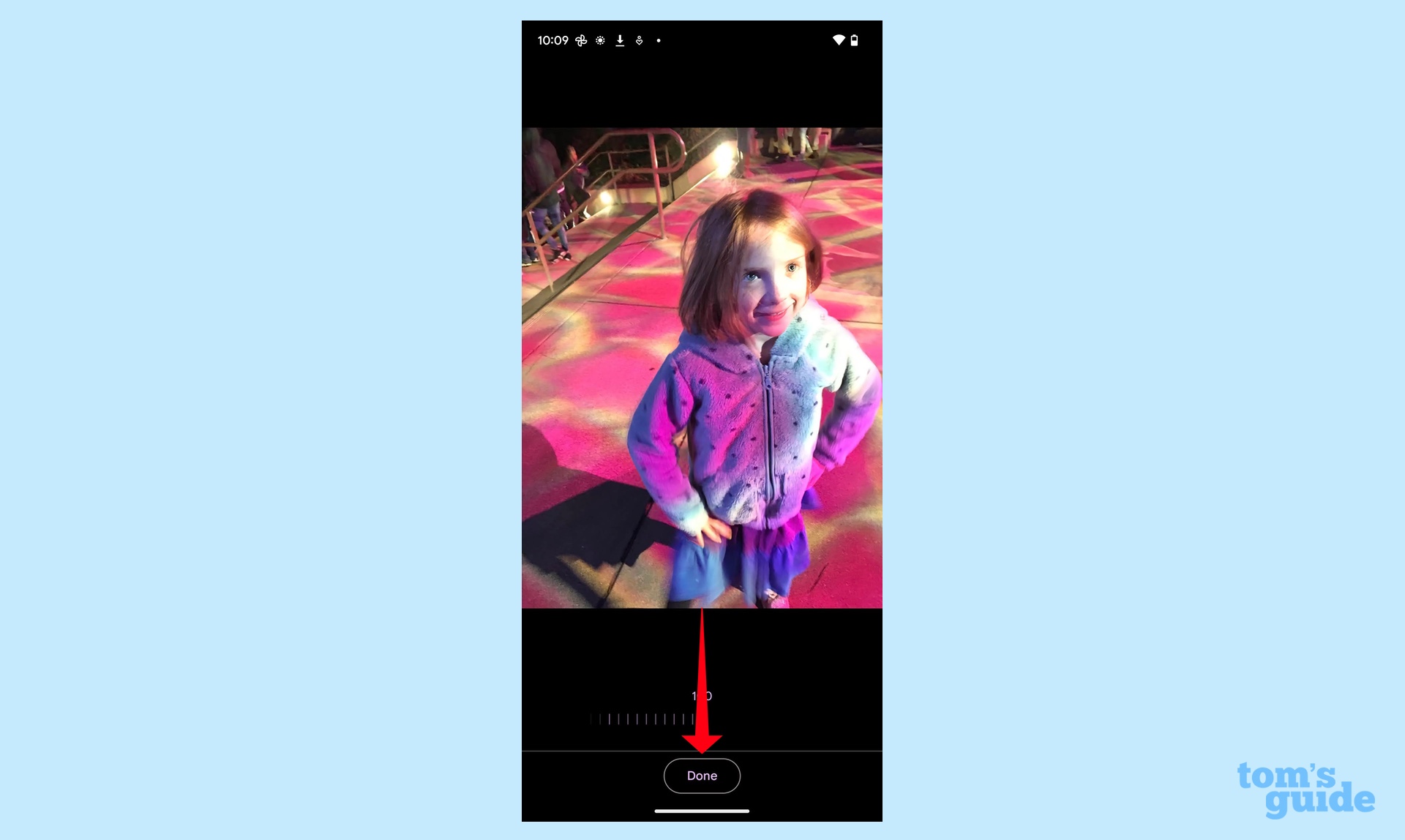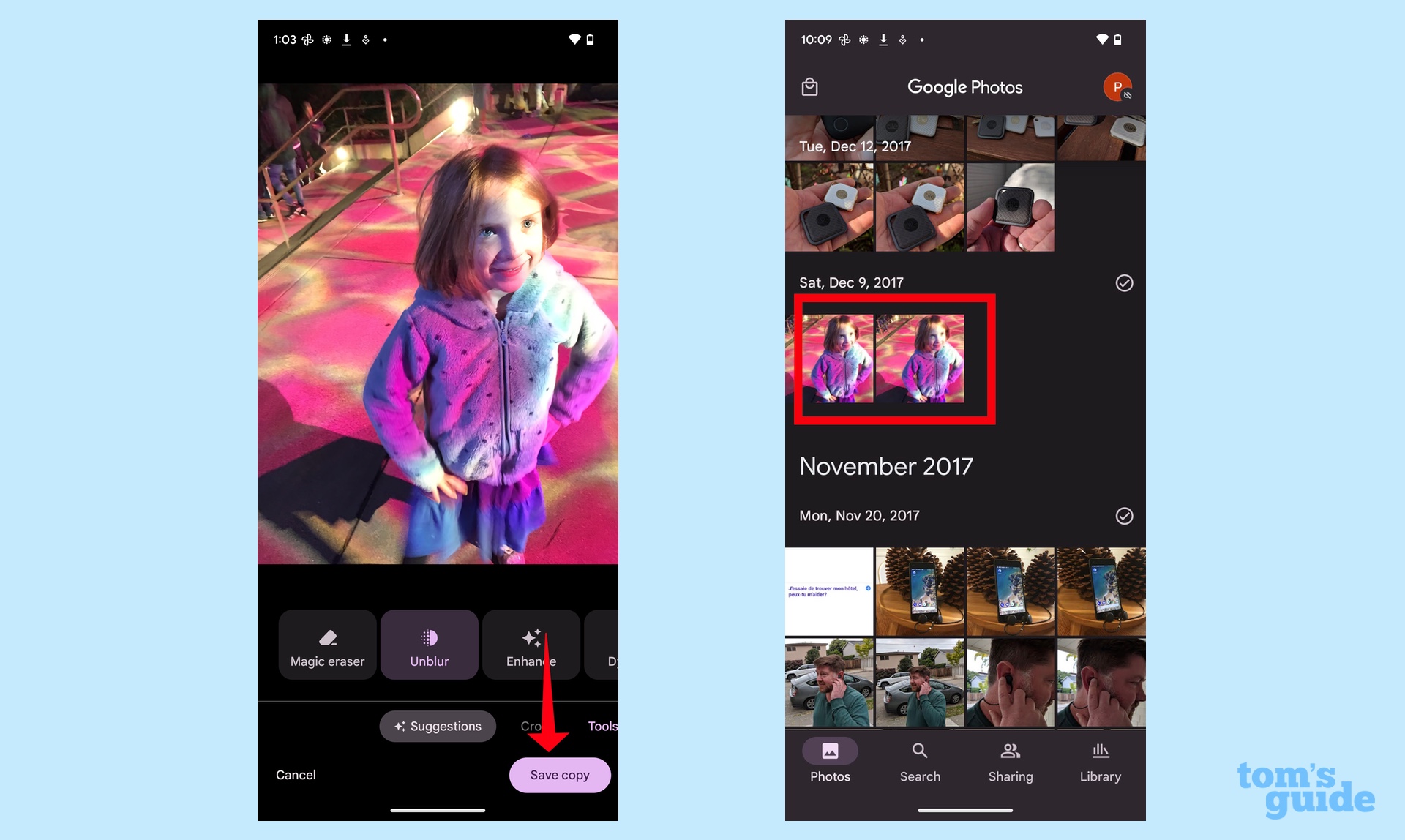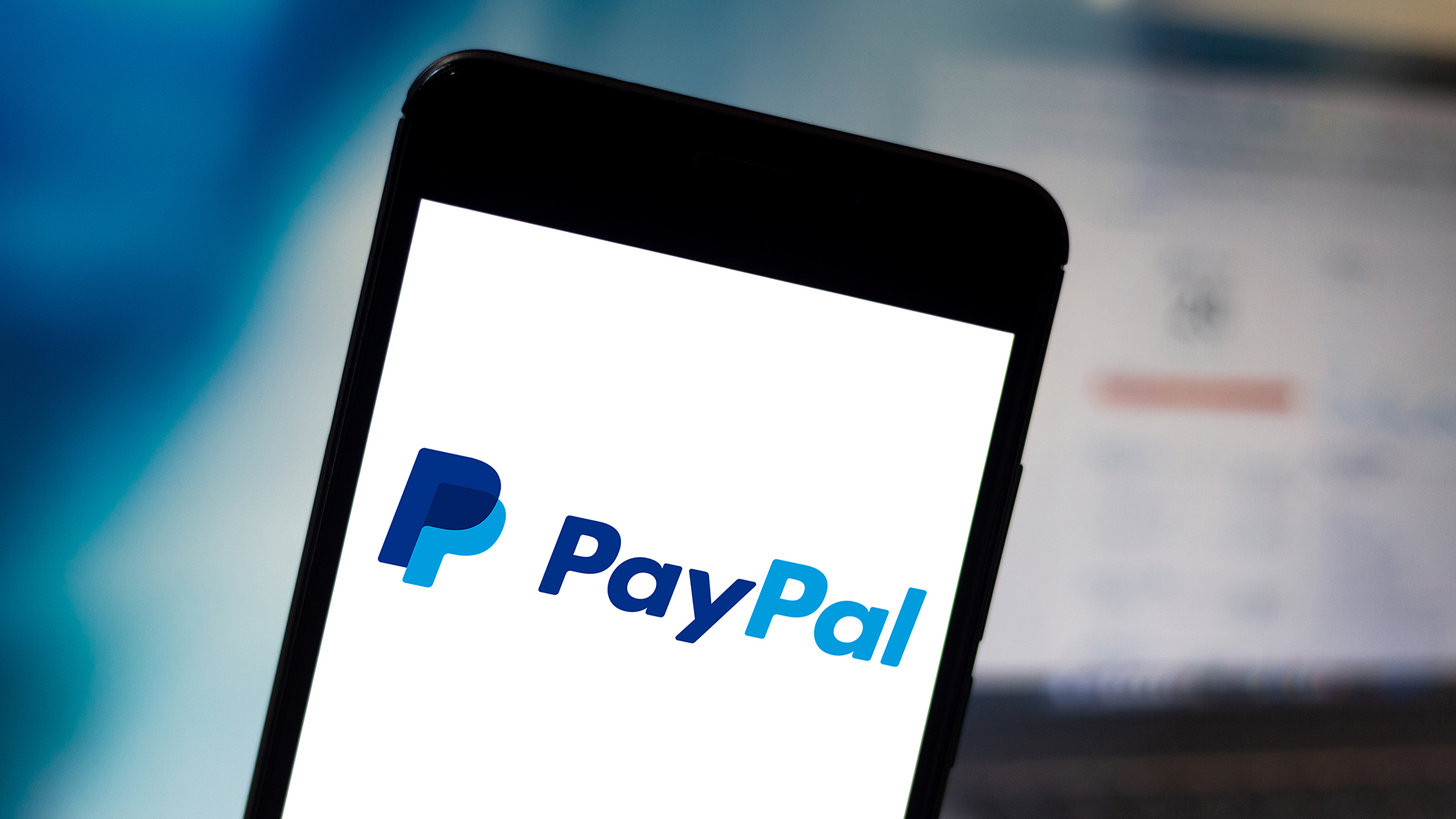How to use Photo Unblur on the Google Pixel 7
Here's how to use Photo Unblur on the Google Pixel 7 and Pixel 7 Pro to fix your blurry photos
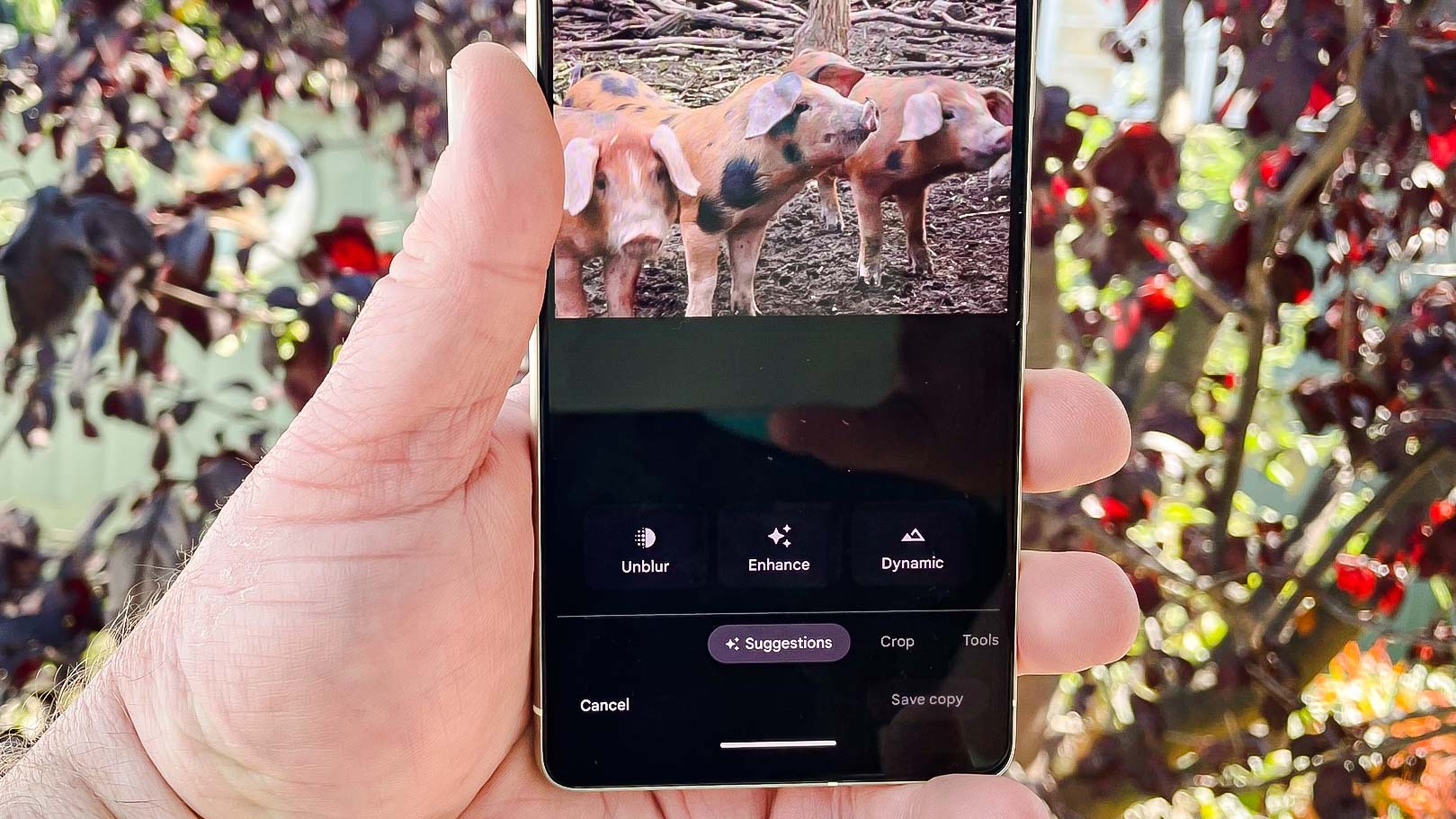
The new Tensor chipset powering Google's Pixel 7 and Pixel 7 Pro models brings a number of smart capabilities to these phones, but the most impressive one may be Photo Unblur. With just the tap of a button, you can turn a blurry shot into one you'd be happy to share with others.
Best of all, the Photo Unblur tool doesn't just work on images shot by the Pixel 7 cameras. Any photo stored in your Google Photos app is fair game for Photo Unblur, even if you shot it with another device entirely — like an iPhone.
The feature is limited to the Pixel 7 and Pixel 7 Pro; not even Tensor-equipped Pixel 6 models can access Photo Unblur. And that limited availability is part of what makes Photo Unblur so impressive — if you know how to use it to fix your photos.
Fortunately using the Pixel 7's Photo Unblur feature is as simple as the many other photo editing tools found in Google Photos. Here are all the steps for editing your photos with Photo Unblur on a Pixel 7.
How to use Photo Unblur on the Google Pixel 7 and Pixel 7 Pro
1. From the Photos app on your Pixel 7, locate the photo you want to fix with Photo Unblur. Tap the Edit button at the bottom of the screen.
2. If the Pixel's AI features detect that the photo is blurry, a Photo Unblur option will appear in the menu of suggested tools, just beneath the image. Select Unblur.
If you don't see Photo Unblur as a suggested tool, use the scrolling menu to select Tools. An Unblur option will be there, right next to photo-editing features like Magic Eraser.
Get instant access to breaking news, the hottest reviews, great deals and helpful tips.
3. Once you select Unblur, Tensor will take over, making adjustments to the image. When the result appears, move the slider at the bottom to manually adjust the unblur effect.
4. If you're happy with the result, tap Done.
5. On the subsequent screen, tap Save Copy to add the unblurred photo to your library (the original will remain as well). Alternatively, tap Cancel to discard the edit.
And that's all there is to using Photo Unblur, one of the best Tensor-powered features on the Pixel 7. Consult our Pixel 7 upgrade guide to see if you would benefit from buying Google's new phone. And our guide to using Magic Eraser on the Pixel 6a applies to all of Google's Tensor-powered phones, including all the Pixel 7 and Pixel 6 models.
We also have more Google Photos tips like how to hide photos and videos in Google Photos and how to upload to Google Photos.
Philip Michaels is a Managing Editor at Tom's Guide. He's been covering personal technology since 1999 and was in the building when Steve Jobs showed off the iPhone for the first time. He's been evaluating smartphones since that first iPhone debuted in 2007, and he's been following phone carriers and smartphone plans since 2015. He has strong opinions about Apple, the Oakland Athletics, old movies and proper butchery techniques. Follow him at @PhilipMichaels.