This Google Pixel 7 feature lets you automatically capture selfies — here’s how it works

When Google showed off the Pixel 7 for the first time, one of the features it highlighted was the phone's Guided Frame capability. You can understand why Google is so proud of the feature — Guided Frame taps into the smarts of the Pixel 7's Tensor G2 chipset to help anyone with impaired vision take a selfie with the phone's front camera.
Guided Frame uses a mixture of facial recognition and audio and haptic feedback to figure out how a person's face is being framed within a shot and then tell the user how to re-position the camera for a better angle. By doing so, Guided Frame makes picture taking accessible to more Pixel 7 users, even those who have difficulty seeing.
A lot of the heavy lifting done by Guided Frame takes place in the background of the Pixel 7 or Pixel 7 Pro. (The feature should soon be arriving on the Pixel 6 as well via a software update, according to reports on Pixel 7 features coming to other Google phones.)
But to let Guided Frame do its thing, you've got to first be able to turn on the feature using the Pixel's TalkBack accessibility tool. Here's how to take a selfie with the help of Guided Frame on your Pixel.
1. From Settings, select Accessibility.
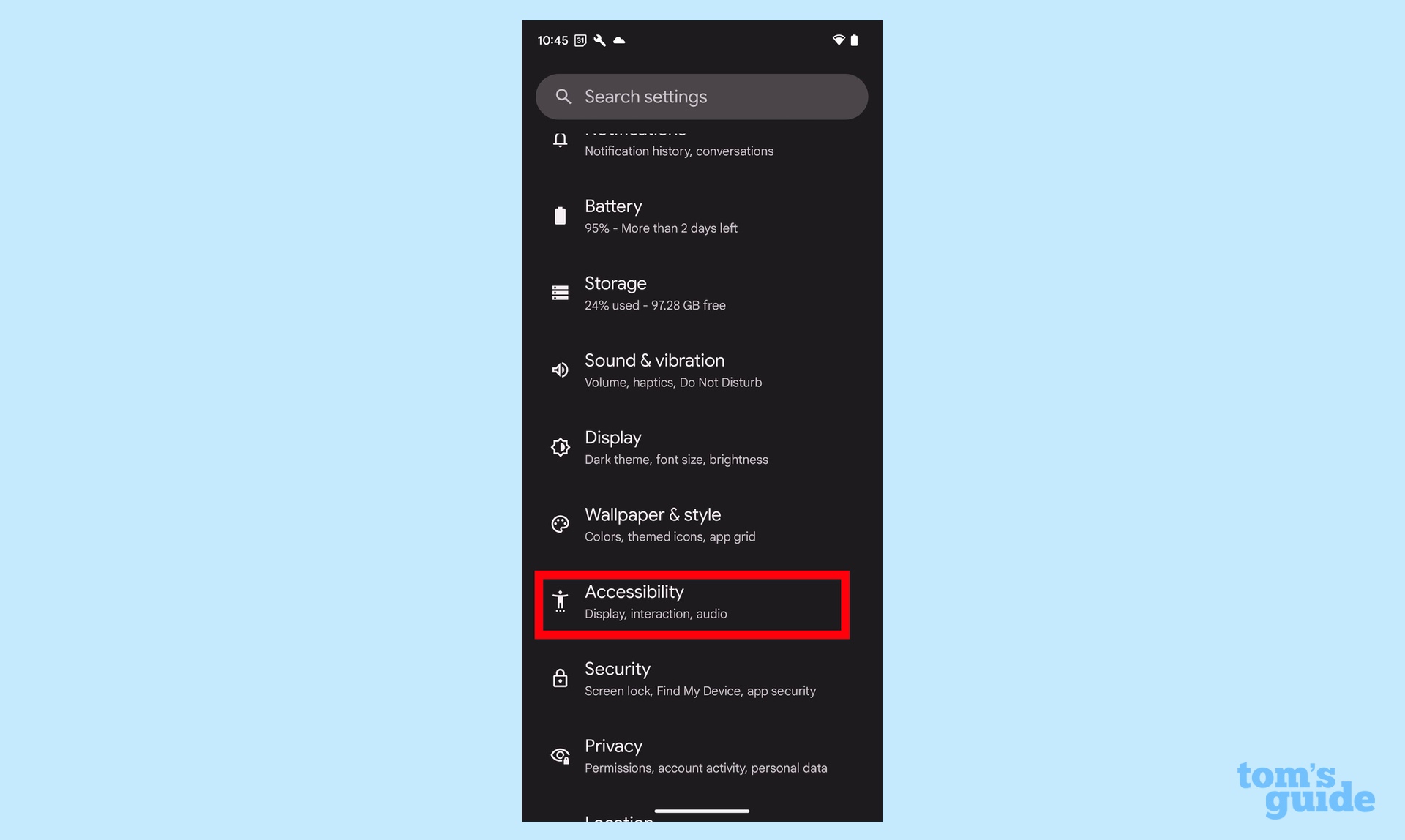
2. On the Accessibility screen, tap TalkBack at the top of the page, and on the subsequent screen, turn on Use TalkBack by moving the slider right. You'll be asked to confirm that you want TalkBack to have full control of your Pixel.
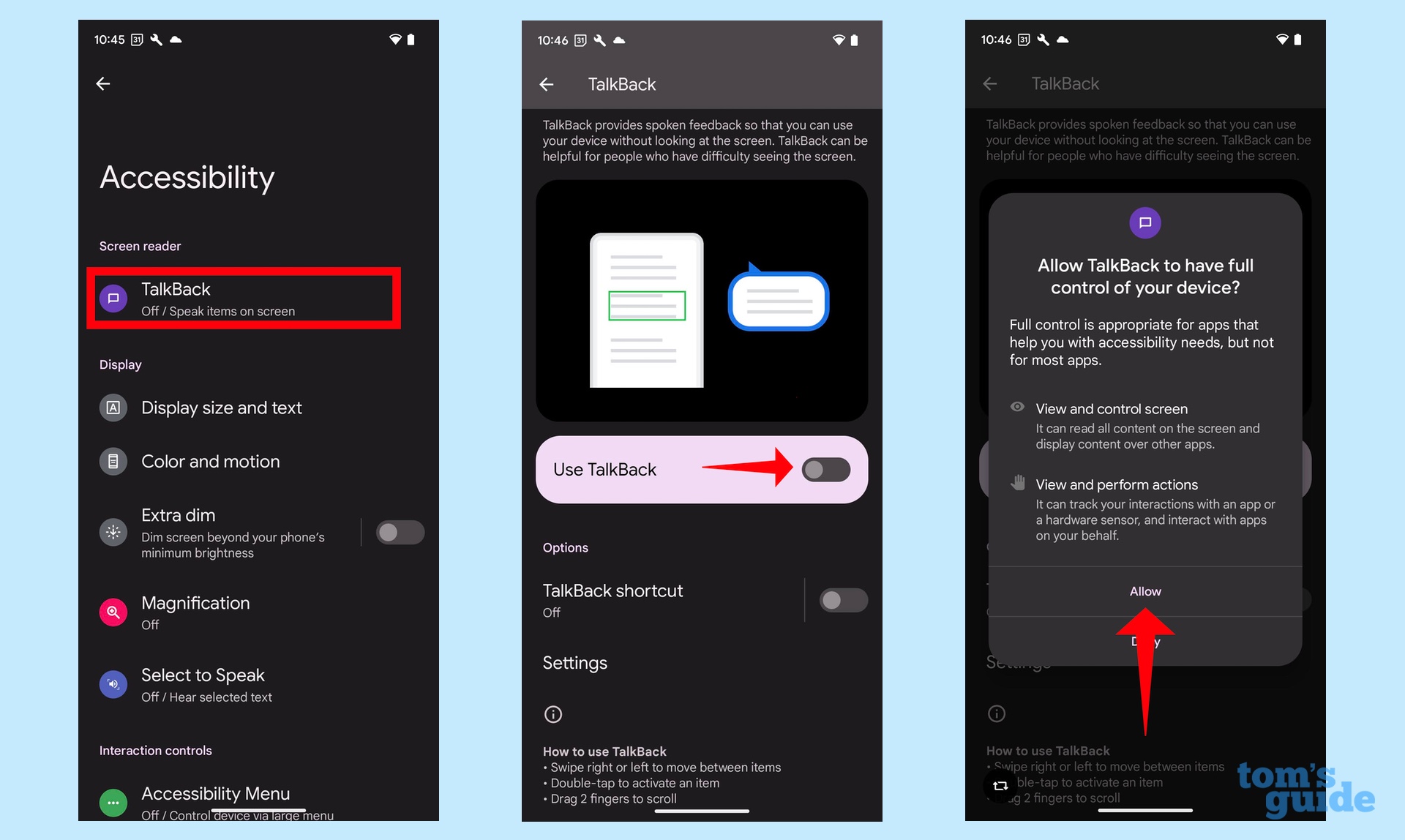
3. Turn on the TalkBack shortcut, just below the Use TalkBack section. That adds a purple TalkBack shortcut icon to your screen. (Long-press on the icon and tap it twice to turn TalkBack off; you can turn it back on again with a tap.)
Get instant access to breaking news, the hottest reviews, great deals and helpful tips.
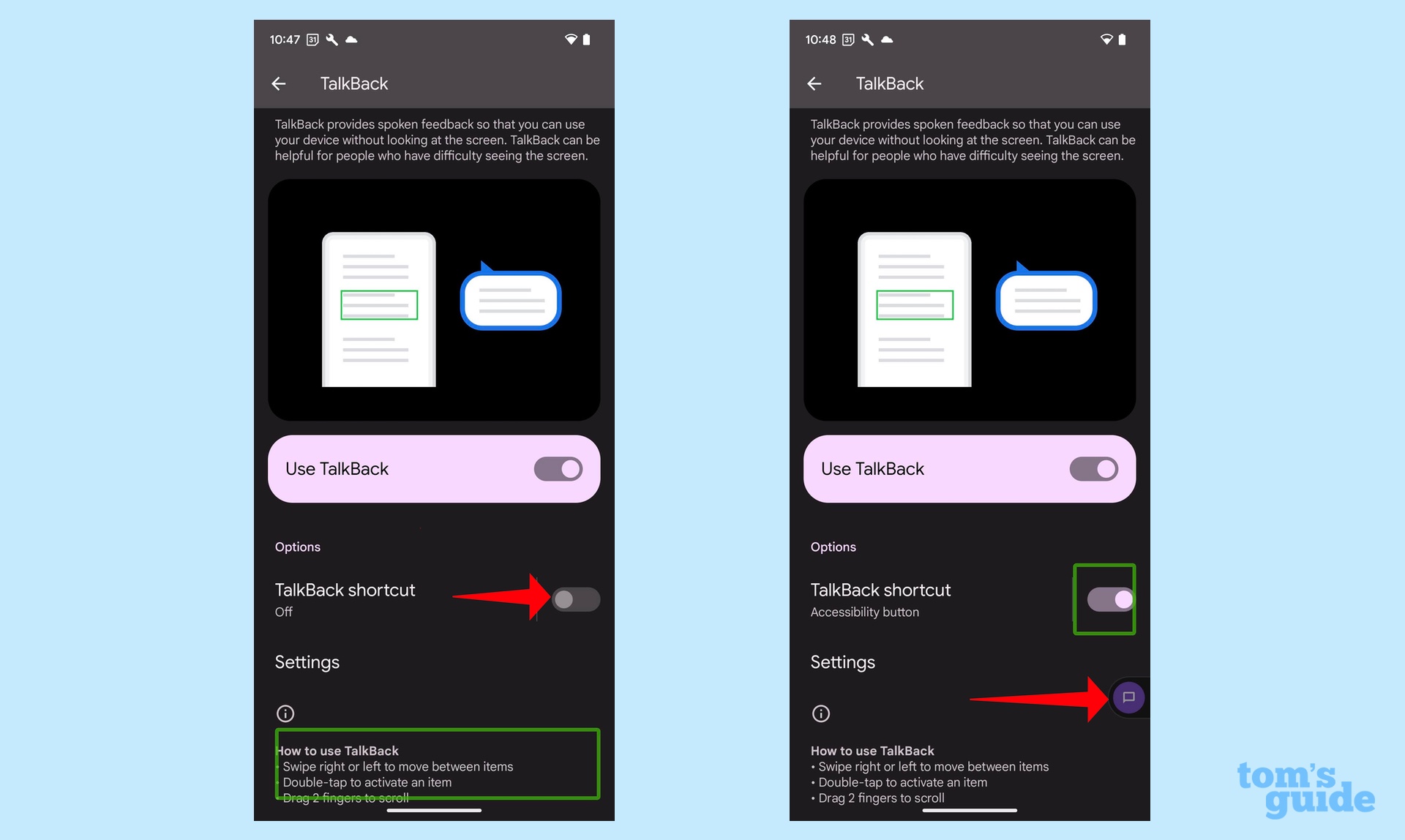
4. Launch the Camera app and switch to the front-facing camera.
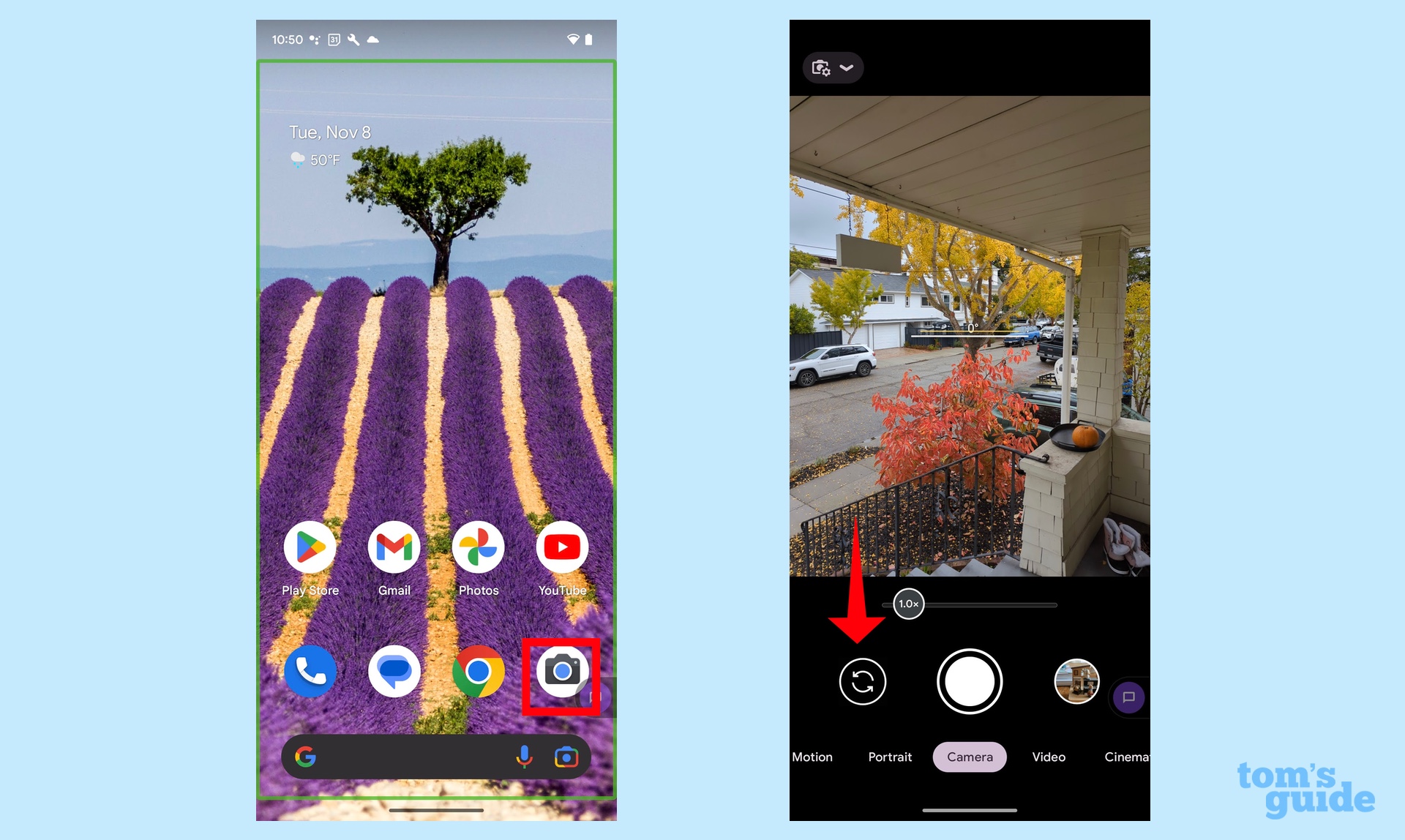
5. TalkBack will let you know if it detects your face and give you verbal commands on positioning your phone to get a well-framed selfie. When your face is in the frame, a 3-second countdown will begin before the shot is taken.
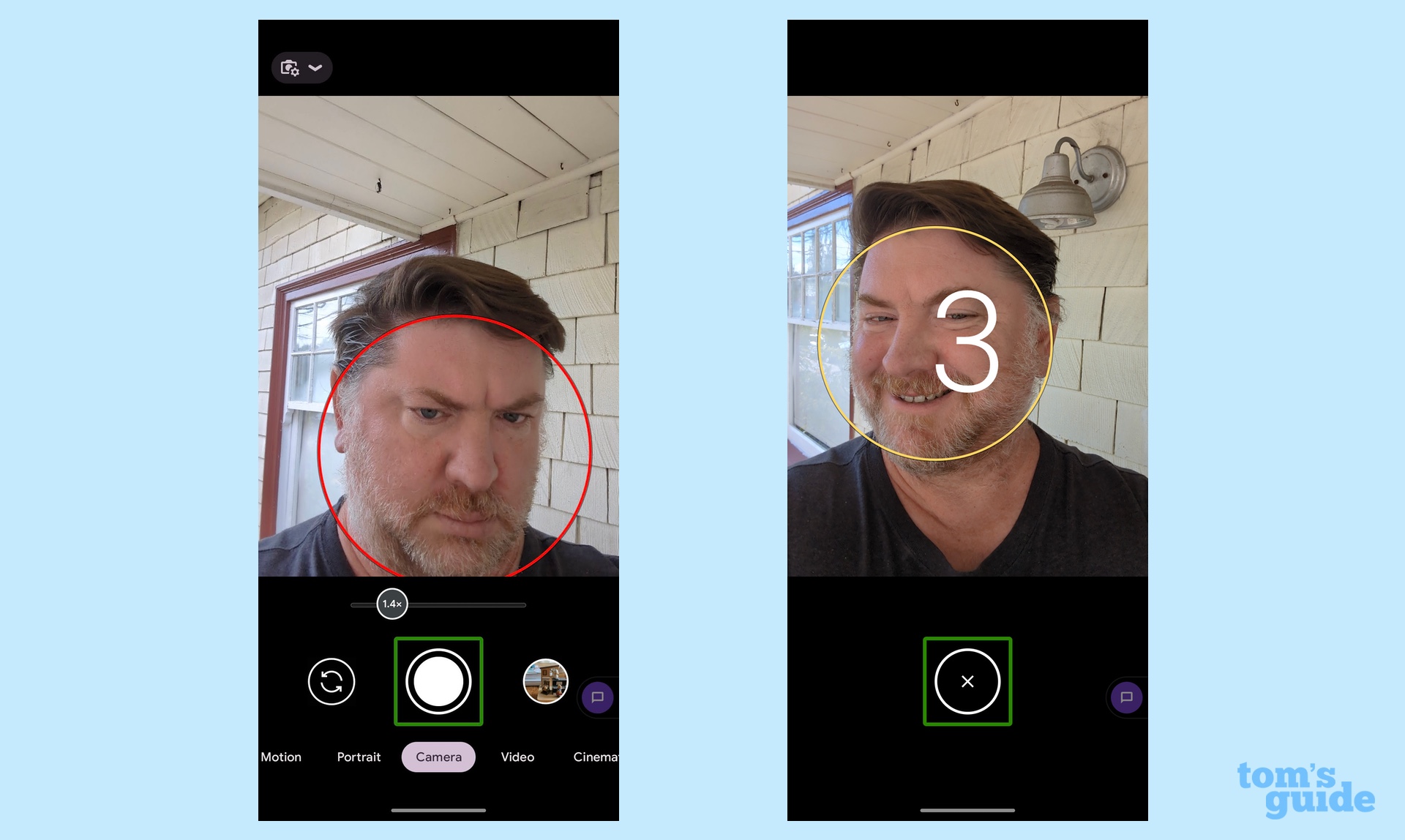
If TalkBack is still enabled, swipe up with two fingers to quit the Camera app. You can also turn TalkBack off by long-pressing on the shortcut icon and then tapping twice. Summoning the Google Assistant by saying, "Hey Google, turn off TalkBack" will also disable the feature.
Guided Frame is just one of the new photo features available on the Pixel 7 and Pixel 7 Pro. The Tensor G2 chip powering both of these phones now supports a Photo Unblur feature that cleans up blurry shots with the touch of a button, even if those photos were captured with a different camera phone. Here's how to use Photo Unblur on the Pixel 7.
For other Pixel 7 tips, we can tell you about the features on the Pixel 7 to enable and disable right away. In more general Android guides, we can walk you through how to set up an Android phone and how to translate any text instantly on any Android phone.
Philip Michaels is a Managing Editor at Tom's Guide. He's been covering personal technology since 1999 and was in the building when Steve Jobs showed off the iPhone for the first time. He's been evaluating smartphones since that first iPhone debuted in 2007, and he's been following phone carriers and smartphone plans since 2015. He has strong opinions about Apple, the Oakland Athletics, old movies and proper butchery techniques. Follow him at @PhilipMichaels.

