Google Pixel 7 — 11 features to enable and disable right away

The Pixel 7 and Pixel 7 Pro officially launched on October 13, so you might be wondering how to make the most out of your shiny new Google flagship. Truth is, there are a lot of new features this year to try out, but some need to be enabled or found first.
We've gathered all of the top ones you need to know about. And if you're on a Pixel 6, some of these features might come to your phone, too. Without further ado, here are 11 features to enable and disable on your Pixel 7.
Features to enable
Direct My Call
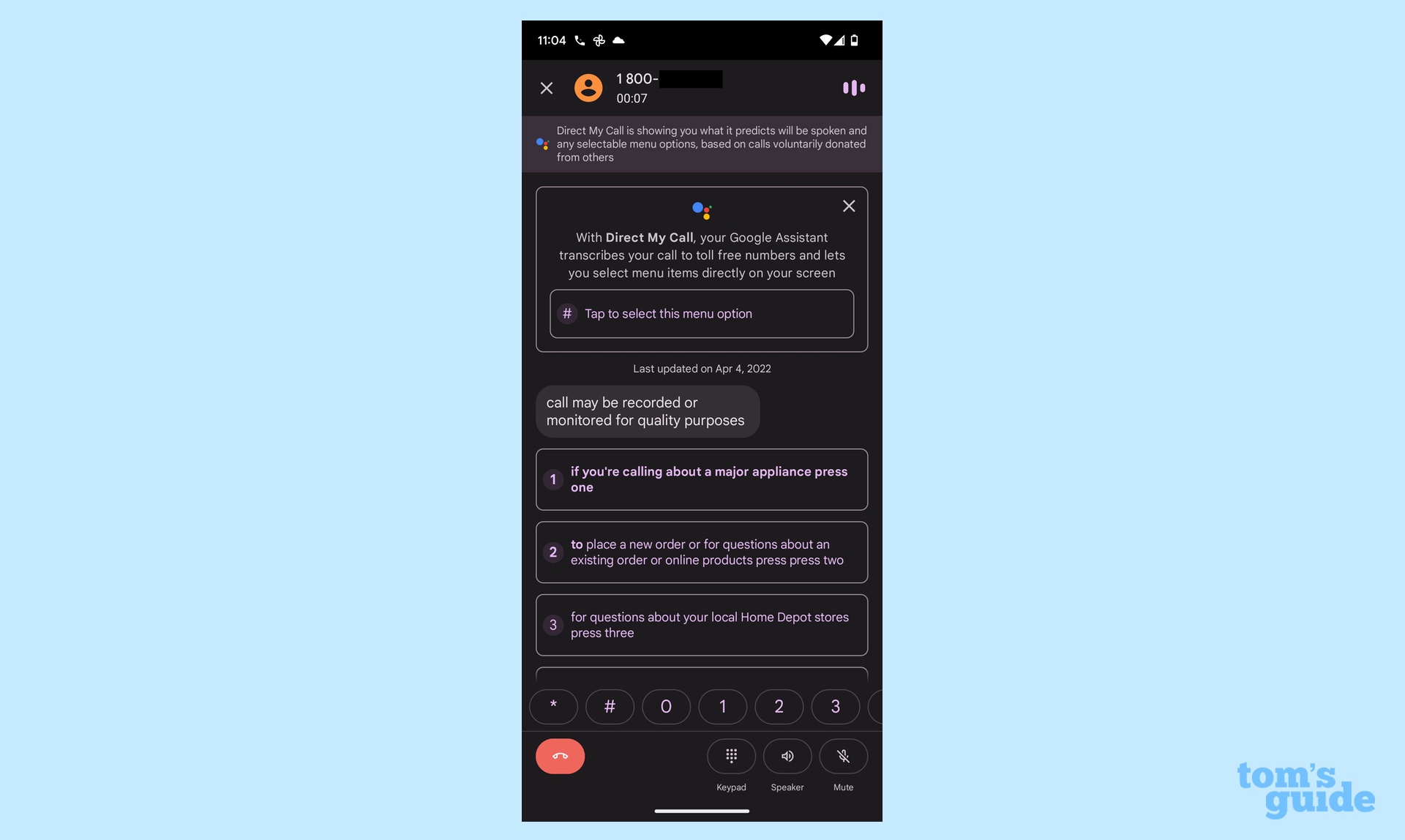
Direct My Call is not a new feature for the Pixel 7, but its enhancement is. This feature will transcribe the options from an automated voice messaging menu so you don't have to remember them. Now, the new version will bring them up before the voice even speaks them — for some 1-800 numbers, while more get added.
But you have to turn it on first. Open the Phone app, then tap the overflow menu in the top right corner (the three dots), then tap Settings. Under the Assistive section, go to Direct My Call. Toggle on both Direct My Call and Faster menu options.
Photo Unblur
Photo Unblur is a new feature this year for the Pixel 7. It's a self-explanatory addition, allowing you to clear up some less-than-fortunate images. It even works on older photos in your Google Photos library.
Accessing it can be a bit odd, however. First, open the blurry photo. Select the Edit button along the bottom bar, then slide over to the Tools option. You'll get three choices, one of which is Unblur. Do that and the Pixel 7 will clean up the image to the best of its ability.
Face Unlock
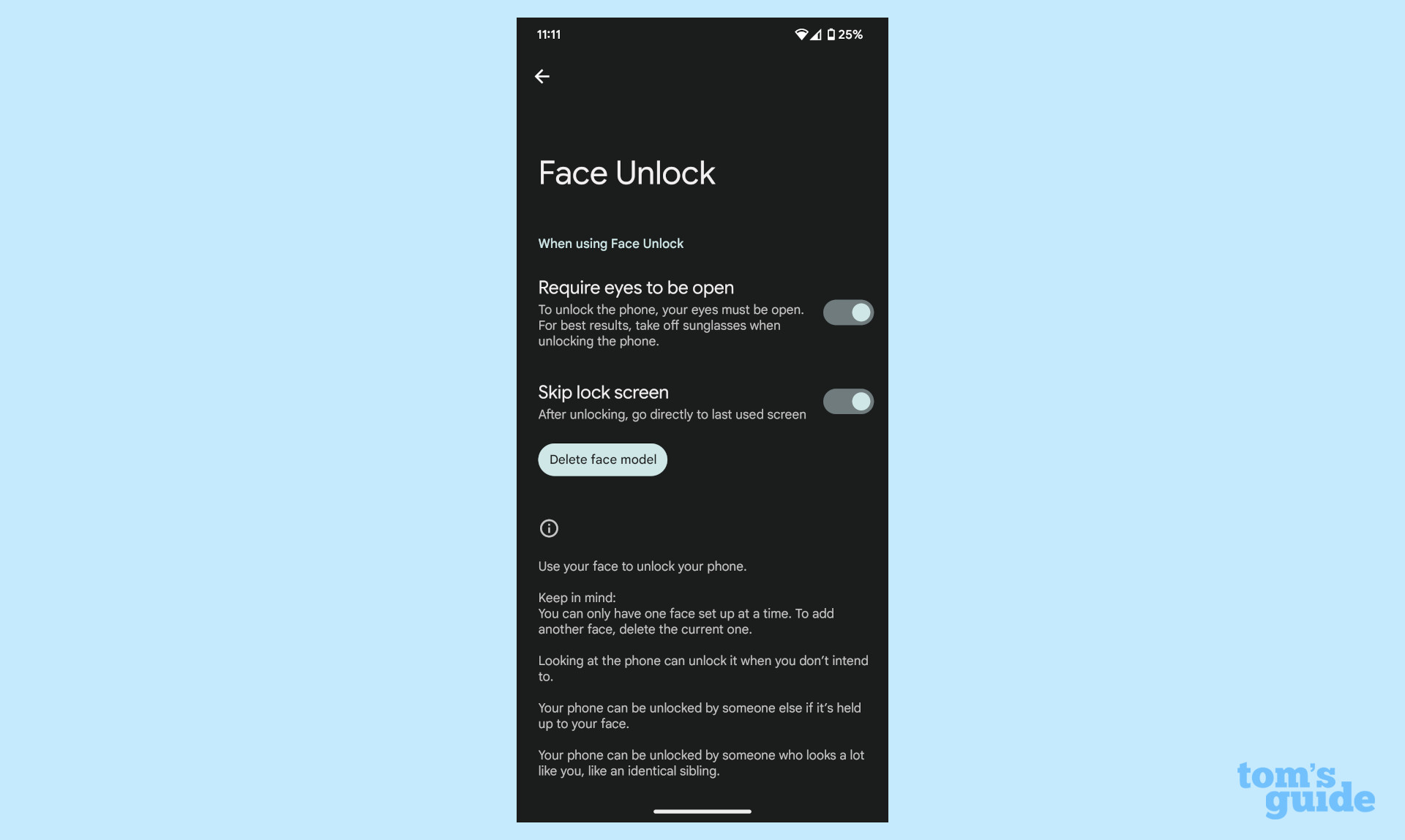
You might think that the Pixel 7 is the first Pixel with a face unlocking system, but you might have forgotten the Pixel 4 and Pixel 4 XL. No one would blame you. Those phones used a very Face ID-like system for biometric authentication, whereas the Pixel 7's face unlock is just for the lock screen.
Get instant access to breaking news, the hottest reviews, great deals and helpful tips.
You will likely be prompted to enable it during initial setup, but if you skipped it, you can easily re-enable it. Head to Settings > Security > Face & Fingerprint Unlock. Enter your PIN, then tap Face Unlock.
Active Stabilization
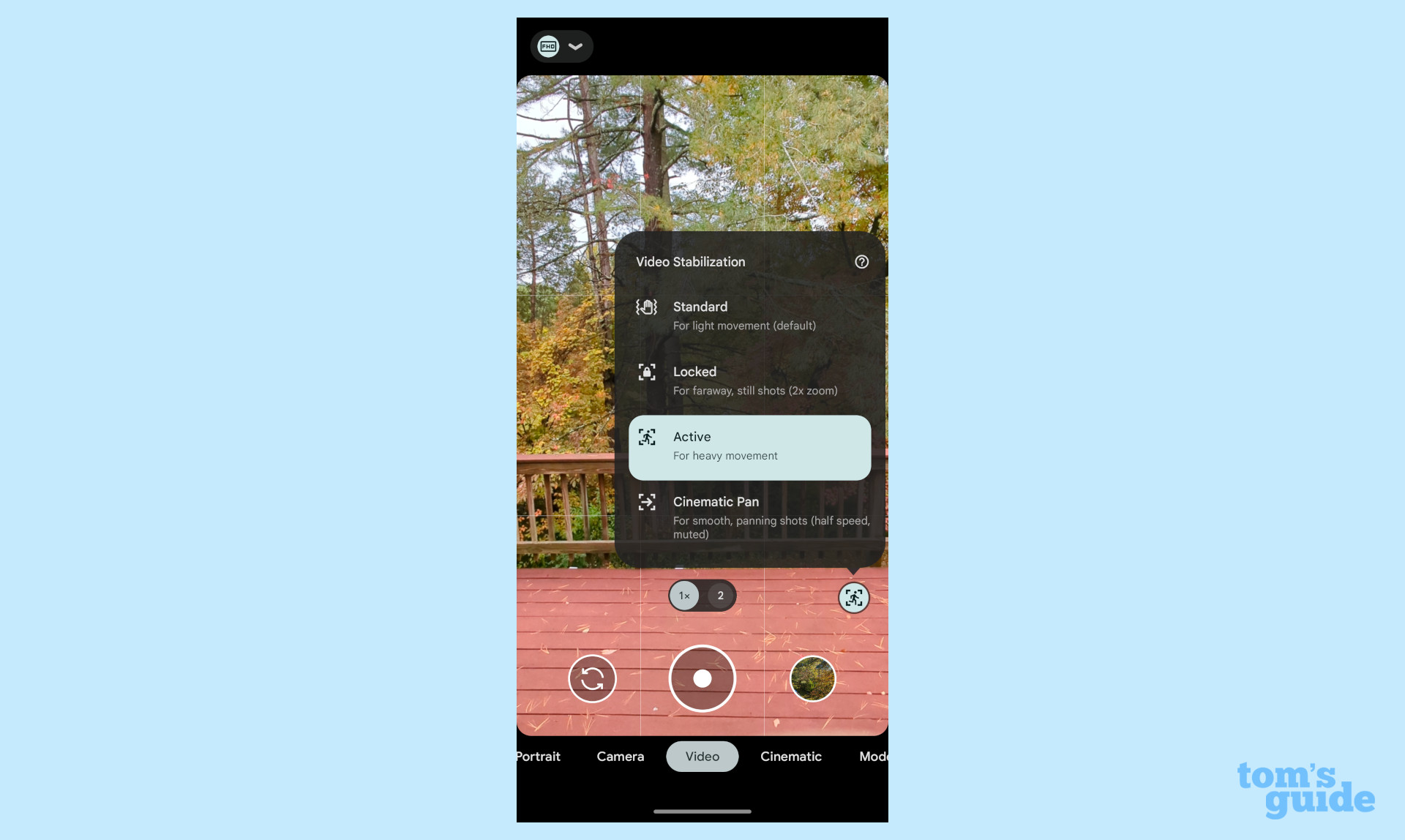
Active Stabilization is Google's answer to Apple's Action mode. It's effectively video stabilization on steroids, allowing you to get much smoother videos while you or the subject are in motion. It's quite interesting.
To use this feature, open the Camera app, then slide over to Video. Tap the little shaky hand icon to the right of the video mode selector. In the menu that appears, select Active.
Assistant Continued Conversation
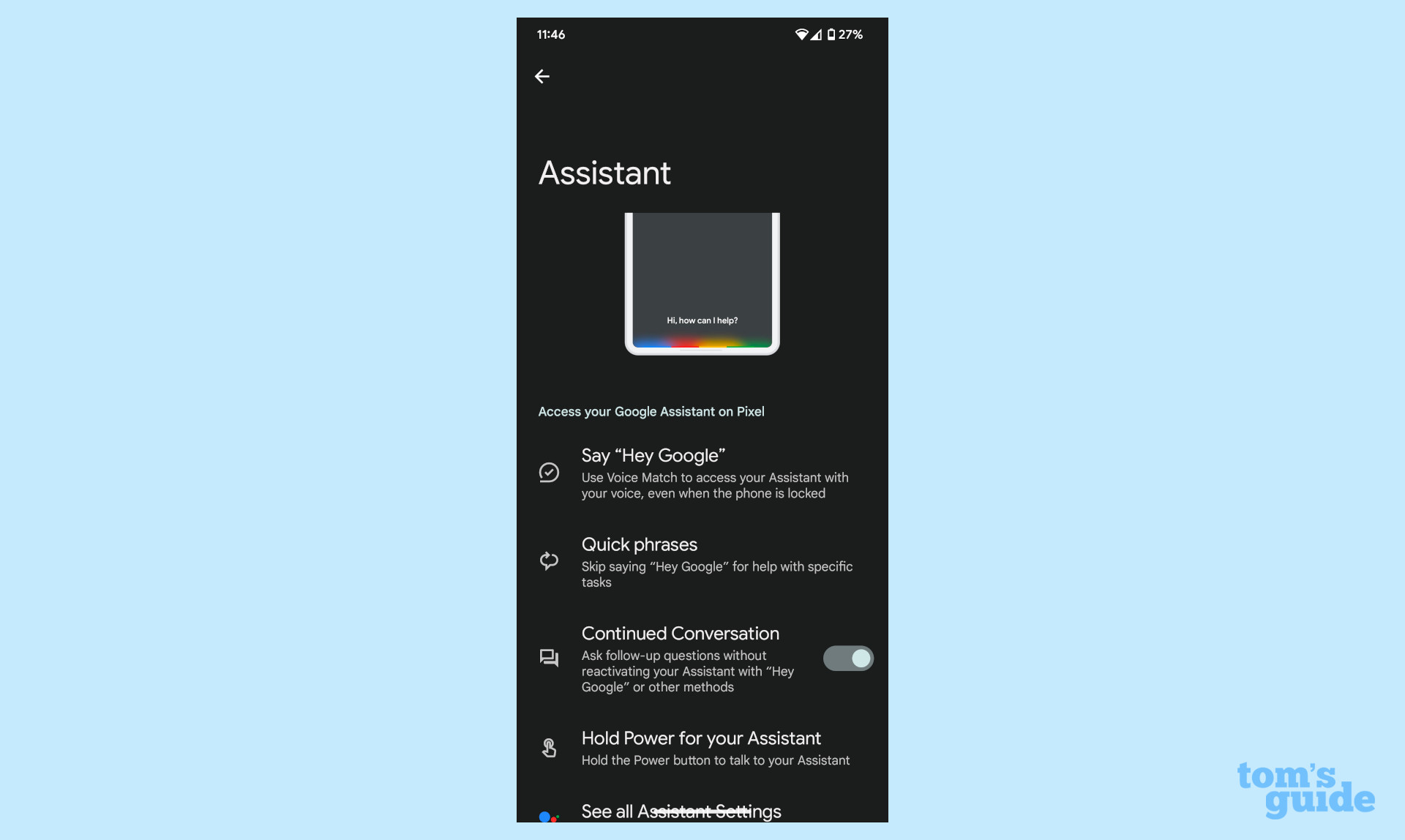
Did you know that when you query Google Assistant, you don't have to keep saying "Hey, Google" every time to continue the queries? This isn't a Pixel 7 exclusive, but it's a neat feature to enable. Note: you will still need the activation phrase if you start a new query after a pause.
To do so, go to Settings > Apps > Assistant, then tap the toggle for Continued Conversation.
Extra dim
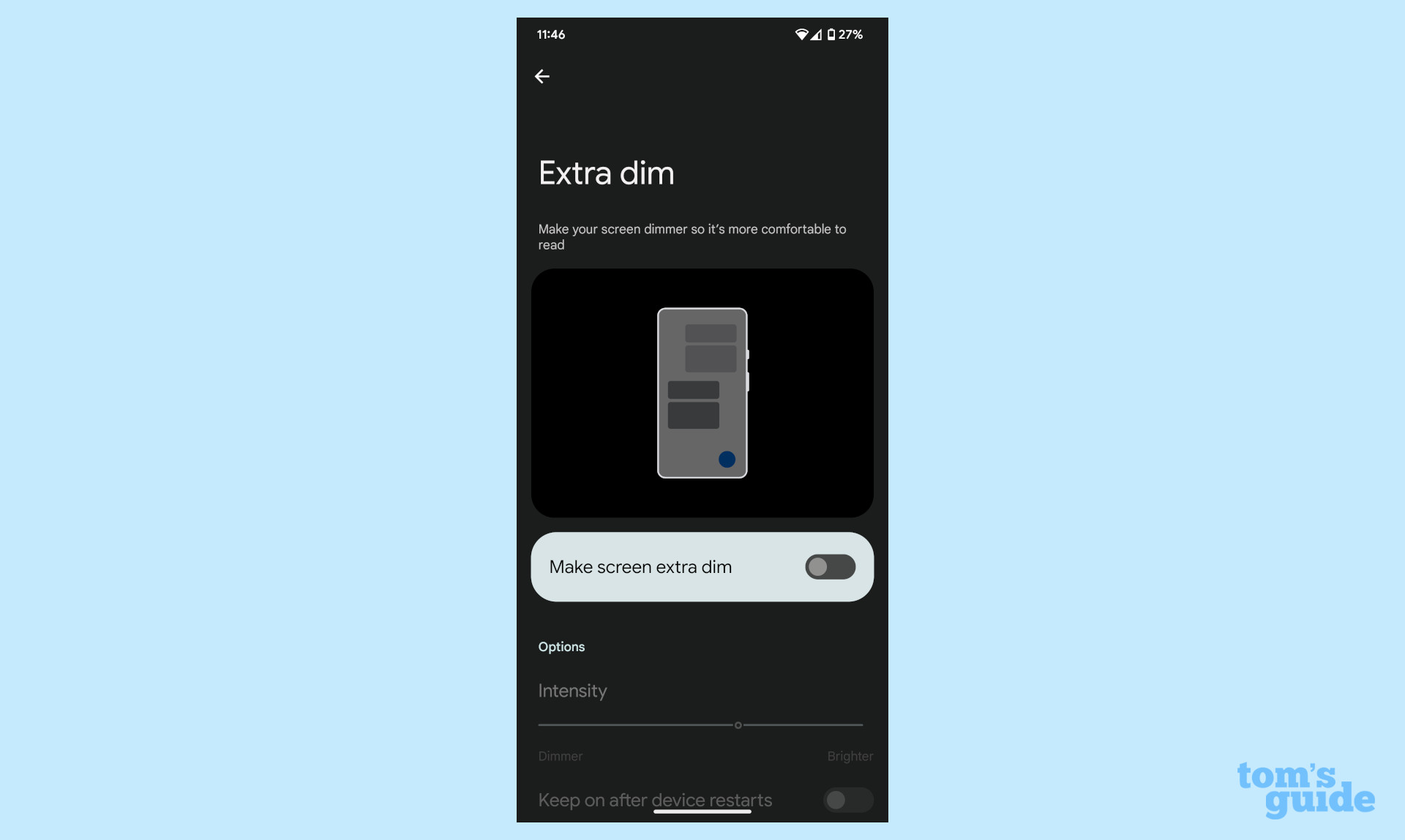
Tired of your phone's display searing your eyes at night? The Pixel 7 can go extra dim for you if you want. It's a simple feature, but one perfect for people with eyes sensitive to light (including me).
To turn this on, head to Settings > Accessibility. Under the Display section, you can either tap on the Extra dim toggle right here, or select the option to see more about it and customize it.
Car crash detection
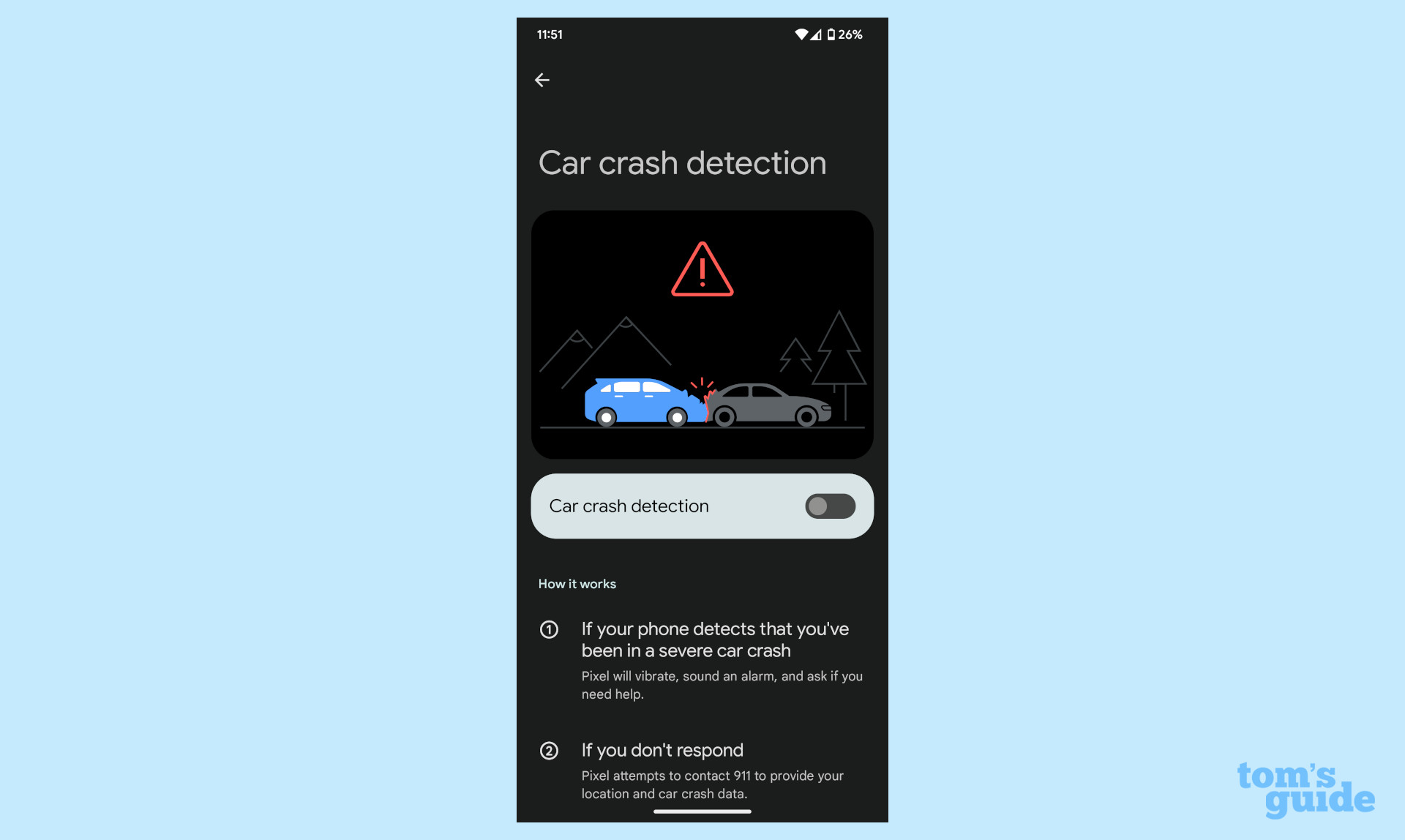
Google was quick to point out in its presentation that Pixels have had car crash detection for a few years now, clearly a jab at Apple which just introduced the feature with the iPhone 14.
With this on, your Pixel 7 can detect if you've been in a car crash and call emergency services and your emergency contacts. It's a cool feature we hope you never have to use.
To turn it on, go to Settings > Safety & emergency > Car crash detection. If you haven't signed into Personal Safety yet, you'll be asked to do so.
Save photos to Locked Folder

Android 13 introduced Locked Folders to Google Photos, allowing you to store sensitive pictures safely away from prying eyes. And guess what? The Pixel 7 can save pictures to it directly without you having to do it manually.
All you need do is open the Camera app and look for the grey button next to the shutter button. Hold it down to bring up a menu of where you want the photo saved. Selected Locked Folder. Keep in mind that you need to setup a Locked Folder first.
Frequent Faces
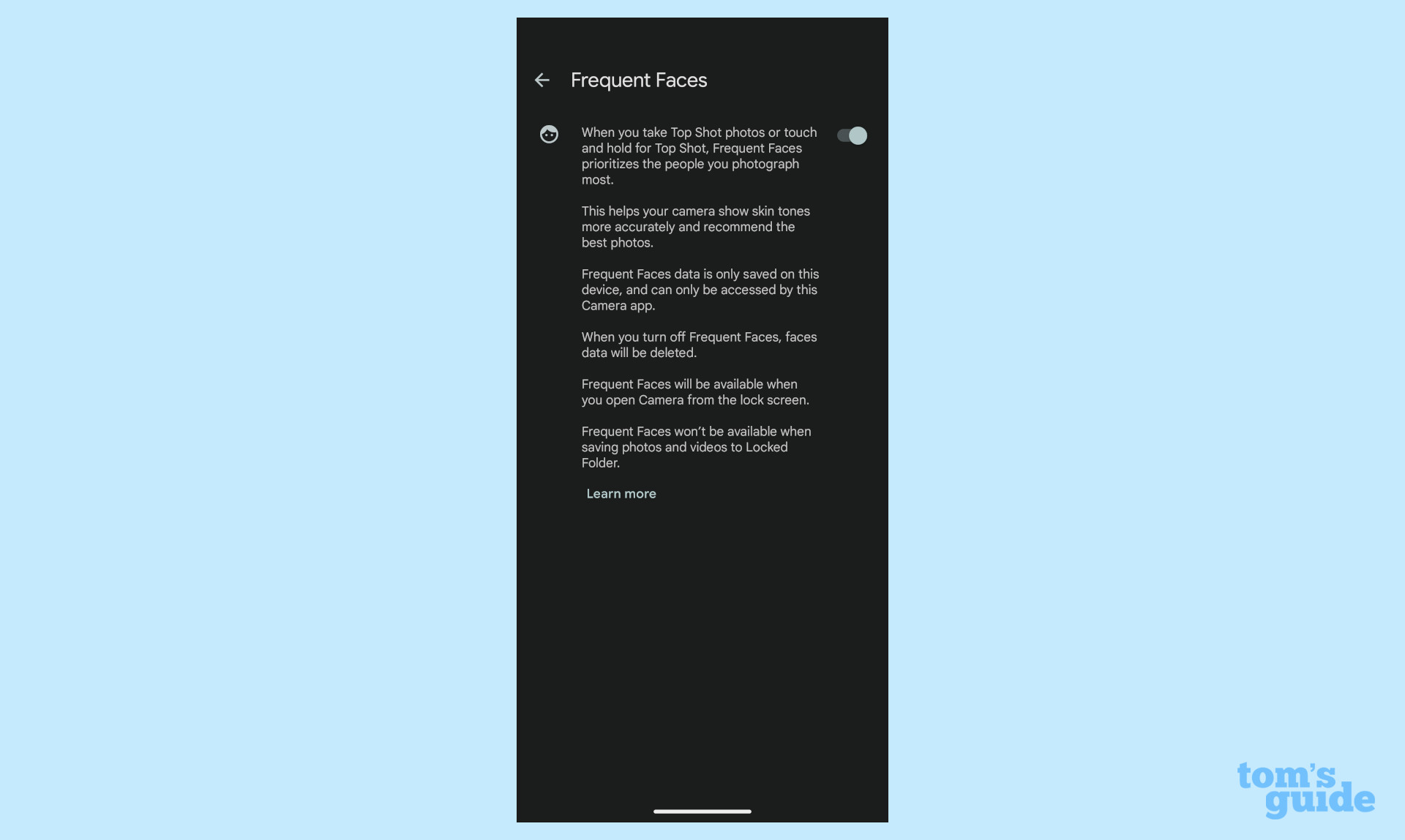
If you have Top Shot enabled in the Camera app, you have the option to use Frequent Faces. This feature prioritizes the people you photograph most. What's the point? Google says it helps prioritize skin tone and to more accurately recommend the best pictures Top Shot takes. Frequent Faces data is stored locally.
To enable it, go to Camera > Settings > Frequent Faces.
Features to disable
QHD+ on Pixel 7 Pro
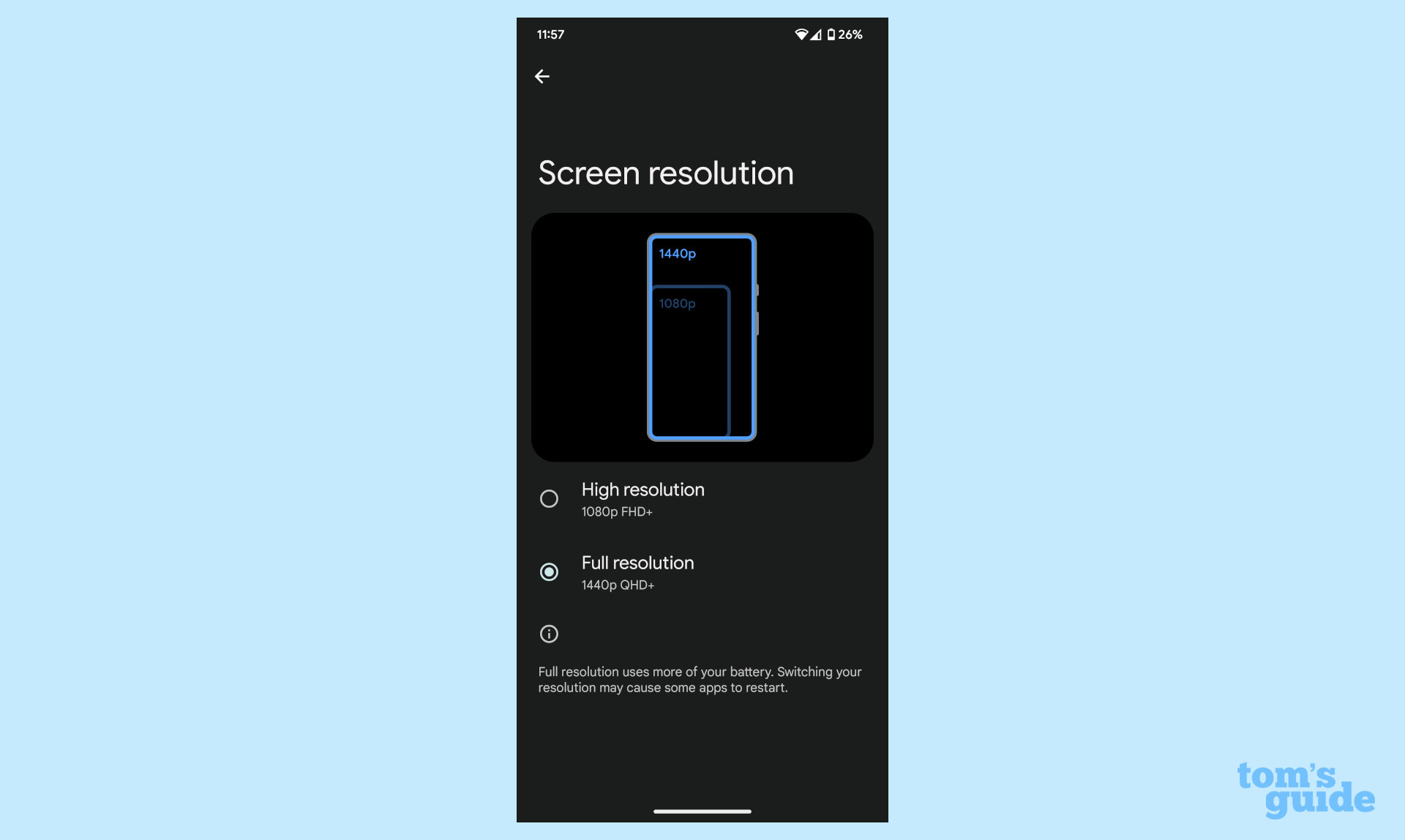
The Pixel 7 Pro features a QHD+ display, but you can set it to FHD+ if you want to save some battery. (The Pixel 7 only as an FHD+ mode.) This might already be done for you when you set up your phone, but in case it hasn't, here's how to toggle between the two resolutions.
Open Settings, then head to Display. Scroll down to Screen resolution and tap it. Select High resolution.
Top Shot
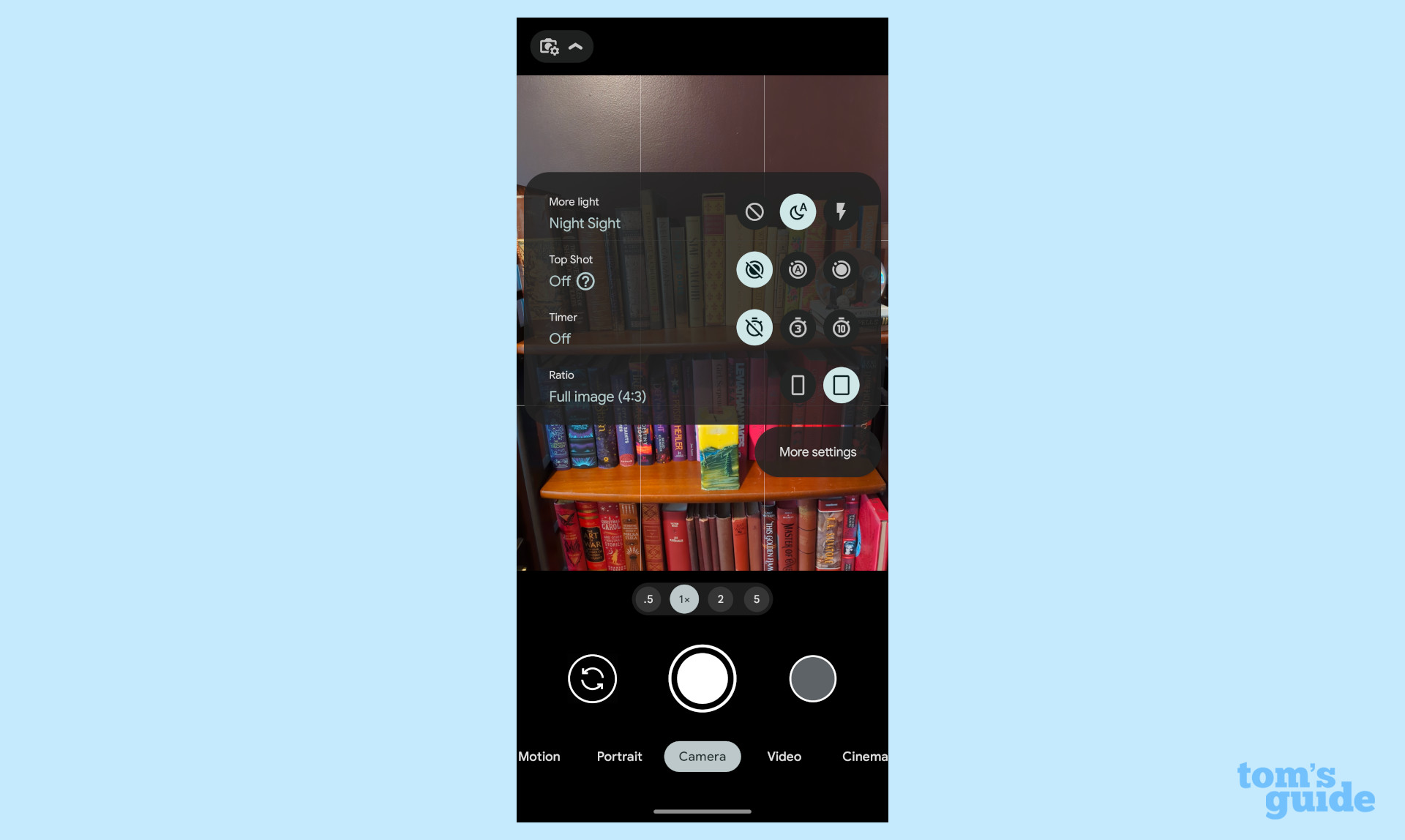
Google has its own version of Live Photos called Top Shot. Your Pixel will take a very short video that captures more of the moment surrounding pressing the shutter button. It's neat sometimes, especially when the phone suggests the best frame to use as the final photo. But it can get annoying. Luckily, it's easy to turn off.
From the main viewfinder in the Camera app, tap the dropdown menu in the top left corner. The second option is for Top Shot: Off, Auto, and On. Set it to your preference.
Pixel 7 outlook
The Pixel 7 and Pixel 7 Pro have some really neat tricks up their sleeves. Photo Unblur itself is pretty awesome, as is Active Stabilization, the new Direct My Call, and the promise of the upcoming Clear Call. But there are other features not exclusive to the Pixel 7 that you should look at, too.
Google got a lot right with the Pixel 7 and Pixel 7 Pro, though battery life remains disappointing. Even so, these are great devices with spectacular cameras. We certainly think they're some of the best Android phones yet.
Be sure you check out our Pixel 7 review and Pixel 7 Pro review if you want learn all about these phones. And check out how this is the one Pixel 7 Pro feature that blew us away.
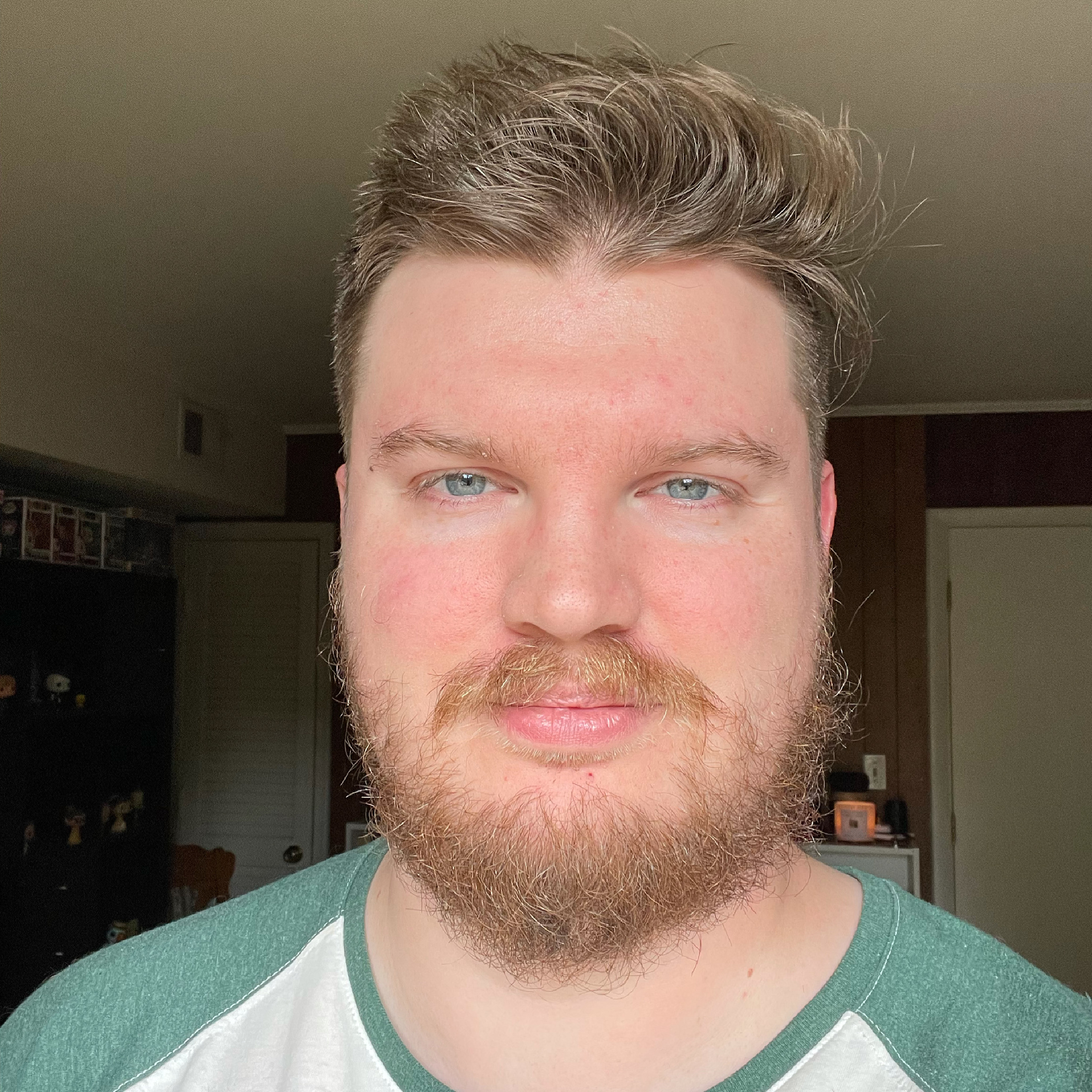
Jordan is the Phones Editor for Tom's Guide, covering all things phone-related. He's written about phones for over six years and plans to continue for a long while to come. He loves nothing more than relaxing in his home with a book, game, or his latest personal writing project. Jordan likes finding new things to dive into, from books and games to new mechanical keyboard switches and fun keycap sets. Outside of work, you can find him poring over open-source software and his studies.
