How to use GeForce Experience

If you have an Nvidia graphics card in your PC you probably know you can use it to play all sorts of games at great framerates. Depending on how new your graphics card is you may well be able to run all of the best PC games with every setting cranked to max and not notice a single hitch or stutter.
But if you want to try and make your games run a little smoother or look a little nicer in action on one of the best gaming laptops or best gaming PCs, Nvidia has a special piece of software you can use to optimize your games for your graphics card. It's called GeForce Experience, and if you have an Nvidia card it's probably already installed on your PC.
If you've never used GeForce Experience, you should know that it offers a slew of tools you can use to fine-tune your GPU's performance, capture gameplay photos and footage, and more. In this guide I'll show you how to use GeForce Experience to make your games look their best, and walk you through some of the tricks you can do with it.
Read on to learn how to efficiently tweak your PC's performance via GeForce Experience, which is again only possible if you're using an Nvidia graphics card.
It doesn't even need to be the newest, either; sure the Nvidia GeForce RTX 4000 series cards will do the trick, but even older Nvidia cards can take advantage of GeForce Experience.
How to use GeForce Experience
1. Verify GeForce Experience is installed and running
2. Open GeForce Experience and optimize games with one click
3. Dig into the Settings menu for more complex tweaks
4. Enable image scaling for even faster performance
5. Enable the In-Game Overlay for more fine-tuned control
6. Press Alt-Z to open GeForce Experience overlay while gaming
7. Use the In-Game Overlay for more performance tweaks
1. Verify GeForce Experience is installed and running
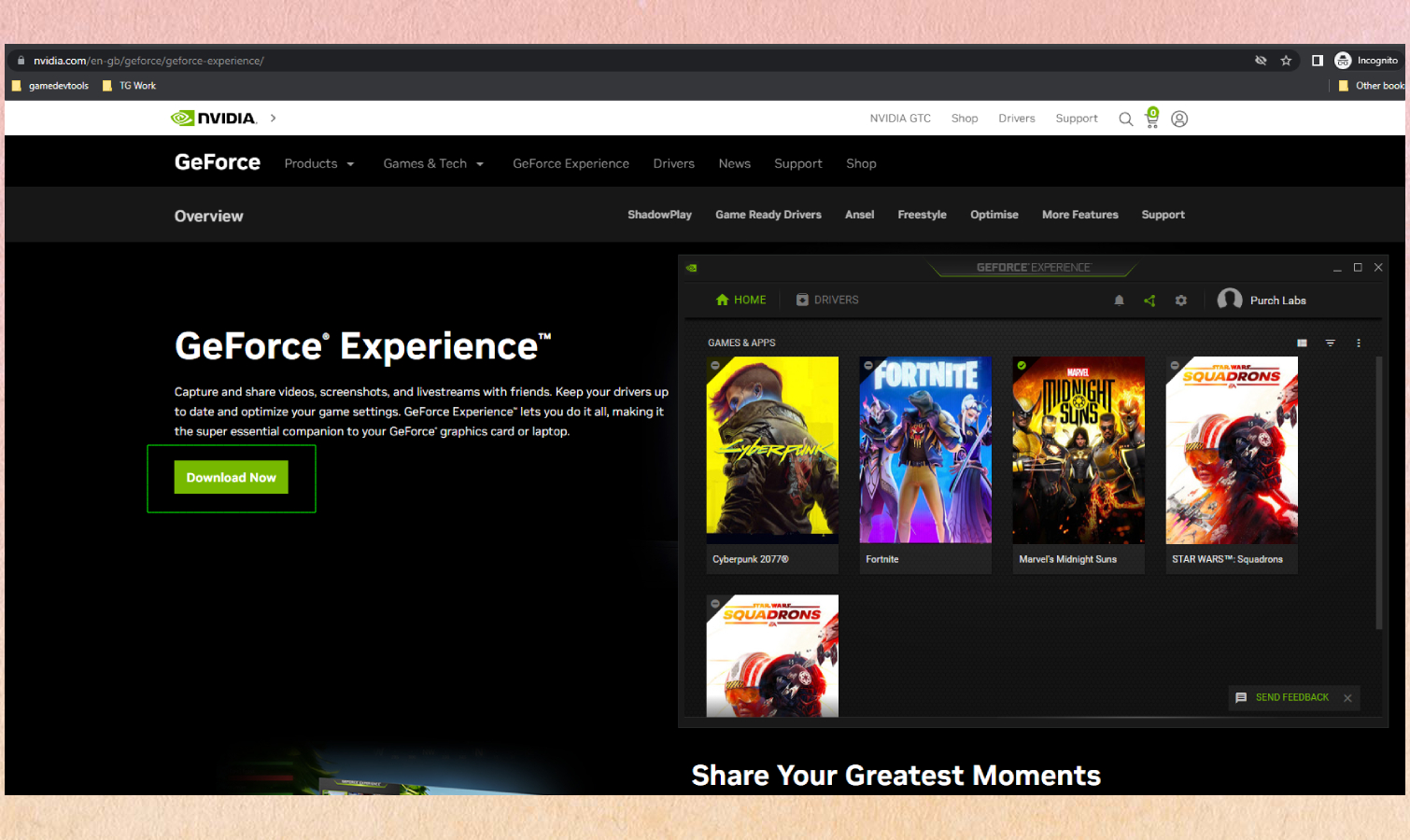
You need to make sure Nvidia's GeForce Experience software is running on your PC in order to use it. You can download GeForce Experience from the Nvidia website if you don't have it installed.
If GeForce Experience is installed, launch it (the fastest way is to press the Start button and type GeForce Experience, then hit Enter when it's highlighted in the search results) and take a look at everything it can do.
2. Open GeForce Experience and optimize games with one click
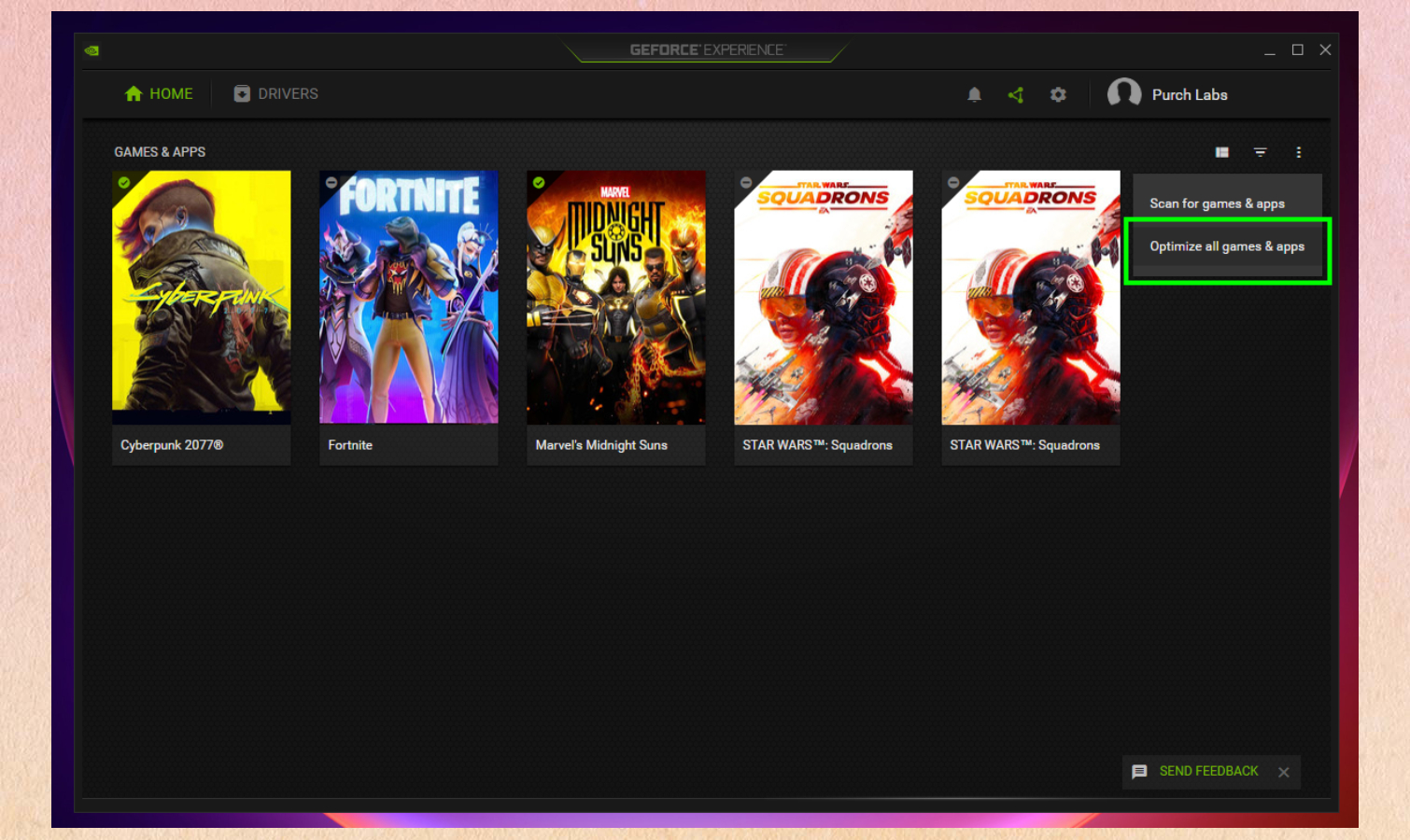
Once you have the GeForce Experience software running, you'll likely be looking at a Home screen that should show games installed on your PC.
If there are some missing you can tell GeForce Experience to scan your PC for eligible games and add them by clicking the ... button in the top-right corner of the window and selecting Scan for games & apps. You can also tell the software to do its best to automatically optimize settings in each game for peak performance by selecting Optimize games & apps.
3. Dig into the Settings menu for more complex tweaks
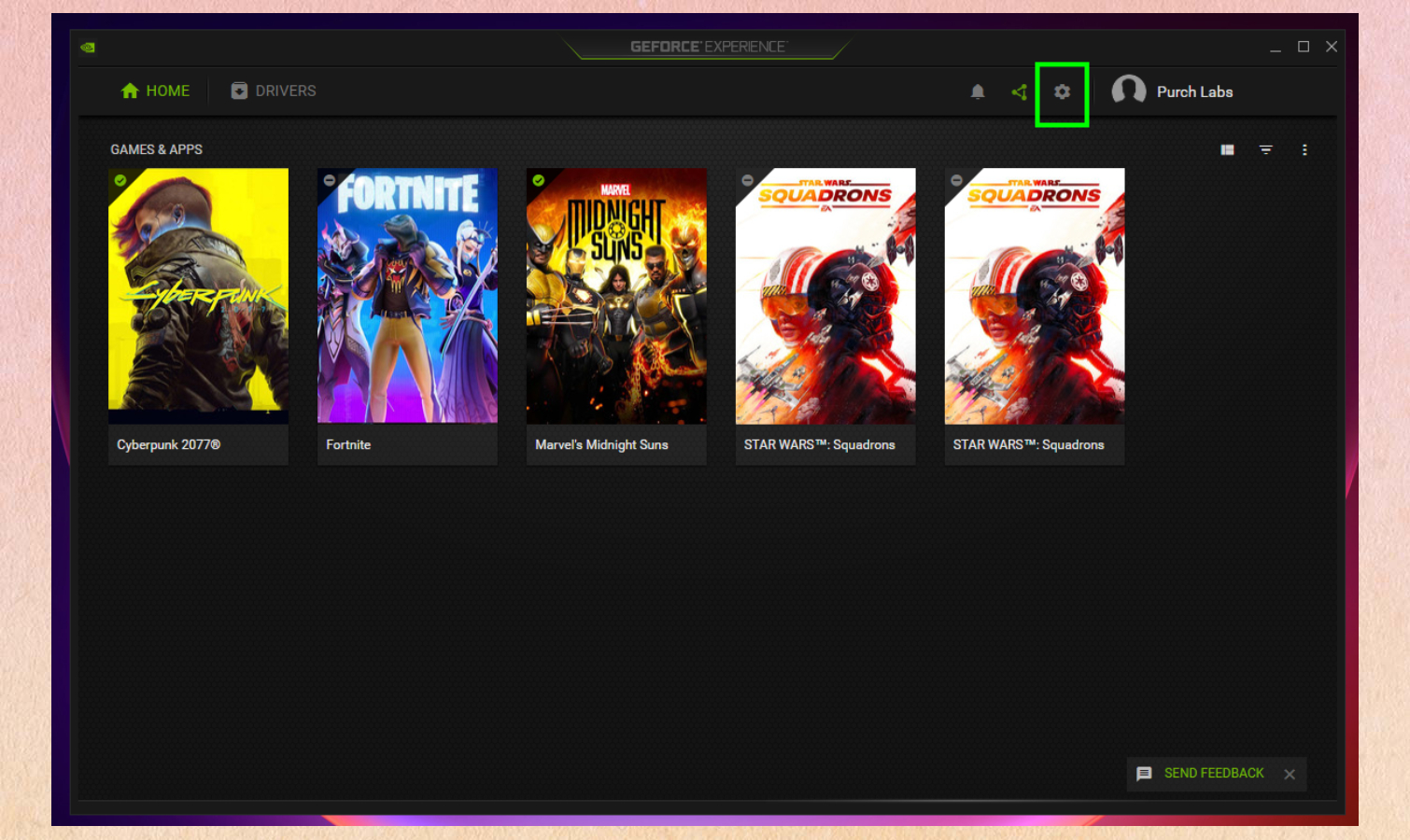
You can do a lot more with the GeForce Experience software by digging into the Settings menu, which you can access by clicking the gear icon in the top-right corner of the software.
4. Enable image scaling for even faster performance
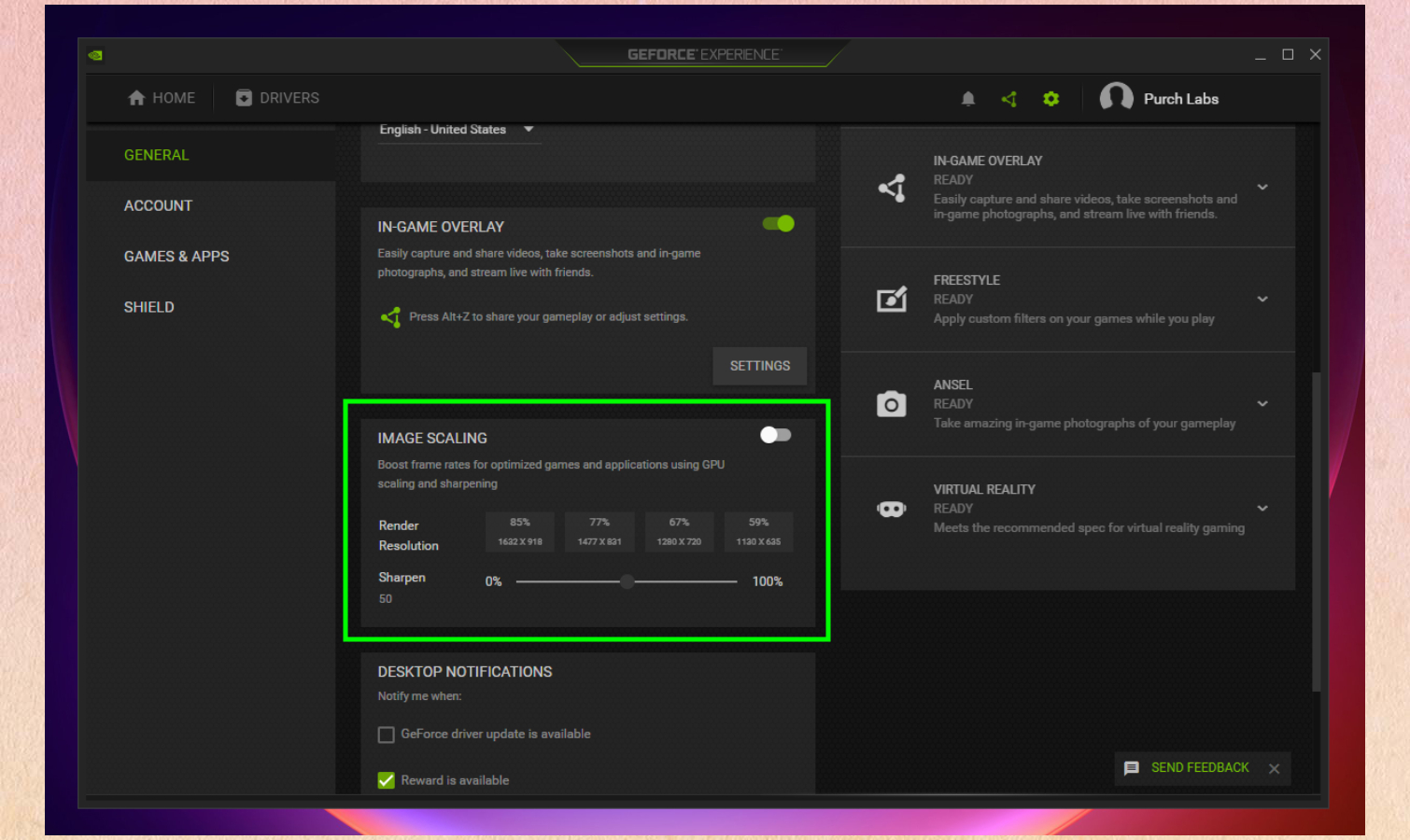
There's a lot to look at in the Settings menu for GeForce Experience, including a display of your system's vital settings and a rundown of how well it can do things like play VR games, stream gameplay, capture in-game photos (using Nvidia's Ansel tech) and more.
It's useful info, but there are also some advanced settings you can enable in here to further optimize how well your PC runs games. Notably, enable Image Scaling if you can to see how much of a performance improvement it gives you. Under ideal conditions, Nvidia's Image Scaling feature improves game performance by rendering frames of gameplay at a lower resolution (meaning it can draw them easier and faster, so you get more per second) then upscaling them to the resolution you're playing at using Nvidia's graphical enhancement tech. Thus, you can specify render resolution and sharpening amount in this GeForce Experience settings menu and the software will use those values when you launch into your next game.
In general, the lower you set the render resolution (from 59% to 85% of the display resolution you play at) the more frames per second you'll see when playing. This can sometimes cause the game to look different than expected, so you should experiment with enabling and disabling this feature at different resolutions to see how it affects performance in your favorite games.
5. Enable the In-Game Overlay for more fine-tuned control
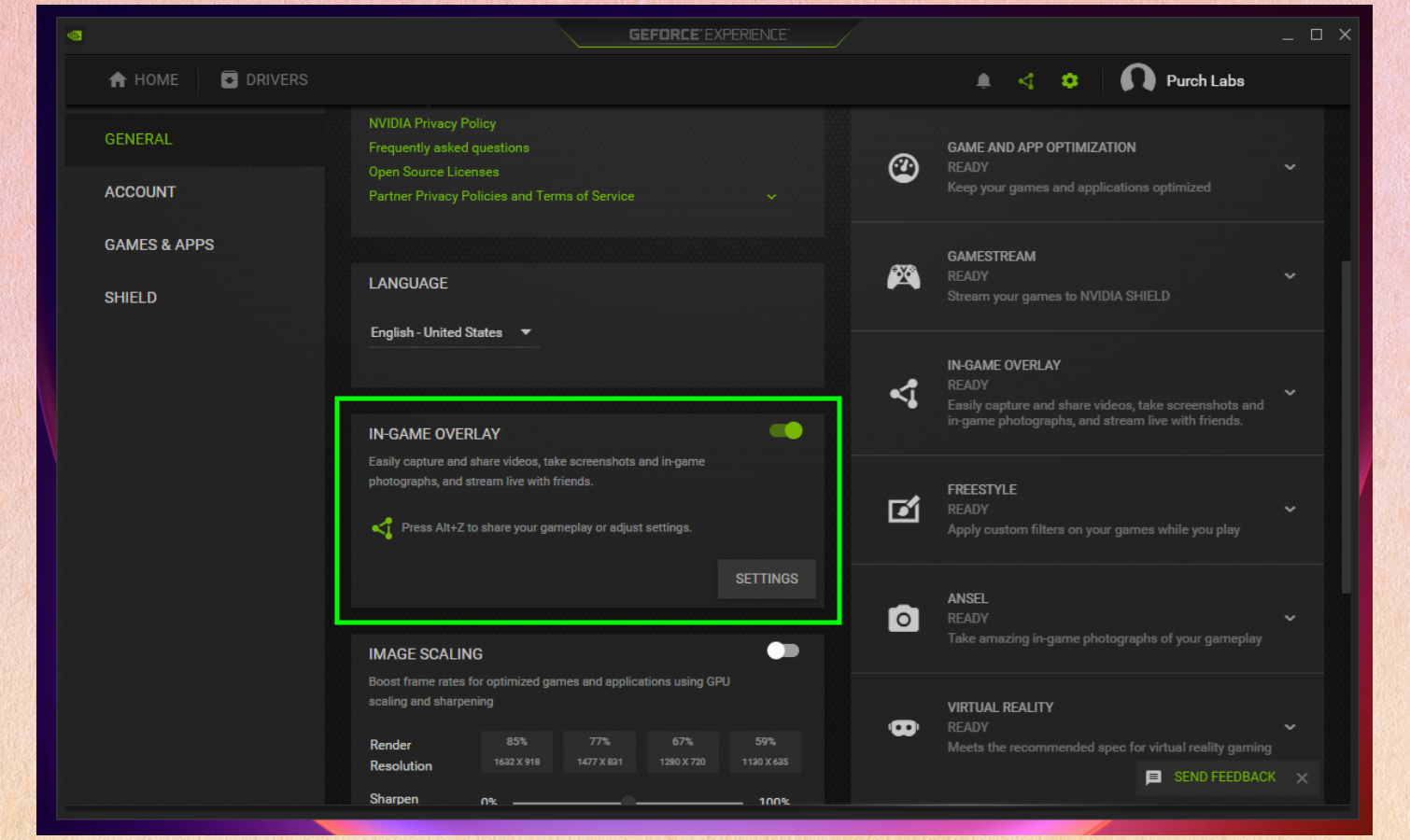
Elsewhere in the Settings menu you'll see a toggle switch for the In-Game Overlay near a button to access its own settings. You'll want to make sure In-Game Overlay is switched on, as this will allow you to summon up the GeForce Experience overlay in-game by pressing Alt + Z. From there, you can do advanced tricks like stream your gameplay out to Twitch, apply filters and capture photos, tweak performance settings and more.
6. Press Alt-Z to open GeForce Experience overlay while gaming
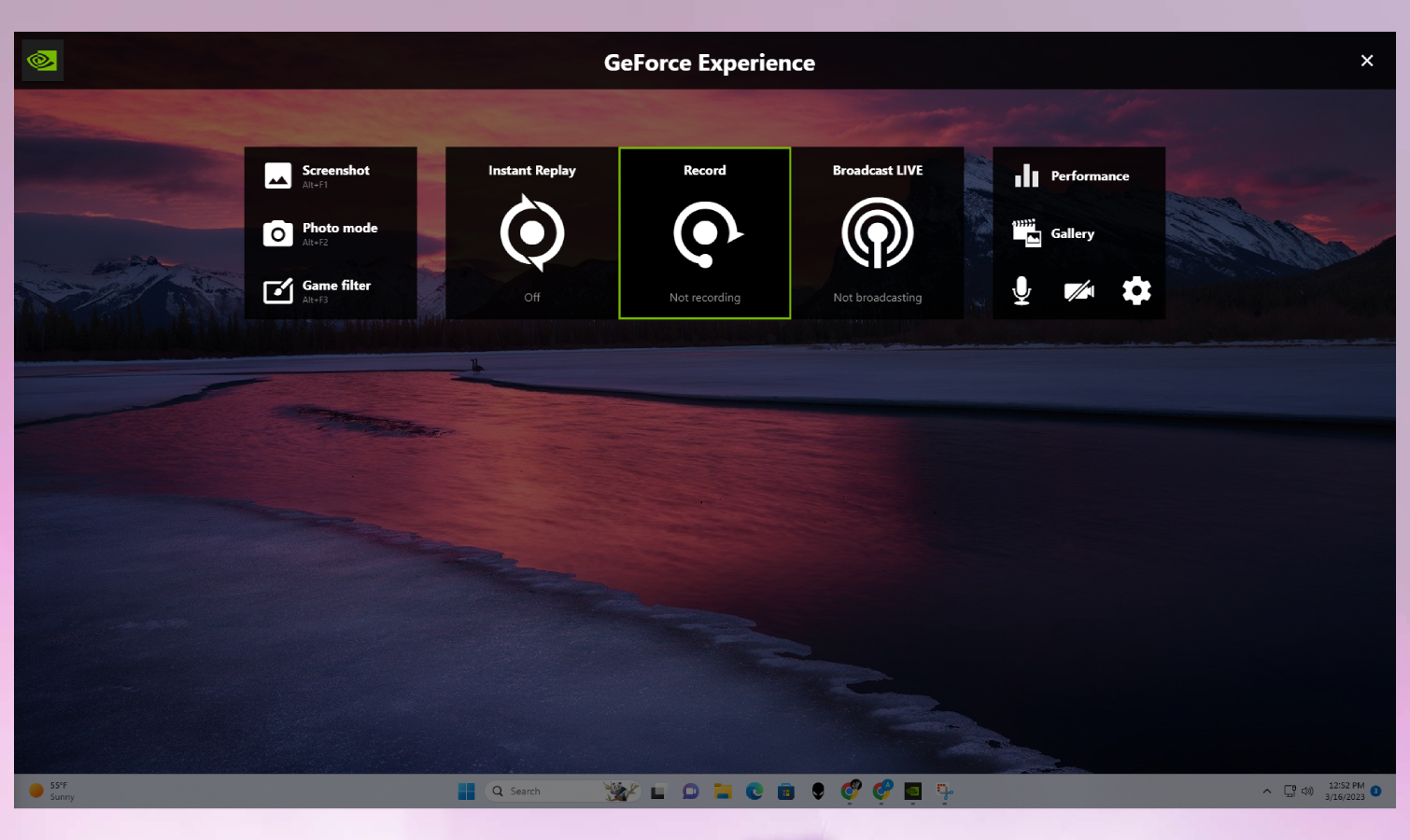
Once you have the GeForce Experience software running and you're sure the in-game overlay feature is enabled, you can hit the Alt + Z key combination while playing games to open the GeForce Experience overlay.
From here, you can do things like snap screenshots, look at your gallery of images, and tweak performance settings. You can also turn on the Instant Replay feature, which automatically logs video as you're playing (up to a pre-set limit) so you can quickly bring it up to catch video of something you just did in the game.
7. Use the In-Game Overlay for more performance tweaks
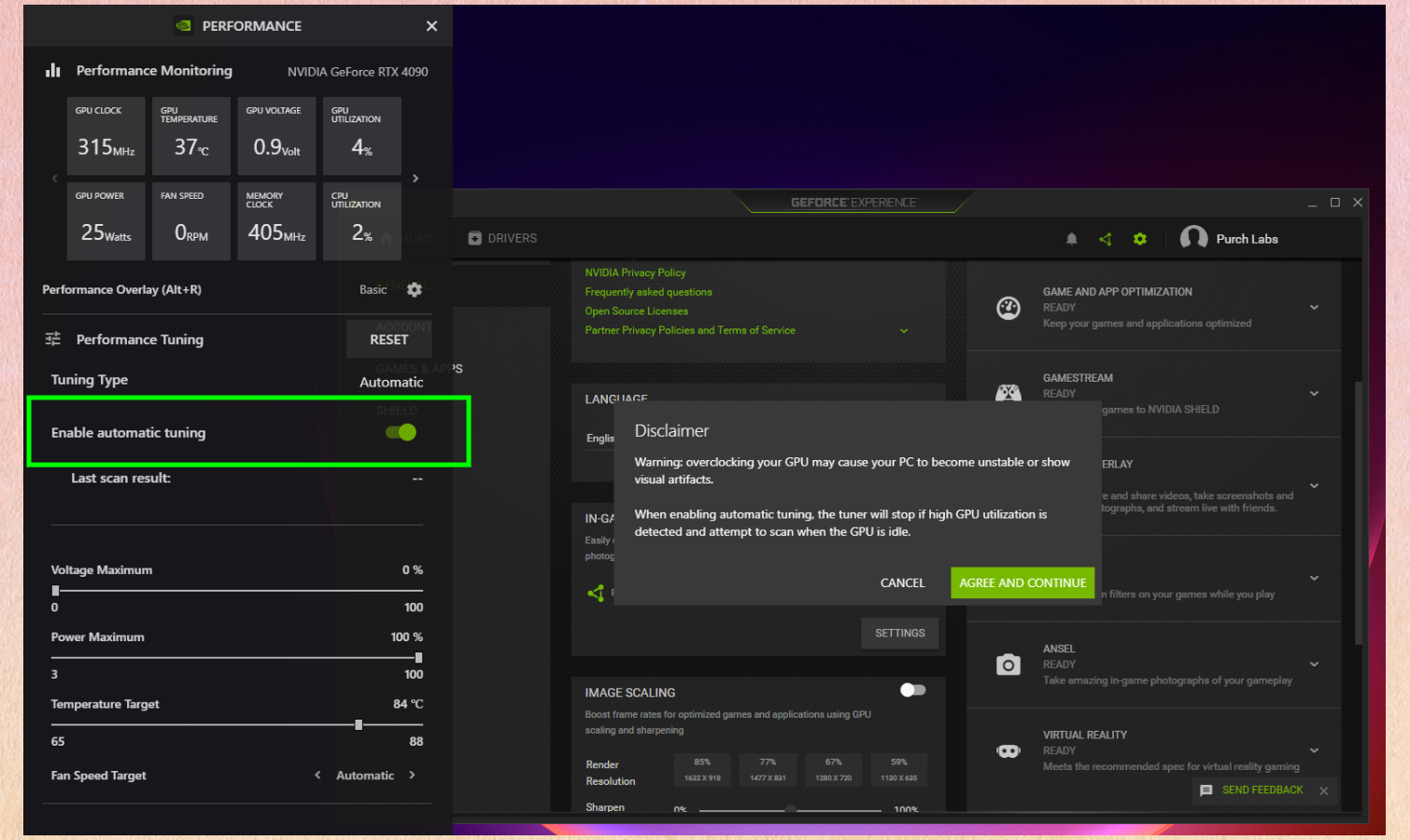
Dig into the Performance section of the In-Game Overlay and you'll be greeted by a real-time readout of key stats like CPU and GPU usage, temperature, voltage ratings and the like. These are useful stats if you want to wring every bit of performance you can out of your PC by overclocking the components, but if you'd rather not, don't worry: Nvidia's software can do it for you.
Simply enable automatic tuning in the Performance overlay and the GeForce Experience software will do its best to automatically tune your CPU and GPU for maximum performance. You'll need to agree to a disclaimer which warns you that this overclocking could cause your PC to overheat or become unstable, which is an unlikely but very real possibility.
If you'd rather not risk it, don't feel like you need to take this step—everything else in this guide is safer to enable and should deliver at least some improvement in your PC's performance while gaming.
If you've made it this far, you should be well-equipped to use Nvidia's free Geforce Experience software to fine-tune your PC's performance and make more use of it while gaming.
Get instant access to breaking news, the hottest reviews, great deals and helpful tips.
If you enjoy gaming on a couch as well as at your PC, don't miss our guide to the best PS5 tips that everyone needs to know. Plus, we also have dedicated guides on how to upgrade PS5 internal storage and how to transfer data from PS4 to PS5. If you own a PS5, these are things you'll want to know!
2. Enable image scaling to boost in-game framerates
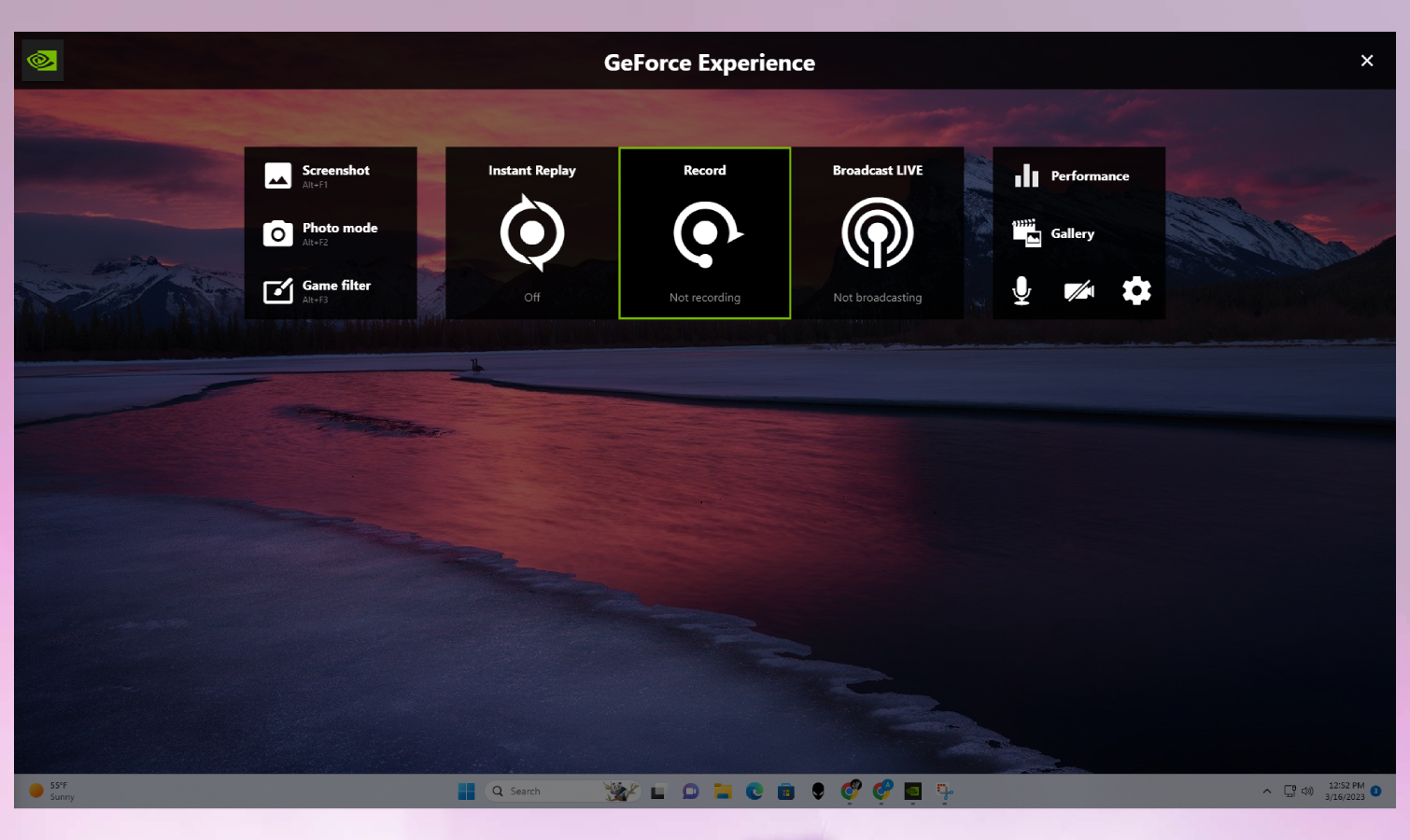
Once you have the GeForce Experience software running and you're sure the in-game overlay feature is enabled, you can hit the Alt + Z key combination while playing games to open the GeForce Experience overlay.
This simple interface gives you quick access to your GeForce Experience settings (just hit the gear icon) as well as toggles for your microphone, video camera and capture modes.
From here, you can do things like snap screenshots, look at your gallery of images, and tweak performance settings. You can also turn on the Instant Replay feature, which automatically logs video as you're playing (up to a pre-set limit) so you can quickly bring it up to catch video of something you just did in the game.

Alex Wawro is a lifelong tech and games enthusiast with more than a decade of experience covering both for outlets like Game Developer, Black Hat, and PC World magazine. A lifelong PC builder, he currently serves as a senior editor at Tom's Guide covering all things computing, from laptops and desktops to keyboards and mice.
