macOS Sonoma lets you turn any website into an app you can dock — here's how

Apple's macOS Sonoma has a slew of new features to check out, including headline macOS Sonoma features like video screensavers, desktop Widgets and a new Game Mode.
But there's also a smorgasbord of smaller upgrades under the hood of macOS Sonoma that you should know how to take advantage of because they could make your day just a bit easier. One new feature I initially ignored is your newfound power to turn any website into a web app, so you can open and close it like a program separate from Safari. This may seem pointless, as it did to me at first. But when you know how it works you start to see why it's valuable.
If there's a website you use often, for example, creating a web app of it allows you to do things like pin it to your Dock so you can quickly access it at any time. If the website is designed to show notifications (say, because someone's updated their page or posted a new article) those notifications can show up as red badges on the web app icon, just like any other app.
And when you create a web app of a website you get to choose what the icon is, what the app title is, the color scheme of the browser window it appears in and more. Plus, you can't use a web app to browse the web (so you won't be tempted to leave the page to check social media, for example) and it shares no browsing history, bookmarks or anything else with any of your Safari profiles.
So there are a lot of small benefits to using web apps, and in this quick guide I’ll walk you through how to turn websites into web apps on the best MacBooks, the Mac mini, iMac and more.
How to turn websites into apps on macOS Sonoma
- Open the website in Safari
- Open the File menu and click Add to Dock
- Customize your new web app
- Customize it even further
- Using the web app Settings menu
Read on to get detailed instructions for how to turn a website into a web app. Please note that you must have macOS Sonoma and Safari installed on your Mac to turn webpages into web apps.
1. Open the website in Safari

Obviously the first step is to open the website you want to turn into a web app using Safari. If you use a different browser, like Google Chrome, you'll have to switch to Safari to make this work.
Web apps are particularly well-suited for websites you check often and which may provide regular updates, like email inboxes and social media pages.
2. Open the File menu and click Add to Dock

The act of creating a web app from a website is pretty simple: Simply open the File menu by clicking it on the taskbar at the top of your screen, then select "Add to Dock" to add the website to your Mac's Dock as a web app.
3. Customize your new web app

Now a little "Add to Dock" window will appear with fields for you to customize the title, URL and icon of your new web app. You can customize the title or URL of the web app by changing them here, and you can set a custom icon by clicking the blank icon on the lefthand side of the menu.
4. Customize it even further

That's all there is to it! Now you've got an icon on your Dock that you can click at any time to open the website of your choice in a focused Safari window, where you can't go anywhere else on the web and no trace of your activity is logged on any other Safari profile.
You can customize your web app a bit further by opening it, and then clicking the title of the web app in your Mac taskbar at the top of the screen and selecting "Settings" from the menu that drops down.
5. Using the web app Settings menu
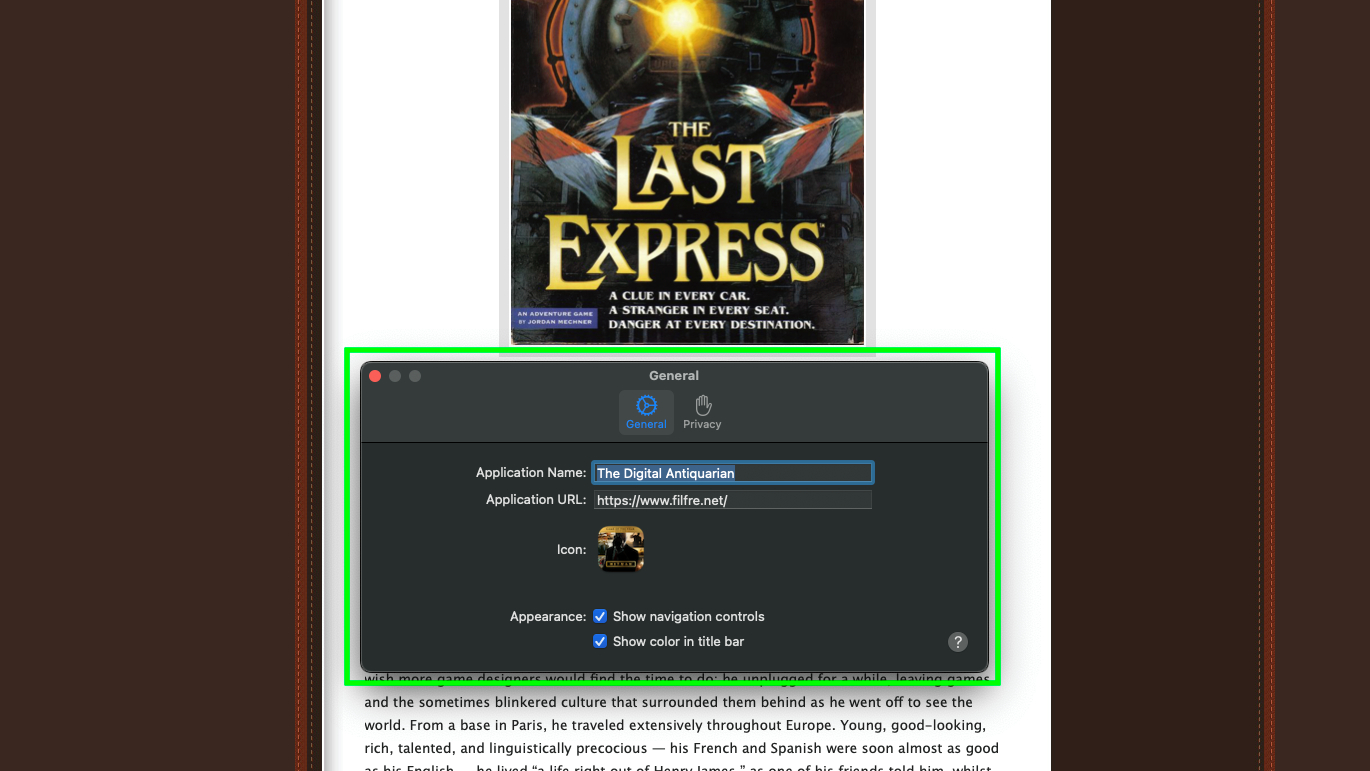
In your web app Settings menu you can further customize it by changing the title, URL, icon and what color scheme is used for it.
Furthermore, you can choose whether to see Safari's navigation controls in your web app (if you think you'll be going Back and Forward at all you might want these) and change privacy settings like whether the app can use your microphone and camera, whether to allow notifications and whether to purge website data from the app.
If you've made it this far I hope you've learned something useful about how to get more out of your Mac, and why you might want to use certain websites as web apps.
Get instant access to breaking news, the hottest reviews, great deals and helpful tips.
Of course, if you want more Mac tips we've got you covered. I suggest some of our quick guides on how to do things even longtime Mac users might not know about, like how to select multiple files on Mac and how to rename multiple files on Mac — both of which come in handy when you're moving large batches of files around.
We also have guides that show you how to show a file path on Mac and how to forget a Wi-Fi network on Mac, as well. And if your Mac is feeling a little slow lately, don't miss our guide on how to clear cache on Mac!

Alex Wawro is a lifelong tech and games enthusiast with more than a decade of experience covering both for outlets like Game Developer, Black Hat, and PC World magazine. A lifelong PC builder, he currently serves as a senior editor at Tom's Guide covering all things computing, from laptops and desktops to keyboards and mice.
