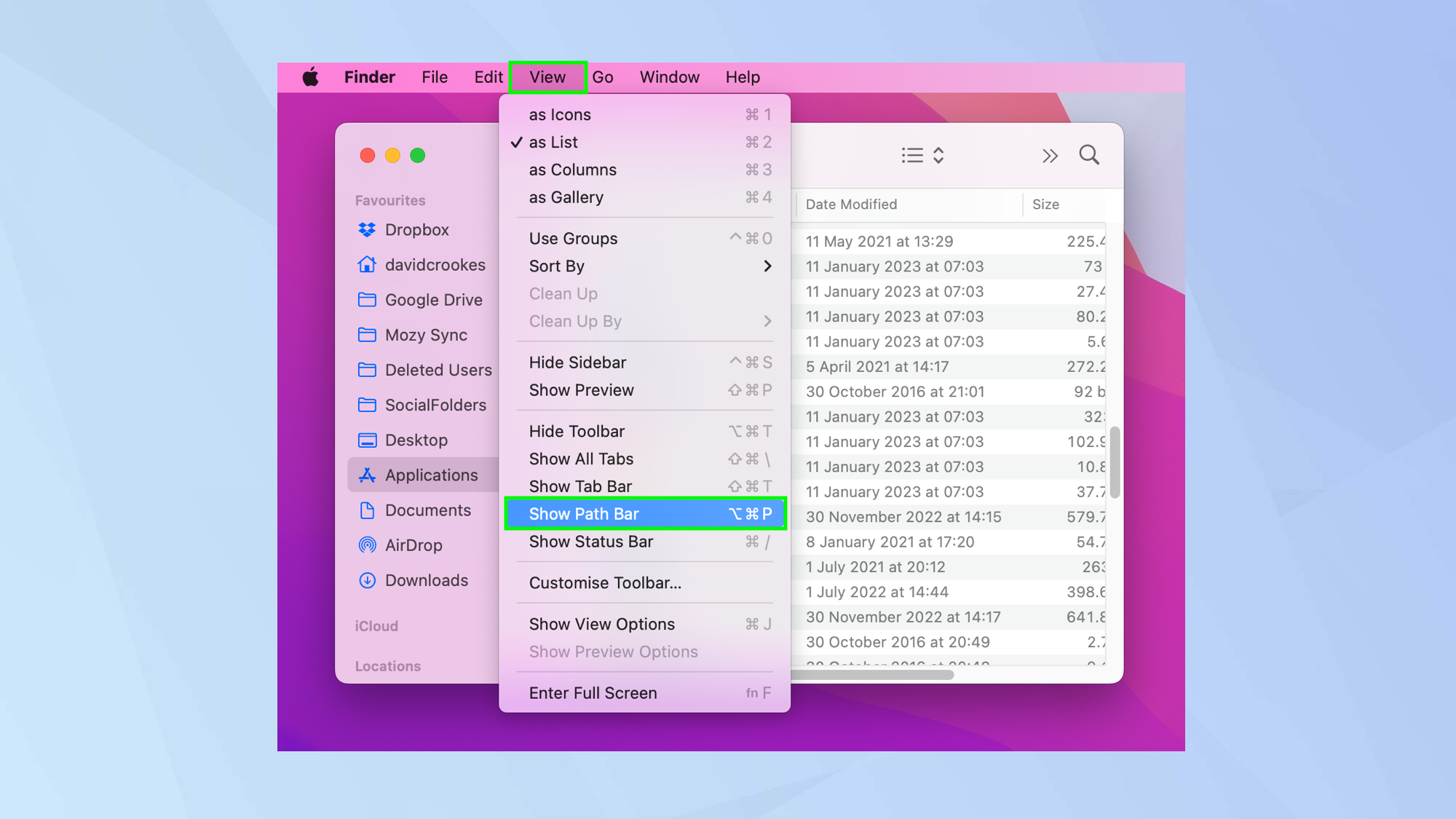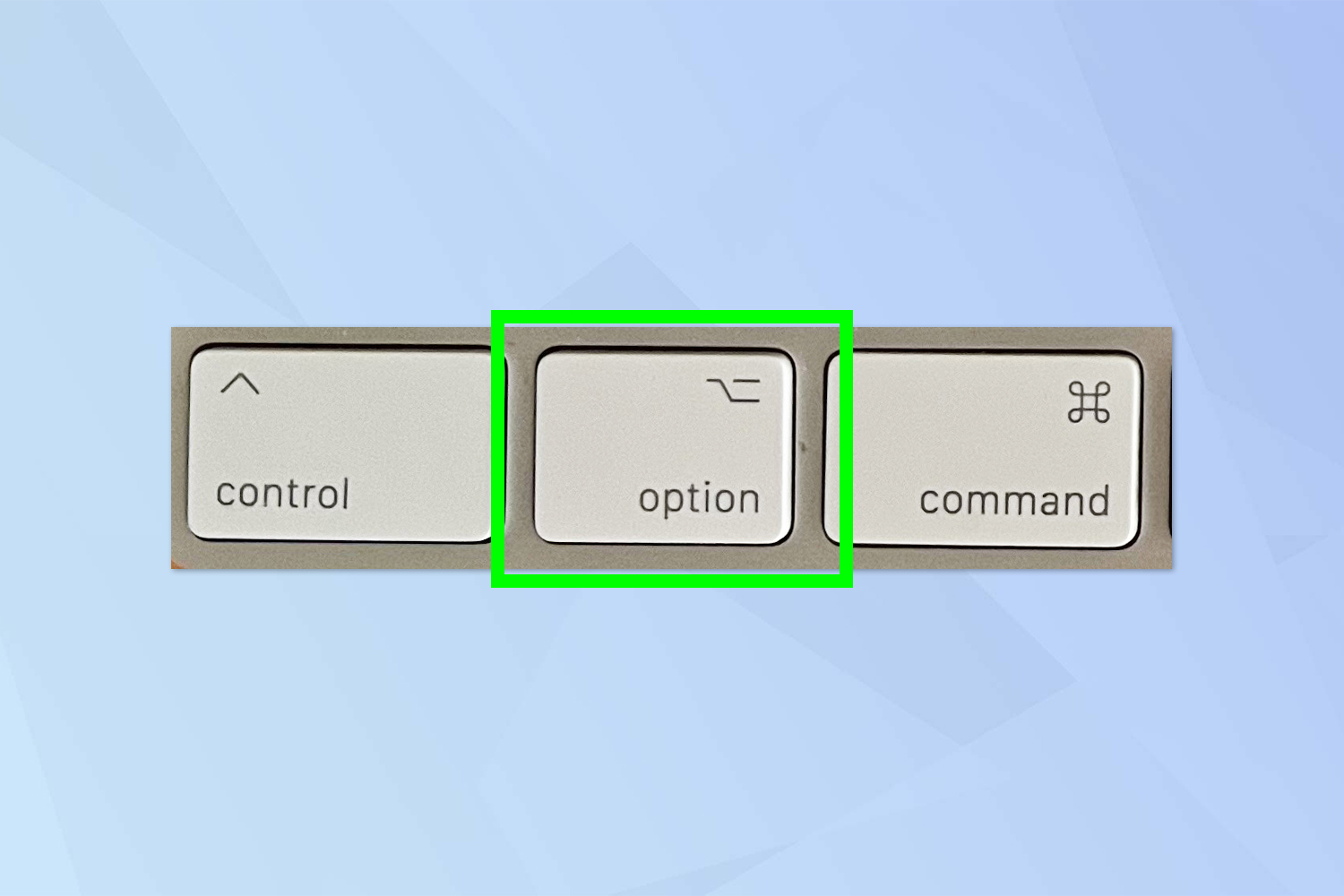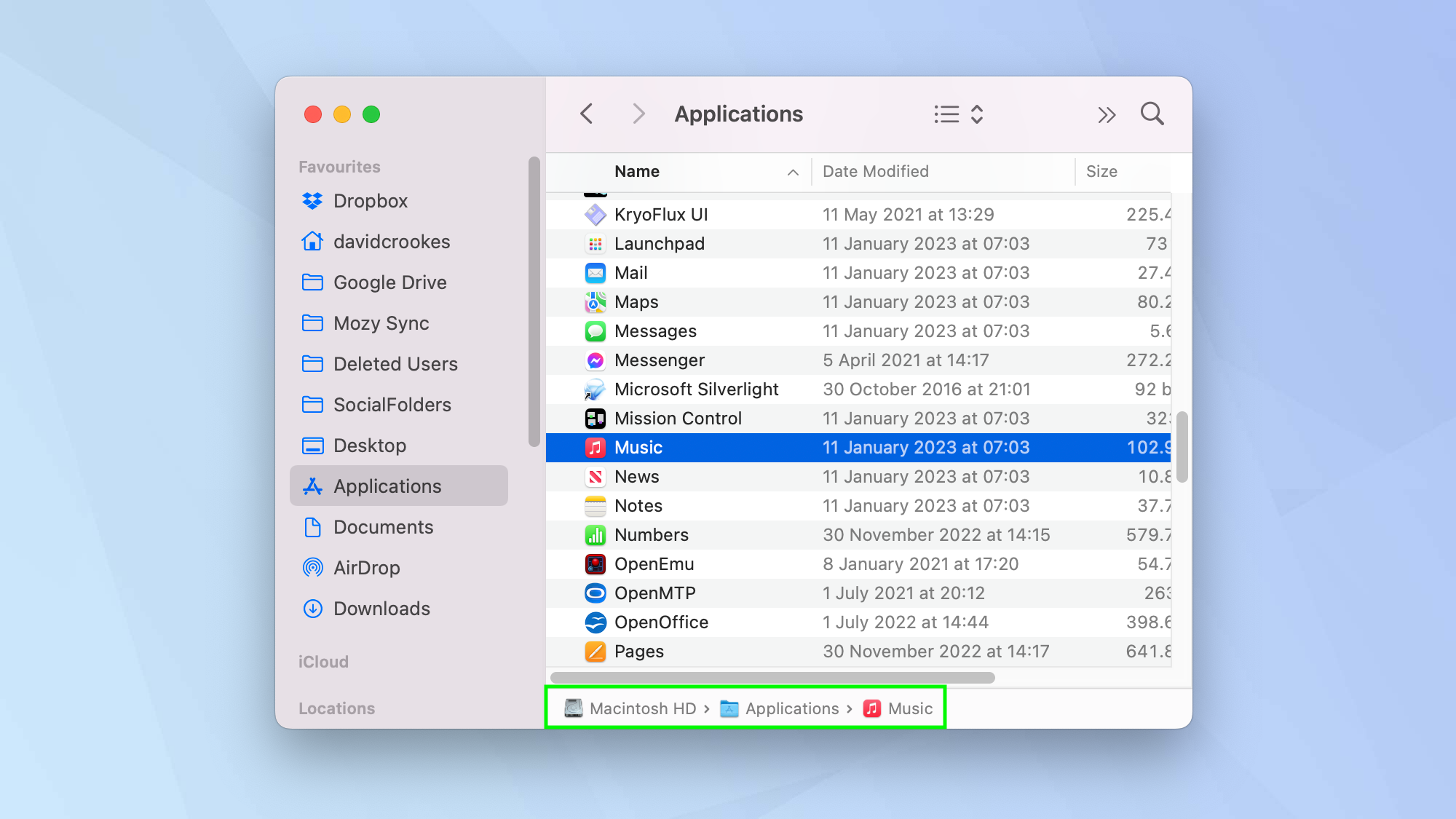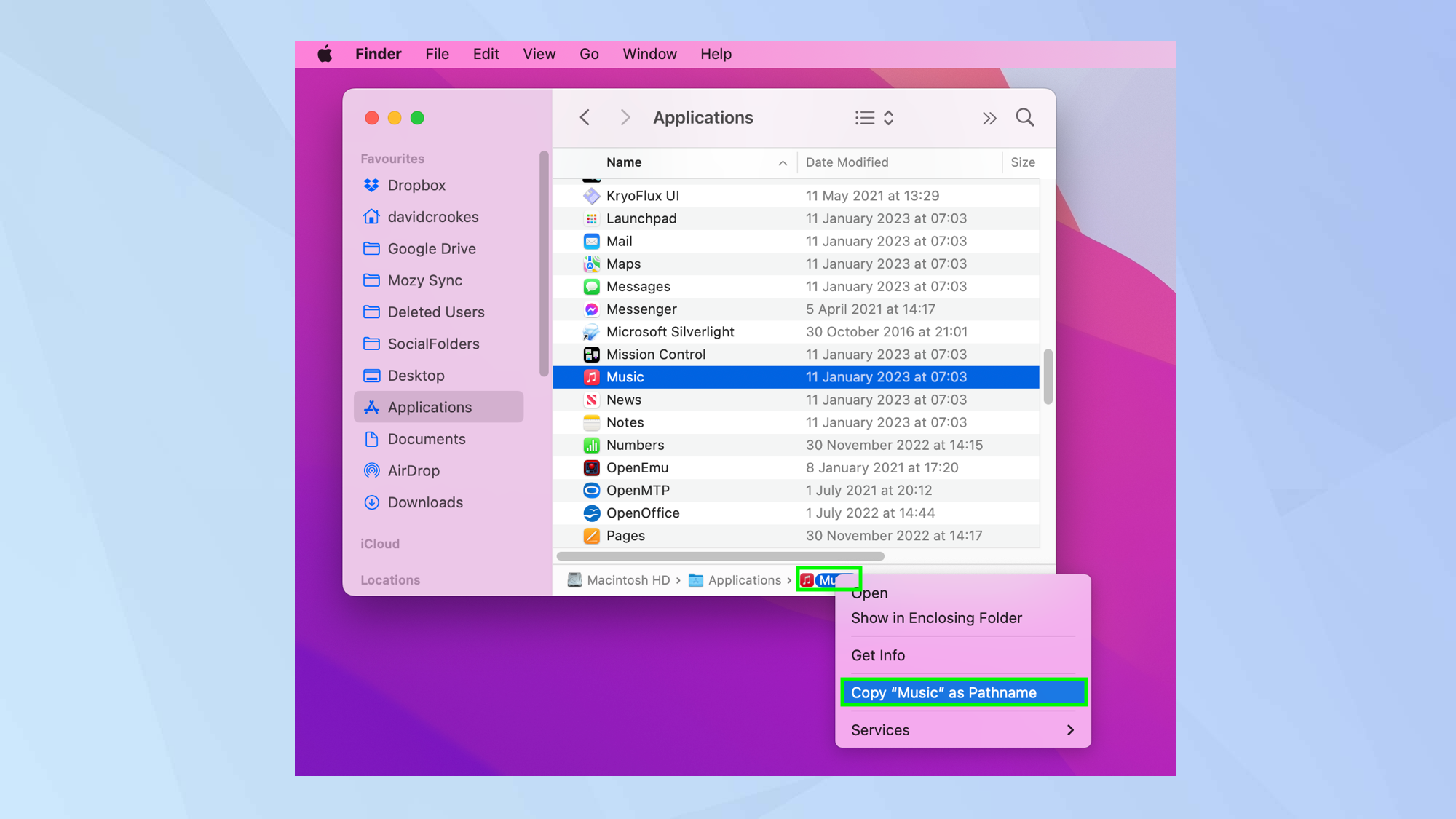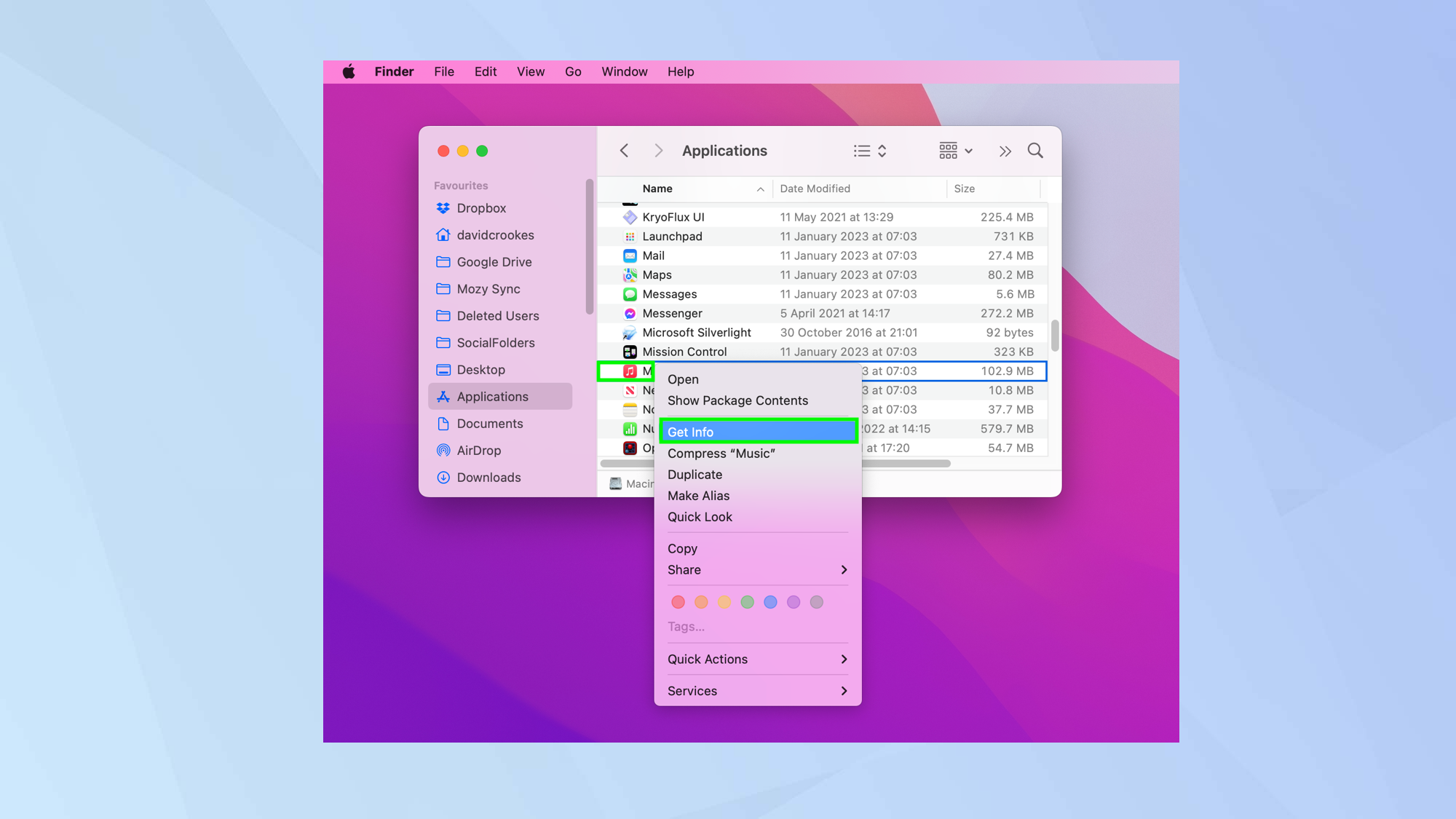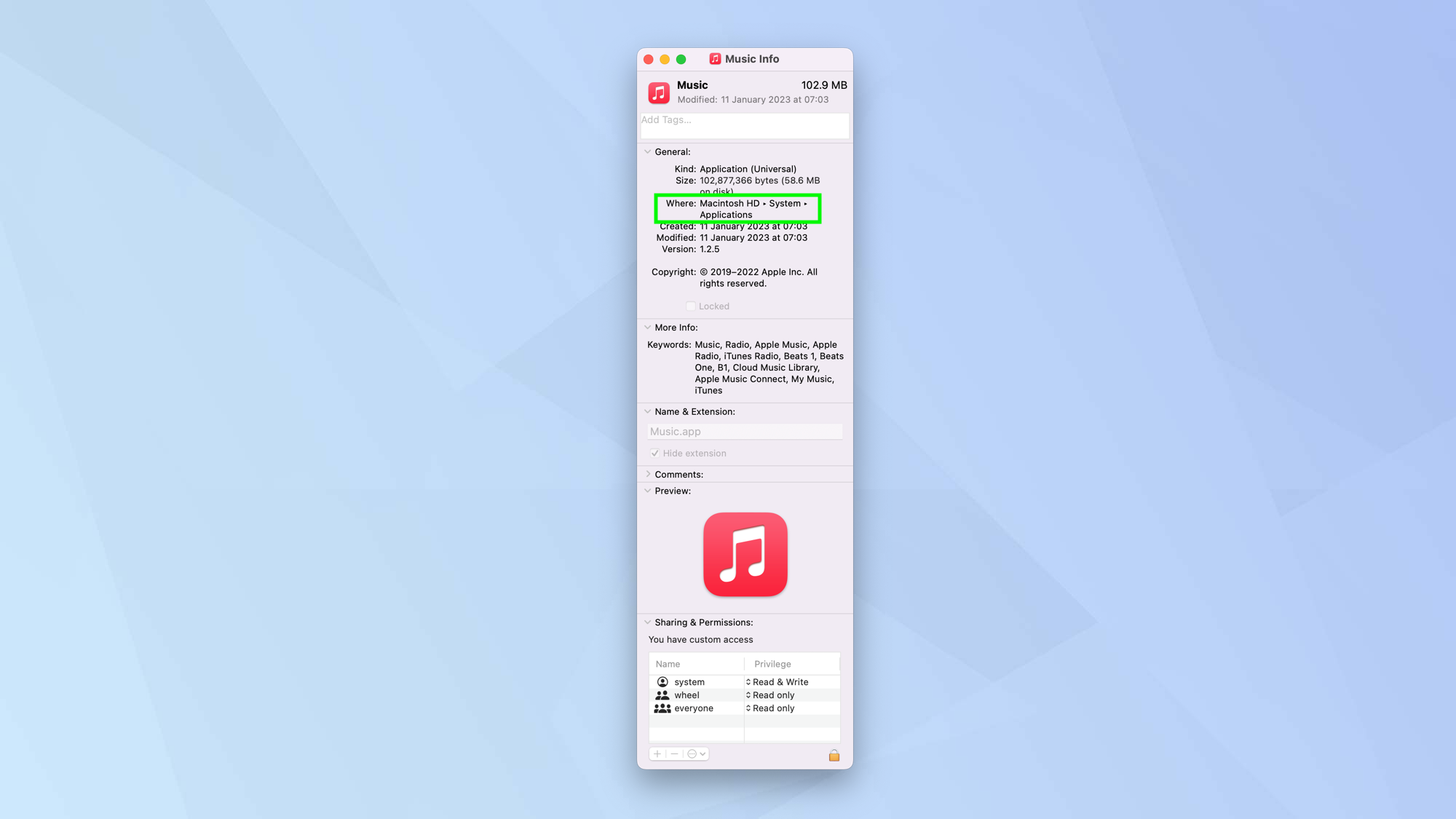How to show a file path on Mac

When you know how to show a file path on Mac, life becomes so much easier. It means you can avoid having to guess where your files and folders are located — a common problem, as even the best computers and best laptops see their file storage systems get cluttered over time.
You can simply find a file on your Mac and see which folder it sits in. You can also check if a folder is contained in another folder and view other accompanying files. Being able to show a file path is also useful if you're telling an app where you want it to save items or if you're trying to figure out where an app is storing stuff.
So let's check out how to show a pile path on Mac. As you'll see, you can even make path-finding a permanent feature in Finder.
How to show a file path on Mac
1. Open Finder.
2. To show all file paths permanently when a file or folder is selected, click View in the menu bar and select Show Path Bar.
3. If you only want to see a file path once, hold the Option key.
4. In either case, look at the bottom of the finder window and you will be able to see the file or folder path.
Get instant access to breaking news, the hottest reviews, great deals and helpful tips.
4. You can interact with this path. Click a folder and you can see its contents. You can also right-click a folder in the path bar and make a copy of the folder's pathname. For this, just select Copy [folder name] as Pathname. You can then paste it where you like.
5. There is also another method. In Finder, right-click on a file or folder.
6. Select Get Info. A window will appear which shows the file path next to “Where”.
And there you go. You now know how to show the file path on Mac and, by leaving Show Path Bar selected, you can instantly see a path to a file or folder whenever you use Finder.
Ready for more Mac tips and tricks? Why not check out how to find the Home folder on Mac and add it to Finder or learn how to clean up a folder in macOS Finder? You can also figure how to show the hidden files in Mac and how to clear the cache on Mac. Big batch of files to rename? Cut down your workflow by learning how to rename multiple files on Mac.
Next up: customize which apps open which file types with how to set default apps on Mac.

David Crookes is a freelance writer, reporter, editor and author. He has written for technology and gaming magazines including Retro Gamer, Web User, Micro Mart, MagPi, Android, iCreate, Total PC Gaming, T3 and Macworld. He has also covered crime, history, politics, education, health, sport, film, music and more, and been a producer for BBC Radio 5 Live.