How to take a screenshot on Galaxy S23
It's easy to take a screenshot on a Galaxy S23 phone, if you know which buttons to push
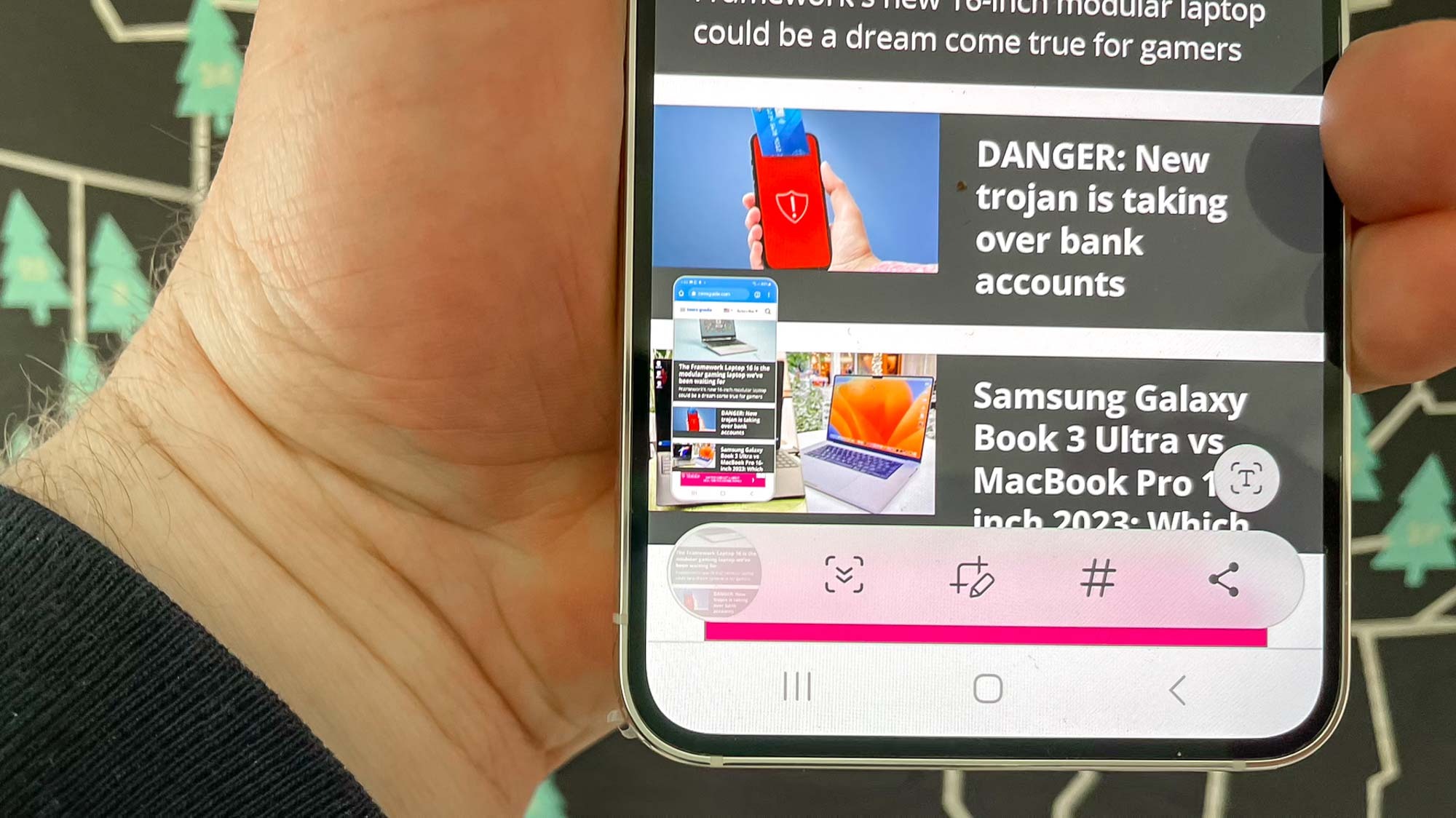
Knowing how to take a screenshot on the Galaxy S23 can come in handy in a variety of situations. If there's a headline, note, tweet or image you want to save, you can capture it with a screenshot. You can also use screenshots when troubleshooting someone's phone remotely, to show them where on the screen they should be tapping. And yes, screenshots are essential for how-tos like this one.
The good news is that taking a screenshot on any of the three Galaxy S23 models is very simple — and the main method is no different from how you captured screenshots on previous Galaxy phones. In fact, you're using the same buttons to take screenshots on the Galaxy S23 as you did dating back to at least the Galaxy S8.
Of course, if you're new to Samsung's phones, you might need to know exactly what buttons to press to take a screenshot. And even a few veteran Galaxy S users could stand a screenshot refresher. We'll show you the easiest method on how to take a screenshot on the Galaxy S23, along with a pair of alternative methods. We can also show you how to access your screenshots after they've been captured.
How to take a screenshot on the Galaxy S23
Note: We're using a Galaxy S23 in this case, but these tips apply to any S23 model, including the Galaxy S23 Plus and Galaxy S23 Ultra.
1. Press the Volume Down and Power/Sleep buttons simultaneously
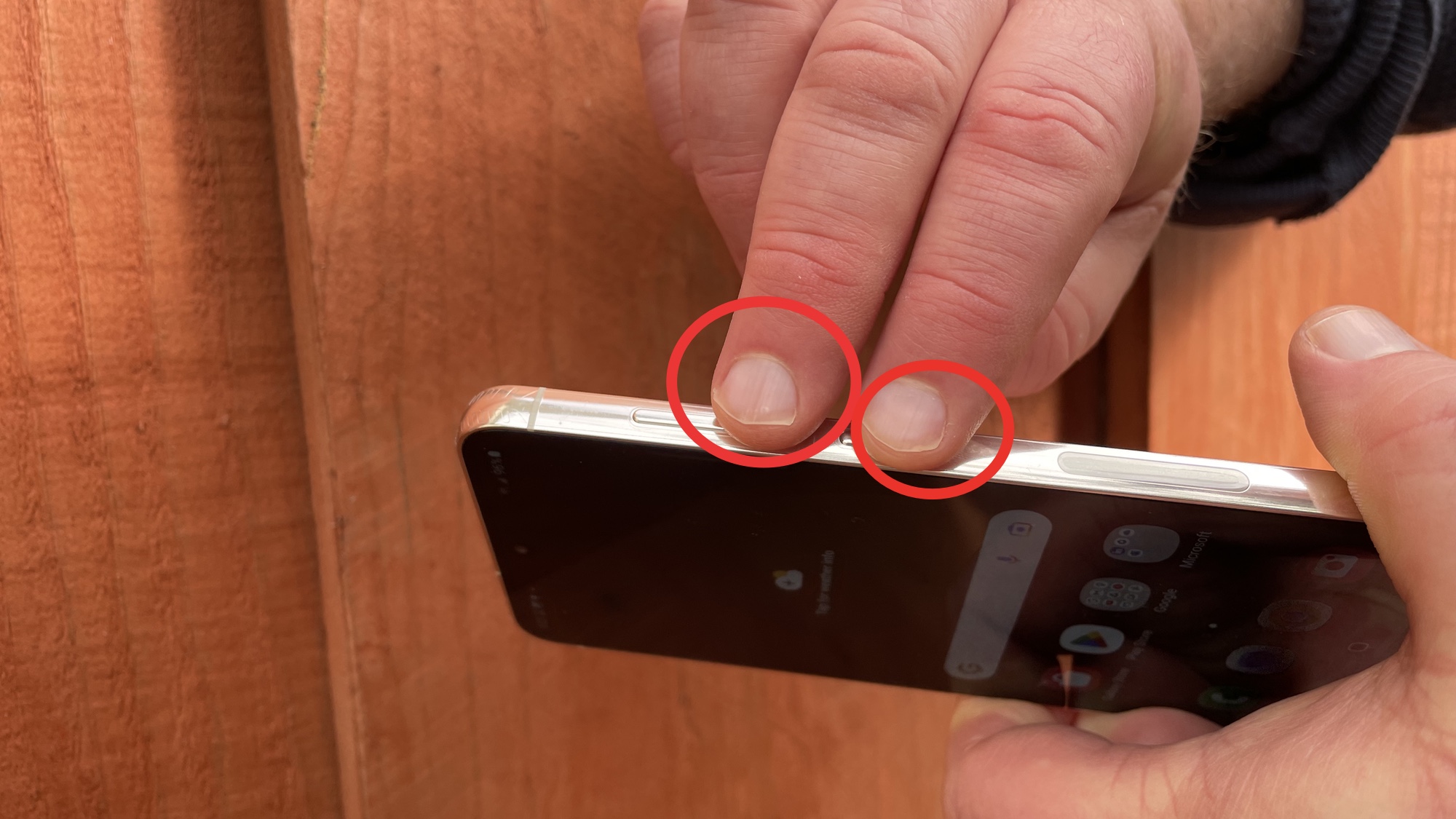
When you've found something you want to take a screenshot of, place your fingers on the Volume Down and Power/Sleep buttons located on the right side of your Galaxy S23. Press these buttons simultaneously — you'll hear a snap and see the screen flash. A thumbnail of your screenshot will appear in the lower left corner of your screen.
2. Edit the screenshot
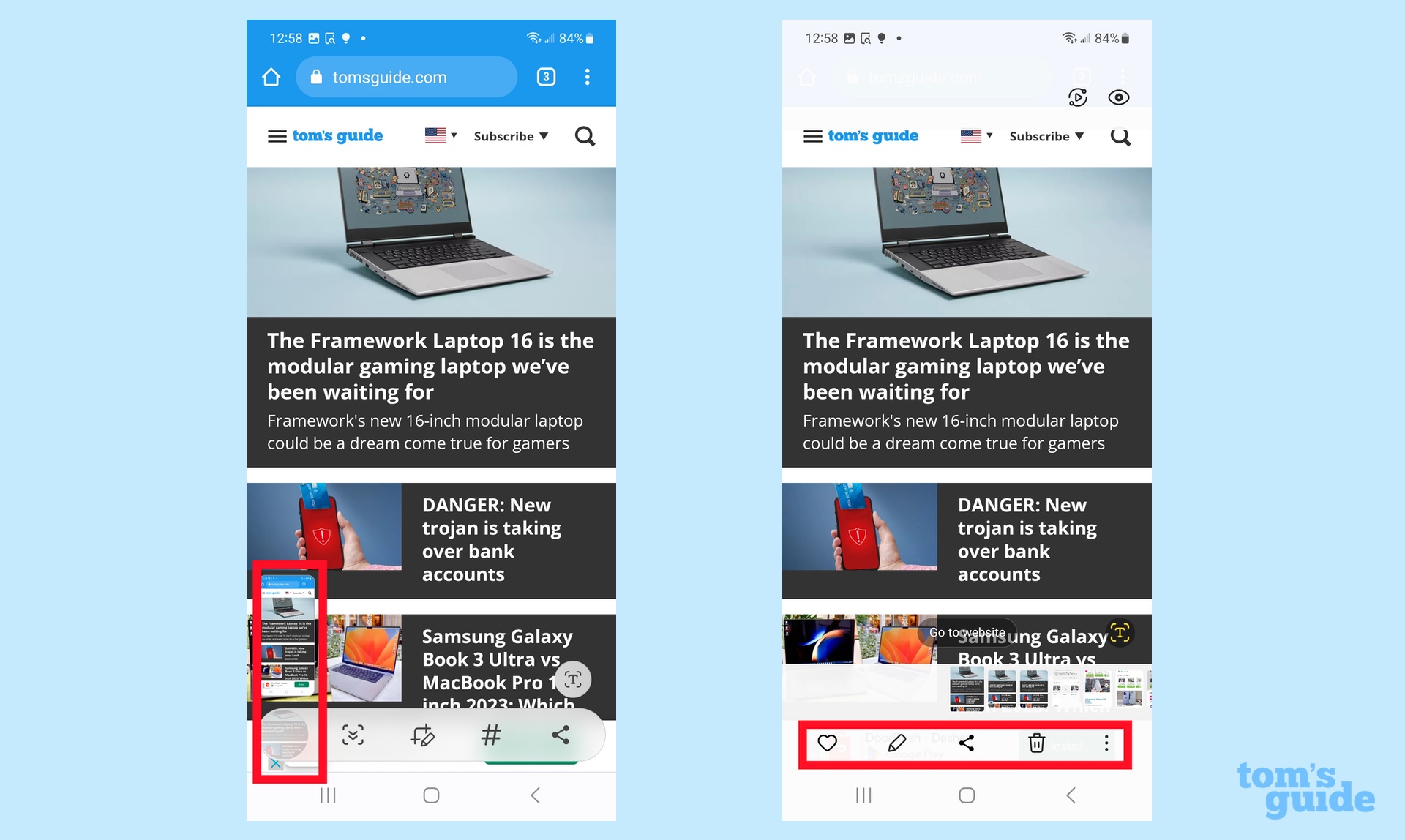
If you want to edit the screenshot, tap the thumbnail that appears in the lower left corner of your Galaxy S23 display. You'll also see shortcuts that allow you to crop, tag and share your screenshot.
By tapping on the screenshot, you get access to more extensive editing tools via the Gallery app. If you want to markup the screenshot, tap the pencil icon. Other icons let you favorite, share and trash the screenshot.
3. Find the screenshot later
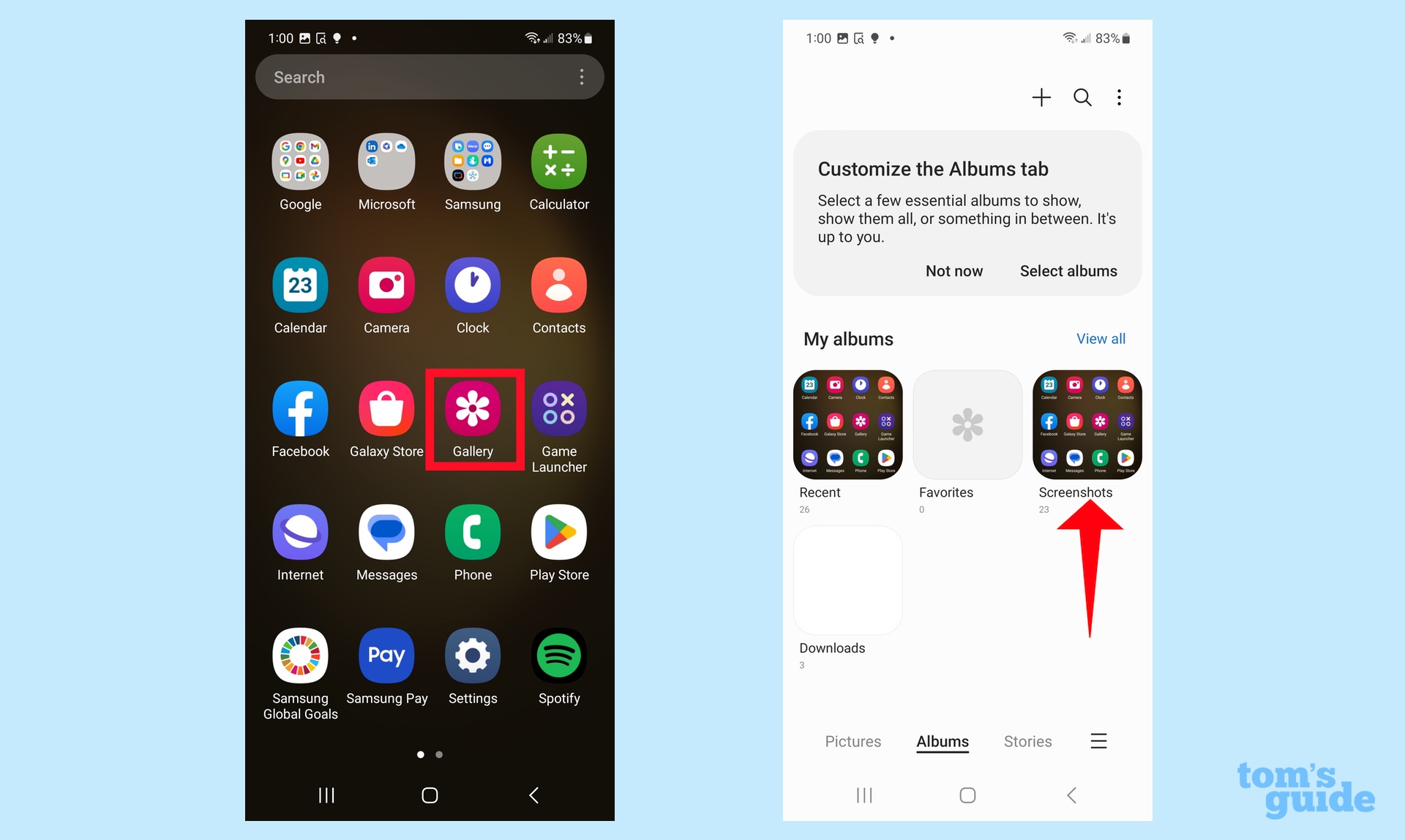
Let's say you didn't immediately tap on the screenshot when the thumbnail flashed on the screen. (It disappears after 5 seconds.) Launch the Gallery app and head to the Albums tab. There will be a Screenshot album where you can access any screenshots you've taken.
The most common method to take a screenshot on the Galaxy S23 involves pressing the Volume Down and Power/Sleep buttons. But there are two other methods you should be aware of. For a hands-free option, you can use either Bixby or Google Assistant to capture a screenshot with your voice. A Gesture method lets you place the edge of your palm on the left side of the screen and swipe right to take a screenshot.
And that's all there is to it. For more tips on your Galaxy S23, check out the hidden Samsung Galaxy features you should be using. Similarly, we've got 15 hidden Android features that will help you get more out of your phone. You can also check out additional how-tos to find out how to check screen time on Android, how to enable 10-bit photos and videos on Android and how to screen record your Android phone. And if you're a keen phone photographer, make sure you learn how to remaster photos on Samsung Galaxy phones.
Get instant access to breaking news, the hottest reviews, great deals and helpful tips.
Philip Michaels is a Managing Editor at Tom's Guide. He's been covering personal technology since 1999 and was in the building when Steve Jobs showed off the iPhone for the first time. He's been evaluating smartphones since that first iPhone debuted in 2007, and he's been following phone carriers and smartphone plans since 2015. He has strong opinions about Apple, the Oakland Athletics, old movies and proper butchery techniques. Follow him at @PhilipMichaels.

