Safari profiles in iOS 17 are a game-changer — here's how to set them up
iOS 17 lets you set up different sets of tabs and favorites in Safari— here's how
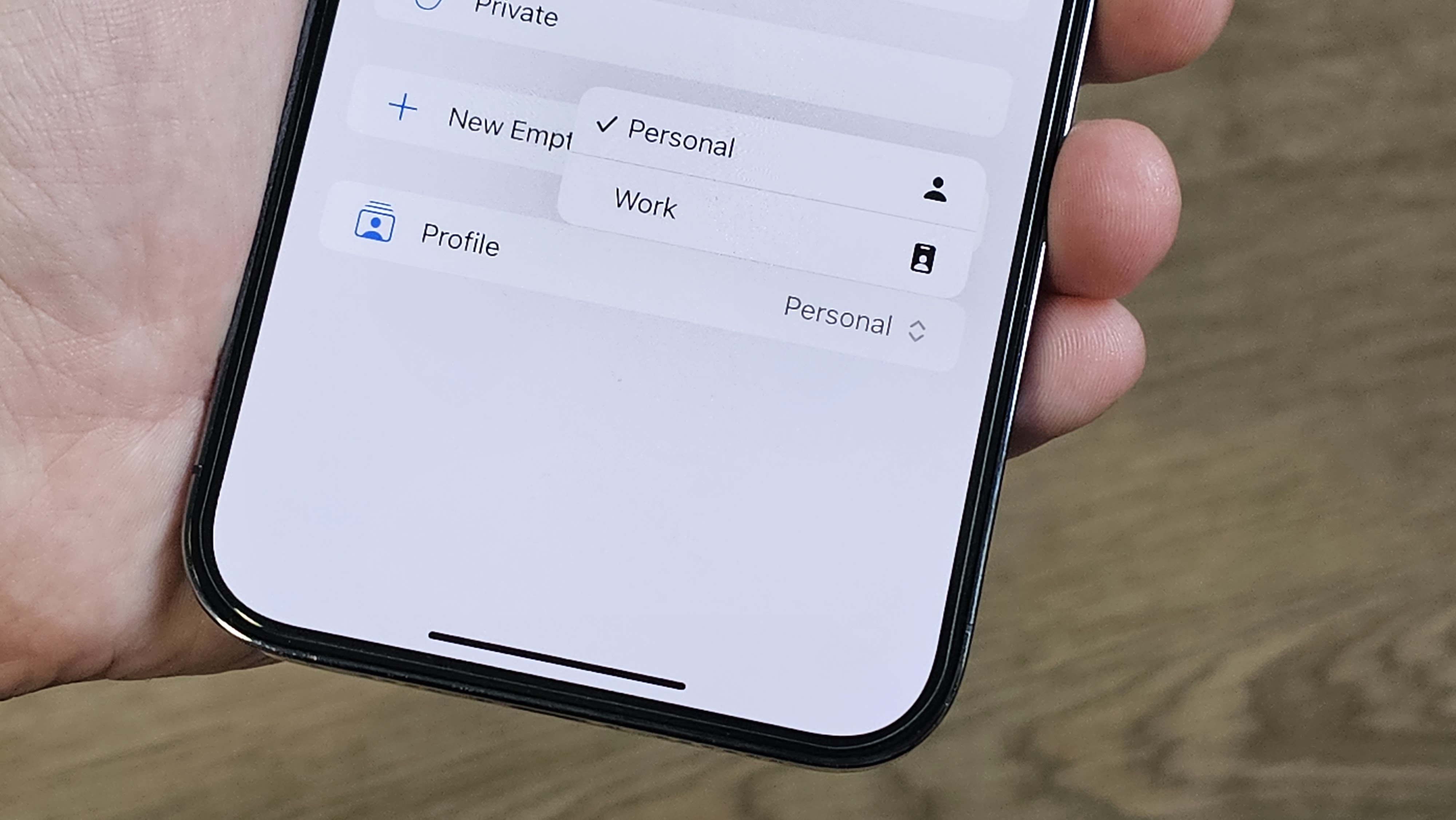
Safari's biggest upgrade in iOS 17 is browsing profiles — the ability to create separate groups of tabs and bookmarks within a single app. These can follow you across your iPad and Mac too, but in this guide we're going to show you how to get going using an iPhone running iOS 17.
You may be a bit confused why there's no obvious place in Safari to add a profile, and we certainly were too. The trick is that you need to add the profile in Settings first, then set things up after that in Safari itself. Don't worry though; read on to get to our step-by-step instructions on how to set up browsing profiles in Safari, and you won't get lost.
Or if you've not got the iOS 17 update on your iPhone yet, check our how to download iOS 17 guide before proceeding.
How to set up browsing profiles in Safari in iOS 17
- Create a new Safari profile in the Settings app
- Customize the profile's name, icon and more
- In Safari, open the Tabs menu then tap the Profiles icon
- Select your new profile and set up your tabs and favorites
We've got full instructions and demo images below if you need more detail.
1. Create a new Safari profile in the Settings app
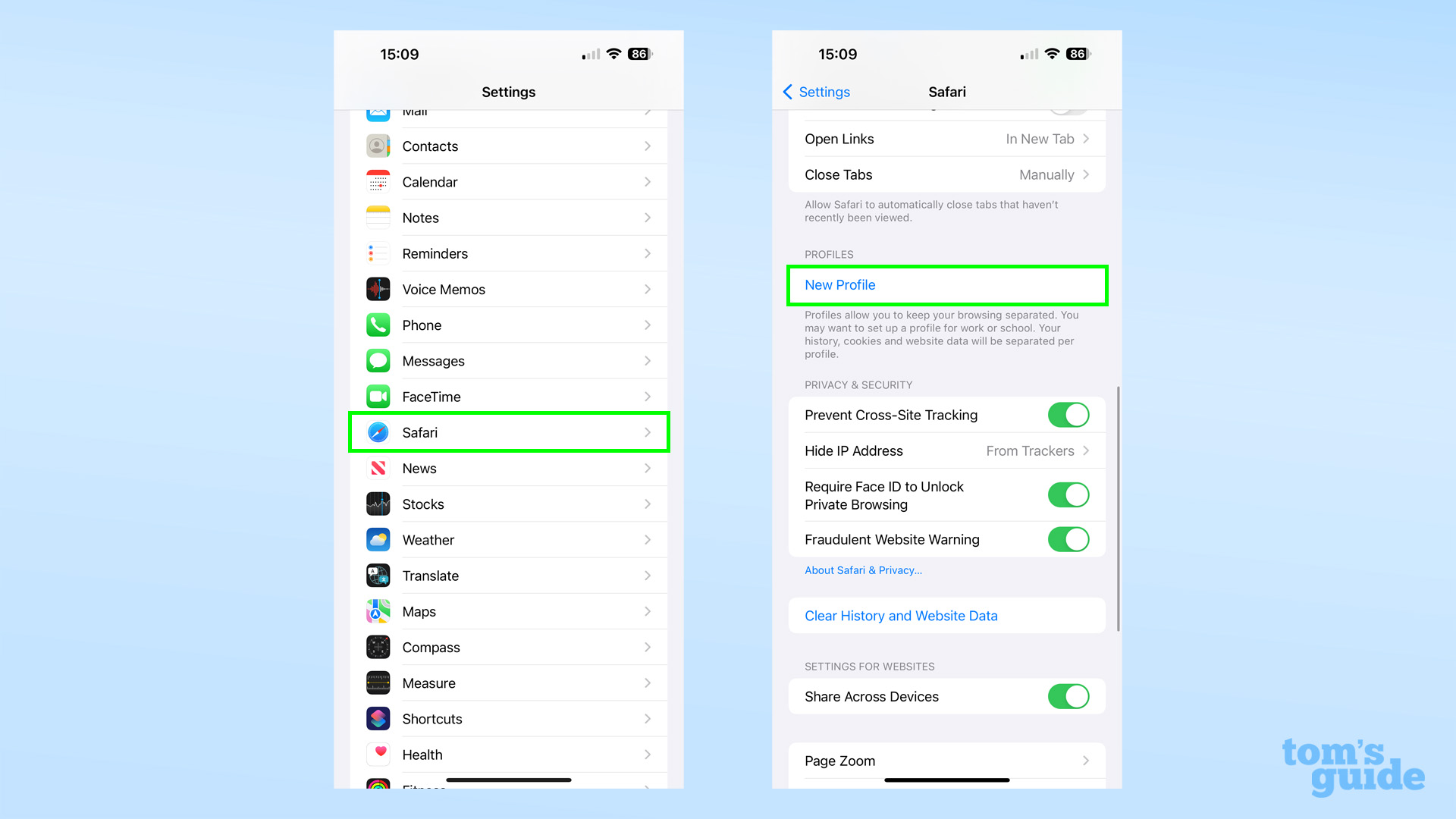
Scroll a short way down the main settings page to find the Safari section. Within the Safari options, scroll to find the Profiles heading, and then tap New Profile.
2. Customize the profile's name, icon and more
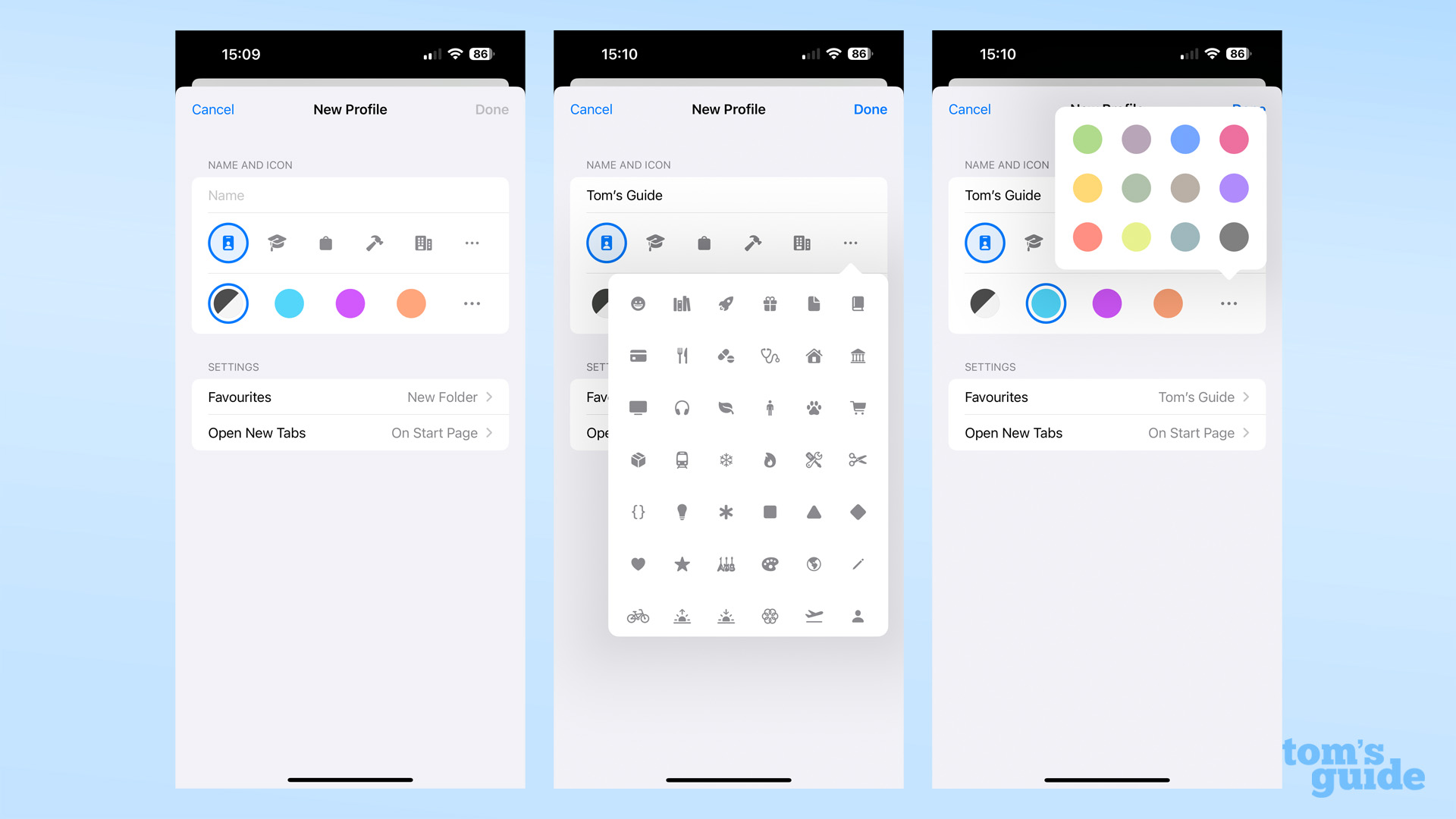
Enter a title for the Profile, choose an icon and color from Apple's pre-sets. You can also pick which set of Favorites this profile will use, and which page will appear when you open a new tab.
3. In Safari, open the Tabs menu, then tap the Profiles icon
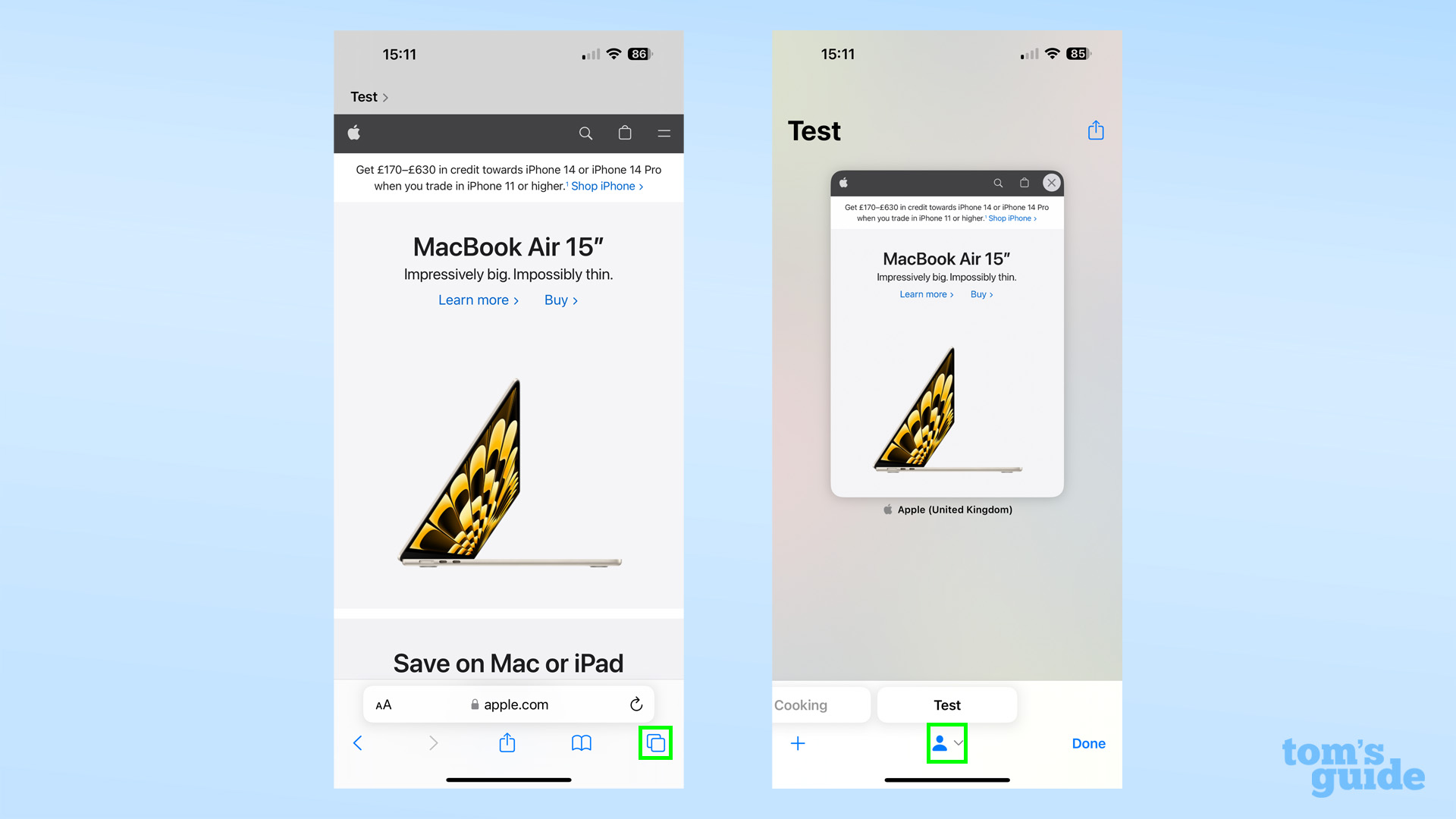
Tap the Tabs icon on the far right of the Safari window, then open the drop-down menu by tapping the Profile section in the middle of the bar at the bottom of the screen.
4. Select your new profile and set up your tabs and favorites
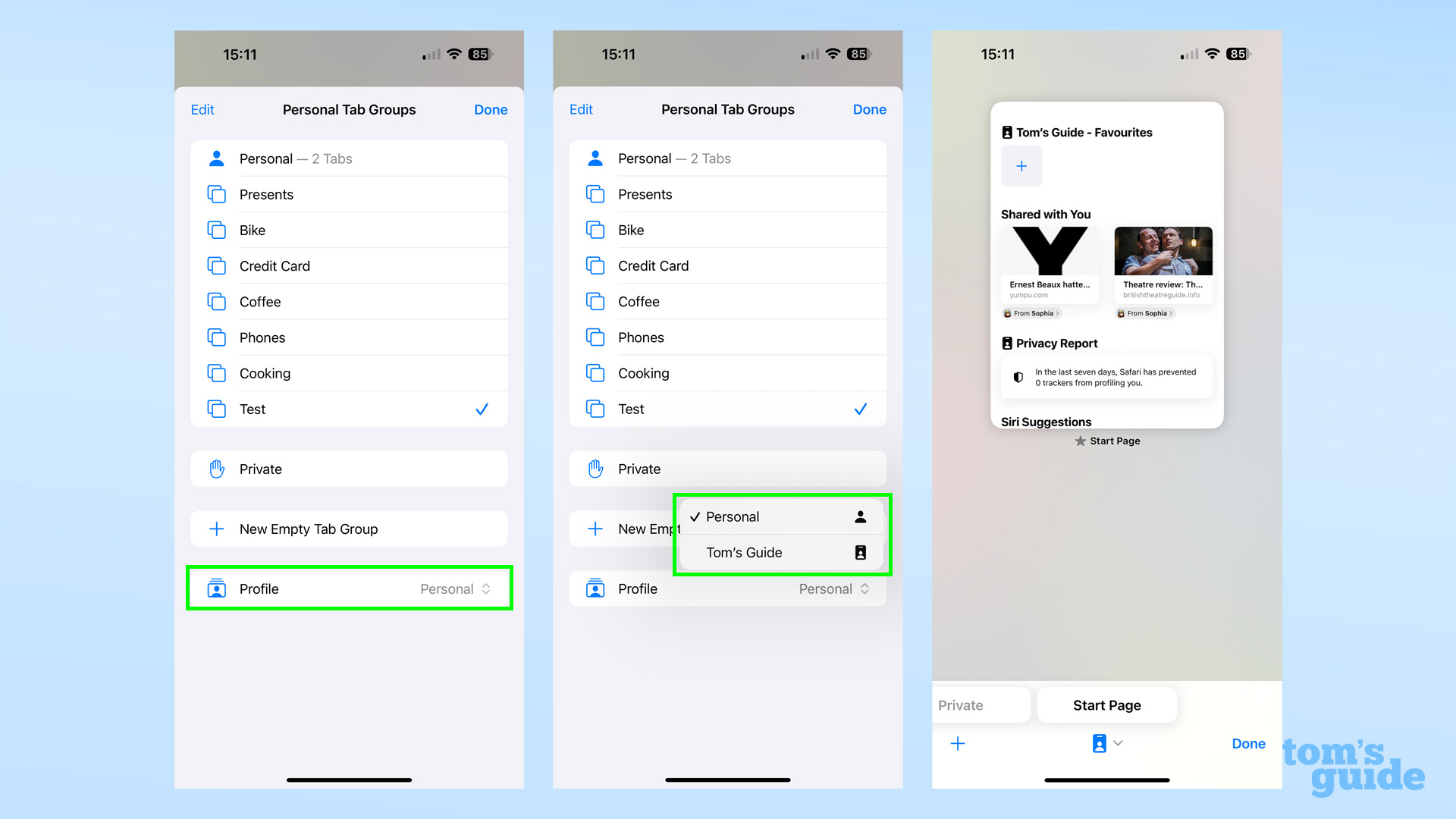
Under your tab groups, you'll see a menu that leads to you your profiles. Select the one you want, and you'll have a brand-new set of tabs and favorites to sort out. Repeat steps three and four if you need to swap back again.
Take a look at our full iOS 17 review if you want to learn about more new features included in the update. And check out our guides on the big new abilities that just dropped on your iPhone such as how to set up StandBy Mode in iOS 17, how to create a Contact Poster or how to use Check In in Messages.
More from Tom's Guide
- How to cast Harry Potter spells with Siri on iPhone
- watchOS 10 public beta is out now — 7 new Apple Watch features to try first
- Forget the iPhone 15 — a rollable iPhone could be on the way
Get instant access to breaking news, the hottest reviews, great deals and helpful tips.

Richard is based in London, covering news, reviews and how-tos for phones, tablets, gaming, and whatever else people need advice on. Following on from his MA in Magazine Journalism at the University of Sheffield, he's also written for WIRED U.K., The Register and Creative Bloq. When not at work, he's likely thinking about how to brew the perfect cup of specialty coffee.
