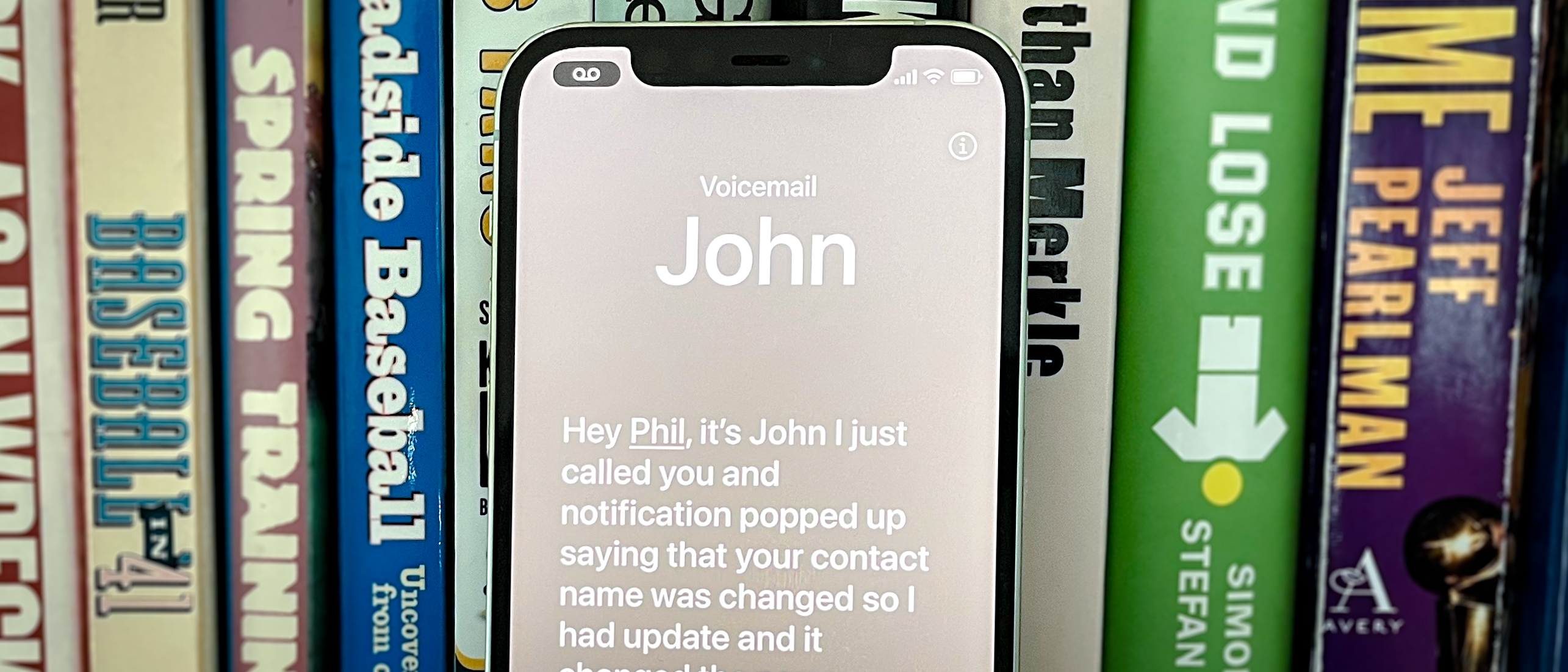Tom's Guide Verdict
iOS 17 keeps the big changes to a minimum, but there are enough little improvements in this software update to make using your iPhone easier and more fun. That said, you may want to wait a bit to upgrade just to make sure any lingering bugs have been quashed.
Pros
- +
Messages gets some welcome improvements
- +
Lots of productivity-boosting enhancements
- +
Helpful interactive widgets
- +
Live Voicemail helps you better manage calls
Cons
- -
StandBy Mode requires an always-on display to get the most from the feature
- -
Proximity-based AirDrop takes some getting used to
Why you can trust Tom's Guide
You’ve probably heard that iOS 17 isn’t as noteworthy an update as more recent overhauls to Apple’s iPhone software. And that’s true in the sense that the new version focuses mostly on needed improvements here and there that don’t necessarily reinvent the wheel. But to leave it at that undersells the importance of iOS 17 — the changes, while small, add up to an improved iPhone experience overall.
In the course of sprucing things up, Apple devotes a fair amount of attention to upgrading the apps you use to communicate with other people — Phone, FaceTime and especially Messages. iOS 17 also offers system-wide improvements that largely succeed at simplifying everyday tasks on your iPhone. And of course, iOS 17 ushers in the usual tweaks to existing apps, some of which you’re going to embrace right away.
A summer long iOS 17 beta program gave us a sneak preview of the operating system and Apple a chance to further fine-tune an update that’s all about fine tuning. The end result is the full release of iOS 17, now available as a download for any current iPhone that supports the software and coming as the installed software on board the iPhone 15 models arriving September 22.
The question of updating to iOS 17 isn’t a matter of “if” — eventually, nearly every iPhone user stays current with Apple’s mobile software — but whether you should take the plunge right away. I’ve been using iOS 17 for months now across multiple iPhone, starting with the developer beta that came out in June, and that’s the question I plan to answer with this iOS 17 review.
iOS 17 compatibility
Only three devices lose compatibility with Apple software updates now that iOS 17 is here. The iPhone 8, iPhone 8 Plus and iPhone X won't receive any updates past iOS 16.
If you want to run iOS 17, you'll need an iPhone XR or later. That's essentially any phone that Apple has released since the fall of 2018, including the iPhone 15, iPhone 15 Plus, iPhone 15 Pro and iPhone 15 Pro Max joining Apple’s phone lineup. Here's how to download and install iOS 17 on your current iPhone.
The end of software support for the iPhone X may feel like a particularly noteworthy moment. That was the phone that ushered in Apple's new era of phone design — well, excluding the two most recent iPhone SE models at any rate. But five years of software updates is about what Apple offers iPhone owners, so it's been a good run for those phones.
Get instant access to breaking news, the hottest reviews, great deals and helpful tips.
iOS 17 review: Communication features
The apps you use to stay in touch with other people — the phone, FaceTime and Messages — see the most noteworthy changes in iOS 17. And while the first two apps gain some neat tricks, it’s Apple’s texting tool that ushers in some truly welcome improvements with this update.
Phone
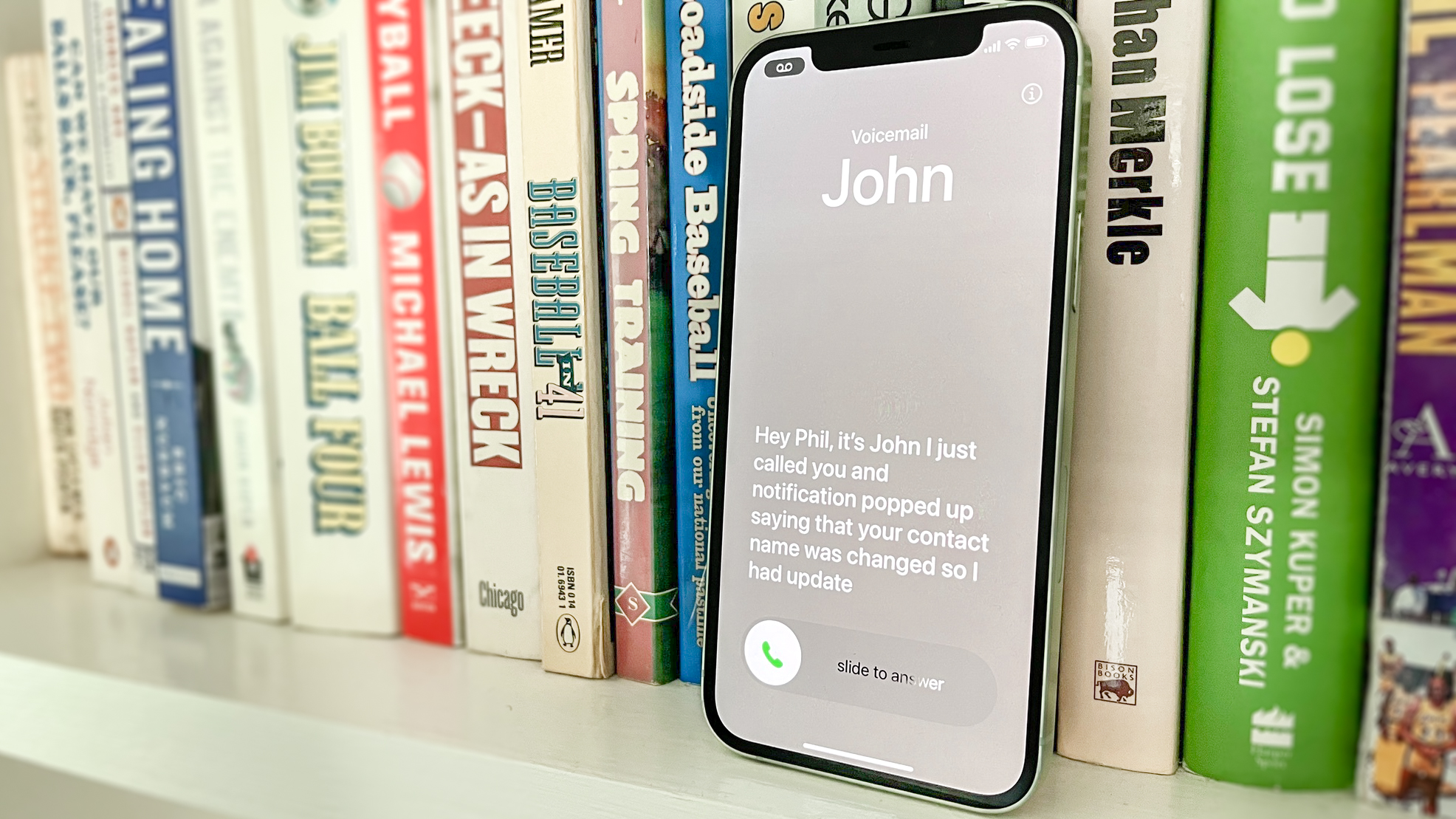
The biggest iOS 17 Phone addition is a Live Voicemail feature that allows you to better screen calls from unknown callers or to see if the calls coming from people you know are truly urgent and need to be dealt with right now.
In a feature that will be familiar to anyone using a recent Pixel phone, calls that go to voicemail will be transcribed in real time on your iPhone screen. If the call turns out to be something you need to deal with, you can tap the Accept button to pick up. Transcriptions happen entirely on your iPhone, meaning your messages aren't being routed through an Apple server.
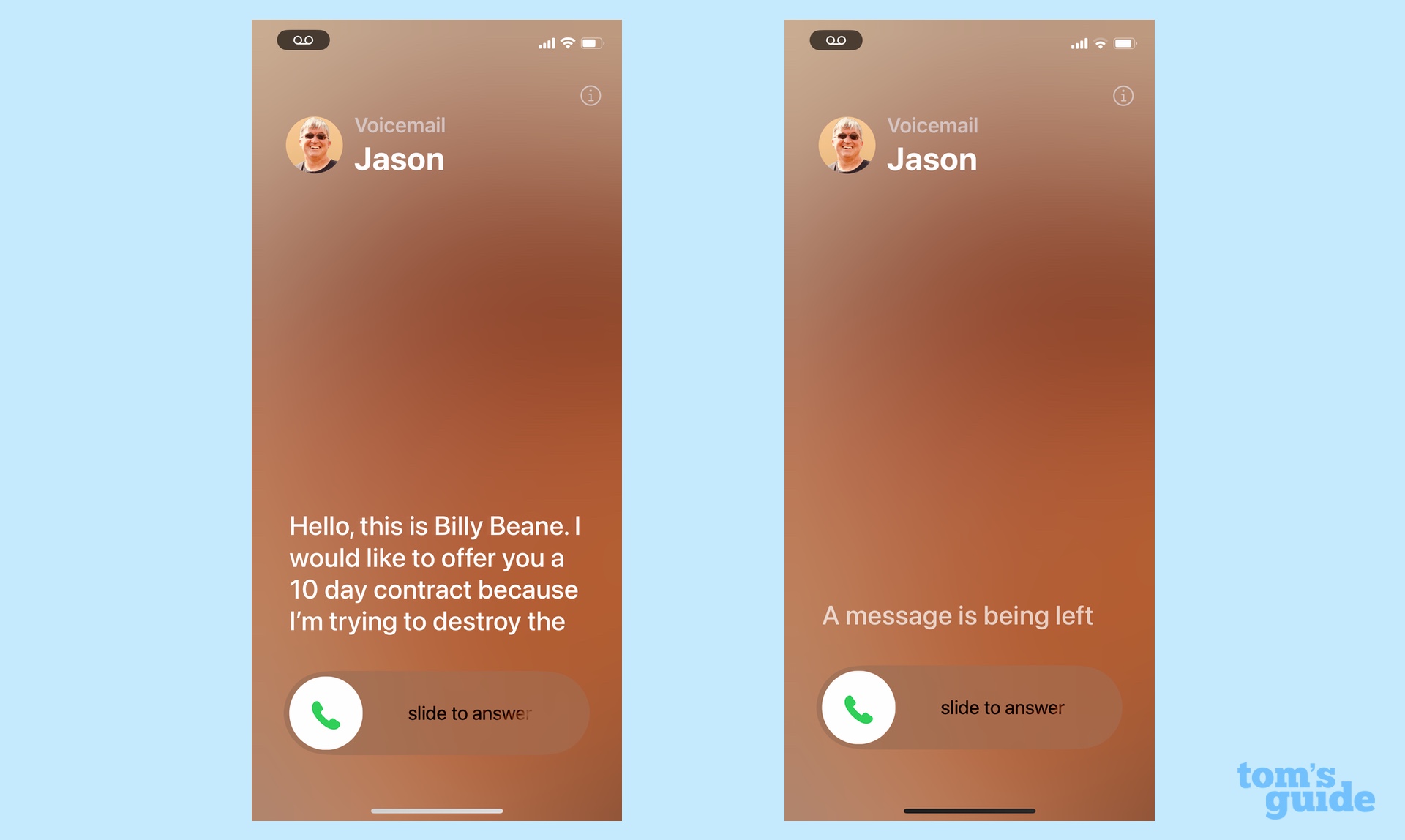
People calling you won't get your normal voice mail — instead a robotic voice greets them and tells them to leave a message, alerting them that you might pick up the phone. I think that's a helpful approach to minimize surprises should you pick up while also encouraging people not to hang up if they've been routed to voicemail.
During beta testing, I had my struggles with Live Voicemail, with transcriptions not always appearing; instead, I would get the less helpful “A message is being left” text. But whether Apple made some tweaks or I just got used to using the feature, I’m finding Live Voicemail to perform better as iOS 17 arrives. The trick, apparently, is to have your phone unlocked when phone calls come in so that transcriptions aren’t hidden in the name of privacy; tapping the Voicemail button that appears when there’s an incoming call seems to help, too.
I understand the desire to have some degree of privacy with incoming calls, but I do wish Live Voicemail performed with a little less intervention on my part. Nevertheless, it’s a clever addition that really shows off your iPhone’s on-board smarts.
Contact Posters
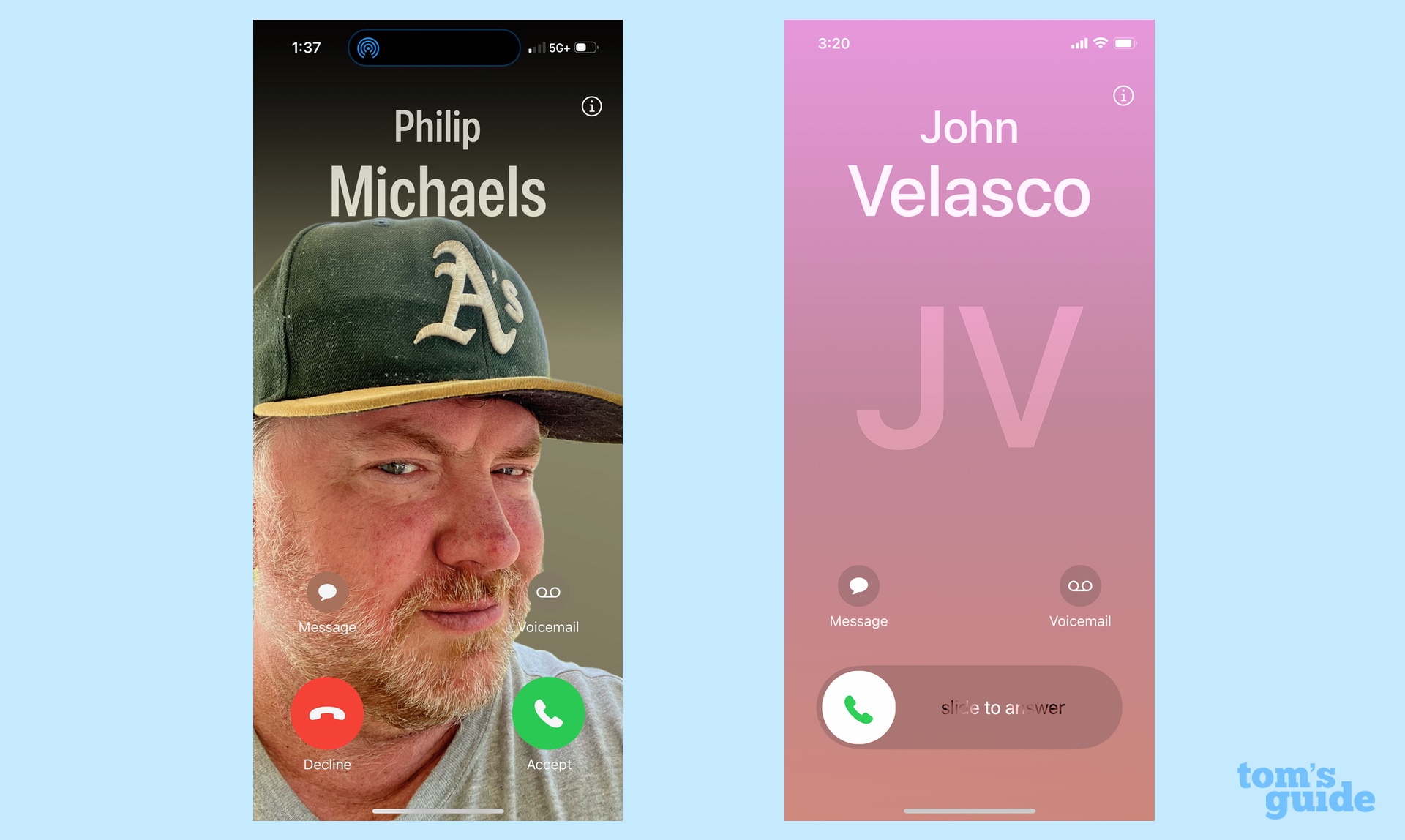
The other big change in the Phones app is the ability to create Contact Posters — think of these as on-screen business cards with a more creative bent. You can select a picture of yourself — even a memoji, if you're so inclined — and tweak the background as well as the font style, size and color.
Contact Posters live in your Contacts app, and you can exchange them with other iOS 17 users. (More on that a little later.) Once you do, they’ll pop up on your lock screen whenever you’ve got an incoming call.
I’d describe Contact Posters as a nice-to-have feature, not a must-have. But if you feel that iOS lacks a degree of personalization, this addition addresses that.
FaceTime
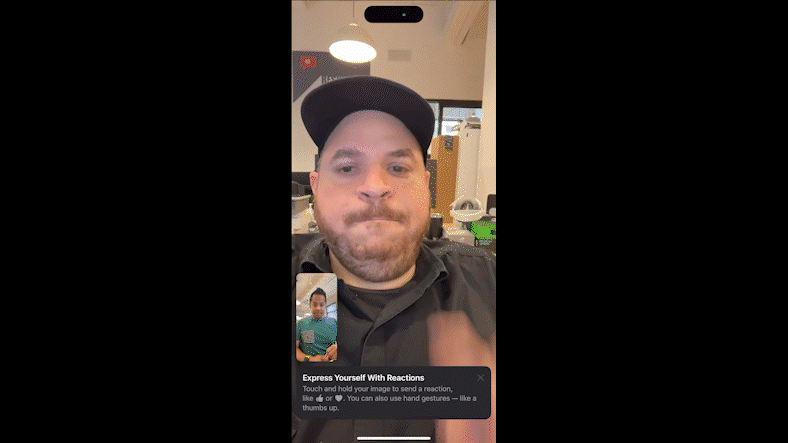
FaceTime has never really lived up to its promise for me, as my video chats through the app tend to feature choppy video and awkward camera angles, as opposed to the polished product you tend to see in Apple adverts. But if you find FaceTime a better experience than I do, at least iOS 17 brings in some new features.
The best of the iOS 17 FaceTime changes comes if you’re using the front camera on an iPhone 12 or later for your video chats: Hand gestures now trigger video effects. Say you form a heart with your two hands — animated hearts will flash around you. The peace symbol makes balloons appear, and two peace signs triggers the confetti. It’s a fun addition that figures to liven up calls.
A more practical addition is the arrival of voicemail when someone doesn’t answer your call. I’m pleased to report it works as advertised, as you can record a video message for the other person to respond to later. The missed call alert appears in both the FaceTime and Phone apps, which strikes me as overkill, but that’s a minor complaint when a long-missing feature is finally added to the mix.
Messages
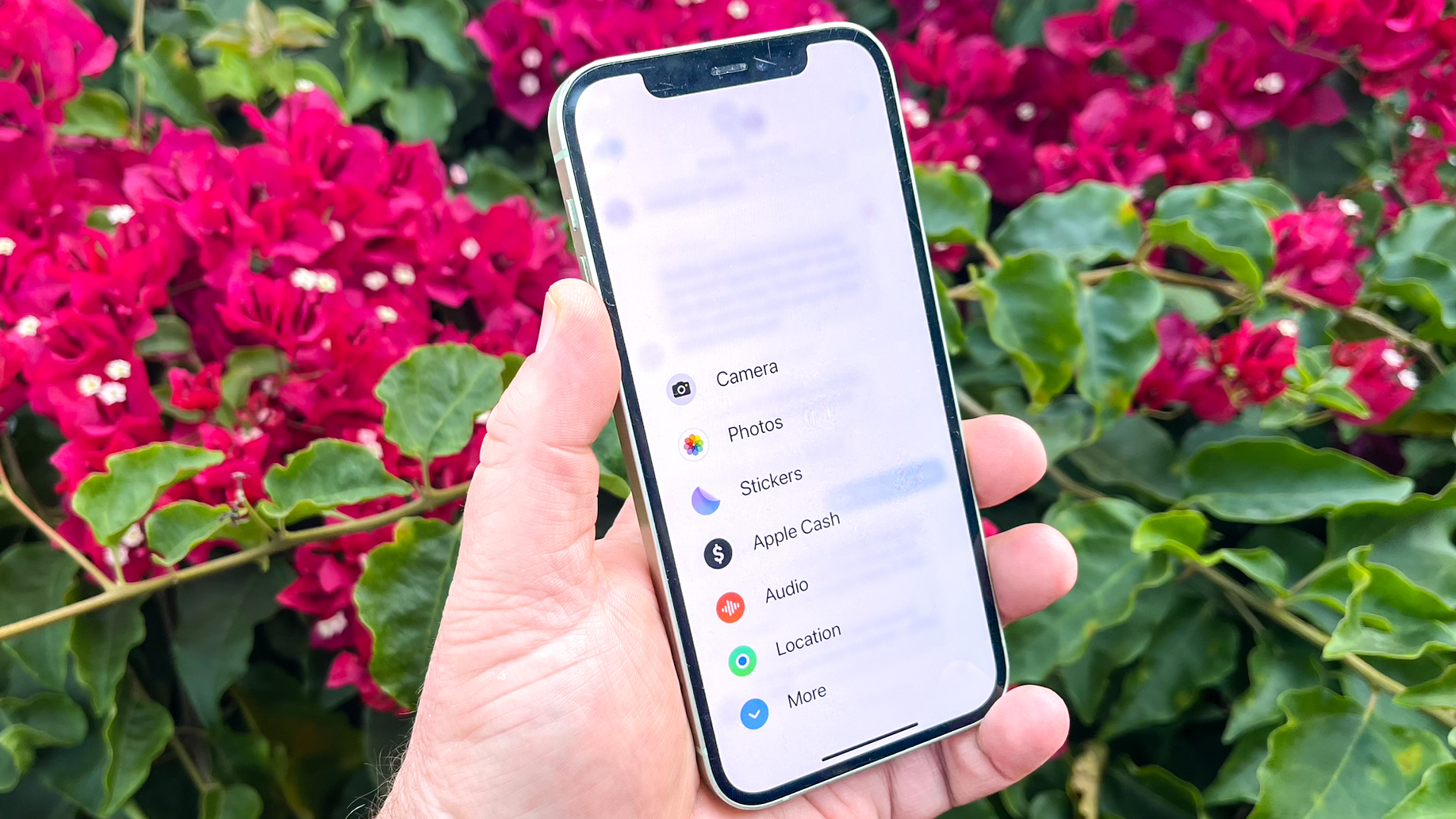
Of all the communications apps, Messages comes out of iOS 17 looking the best, even if not every change in iOS 17 Messages figures to be instantly welcomed by users.
Prior to iOS 17, iMessage apps such as Apple Cash, Photos, Digital Touch and what have you appeared right above the keyboard in the messaging app. iOS 17 clears things up by reducing everything to a Plus button just to the left of the text field. Tap the button, and your iMessage apps fan upward, with the most frequently used options at the top.
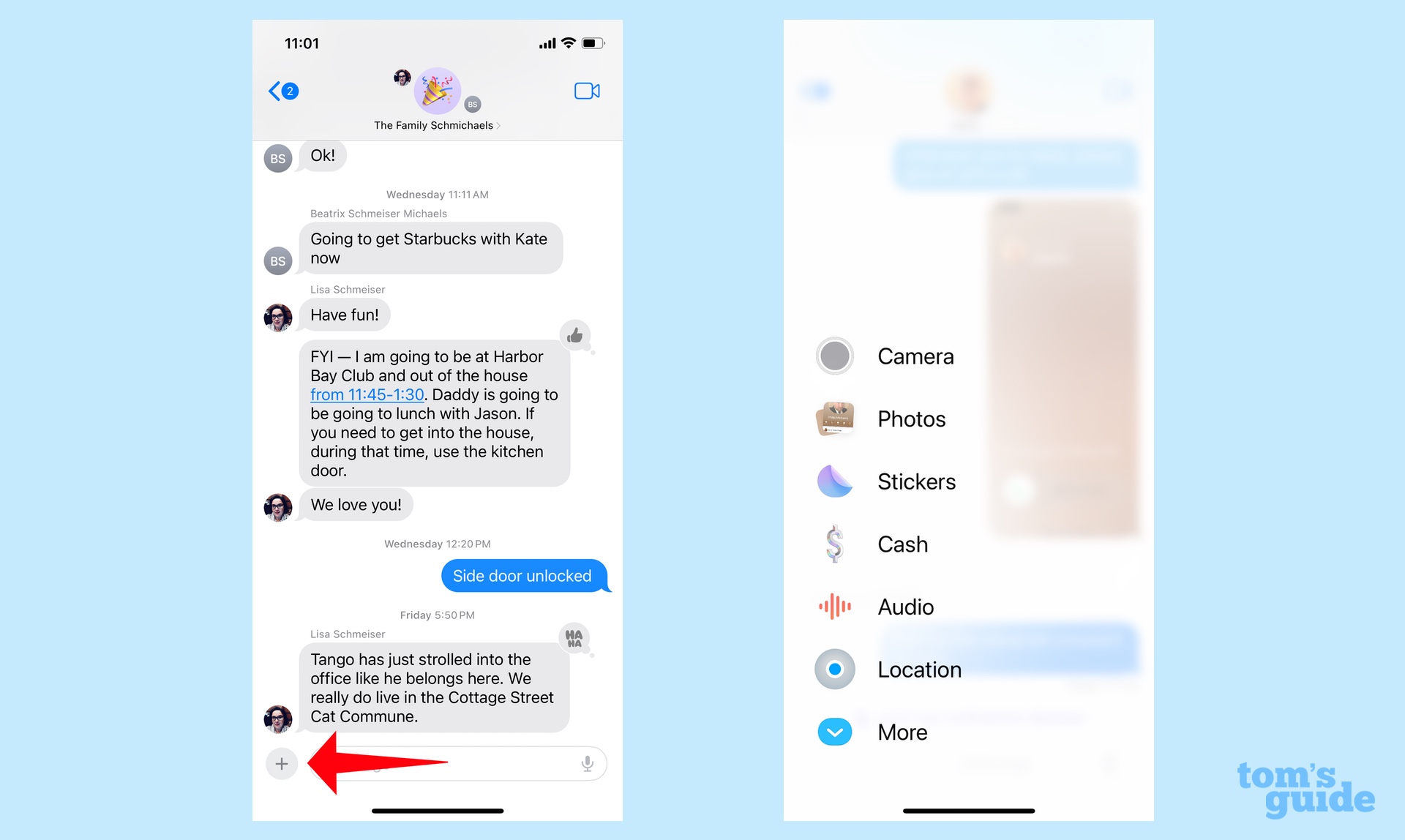
Not all the iOS 17 beta testers were fans of the feature, though I figure that, like me, they got used to it the more often they tapped the Plus button to find the right iMessage offering. Even if it takes some extra taps and scrolling to track down the app you’re looking for, it’s a trade-off I’ll happily make for a less cluttered interface. If you don’t like the switch at first, I can only advise you to give it some time.
There's a new addition to that array of iMessage apps that just might be the best thing to come to Messages in a good long while. Tapping on the Check In feature in Messages lets the person in your text conversation know when you safely reach your destination. They'll get your estimated time of arrival, and if you experience a delay on the route, Check In will send updates to people to let them know you're still on the way.
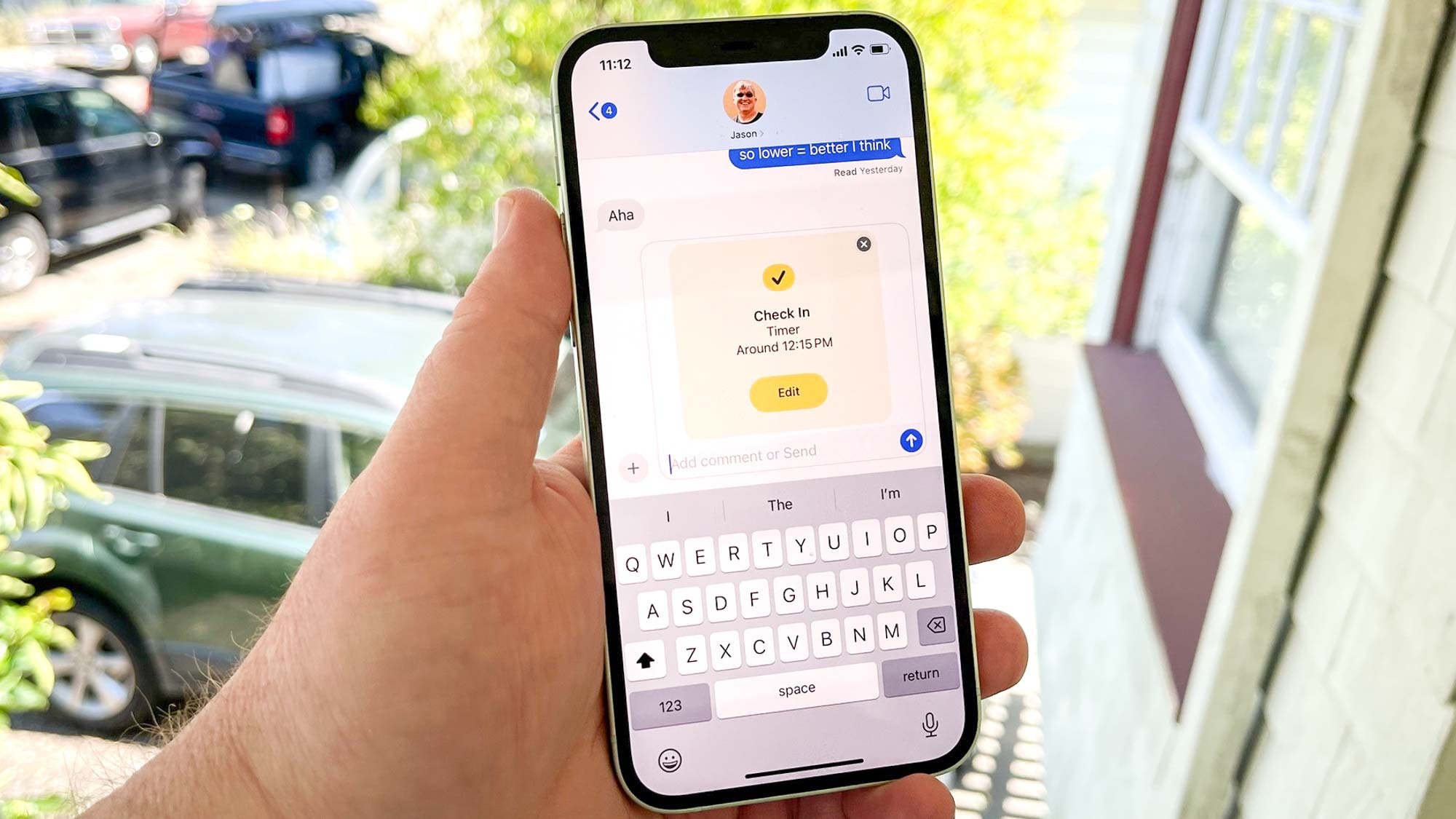
Check In has an additional safety measure — if you stop making progress toward your destination for 15 minutes, the feature will ask if you're all right. If there's no response, it will automatically share critical information like your last location and your battery and cellular status. Theoretically, the person on the other end of the text conversation can use that info to track you down if you're in trouble.
My Check In tests thankfully only featured pre-planned delays and not real emergencies, but I appreciated that alert appearing when I hadn’t made any forward progress. I also like Check In’s ability to automatically detect arrivals and send messages to concerned loved ones without any intervention on my part. And Check In is also flexible enough to use a timer if you’d prefer that you’d rather notify people that you’ll be arriving at a certain time.
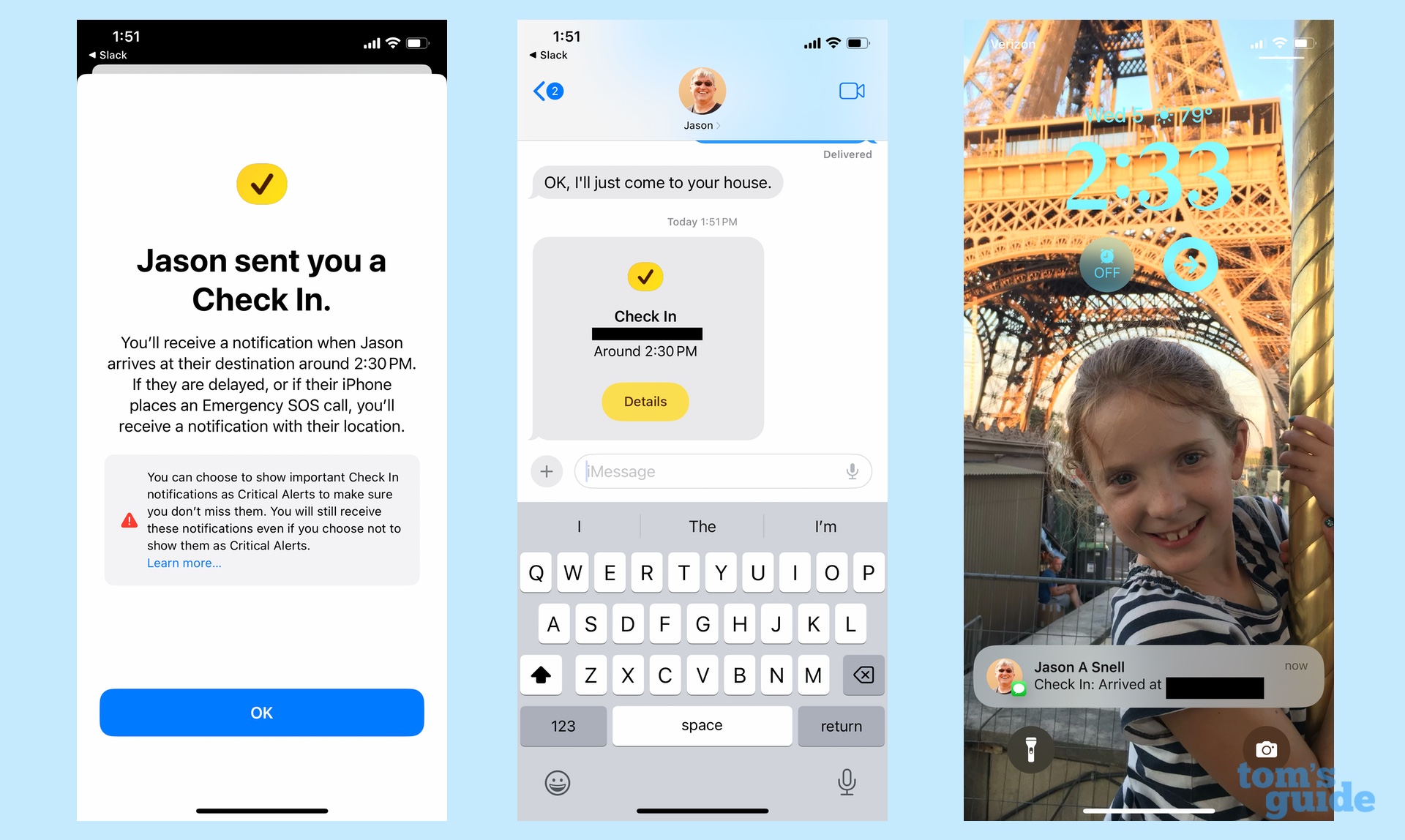
Other changes to Messages look to make the messaging app easier to use. You can now swipe right on a message to reply directly to it, instead of tapping and holding on that message to summon a pop-up menu with a reply option. A catch-up arrow in the top right corner of conversations lets you jump back to the first unread message since you last checked in on the conversation. Audio messages sent in Messages are now transcribed, another feature “inspired” by the Pixel 7.
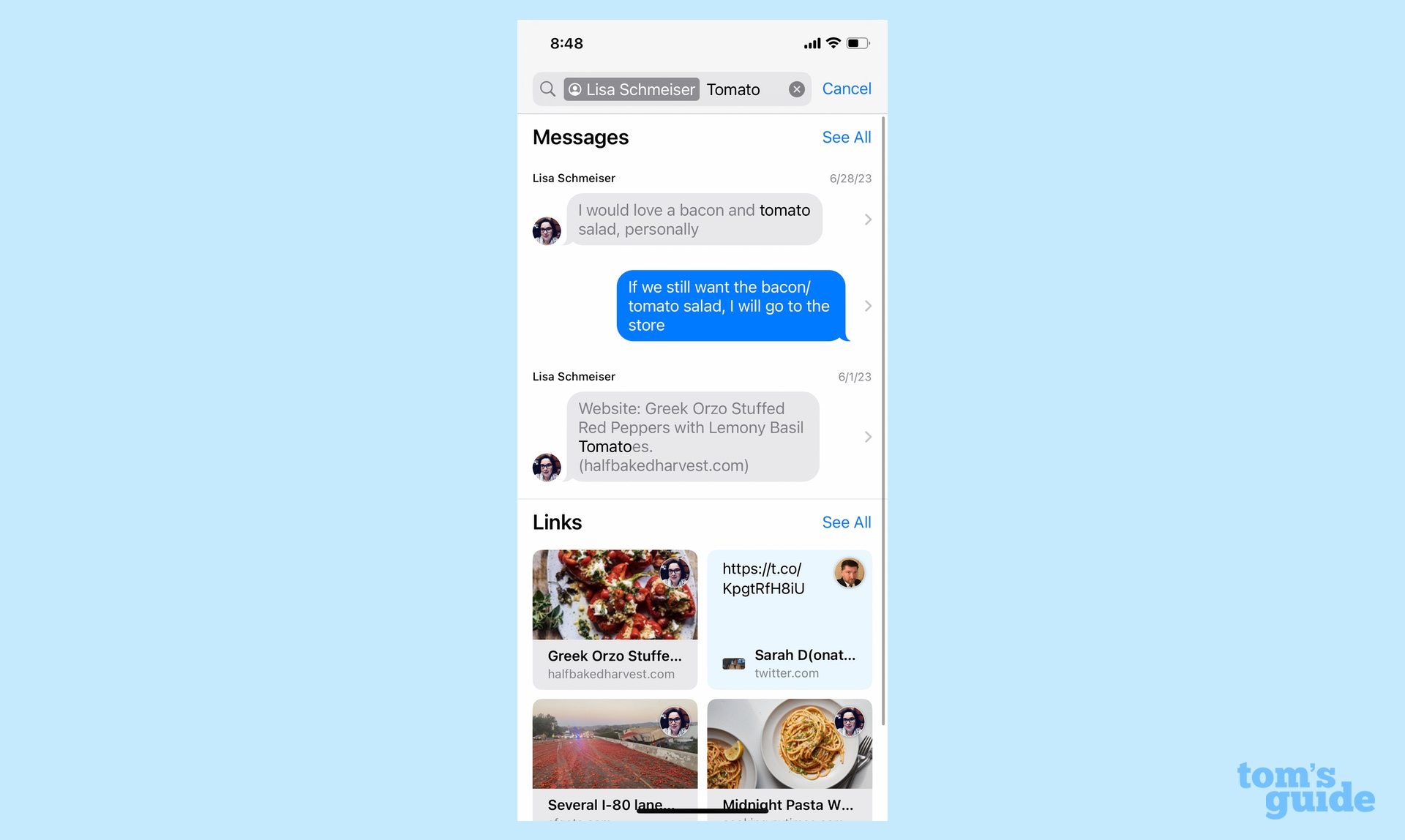
The most significant enhancement aimed at simplifying Messages involves searching through past texts. You can now refine searches by adding multiple elements — a person's name, say, and a specific word from the text you're trying to track down; you’re also able to narrow things down to links and photos as well when you filter search results. In my experience with Messages new search features, things feel a lot less like looking for a needle in a conversational haystack.
Stickers
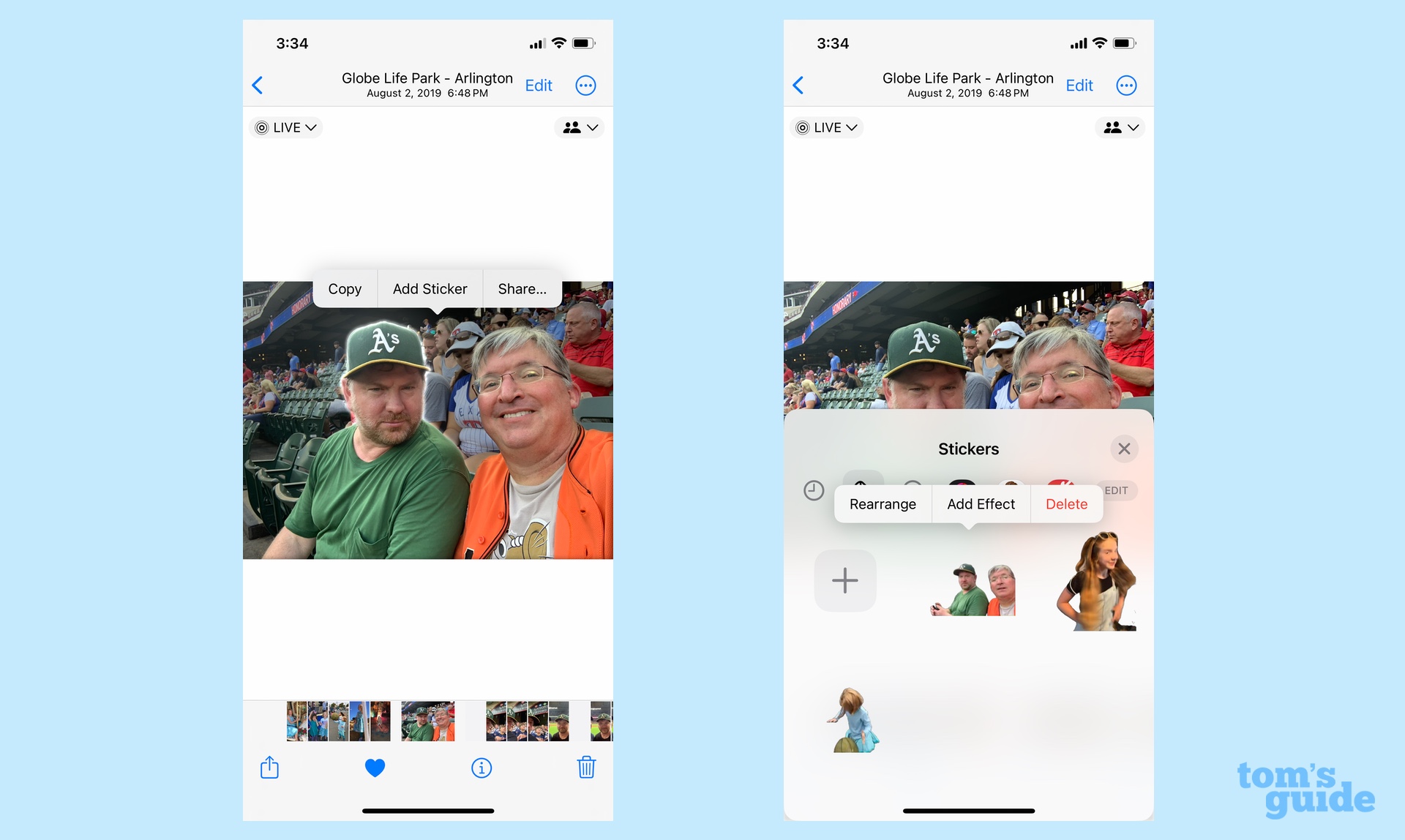
Stickers are a part of the Messages update in iOS 17, but it's worth breaking them out into their own section. iOS 17 Messages adds a Sticker drawer, meant to give you easy access to all the stickers you have stored on your iPhone. (You can also access the drawer from any app that can access the emoji keyboard, including Markup and Freeform.) iOS 17 also adds the ability to use emoji stickers on documents, and you can attach stickers as tapback to respond to messages.
Here's where I confess that I'm an old man who doesn't quite get the fuss over stickers, but iOS 17 adds one other feature that even strikes me as pretty cool. You can take your Live Photos — those images you shot with the iPhone camera that preserve a little bit of movement — and turn them into stickers as well. Best of all, Live Stickers preserve that movement in the sticker itself.
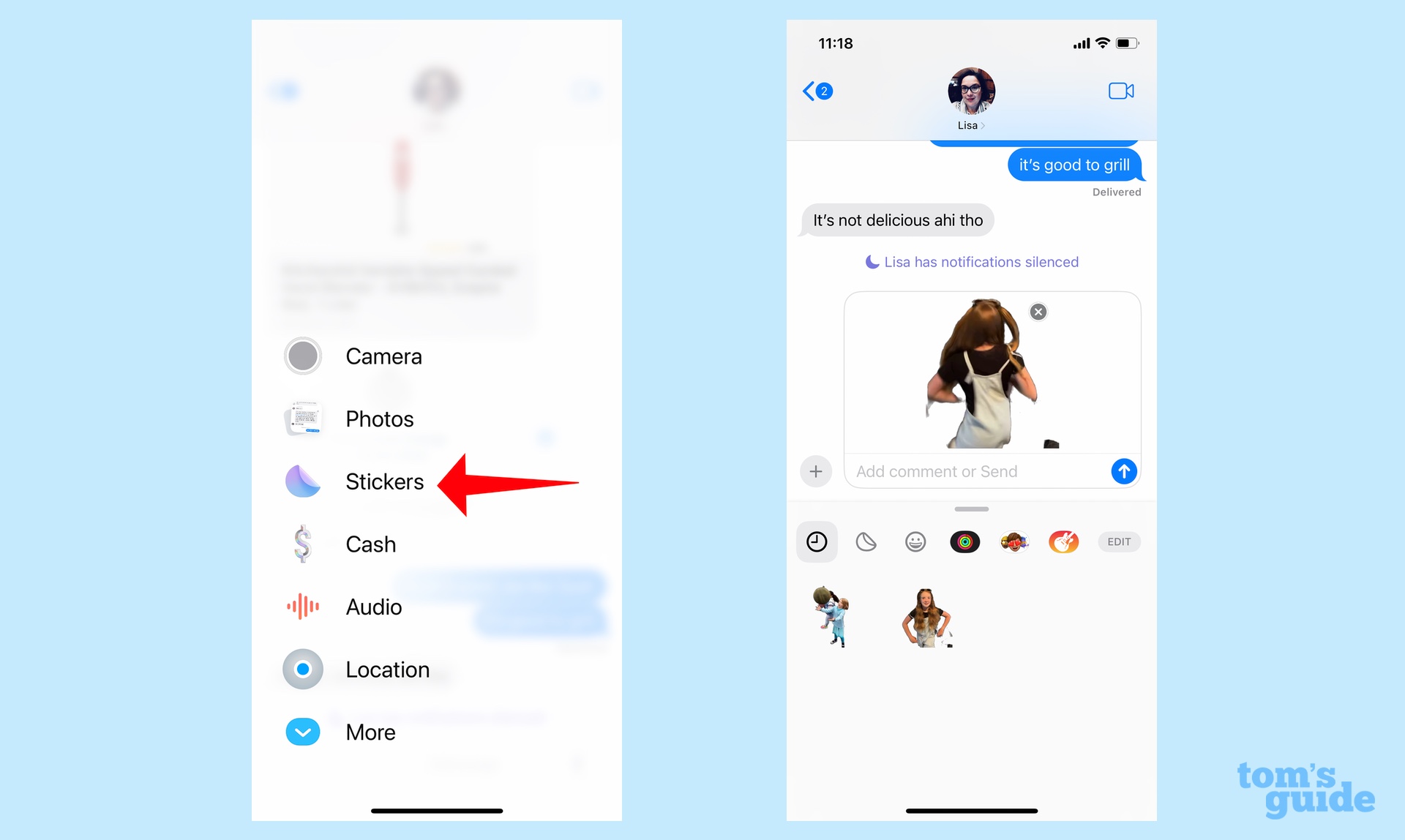
All you need to do is tap and hold on a Live Photo and a create sticker option will appear in the subsequent pop-up menu. The Live Sticker then gets added to your Sticker Drawer with a flourish. It's just that simple, and even a curmudgeon like me has to appreciate how cool a Live Sticker of my daughter twirling is.
iOS 17 review: StandBy Mode

Your iPhone's days of sitting there idly charging are over with the arrival of iOS 17. The software update introduces a new StandBy Mode which allows your iPhone to pull double-duty as a smart screen when you leave the phone to charge in landscape mode.
StandBy Mode activates by default when you charge your phone (whether it’s wired or wireless charging) and leave it positioned horizontally. When it's active, you'll see a clock displaying the time, and you can customize the view to show other things — assorted widgets that show the weather, upcoming appointments and to-dos — or display a slideshow of photos stored on your phone.
If it's not evident from that description, there's a great deal of customization available to you in StandBy mode. You can even change the gradient color of the clock and rotate between different clock styles to find one that suits your tastes. You can only customize StandBy mode when the phone is in StandBy mode — the settings merely control whether the feature turns on or off, if you want notifications to appear and whether the clock takes on a red tint with Night Mode enabled.

You'll get the most out of StandBy mode if you have an iPhone that supports an always-on display — basically any Pro version of the iPhone 14 and iPhone 15. Alas, my testing has been limited to non-Pro iPhones so I’ve run into the biggest limitation of StandBy Mode — your phone goes to sleep after 20 seconds of inactivity. That really limits StandBy Mode’s usefulness if you’re not using an iPhone with an always-on display.
One other piece of advice about StandBy mode — you don’t need a charging stand to enjoy the feature — I’ve been able to prop up my phone horizontally to trigger the capability. But things will go much better with a MagSafe-compatible charging stand that lets you position the phone horizontally.
iOS 17 review: System updates
As with any iOS update, iOS 17 introduces a number of system-wide changes that either simplify existing tasks or add new capabilities to your phone. Here are some of the more notable ones.
AirDrop

Apple's wireless file transfer technology learns a new trick in iOS 17 aimed at simplifying the act of sharing with other iPhone users. Now when you bring your iPhone into close proximity with another iOS 17-powered device, you'll have the option of initiating AirDrop transfers.
Say you've selected a photo. Instead of tapping your way through the share menu, just position your phone right next to the phone of the person you want to share with. A splash of animation will flash on your screen, and you'll be asked to confirm the AirPlay transfer. If the other person accepts, the photo transfers over.
It's a process that takes a little getting used to, as I still find myself calling up a share menu when I want to transfer files to another iPhone before realizing I don’t have to do that anymore. It's certainly a more convenient way to share things, and I hope over time it feels more familiar.
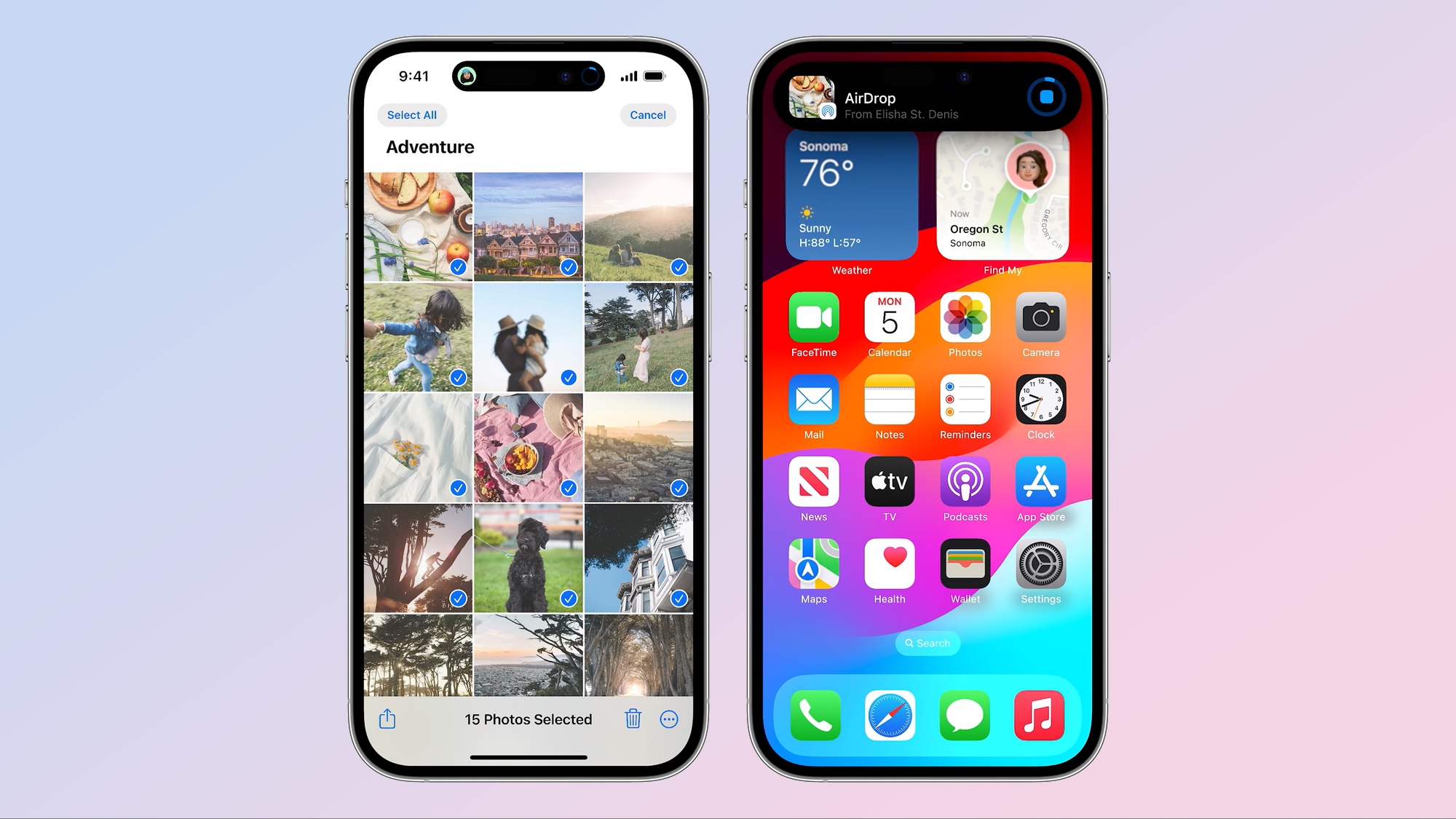
Proximity sharing is also behind the other big AirDrop addition that's dubbed NameDrop. This allows you to bring your phone next to another iPhone in order to pass along contact information like those Contact Posters you created when dabbling with the Phone app. NameDrop is designed to be used with people not already in your contacts, so keep that in mind when you try out the feature with anyone else running iOS 17.
Interactive widgets
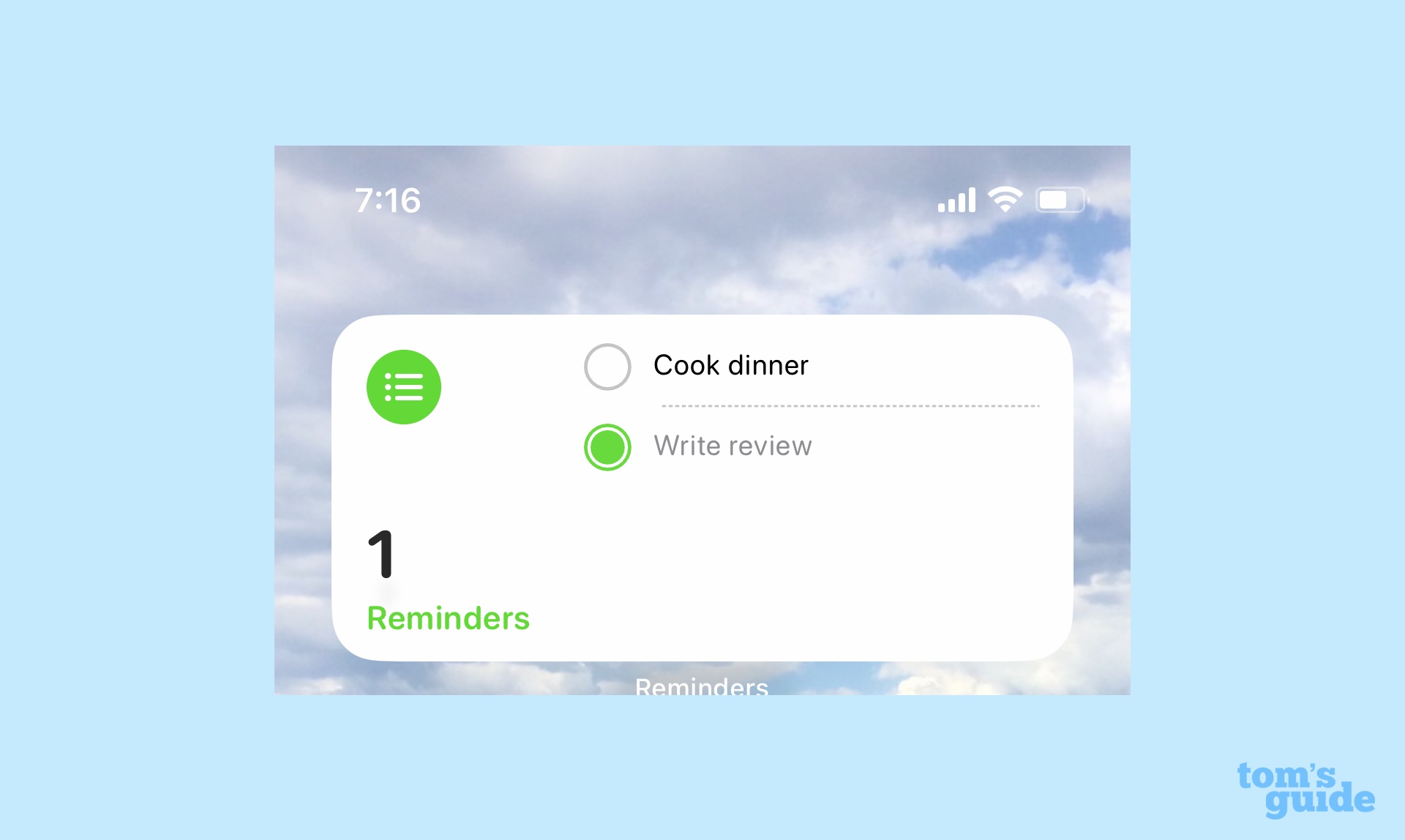
As someone who thinks widgets are the best addition to Apple in recent iOS updates, I figured iOS 17's introduction of interactive widgets would be my favorite iOS 17 improvement. I certainly like the addition even if it is limited in iOS 17’s early days.
Interactive widgets do exactly what the name says —you can interact with the widget without having to dive into the app as you currently do. Say you’ve got a widget that displays a list of reminders. As you complete those tasks, you can mark them off within the widget without having to launch Reminders. The completed to-do disappears in a flash of animation. (This is my favorite use of interactive widgets, by the way.)
For iOS 17, Apple introduces interactivity to widgets for controlling playback in Music, Podcasts, News and Books, There’s also a Safari widget that takes you directly to stories in your reading list as well as the aforementioned Reminders interactive widget.
Interactive widgets work anywhere you have a widget. That means the lock screen and home screen as you'd imagine, but also any interactive widget that you place on your iPhone display for iOS 17's StandBy mode.
I wish more widgets gained interactivity with this update. I would have loved for the Weather widget to give me the ability to scroll through forecasts without requiring me to launch the Weather app. However, with Apple having put out developer tools to add interactivity to third-party widgets, I think I’m about to get my wish now that iOS 17 has arrived and app makers can roll out widgets of their own.
Siri
Apple's digital assistant gets some new capabilities in iOS 17, like the ability to summon your assistant when you're on a phone or FaceTime call as well as make back-to-back requests of Siri. For that last feature, I'm able to set an alarm and then ask Siri to remind me to complete a task once that alarm goes off, just as an example.
But iOS 17’s biggest change allows you to summon Apple's digital assistant just by saying "Siri" instead of the traditional "Hey Siri." I've found this change to be a mixed bag. On the one hand, I appreciate the time-saving aspect of just having to utter a single wake word; on the other, as a person who has a habit of reading aloud what they've typed, I've launched Siri three times typing this paragraph alone. Besides, years of conditioning have taught me to say “Hey Siri” to my iPhone, so I reckon it will take me a few more years to drop the now-superfluous “Hey.”
Visual Lookup
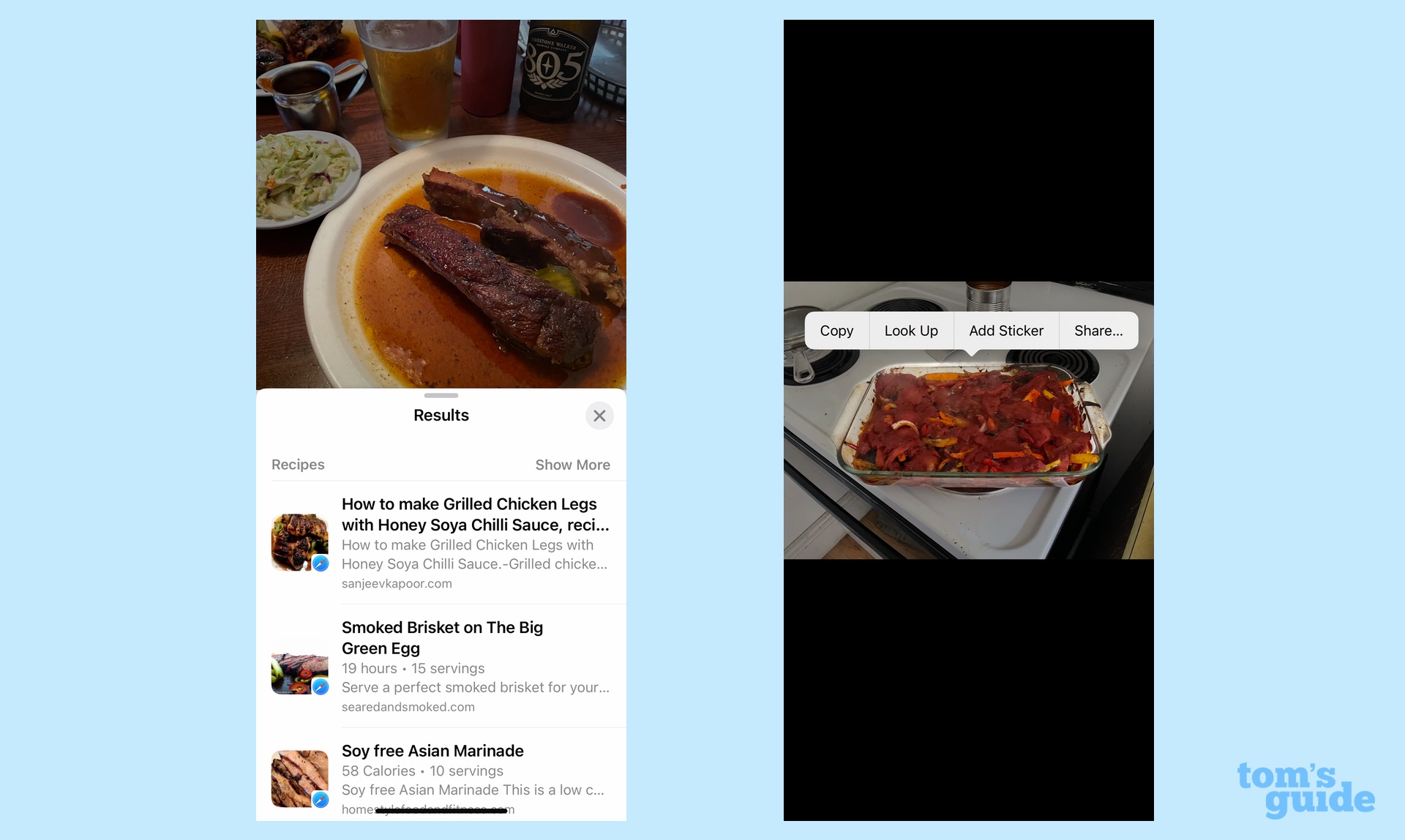
We've already mentioned the new ability to create Live Stickers by tapping and holding on an image in iOS 17. This trick also works with regular photos, letting you tap into Visual Look Up to turn anything into a sticker with a new Add Sticker option that appears in a pop-up menu. You can also lift multiple objects out of a photo using Visual Look Up.
But iOS 17 Visual Look Up adds other features as well. You can now tap on a photo of food to look up similar recipes, and Visual Look Up's newfound ability to recognize different symbols can help you look up what the indicator lights on your car's dashboard are trying to tell you or how exactly to clean your clothes.
Previously, Visual Look Up lets you tap on images in photos to look up information about them — that feature now extends to videos, too. (You'll just need to make sure the video is paused.) It's also easier to look up information, as that's now an option in the pop-up menu that appears when you tap and hold on a subject.
Keyboard improvements
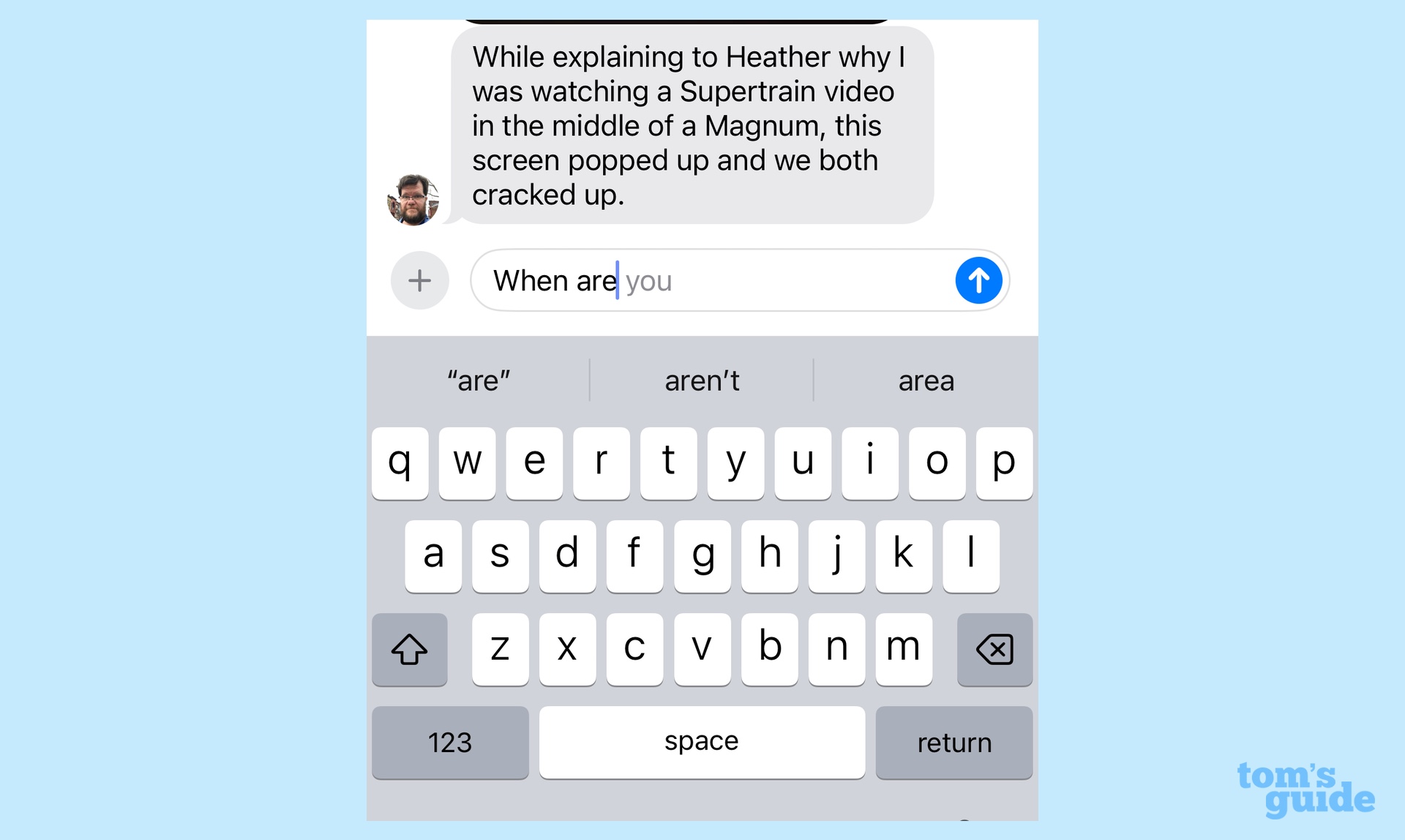
Apple says it improved the language model used by iOS 17’s keyboard, with the idea of reducing the number of autocorrect-related mishaps. This seems like a feature that will get better over time, as I still see a few of my tweets made more incomprehensible than usual thanks to an ill-timed autocorrect. (I’m willing to concede that this may be Twitter’s fault as much as iOS 17’s.) I have noticed that instances of “Well” turning into “We’ll” have dropped during my time with iOS 17.
A more evident keyboard improvement involves predictive text, which now appears inline in apps like Messages. Just tap the space bar to complete the word or phrase in a potentially time-saving addition.
iOS 17 review: App updates
Every iOS update introduces new features to existing apps, and iOS 17 is no exception. Here's some of the bigger changes coming to the built-in apps on your iPhone later this year.
Safari
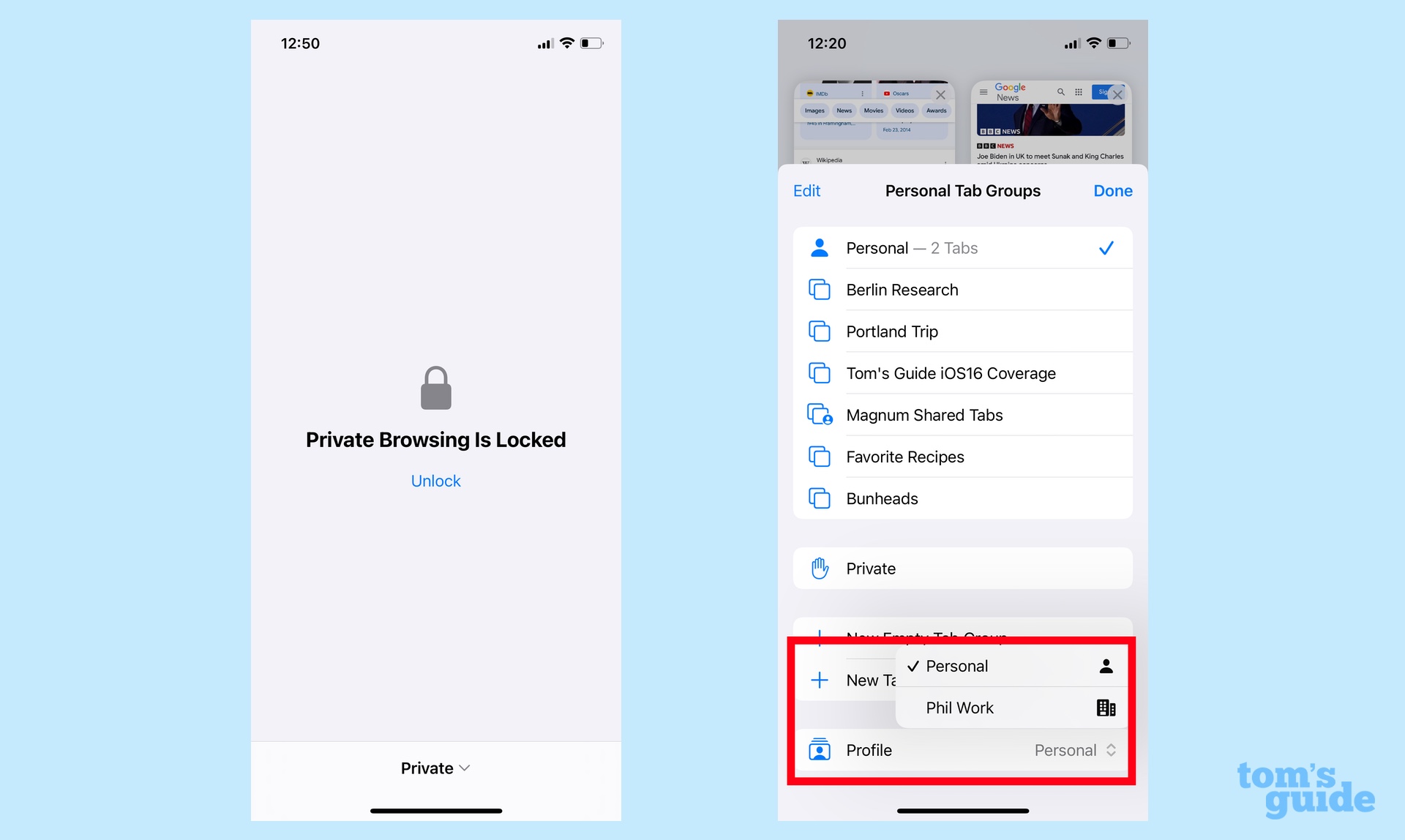
There's several changes for your iPhone's web browser, most of which seem to have an emphasis on keeping your browsing free from prying eyes. Chiefly, private browsing will lock when you're not using it, meaning you can exit Safari without having to worry that anyone will see what you were browsing for. Instead, a locked web page will be waiting for whoever reopens the app, and the only way to unlock it is to tap the Unlock button and sign in with Face ID.
Another noteworthy change to iOS 17 Safari is the addition of profiles. Go into Settings and select Safari, and you can set up a profile — for example, one for your work browsing. When you have profiles set up, your browsing history, cookies, extensions, Tab Groups and favorites are kept separate, giving you a nice digital divide between your work and private lives, should you use your phone for both business and pleasure.
You have to manually switch between profiles, which some users might find cumbersome. But if you're serious about keeping your different browsing sessions separate, iOS 17 provides you with a tool
One other Safari addition in iOS 17 that I've found somewhat useful is described by Apple as a Listen to Page capability. Basically, you ask Siri to read articles to you, which I've found to be a great way to get a digest of an article when I'm doing something else. Siri's reading ability is pretty solid, too, with only a few awkward pauses and mispronunciations.
Maps
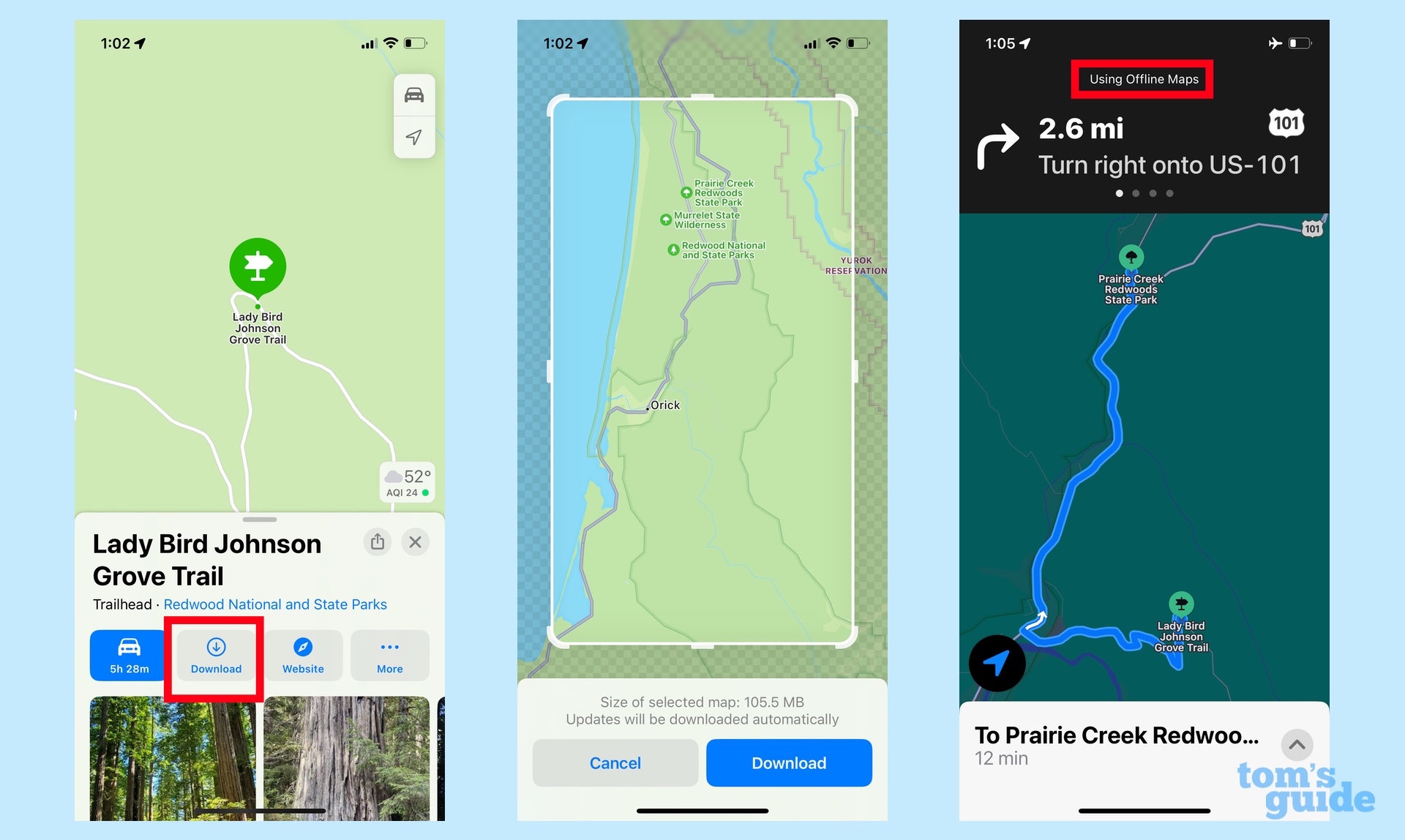
Easily the biggest addition to iOS 17 Maps is something Google Maps users have enjoyed for years — the ability to download maps for offline use. As an iPhone user, I'm not particularly bothered over who got the feature first — I'm just glad that the iPhone now has it, as I take a lot of trips to national parks where cellular connectivity isn't always strong.
Before you head into someplace where you suspect you might have problems staying connected, just pull up a map for that area. A Download button now appears among your options, and you can resize the area of map you wish to download to your phone. (The bigger the map, the more space it's going to take up on your phone.) Once downloaded, you can access the map at any time, and even get driving directions whether you're connected to a wireless network or not.
Having used offline maps on several recent trips, my two biggest recommendations are to make sure you download any maps well ahead of when you might actually need them and to make sure to capture as big an area as possible. That way, you’ll have more offline info at your disposal.
If you want to keep the maps stored on your phone, you’ll need to update them every so often; otherwise, they’ll expire and self-delete. (I assume Apple put this feature in place to avoid having you use an outdated map when you’re out of cellular range.)
Health
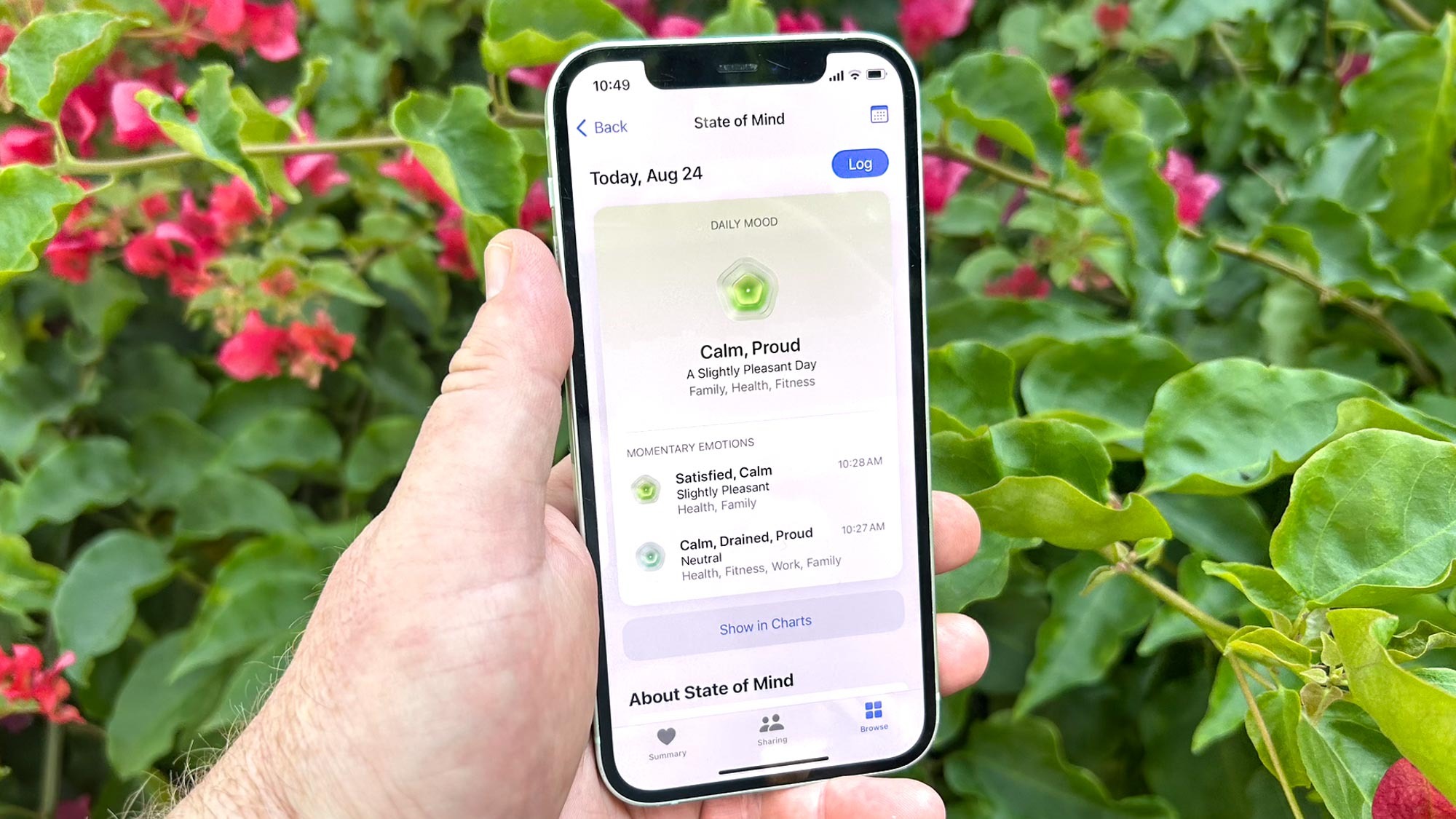
In my preview of the changes coming to iOS 17 Health, I detailed the efforts Apple is making toward trying to reduce the risk of myopia in the Health app. These efforts include using the Apple Watch to monitor the amount of time kids are spending outdoors — it should be 80 to 120 minutes daily — and a tool in FaceID-equipped phones that warns people if they're too close to the screen.
The Health additions that will affect a greater number of people, though, are the tools Apple is adding to monitor your mental health. The app now includes assessments mirroring the ones you might take in a doctor's office that can gauge your risk for depression and anxiety. It's not a diagnosis, really, but a jumping off point for a discussion with your doctor. (You can save the results of your assessment as a PDF to share with your doctor.)

A more meaningful tool lets you monitor your state of mind — using a slider, you can log your mood for the day, much like you'd log your medications in the Health app. With a tap, you can add more details on the emotions you're experiencing — are you happy? Sad? Anxious? Relieved? — and what's triggering these emotions. There's also a field to expand more on your emotions if you want.
People might roll their eyes at so simple a tool, but having a visual record stretching back weeks and months should help you see how your mood varies and whether anything specific triggers your emotional swings. As someone who's spent the last couple years looking to improve his own mental health, I see the value in the Health app's visual monitor for helping you see the areas you need to work on with a doctor or therapist.
Reminders
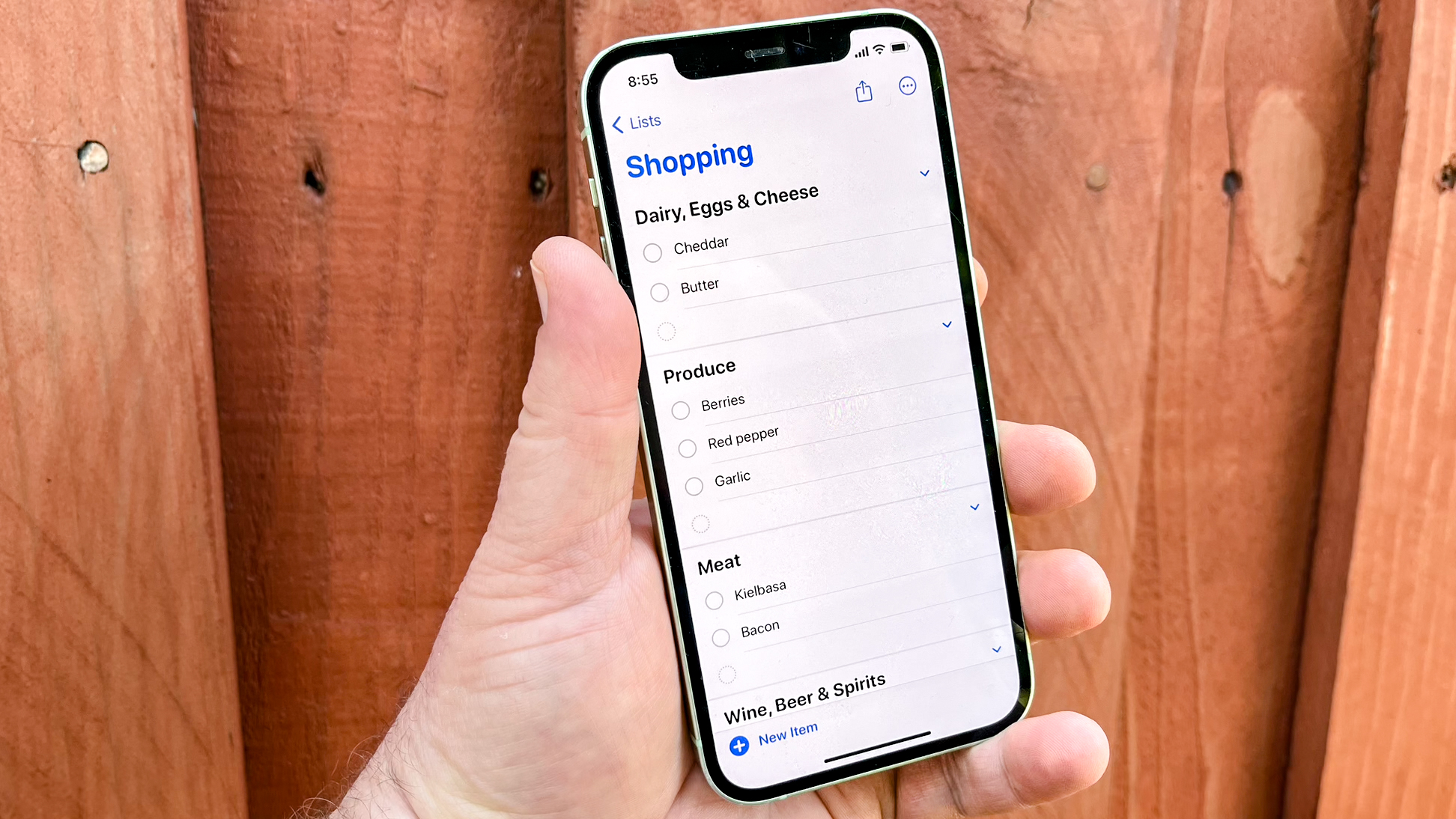
I use the Notes app for grocery lists, but thanks to iOS 17, I’m probably switching that task over to Reminders. That's because Apple's to-do list manager adds a new feature that lets you designate a list as a grocery list. Doing so prompts the Reminders app to sort your list for you.
Type "eggs" in your grocery list and Reminders creates a Dairy, Eggs & Plant Proteins section. "Spaghetti" lands in Pasta, Rice & Beans. All of this happens without any intervention on your part.
It's not flawless. I added butter to my list and Reminders did not add that to the Dairy section. But when the app guesses wrong, you can tap an information button and easily move things to the right area. Presumably, the app will learn your preferences over time.
Notes
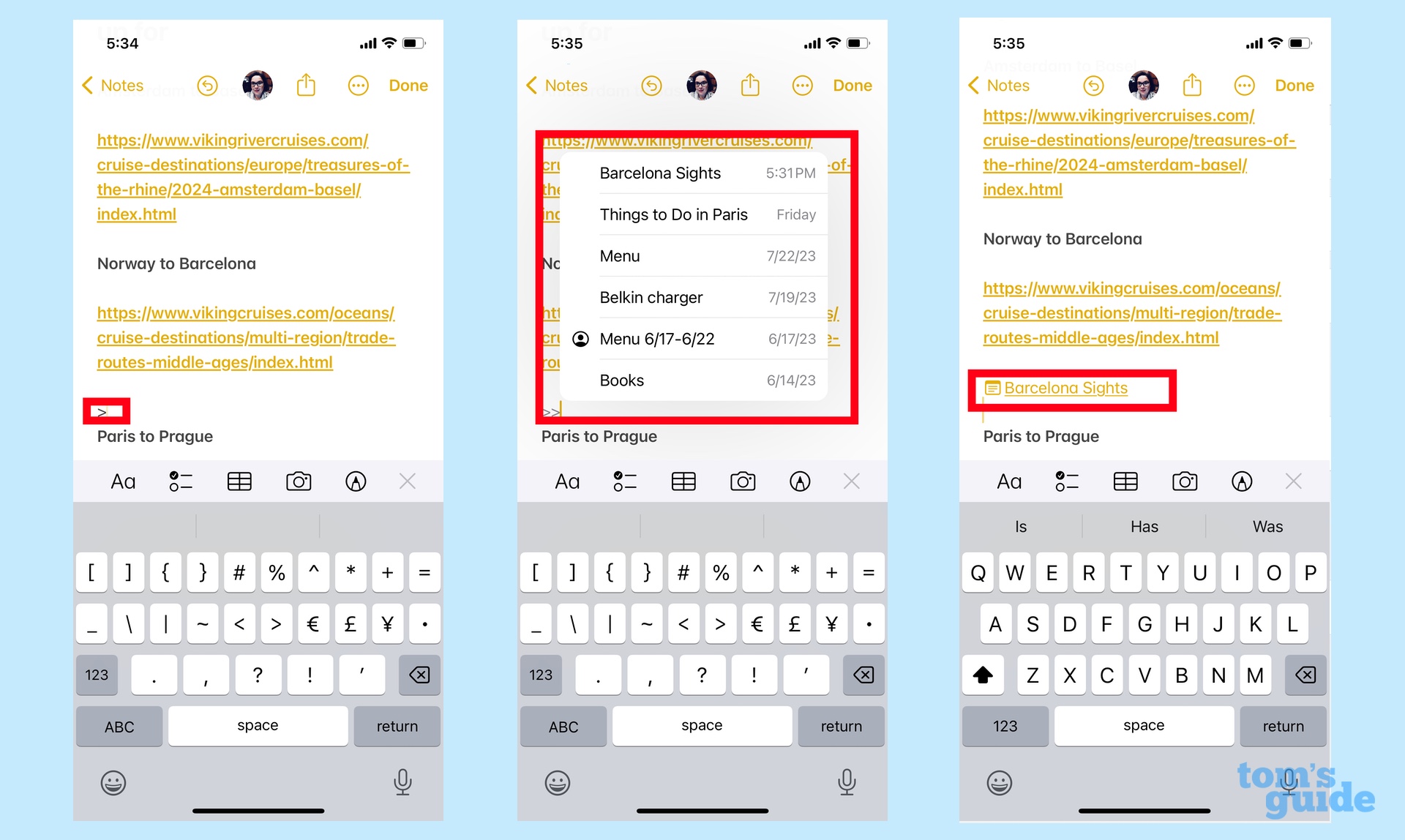
Apple’s indispensable Notes app picks up a few features in iOS 17, such as the ability to view and mark up scans of PDFs and presentations. But the best addition — one that I’ve happily adopted into my workflow — is the ability to add links between different notes.
Tap the right arrow key twice, and select a note from the pop-up menu that appears — you’ve now got a hyperlink to take you from one note to the other. I find this is a great tool for jumping between related notes like when I’m researching places to stay and things to do on a trip.
More app updates in iOS 17
Here's a round-up of some of the other app changes in iOS 17 that I haven't had the chance to explore in depth.
- Find My lets you invite up to five other people to share an AirTag or other Find My network accessories.
- Photos now recognizes pets' faces just as easily as people's faces, adding a revamped People & Pets section that now features your furry friends.
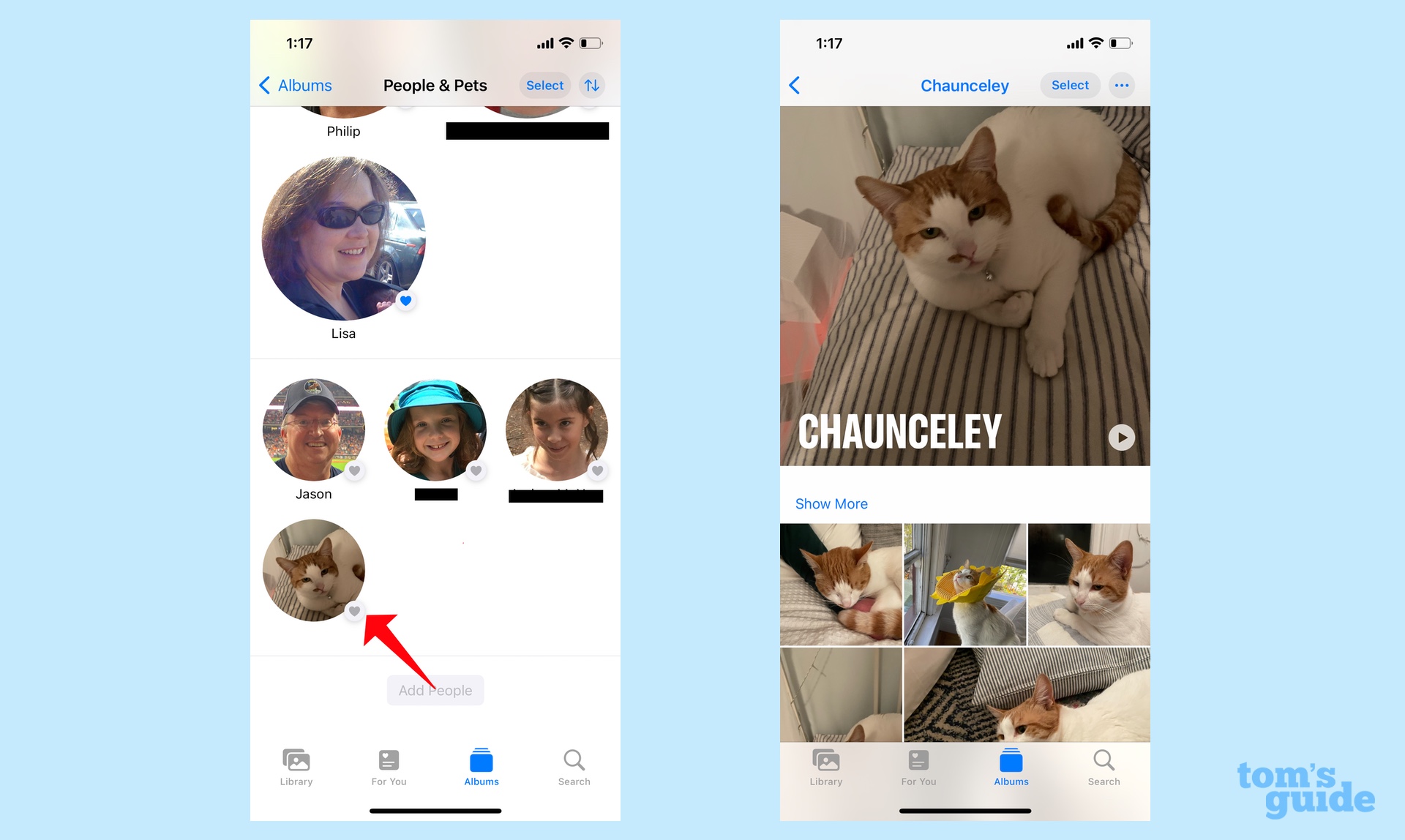
- You can use SharePlay in the Music app to allow other people in your car to control the music that's playing in your car.
- The Fitness app gets a redesigned Sharing tab that should be easier to navigate. Your trophy case gets a new look, too, to better display awards you win for added motivation.
- If you subscribe to Apple News+, you can access daily crossword puzzles in the News app.
iOS 17 review: Missing features in the full release
Veterans of iOS updates know that the features Apple talks up in its previews don't always appear right away. Some of the promised iOS 17 improvements are set for later updates, so you won’t find them when you download iOS 17.
The biggest addition that's MIA is the new Journal app, which is meant to prompt reflective writing by serving up photos, location data and music tied to particular events. Apple sees iOS 17's Journal app as a way to use writing to improve your mental well-being by getting you to focus on appreciation and gratitude.
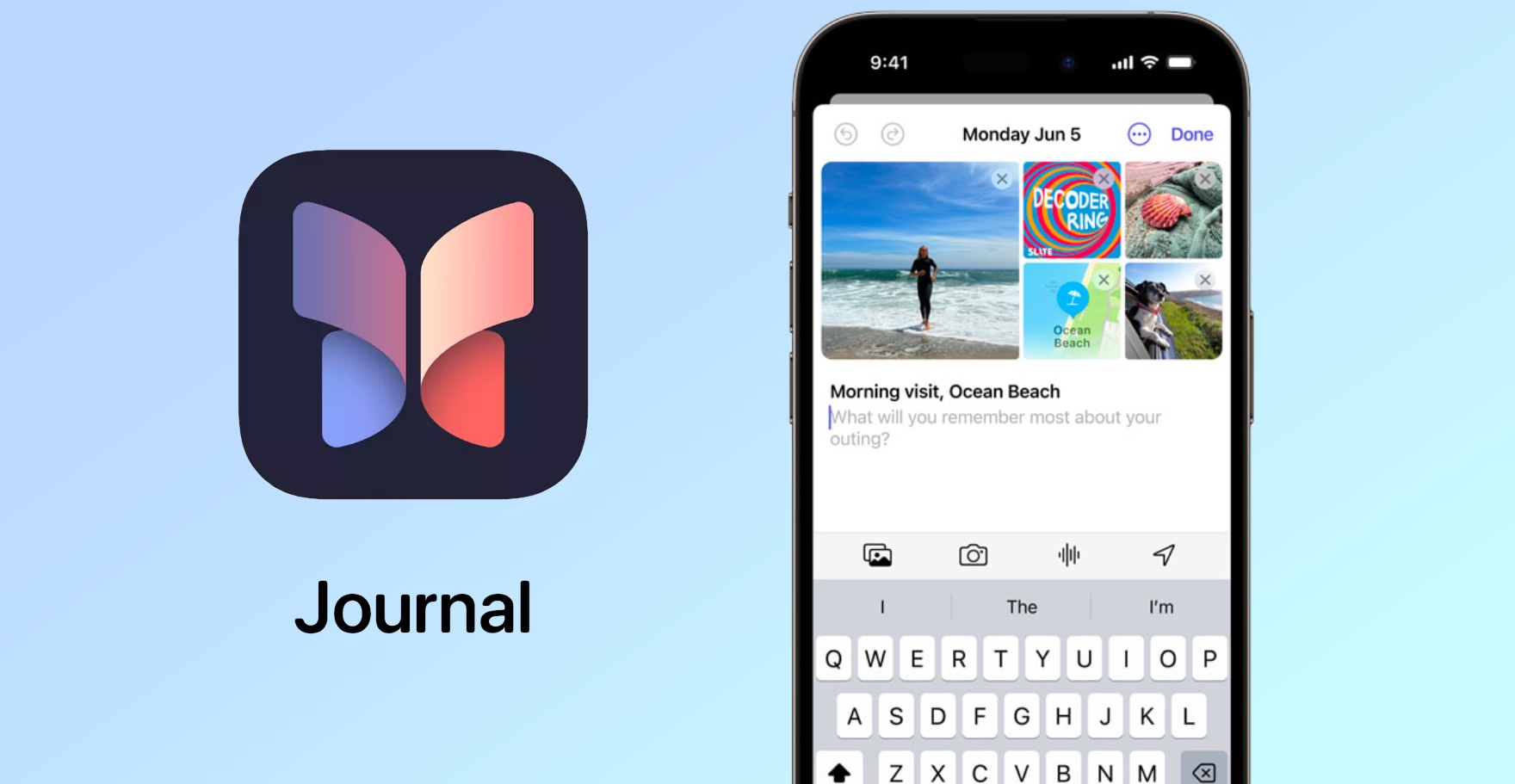
It's hard to say how effective Journal will be at this task without using it first-hand. It's an iOS-only offering for now, and I'm skeptical about how enthusiastic people will be about tapping out journal entries on a 6.1- or 6.7-inch screen with an on-screen keyboard. Then again, Journal will offer writing prompts to help get you started and notifications to keep you in the habit of writing, so we'll reserve judgment until we can truly use the app.
AirDrop is supposed to gain the ability to complete larger file transfers even if you're no longer in the vicinity of the person you're sharing with. (Both of you have to be signed into iCloud, though.) This feature won't appear until later in the year. The same goes for a new Collaborative Playlist feature in the Music app, where you'll be able to invite people to a playlist that everyone can then curate.
Here’s more on the features missing from this iOS 17 release.
iOS 17 review: Verdict
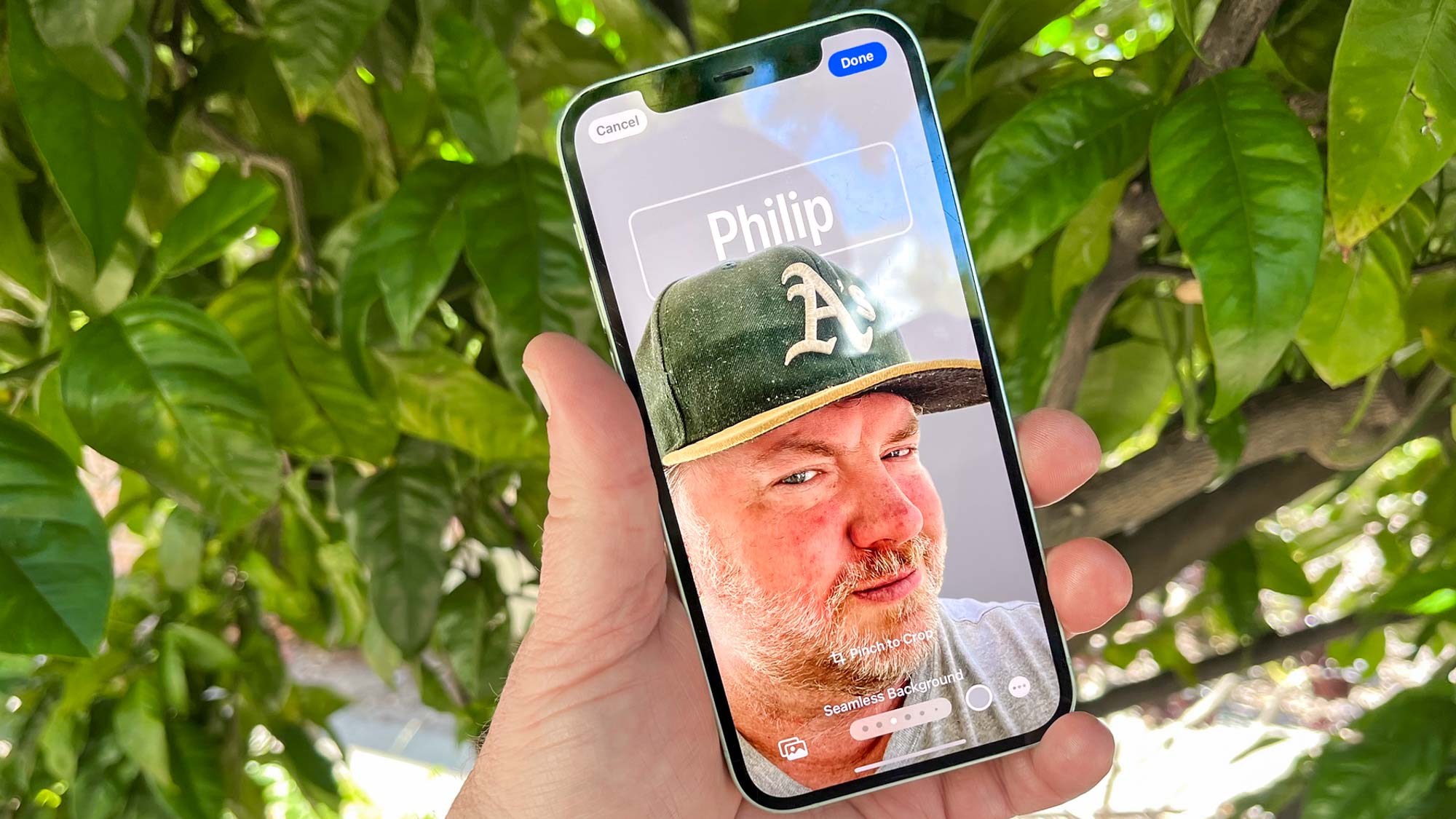
As I said earlier, it’s not a matter of whether you’ll update to iOS 17 — the features are compelling enough and the process of downloading the update onto your iPhone is ridiculously simple. Rather, the question is when you should update.
The iOS 17 beta was somewhat buggy, for me anyhow, but Apple seemed to stomp out a lot of the bugs as the summer wore on. The only persistent problem I still experience is that tapping some home screen widgets will cause the app to crash.
That’s not to say that’s the only bug, though. Likely, just after iOS 17’s release, we’ll hear for some more flaws here and there, and if history is any guide, the initial release might impact your iPhone’s battery. Apple usually fixes that with a quick update, but it’s something to keep in mind should history repeat itself.
My advice for upgrading to iOS 17 is the same as any major iOS release — if you want the smoothest experience, wait a few days to see if any major bugs emerge. If not, feel free to jump in the pool or wait a bit longer for the first software patch to come through, ensuring a stress-free upgrade.
When you do upgrade, I think you’ll like what you see, though in my case, the big ticket additions — Live Voicemail, StandBy Mode and Contact Posters — aren’t the reason I like iOS 17. Rather, it’s the little things — auto-sorting grocery lists, linked notes and easier text message searches all add up to time-saving improvements throughout the software.
Phone software updates should be about improving your experience using your mobile device. iOS 17 delivers that, using small changes to great effect.
Philip Michaels is a Managing Editor at Tom's Guide. He's been covering personal technology since 1999 and was in the building when Steve Jobs showed off the iPhone for the first time. He's been evaluating smartphones since that first iPhone debuted in 2007, and he's been following phone carriers and smartphone plans since 2015. He has strong opinions about Apple, the Oakland Athletics, old movies and proper butchery techniques. Follow him at @PhilipMichaels.