How to create a contact poster on iPhone

Personalization is one of those fundamental principles that Apple’s known to foster with its iPhones. With iOS 17, you’ll continue to make your iPhone uniquely yours with the introduction of Contact Posters. It’s a fresh take on how you’ll appear not only in your contacts, but also on phone calls to other iPhone owners.
There are several personalization options at your disposal when you create a Contact Poster. It's one of the features we enjoyed in our iOS 17 beta preview. These options include the typography, photo, and style effects.
Once you’ve created your Contact Poster, you can share it easily with other iPhone users — much like handing someone your business card — by using the new NameDrop feature with iOS 17. Small touches like this showcases the increased intuitiveness of iOS as a whole.

You don’t have to wait until later this fall to try out this new feature when iOS 17 is anticipated to be officially released along with the new iPhone 15. That’s because you can install the iOS 17 Public Beta right now, assuming you have a compatible iPhone and registered to Apple’s Beta Software Program. Once you’ve installed it, you can also try other new iOS 17 features such as StandBy Mode, Live Voicemail, Live Stickers, and much more.
Just follow these simple steps below on how to create a Contact Poster in iOS 17. Spoiler alert: you can create several posters that you can switch up anytime!
Open your Contacts app and select your Contact Poster
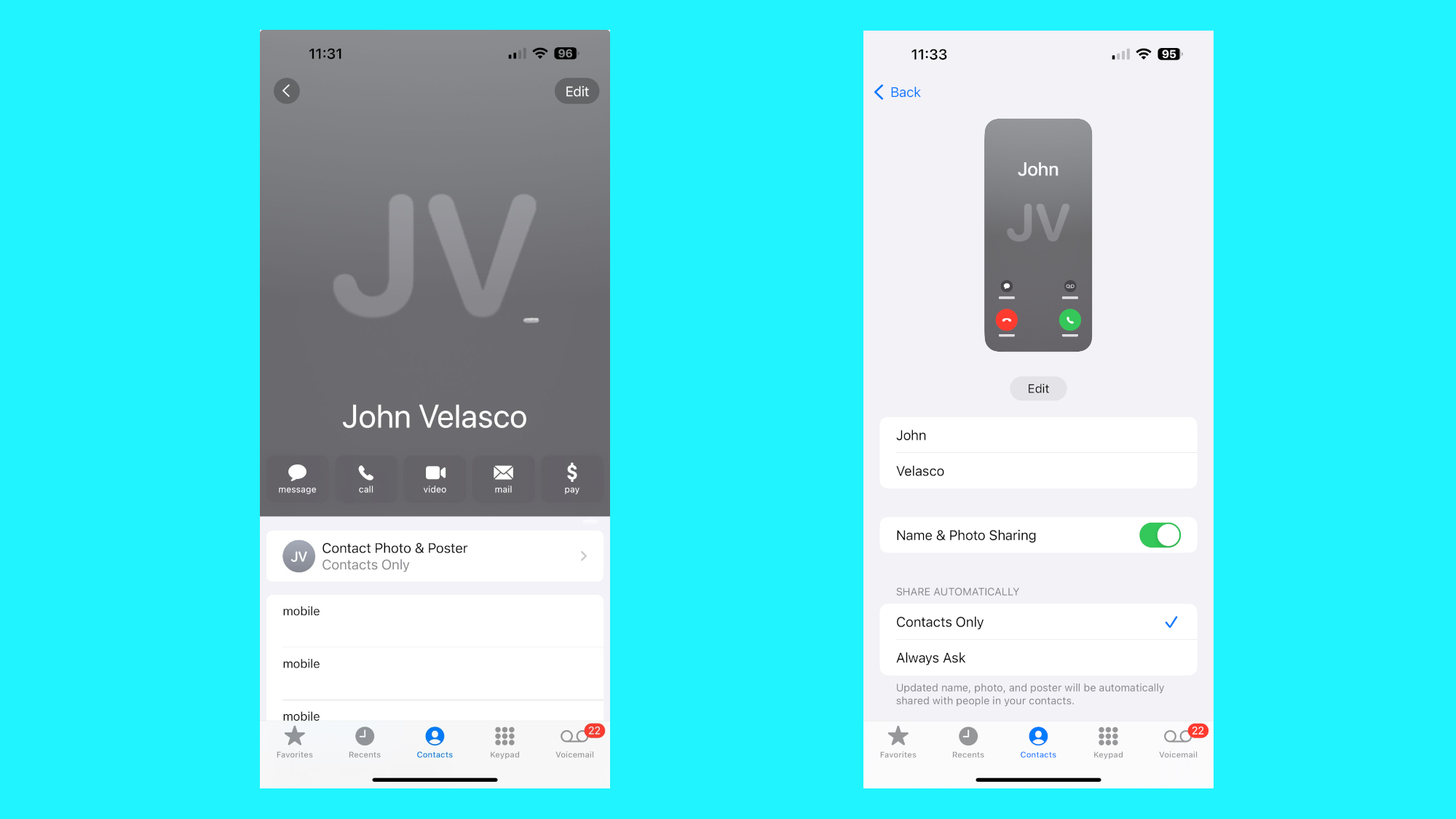
Once you select the Contact Poster option, you’ll then have the option to share it automatically with people in your contacts — or the option to Always Ask, whichever you prefer. After you decide (or not), you can click the edit button to get to the next step.
Click ‘+’ button and make your choices
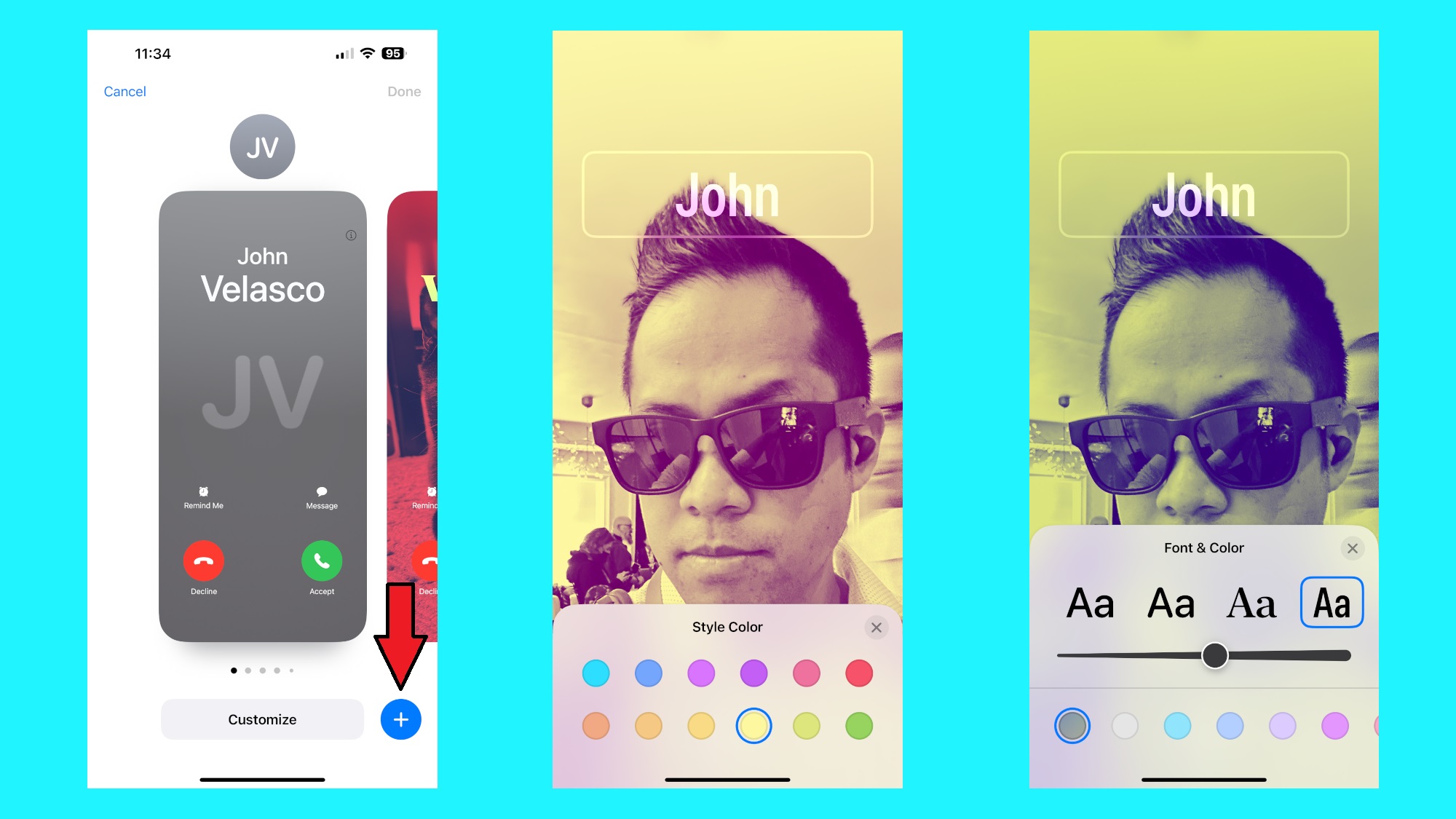
This is where you’ll find all of the juicy bits about Contact Posters in iOS 17. First you’ll want to decide on what image to use: a photo, Memoji, or Monogram. After you’ve settled on an image, you can further customize your Contact Poster by choosing your font, crop level, and color styles. A preview window will show up after you finalize your selections.
Update your Contact Photo
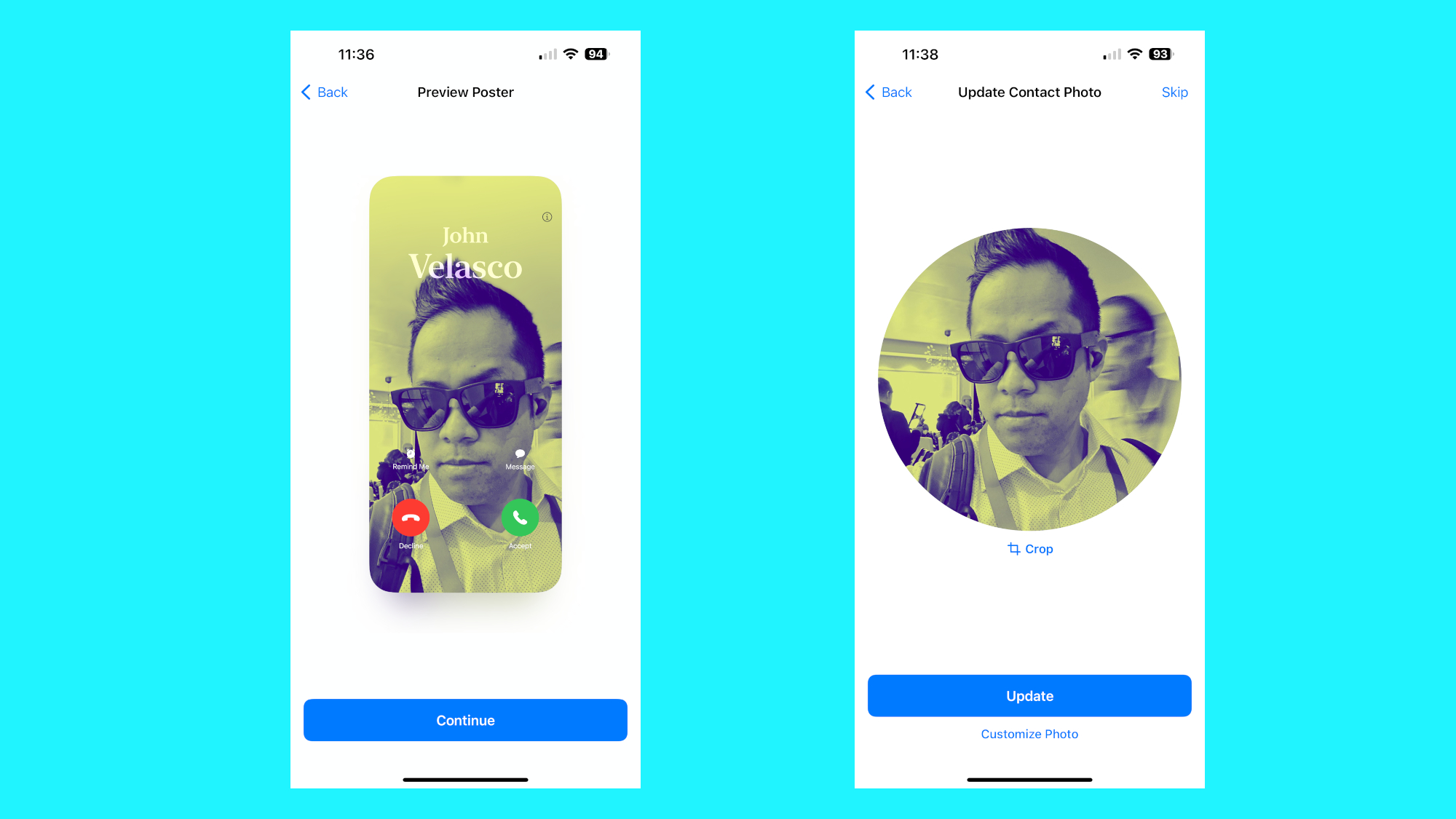
Before everything’s done, you’ll also have the ability to update your Contact Photo, which yes, is different from your Contact Poster. It's the photo that will be associated with your Apple ID account. You can either use the same photo you made with your Contact Poster, or customize another — whichever you prefer.
If you somehow get bored with yours down the road, you can always follow the same instructions above on how to create a Contact Poster in iOS 17 to customize new ones. In fact, they’ll all be saved in a carousel that you can access when you go back to edit your Contact Poster. If you’re the decorating type, Contact Posters are a wonderful way of changing things up to correspond with upcoming holidays and special events.
More from Tom's Guide
- iOS 17 public beta is out — here are the 5 features you should try first
- The Zenfone 10 makes me want to ditch the iPhone — here’s why
- Apple patches zero-day bug used in cyberattacks — update your iPhone now
Get instant access to breaking news, the hottest reviews, great deals and helpful tips.

John’s a senior editor covering phones for Tom’s Guide. He’s no stranger in this area having covered mobile phones and gadgets since 2008 when he started his career. On top of his editor duties, he’s a seasoned videographer being in front and behind the camera producing YouTube videos. Previously, he held editor roles with PhoneArena, Android Authority, Digital Trends, and SPY. Outside of tech, he enjoys producing mini documentaries and fun social clips for small businesses, enjoying the beach life at the Jersey Shore, and recently becoming a first time homeowner.
