Samsung Galaxy phones get this new feature before the rest of Android — how to enable it now

With Android 14, Google will be launching the Auto Framing feature for video calls. This essentially keeps you centred in frame, even when your camera moves. Problem is, we can't actually see it on our Android devices yet... except for Samsung that is.
The auto framing mode has already landed with Samsung's OneUI 6, which is based on Android 14. Currently the various Pixel devices we've tried this on, including the latest Google Pixel 8 Pro, haven't yet seen the feature land. And with other manufacturers like OnePlus and Nothing still not having released their flavors of Android 14, Samsung Galaxy devices are the only way to get this feature for now.
So what is the benefit of auto framing? Well, it helps you make a good impression on calls by staying centered and well-framed throughout all your video calls. Auto framing dynamically adjusts the camera angle, zooming in or out to keep you perfectly in the frame during video calls.
There's already been an auto framing feature for recording video on Samsung devices for a while now, but this feature brings auto framing to video calls. It works on all popular video call apps like WhatsApp or Google Meet, and ensures that you'll always look your best, providing a professional touch to your video calls. In this guide, we'll walk you through the simple steps to enable Auto framing on your Samsung Galaxy smartphone.
How to enable video call Automatic framing on your Samsung Galaxy device
These steps were carried out on a Samsung Galaxy S23 Ultra. Automatic framing will also work on other Samsung phones but the screen options may look slightly different. You'll need to be using OneUI 6 to access this feature. We can show you how to update a Samsung Galaxy phone or tablet if you need a pointer.
1. Start a video call > open Video call effects > tap Auto framing
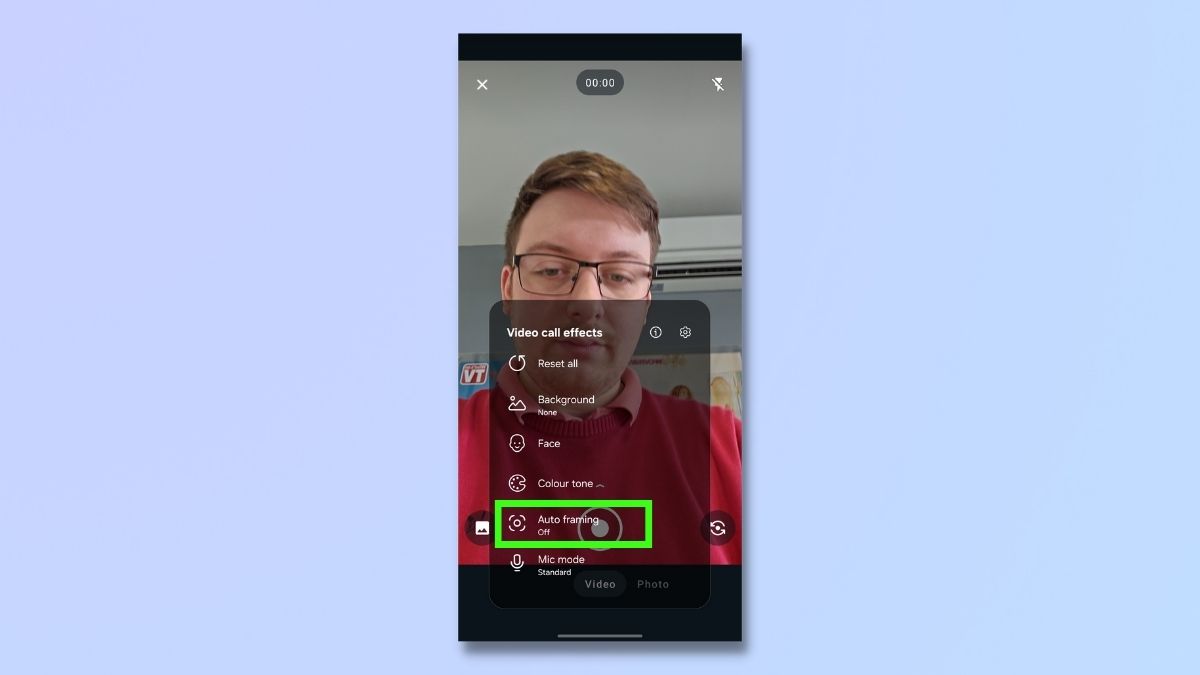
Start your video call, then locate and tap the Video call effects button. Now tap Auto framing.
2. Turn on Auto framing
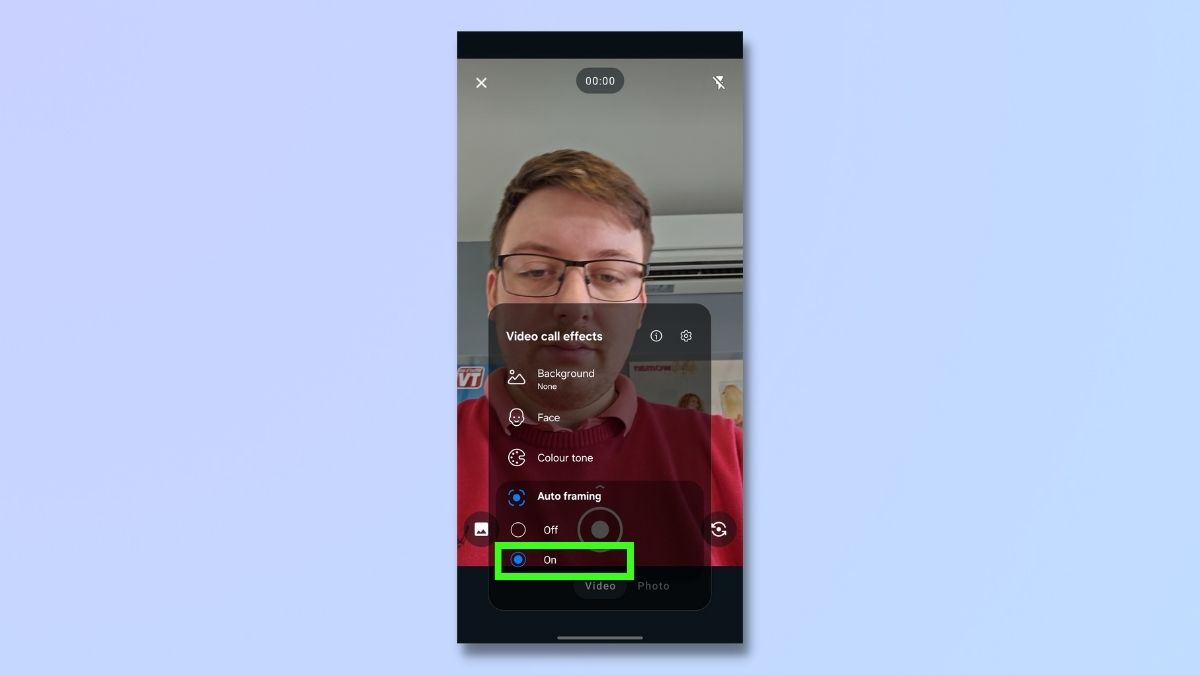
Once you've accessed the camera effects options, look for the Auto framing feature. Turn on Auto framing mode to activate dynamic panning and zooming.
3. Move Around and Let the Camera Follow You
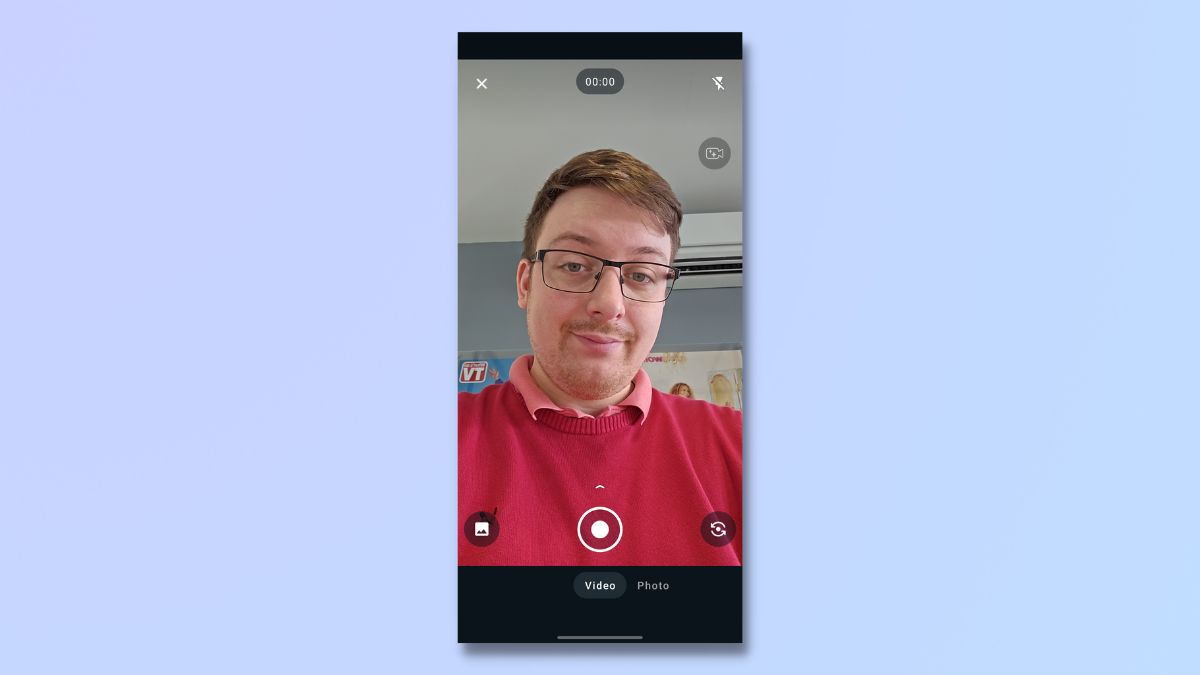
With Auto framing enabled, you're ready to experience the magic. Start moving around during the video call, and watch as the camera seamlessly follows your movements, adjusting zoom levels and angles to keep you in focus.
That's all there is to it. This feature not only keeps you in view but also adds a level of professionalism to your video calls. The technology behind this functionality intelligently detects people in the camera's field of view, applying digital zoom and pan to keep the focus on you. Whether you're conducting business meetings or catching up with friends and family, the Auto framing feature ensures you always look your best.
To find out what else you can do with your Samsung phone, check out our guides on how to transfer data from Samsung to Samsung, how to use the Samsung Galaxy tips calculator, how to use Samsung Galaxy Multi Control, and how to recover deleted texts on Samsung Galaxy devices.
Get instant access to breaking news, the hottest reviews, great deals and helpful tips.

Emma Street is a freelance content writer who contributes technology and finance articles to a range of websites, including Tom's Guide, Top10.com, and BestMoney. She has over 15 years of experience working in technical development within the fintech industry. When not writing about tech, Emma can be found writing romantic fiction, reviewing films, and updating her tea blog.
