How to use Samsung Multi Control
Samsung Multi Control is a great feature for users of the company's laptops and smartphones

Learning how to use Samsung Multi Control is handy for those who own the company’s latest laptops and smartphones. For example, if you have the Samsung Galaxy Book 3 Pro 360 or the Samsung Galaxy Book 3 Ultra, you can pair it with any of the Samsung Galaxy S23 phones.
Multi Control lets you control your Galaxy smartphone with the laptop’s keyboard and touchpad. It also enables you to copy, paste or drag and drop files between devices. We tried the feature with the Samsung Galaxy S23 Ultra when reviewing the Galaxy Book 3 Pro 360 and found it worked quite well. It’s easy moving the laptop’s cursor over to the phone's screen (and vice versa). This feature is a good way of quickly dragging photos to your laptop if you need to edit them, for example.
Below, we’ll show you how to use Samsung Multi Control.
How to use Samsung Multi Control
Using Multi Control is easy. However, you need to have a few things in place before starting. You’ll need a Samsung laptop released in 2021 (or later) and a Galaxy S23 phone with the One UI 5.1 installed. Be sure to have the latest software update installed on both the laptop and phone.
In addition, be sure both the laptop and phone are logged into your Samsung account. It’s also important that both devices are on the same Wi-Fi network.
1. Enable Multi Control on your phone
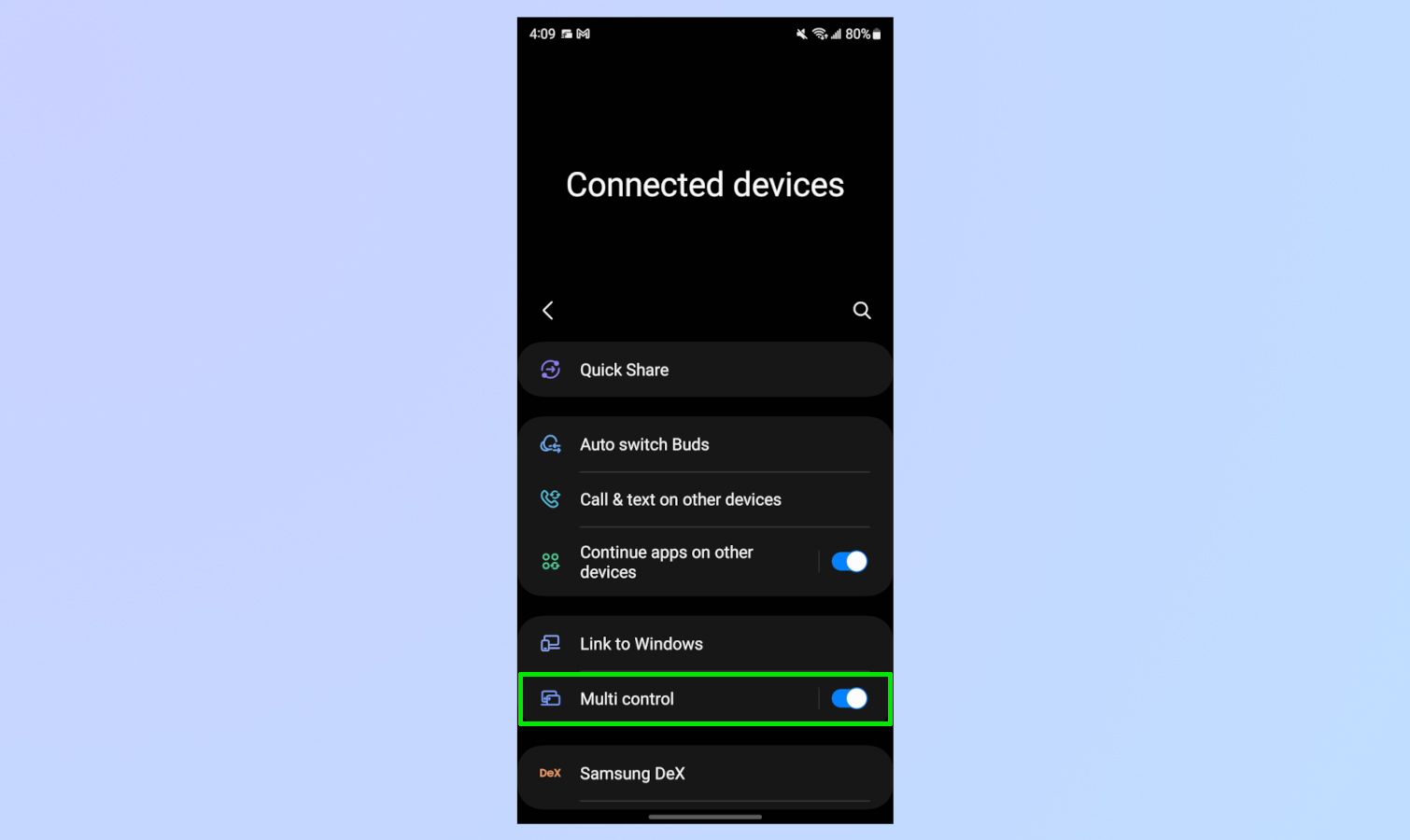
Open Settings and scroll down to Connected Devices, then toggle on Multi Control.
Remember that this option is only available with One UI 5.1 installed. Otherwise, it won’t appear.
2. Enable Multi Control on your laptop
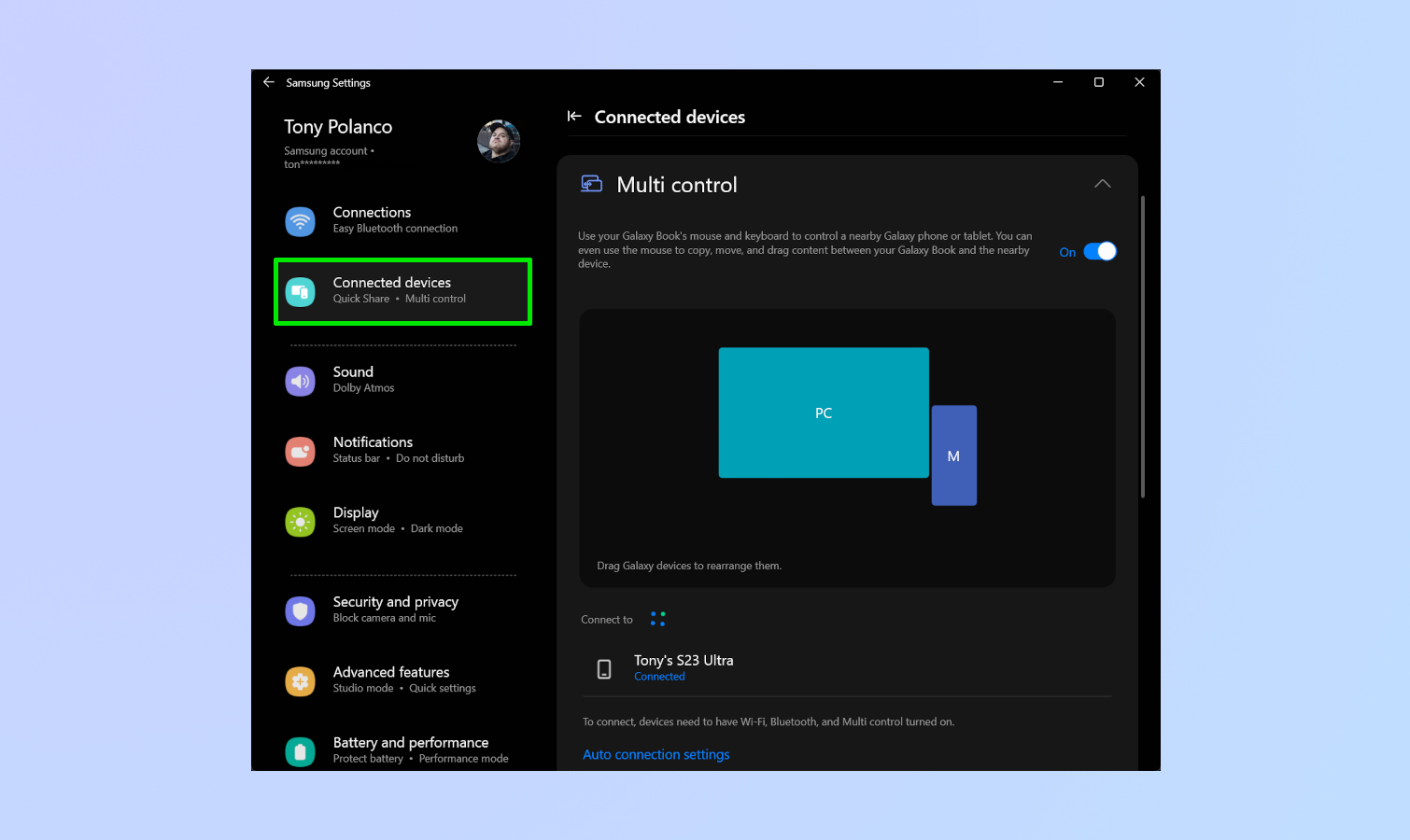
This step is virtually identical to the previous. Open Settings and scroll down to Connected Devices, then toggle on Multi Control.
If you’ve done everything right up to this point, it will take a few seconds for the devices to connect to one another.
3. Drag items between devices
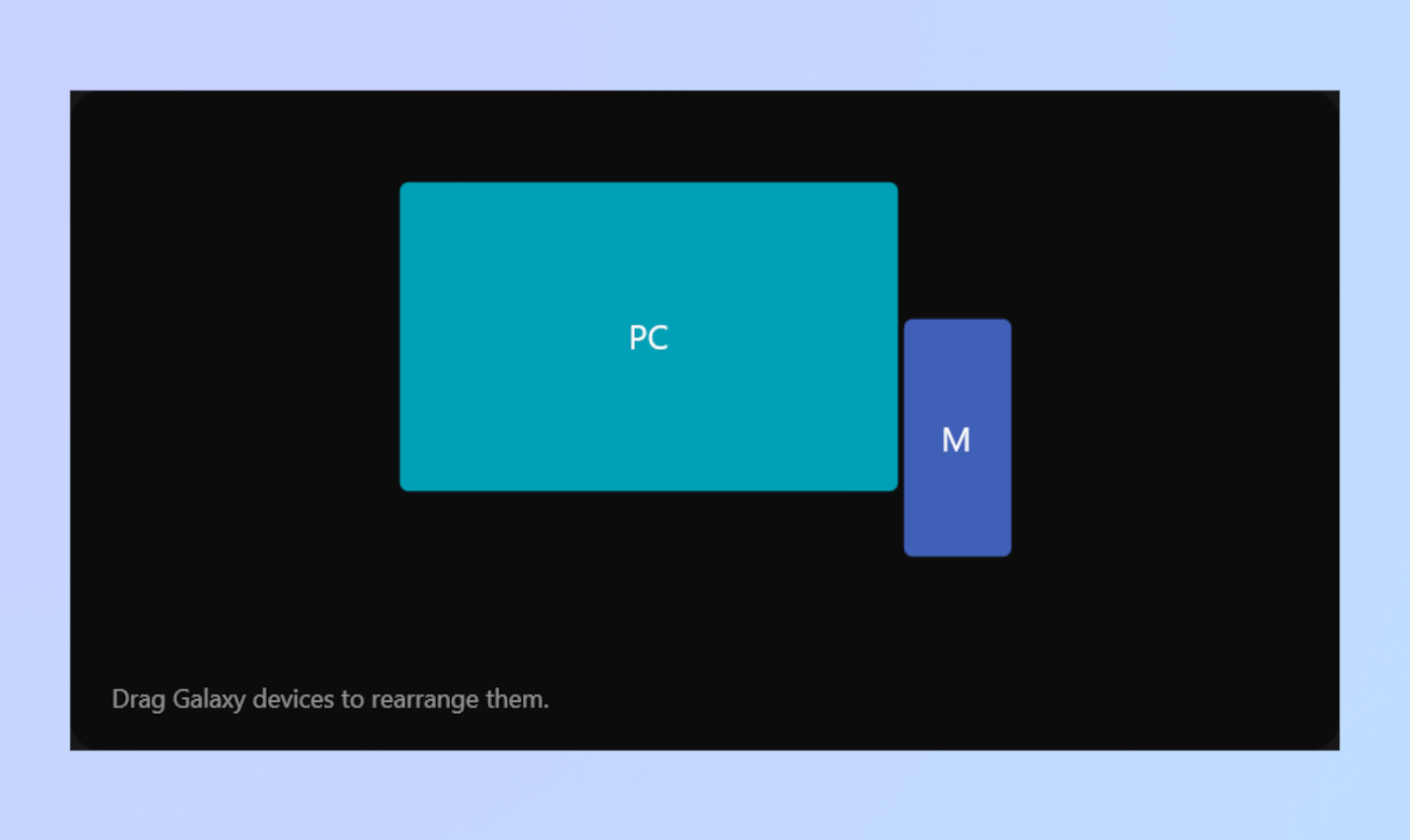
Once both devices are connected, you’re technically done.
You can now drag files and items from your phone directly to your laptop and vice versa.
Note that you can rearrange your phone’s position. For example, placing the phone on the laptop’s left means you’ll have to drag the cursor left to control it.
If you're looking for more Samsung smartphone tips, be sure to read how to clear the cache on a Samsung Galaxy S23. Don't forget to also check out how to use Bixby Text Call on Samsung Galaxy S23 and how to take amazing astrophotography shots on the Samsung Galaxy S23. If you're a keen phone photographer, make sure you learn how to remaster photos on Samsung Galaxy phones.
Get instant access to breaking news, the hottest reviews, great deals and helpful tips.

Tony is a computing writer at Tom’s Guide covering laptops, tablets, Windows, and iOS. During his off-hours, Tony enjoys reading comic books, playing video games, reading speculative fiction novels, and spending too much time on X/Twitter. His non-nerdy pursuits involve attending Hard Rock/Heavy Metal concerts and going to NYC bars with friends and colleagues. His work has appeared in publications such as Laptop Mag, PC Mag, and various independent gaming sites.
