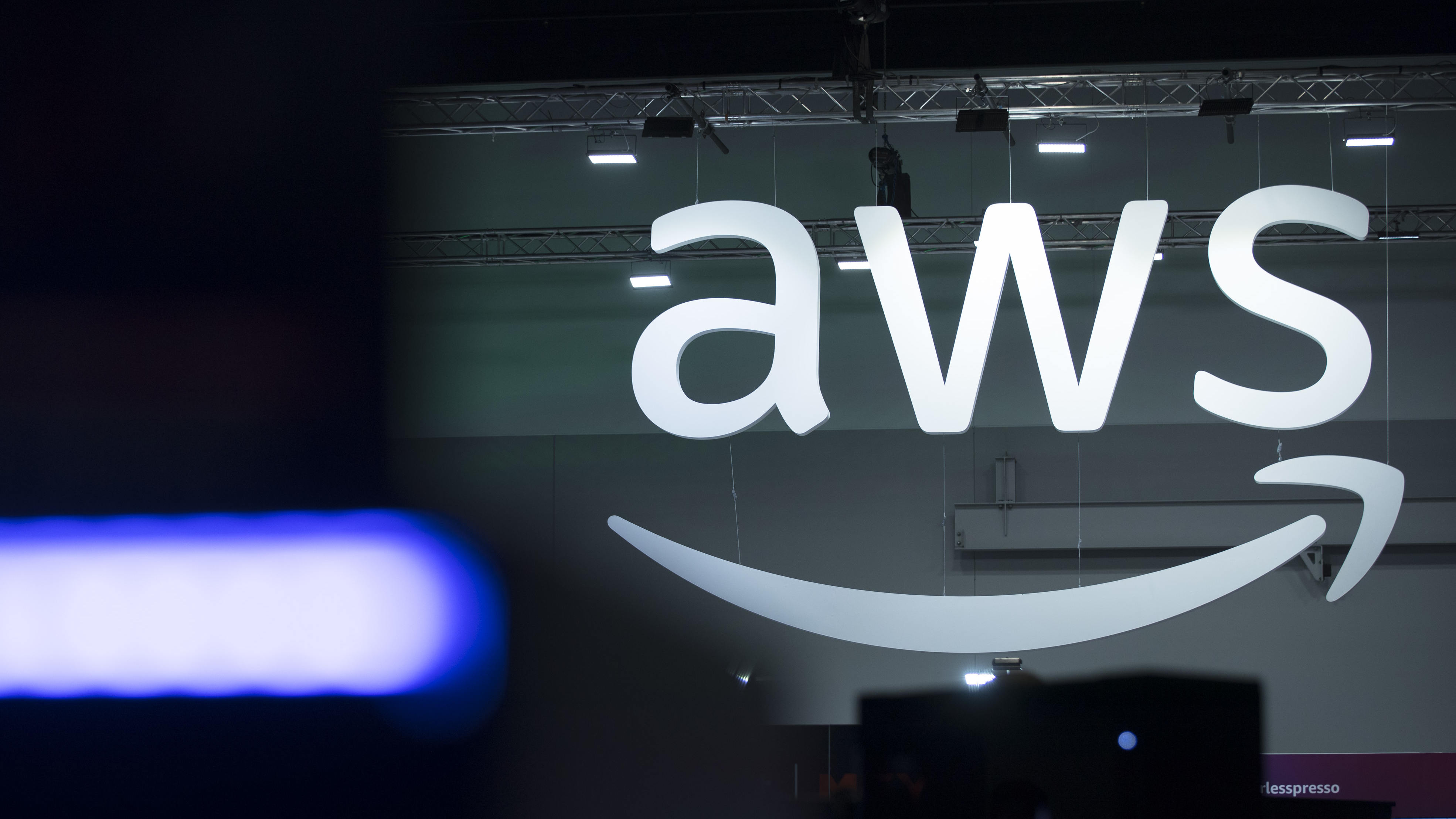iPadOS 17 finally has this iPhone feature — this is how to enable it
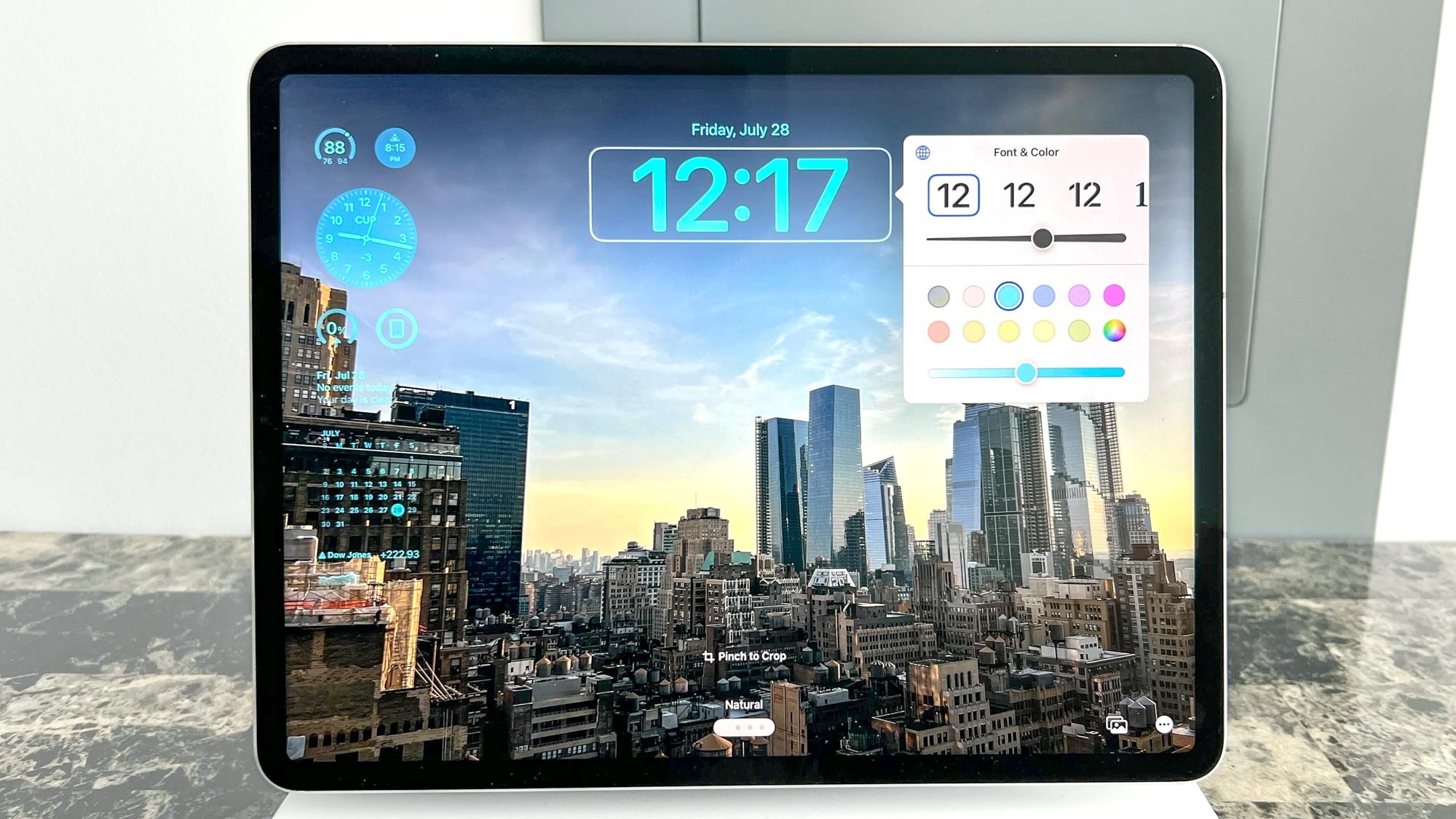
Apple's iPadOS 17 delivers customizable lock screens similar to iOS 16 that help you exert a little more creative control over your tablet.
Now you can customize the look of the lock screen using your own photos, as well as built-in themes similar to those seen on the best iPhones running iOS 16. On top of that you’re able to add widgets for commonly-used apps as well as change fonts, colors and more.
These new options help you customize your iPad and are a great way to give your tablet a more personalized feel. If you know how to customize your iPhone's lock screen in iOS 16, then you’ll be familiar with the process on iPad.
If you’re unfamiliar with the feature, don’t worry— it’s a pretty straightforward affair. In this guide I’ll show you how to customize the lock screen in iPadOS 17.
How to customize Lock Screen in iPadOS 17
Before you get started you’ll need to have iPadOS 17 installed on one of the many compatible iPads. You can read our how to download the iPadOS 17 public beta guide to get started.
Here’s a list of iPads which support iPadOS 17:
- iPad Pro 12.9-inch (2nd generation and later)
- iPad Pro 10.5-inch
- iPad Pro 11-inch (1st generation and later)
- iPad Air (3rd generation and later)
- iPad (6th generation and later)
- iPad mini (5th generation and later)
With that done, let’s get started.
Get instant access to breaking news, the hottest reviews, great deals and helpful tips.
1. Add new wallpaper
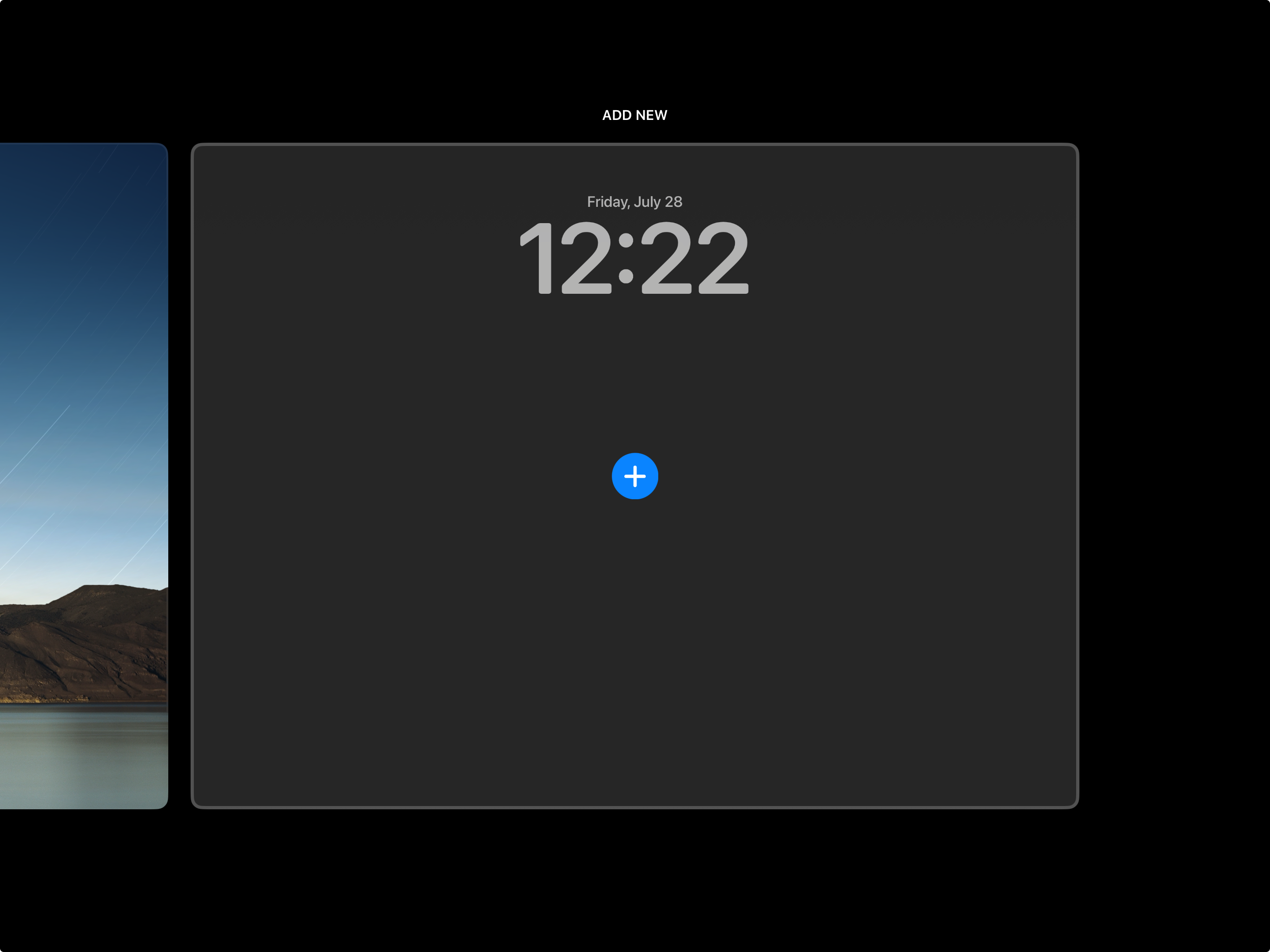
First, unlock your iPad. After that, tap and hold any empty spot on the screen. You’ll see a small + sign on the bottom right. Click the + icon. Alternatively, swipe left on the wallpaper screen and tap the + icon in Add New tab. You can also go to settings and choose wallpaper.
2. Select wallpaper style
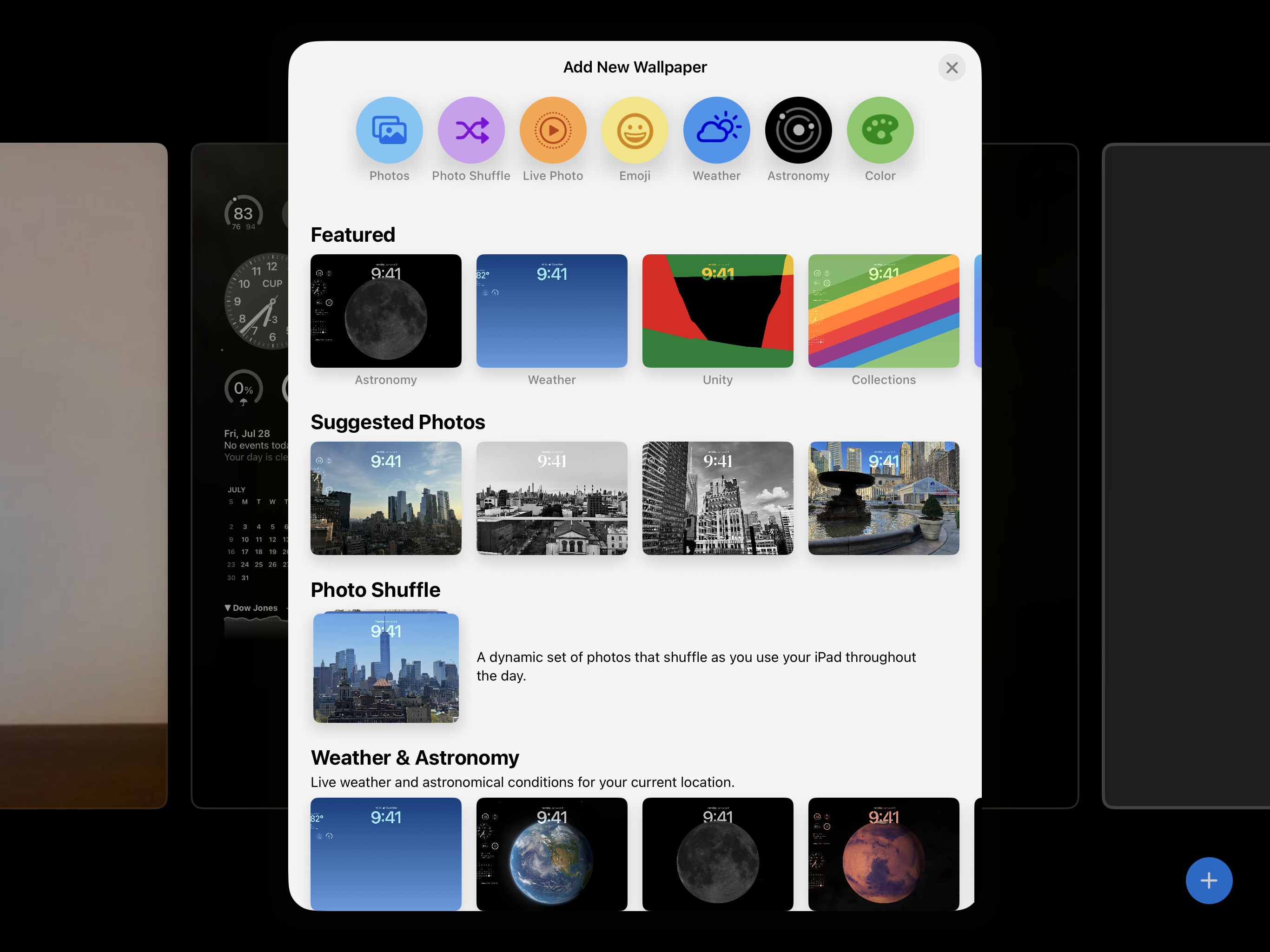
You’ll now see a screen with a host of wallpaper options along the top. This includes photos, emojis, weather, astronomy, color and more. Each selection lets you choose different grid types, filters and background colors. When you’re done, you can "set as wallpaper pair" or choose to customize the Home screen background.
3. Customize lock screen elements
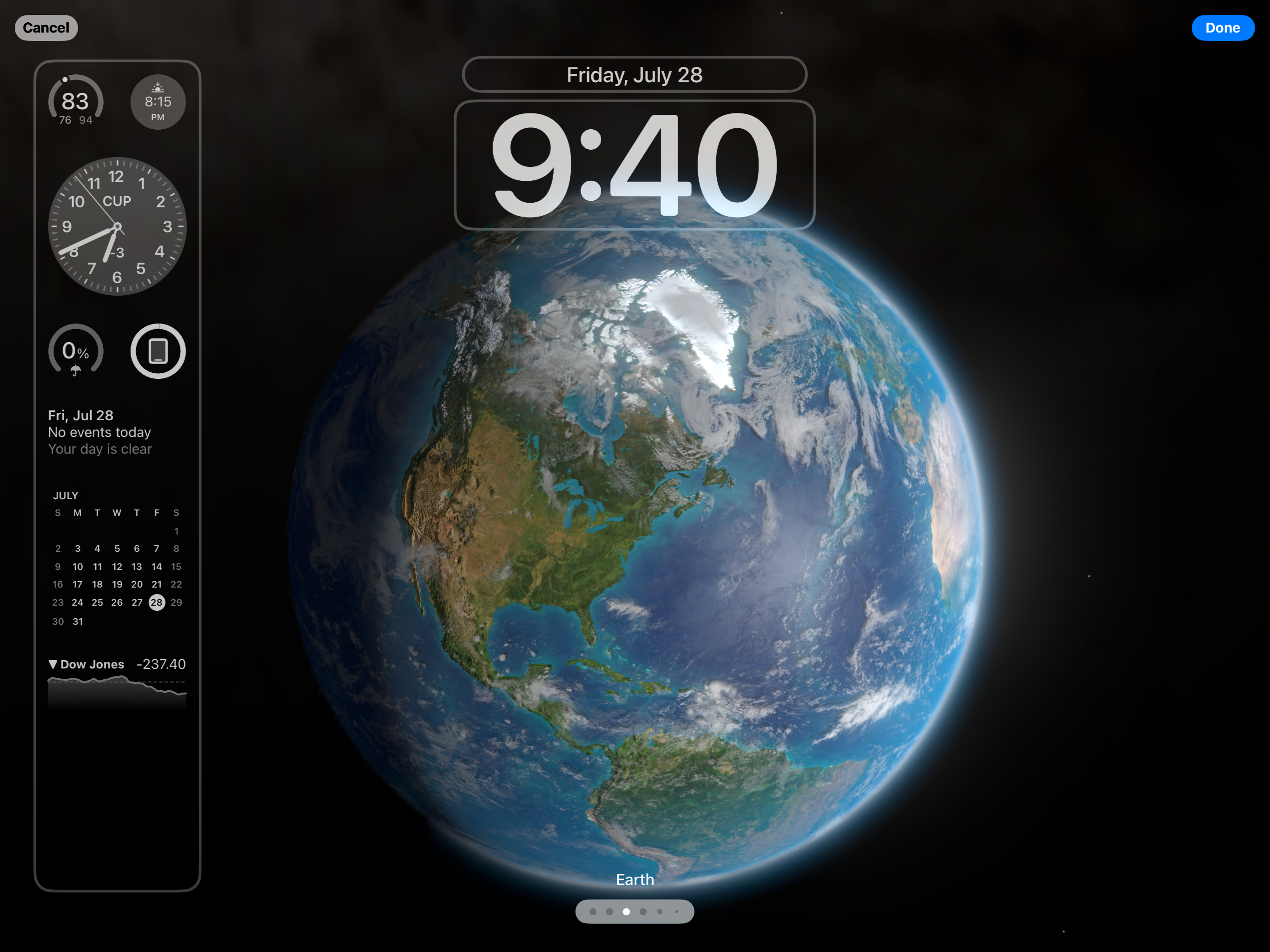
After you’ve set the lock screen wallpaper, you can customize specific elements of the lock screen. Tap and hold on the screen, then tap on the customize button at the bottom. You’re now able to customize the font and color of the date and clock in the top center of the page.
If you want additional functionality, you can tap and drag to add widgets for useful apps like Reminders, Alarms, the Weather and more.
And that’s all there is to it! There are a slew of customization options for you to play around with, so take your time tapping around to try the different options and get your iPad lock screen looking and working more like you want. Even if this feature isn’t exactly novel, it’s great to see it migrate from iPhones to iPads.
For more iPad how-tos, read how to use iPad as a screen for Steam Deck. Also be sure to check out this hidden iPad battery health feature and how to check your iPad model and generation.
More from Tom's Guide
- This keyboard for my iPad Pro is the best iPad accessory ever
- iPad Air 6 release date rumors, price, specs and more
- Limbo+ on Apple Arcade is a must-play iPad mini game

Tony is a computing writer at Tom’s Guide covering laptops, tablets, Windows, and iOS. During his off-hours, Tony enjoys reading comic books, playing video games, reading speculative fiction novels, and spending too much time on X/Twitter. His non-nerdy pursuits involve attending Hard Rock/Heavy Metal concerts and going to NYC bars with friends and colleagues. His work has appeared in publications such as Laptop Mag, PC Mag, and various independent gaming sites.