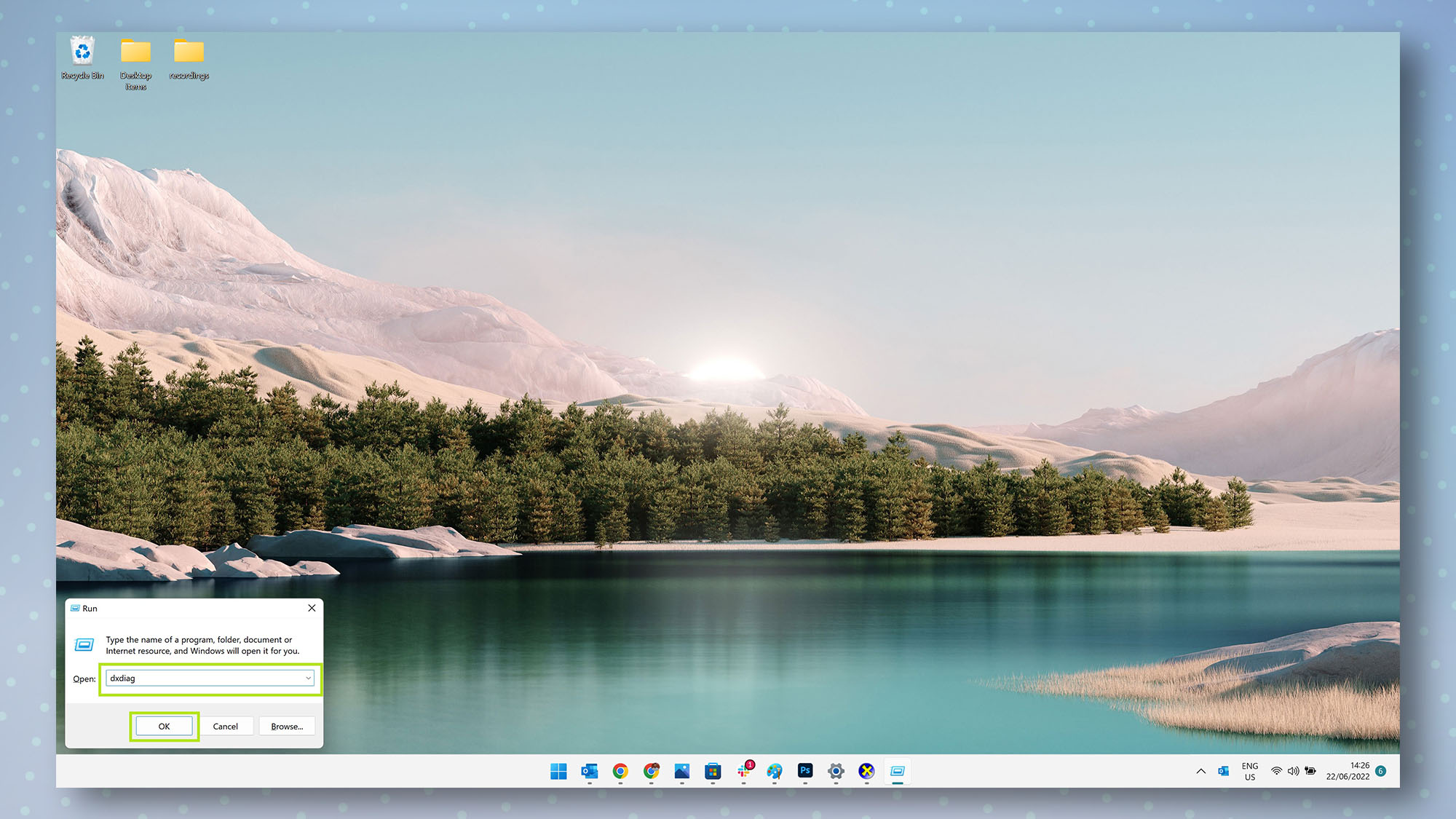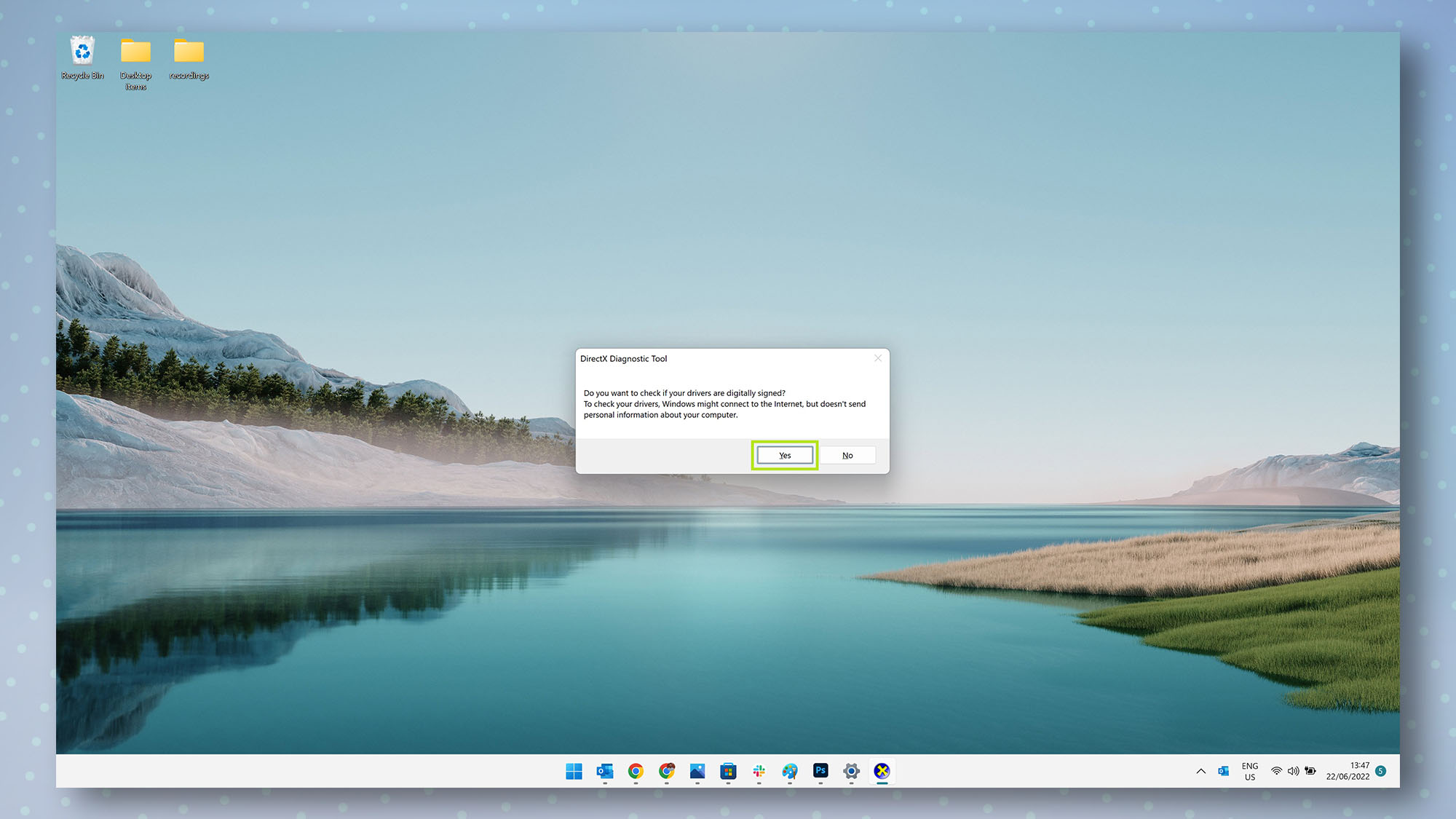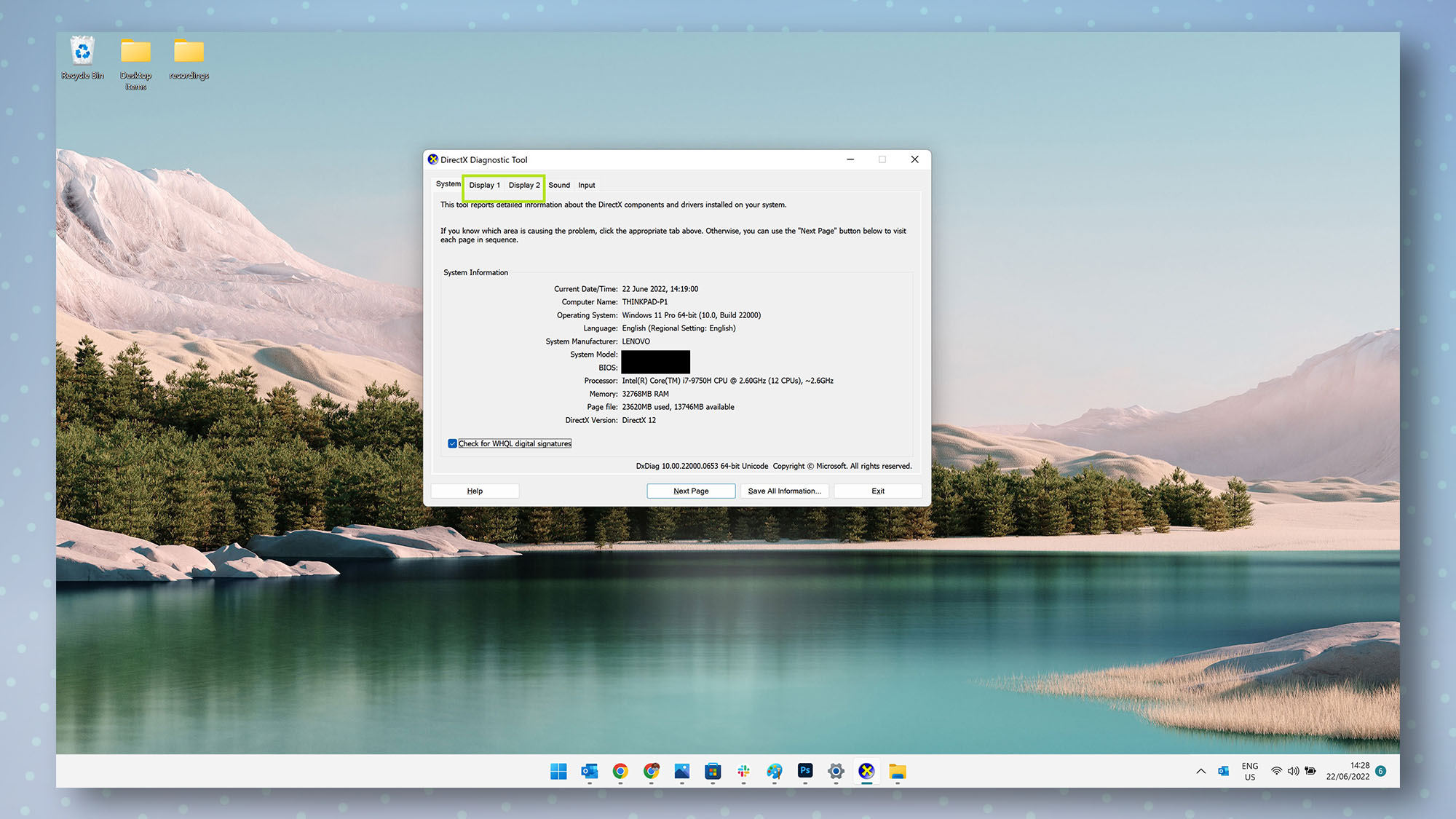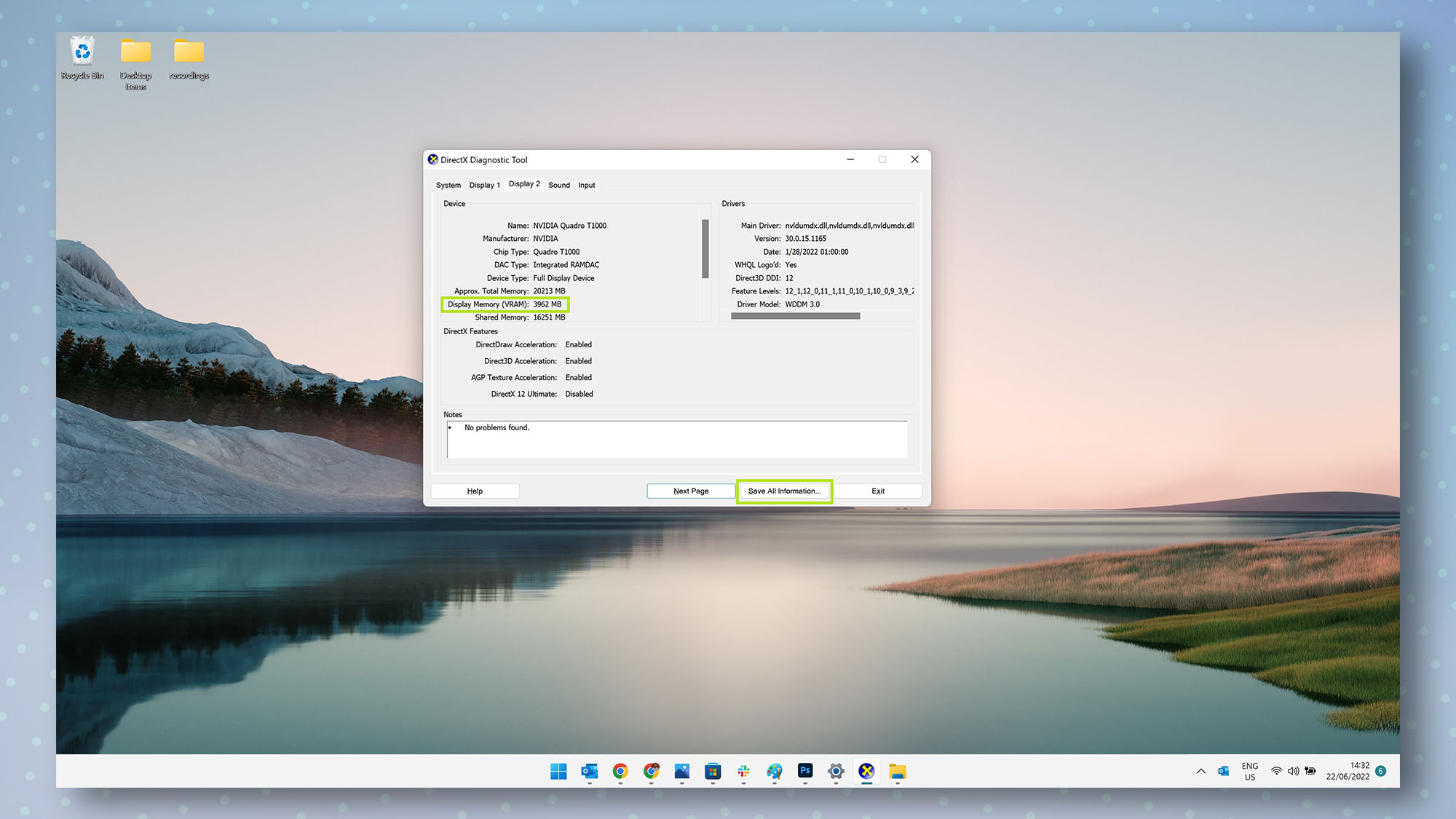Knowing how to check VRAM on Windows is important if you're a gamer or workstation user. If you want to play one of the best PC games or fire up some video editing software, for example, this should be your first port of call.
Though the obvious way to do this would be to check the specs of your GPU online, this could be difficult if you don't know which one you have — this is common if you can't see into your computer, don't know its graphics card or if you have an integrated GPU, which are less obvious than graphics cards. You can follow our guide on how to check which graphics card you have.
Whatever the reason, it's easy to check how much VRAM you have on Windows by using the built-in DirectX Diagnostics Tool, and this article is here to show you how.
Before we start, though, a word on terminology: the acronym GPU refers to the Graphics Processing Unit, a processor which handles graphical tasks. Video RAM, or VRAM, is the GPU's dedicated memory, where it stores the information to process graphical tasks. Nvidia, AMD and Intel are the main producers of consumer GPUs.
Some computers have GPUs built into the same die as the Central Processing Unit, or CPU, the main processing chip of the computer. These are known as "integrated GPUs", examples of which are Intel HD / UHD Graphics and AMD RX Vega Graphics. These usually have a very small amount of dedicated VRAM, otherwise sharing the main system RAM. This makes them okay for light use but mostly unsuitable for intense graphical tasks like gaming and digital rendering.
Many gaming PCs and workstations have separate GPUs in the form of "graphics cards" or "dedicated GPUs." These cards have a GPU on them and are inserted into the computer's motherboard. Unlike integrated GPUs, graphics cards usually have lots of VRAM, meaning they can handle much more complex graphical tasks and so are great for gaming and digital rendering. Examples of graphics cards would be the Nvidia RTX 3090 or the AMD Radeon RX 6900 XT.
Note: The screenshots in this guide were taken on Windows 11, though the steps are the same for Windows 10.
Get instant access to breaking news, the hottest reviews, great deals and helpful tips.
How to check VRAM on Windows
1. First we need to open the DirectX Diagnostics Tool. To do this, press the Windows Key + R at the same time to open the Run tool, then input "dxdiag" and click OK or hit return/enter.
2. You may see a prompt asking if you want to check if your drivers are digitally signed. Click Yes to continue if so, or head to the next step if not.
3. On the DirectX Diagnostics Tool system tab, you'll see information about your PC's hardware, along with several other tabs.
If you have a discrete GPU or "graphics card" and an integrated GPU, you will see two display tabs, Display 1 and Display 2. Display 1 shows the information of your integrated GPU, while Display 2 shows the information of your discrete GPU.
If you have just one GPU, you'll see a Display tab without a number.
Note: Even if you have both an integrated and discrete GPU, you may still only see one Display tab, since your integrated GPU may be disabled in the BIOS. If so, Display will show the info of your discrete GPU. Many higher end CPUs do not feature integrated graphics at all, in which case you'll just see one Display tab.
4. To view how much VRAM you have, click the tab of the GPU you wish to check and you'll see a bunch of info on your GPU, including its make and model. The amount of VRAM your card has is displayed in the field Display Memory (VRAM).
If you want to save all this handy info to a text file for future reference, you can do so by clicking Save All Information at the bottom of the page.
Easy, hey? Now you know how to check VRAM on Windows, make sure to check out some more of our Windows guides, including how to type emoji on Windows, how to change the Windows 11 Start menu back to Windows 10, how to install Android apps on Windows 11 and how to enable clipboard history on Windows.

Dale Fox is a freelance journalist based in the UK. He's been a tech nerd ever since childhood, when he used the money from his first job as a paperboy to buy a subscription to GamesMaster magazine. Dale was previously a presenter and editor in China, where he also worked as a copywriter for OnePlus at its Shenzhen HQ.