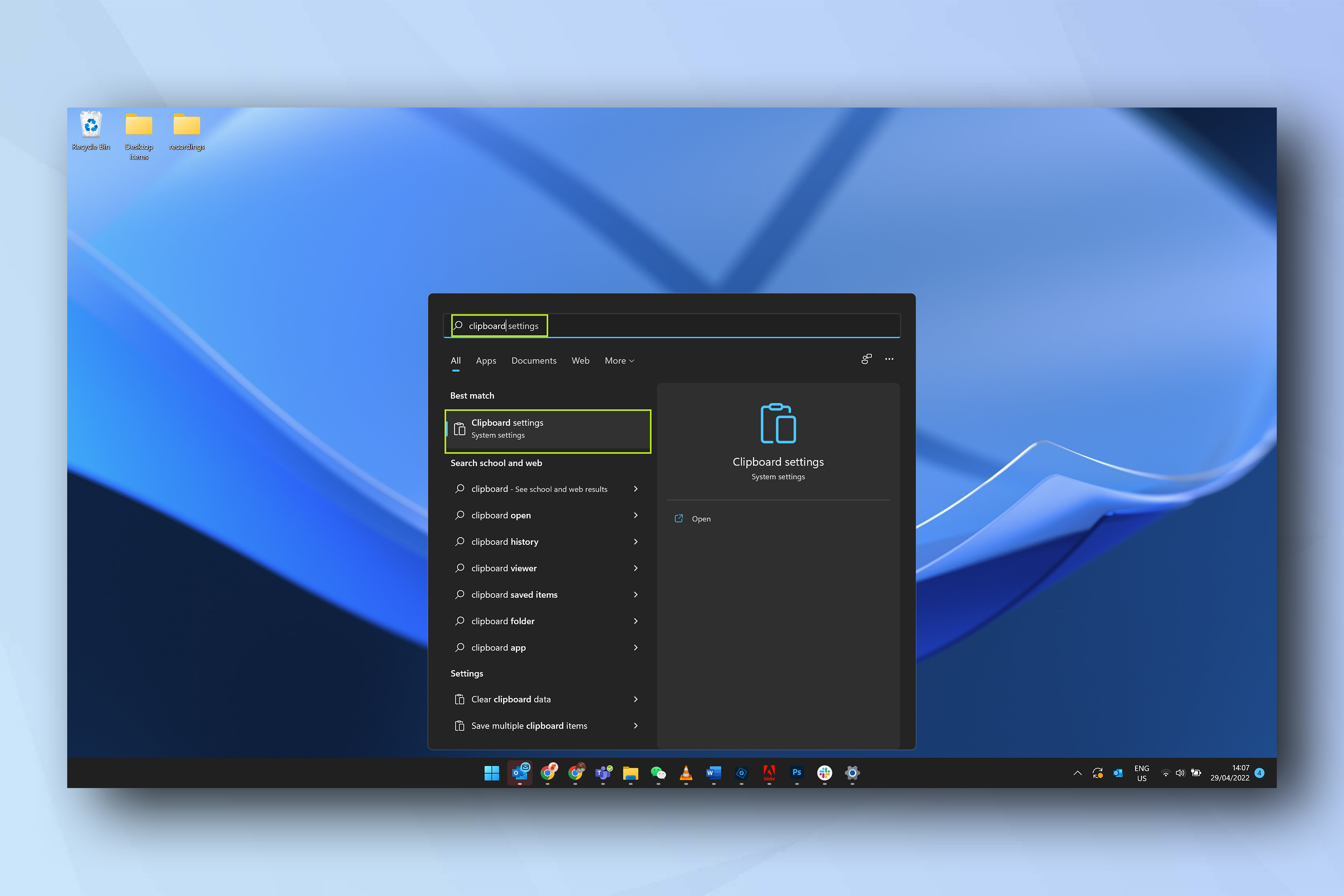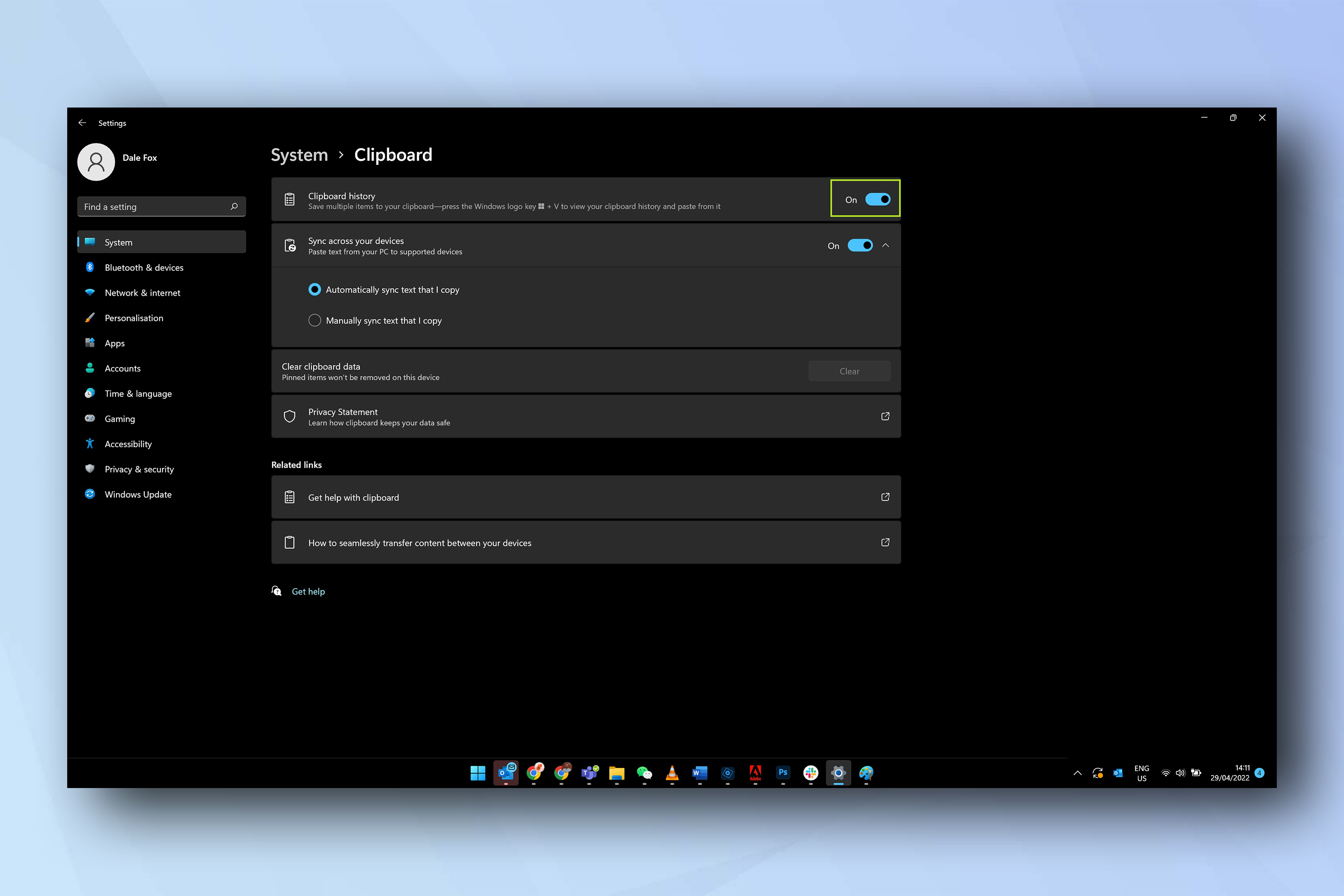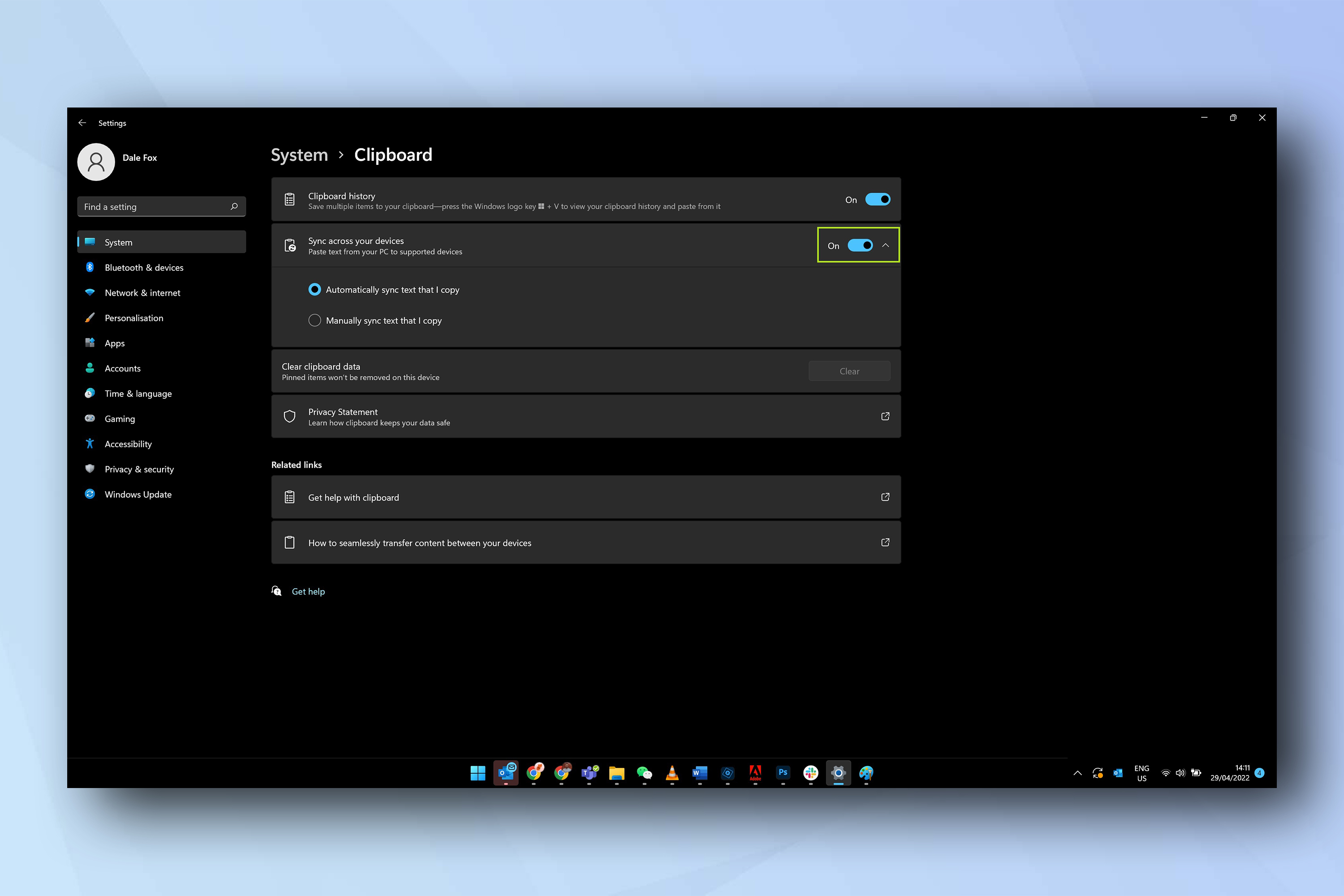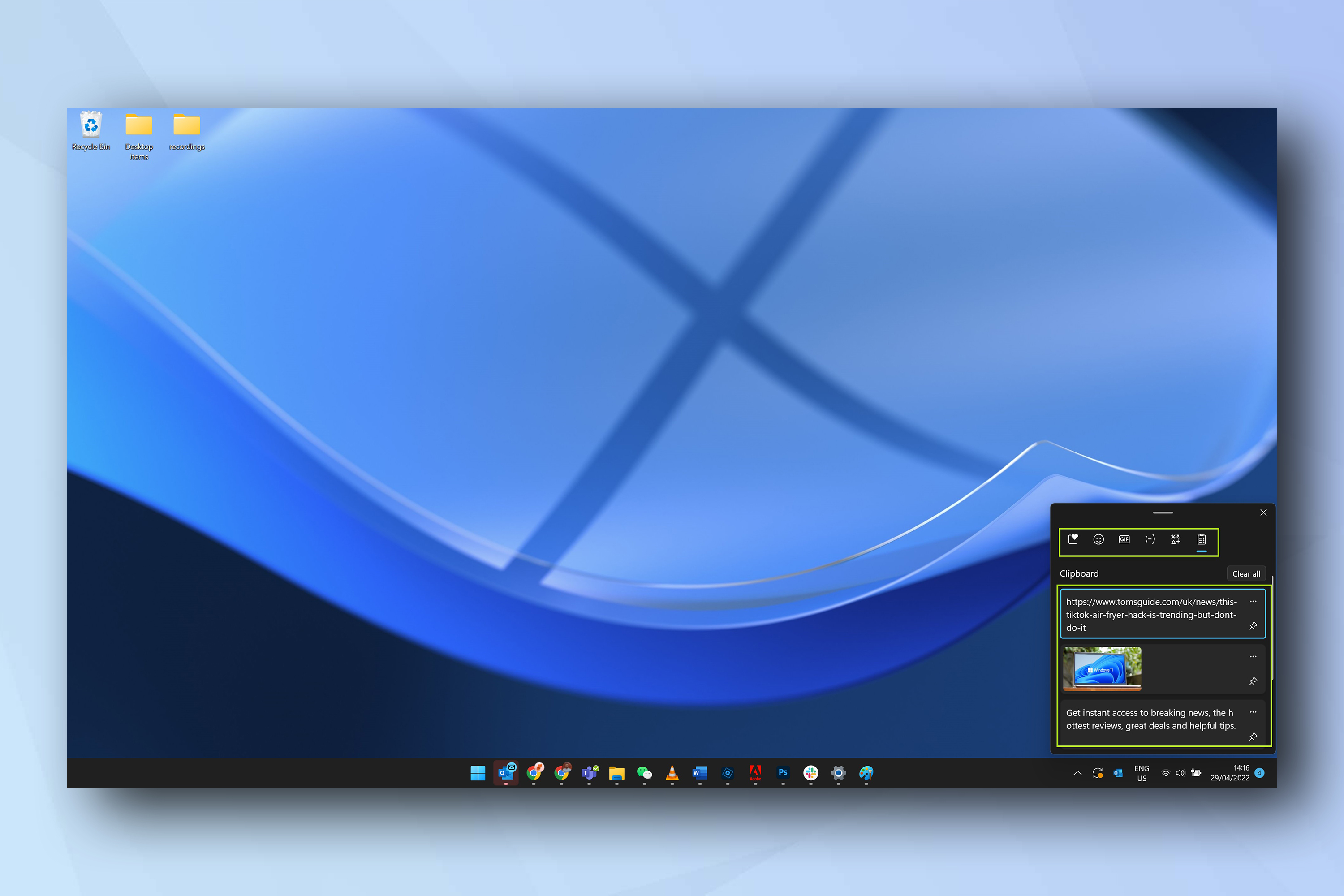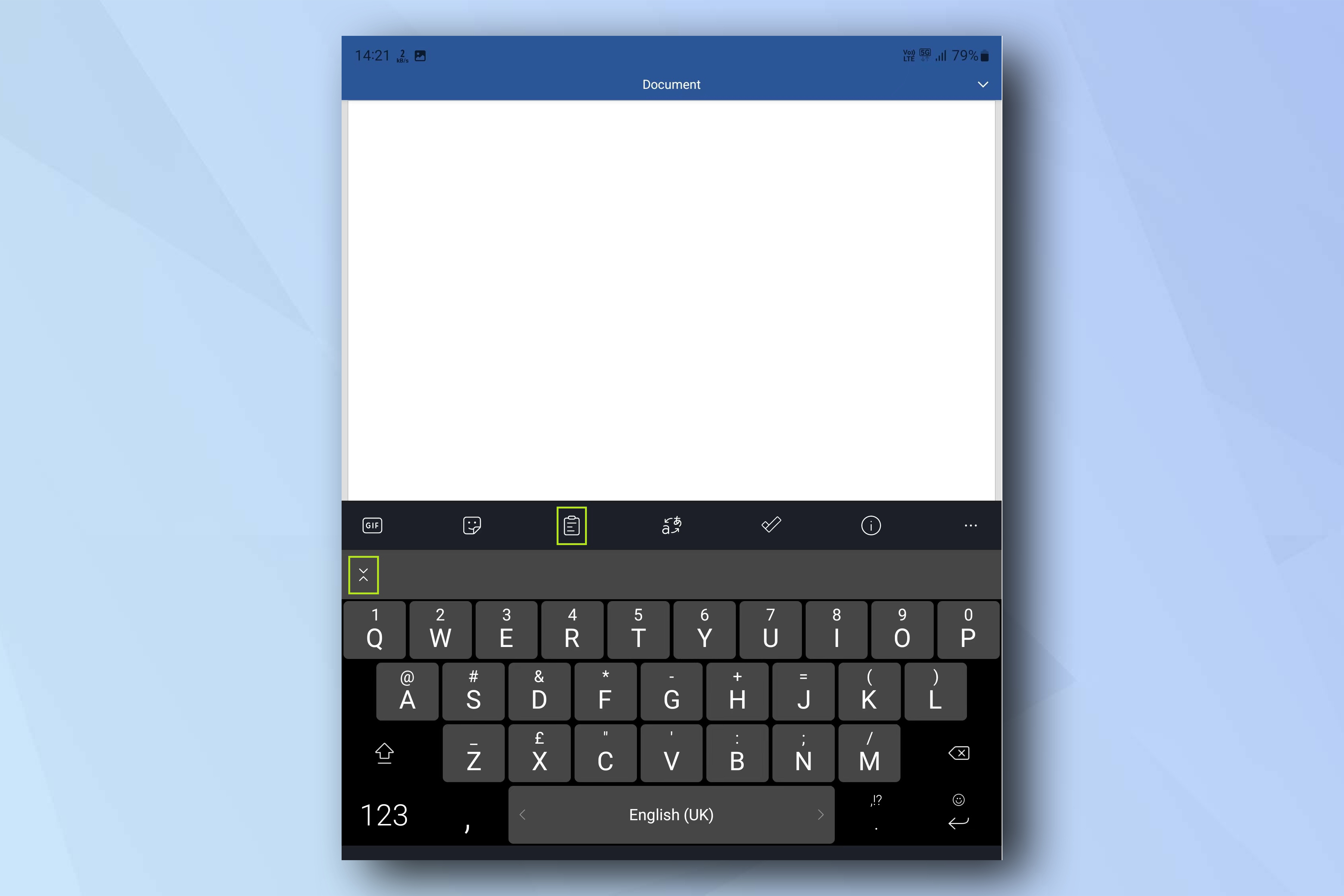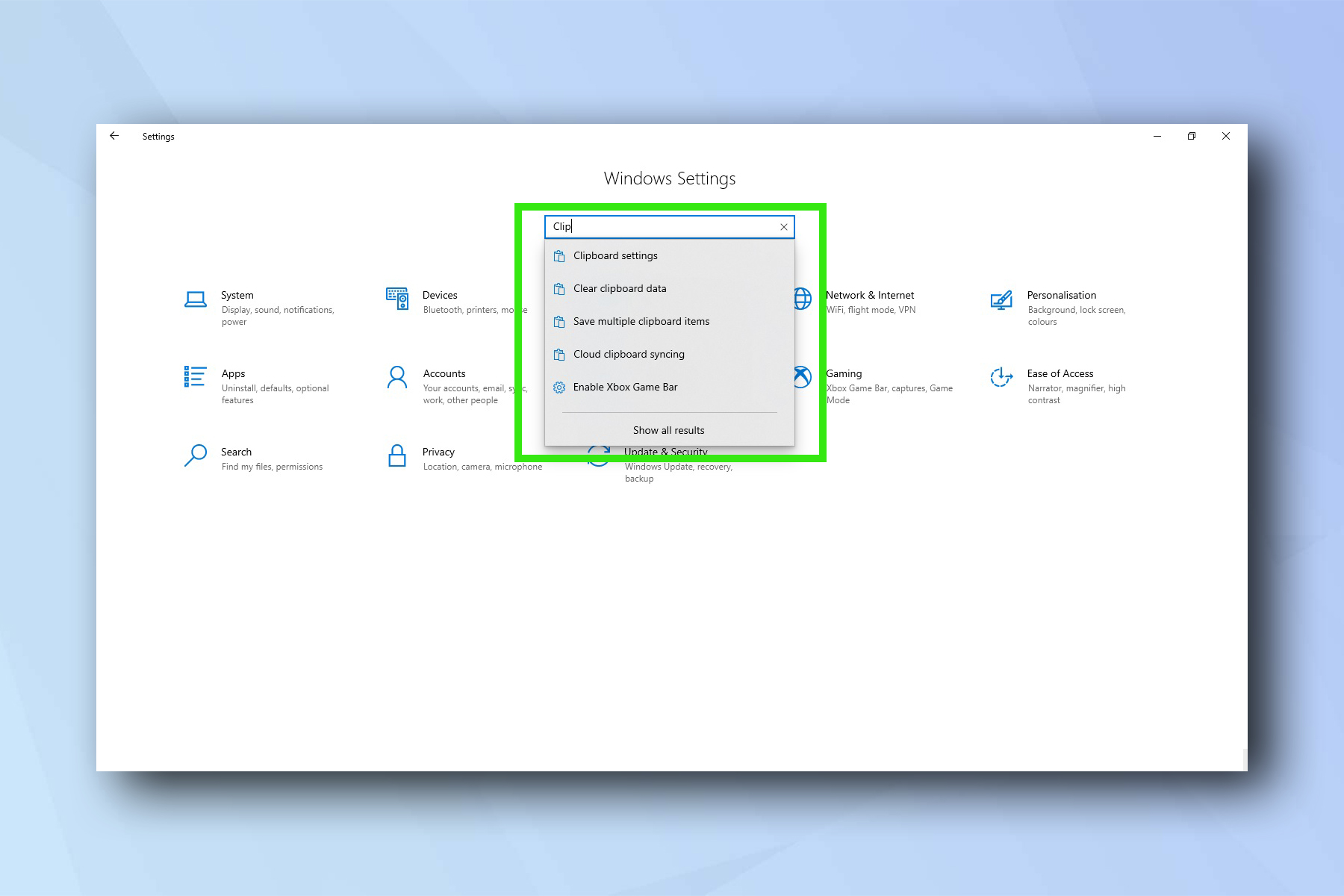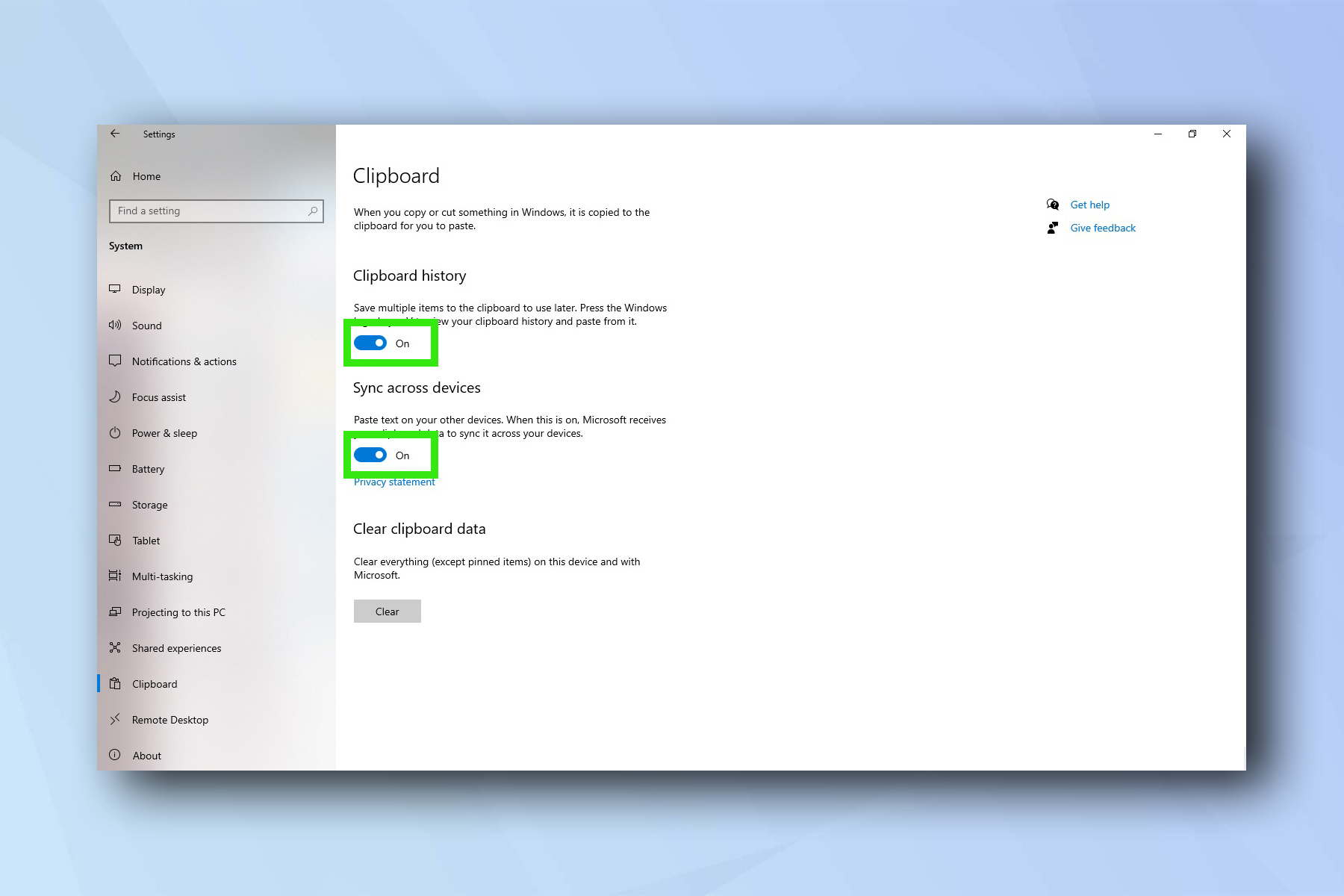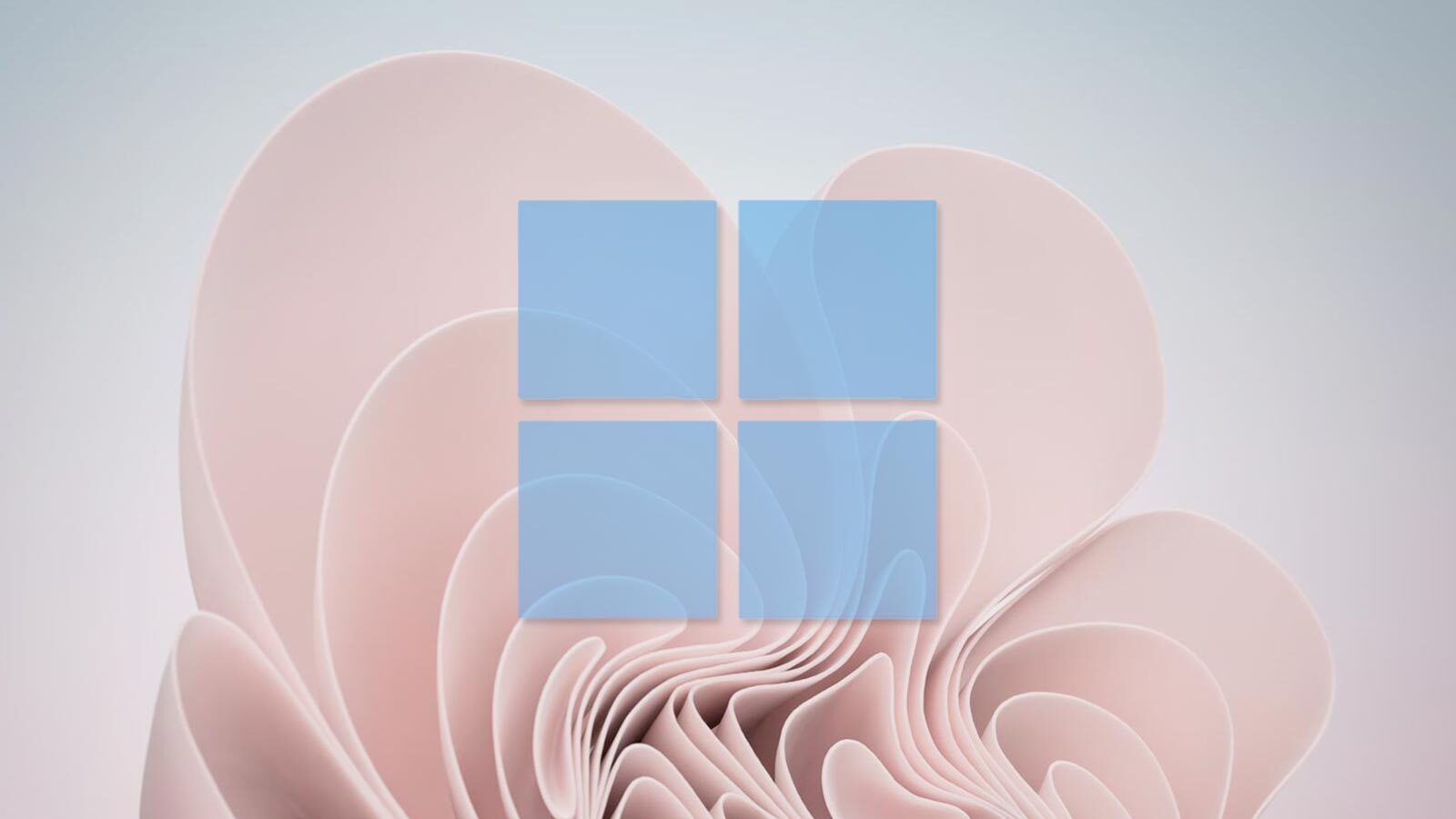
Having the ability to enable clipboard history on Windows 11 and Windows 10 is one of those tips and tricks for Microsoft's OS that'll prove so helpful, you'll wonder how you ever lived without it.
Back in 2020, Microsoft enhanced its staple clipboard feature in Windows 10, allowing users to access the last 10 items they’d copied, instead of just one. Since then, the clipboard has been upgraded even further, offering instant syncing between devices using the cloud. Using the clipboard’s device sync feature, you can copy something on one Windows PC and paste it directly into another.
What’s more, the cloud sync feature even works on Android devices running the Microsoft SwiftKey Keyboard app, meaning you can copy/paste between your Windows PC and Android phone or tablet, or to and from one Android device to another. One caveat, however, is that this only works with text.
While the cloud sync feature is cool, I personally find the ability to access the last 10 items I’ve copied the most useful. If you have a load of things you need to copy/paste into a document, for example, you can now copy them all at once before pasting them, instead of having to go through each item individually. This is definitely a simple feature, but one that could save you a whole lot of time.
Want to know how to use Windows’ advanced clipboard capabilities? Here’s how.
How to enable clipboard history on Windows
How to enable clipboard history on Windows 11
1. Open the Start menu by clicking the Windows icon or pressing the Windows key on your keyboard, then start typing "clipboard" until the Clipboard settings option appears. Click Clipboard settings to enter the clipboard’s settings menu.
2. To enable clipboard history, click the Clipboard history toggle to the on position.
Get instant access to breaking news, the hottest reviews, great deals and helpful tips.
3. To enable cloud syncing between devices, toggle Sync across your devices to the on position. To use this feature, each device you want to use it on must be signed into the same Microsoft account. This will work on PCs running Windows 10 or Windows 11, as well as Android devices running the latest version of Microsoft SwiftKey Keyboard.
4. To view your clipboard history on Windows, press the Windows key + V. This will show the last items you’ve copied to your clipboard, up to a maximum of 10. To paste one of the items, just click it. You'll also see other handy options at the top, which allow you to paste GIFs, emoji, or symbols.
5. To view your clipboard history on your Android device running Microsoft Swiftkey Keyboard, tap on the field you want to paste into to bring up your keyboard. Then, tap the icon on the far left that looks like two arrows. Now, tap the clipboard icon, and you’ll see the items that are synced in your clipboard. To paste an item, simply tap it.
How to enable clipboard history on Windows 10
Once activated, clipboard history functions and operates the same way on Windows 10 as it does on Windows 11. It's also essentially the same steps to turn the feature on. The only difference is that the settings pages look a little different, so here's how to navigate to this feature in Windows 10.
1. On Windows 10, go to Settings and then to the Clipboard settings menu by typing "Clipboard settings" into the search bar.
2. Toggle Clipboard history and Sync across devices (if you want to enable the latter)
That’s all there is to it. You’ll quickly find yourself replacing the old method of using Ctrl+C/Ctrl+V to copy/paste things with Ctrl+C/Windows key+V, and your productivity should (theoretically) shoot up as a result. And if you’re running Swiftkey on your Android device too, it should now be effortless to quickly copy a URL or phone number from your phone or tablet to your computer, or vice versa.
Now that you've unlocked the might of Windows' clipboard, you may also find our guides on how to mirror an iPhone's screen on PC, how to upgrade to Windows 11 from Windows 10 , how to clone a hard drive on Windows or how to enable God Mode in Windows 11 or 10 to be helpful. We also have a guide on how to install Android apps on Windows 11.
Alternatively, head to our Windows 10 tips and tricks guide for a bunch of useful tutorials for the OS, and remember that we also have a range of other guides to boost productivity, including how to change case in Google Docs.

Dale Fox is a freelance journalist based in the UK. He's been a tech nerd ever since childhood, when he used the money from his first job as a paperboy to buy a subscription to GamesMaster magazine. Dale was previously a presenter and editor in China, where he also worked as a copywriter for OnePlus at its Shenzhen HQ.