This is the one Apple TV trick everyone needs to know

Old dogs can learn new tricks, as is the case with the Apple TV trick I just learned this past weekend. Despite loving the Apple TV 4K for quite some time — it's my personal favorite among our best streaming device picks — I had no idea that its remote was at all customizable.
That changed this past weekend after I wrote about how I didn't like how the Apple TV remote didn't have a Home button. It seemed to me that Apple only offered a TV button that opened its TV app, an app that Apple seems dead-set on promoting as the true brain of the Apple TV. It has an Up Next queue, it collects the Apple TV Channels you buy and offers access to purchase and rent movies and TVs shows (replacing iTunes).
After my article published, I got a tweet from reader Sigmund Judge explaining that I could sorta-solve my issue. No, Apple doesn't make a whole new remote. Little did I know that a solution of sorts was hidden in the Apple TV Settings app.
You can actually re-map the TV button to be the Home button, with just three easy steps I've got listed below. Why would you want to?
Well, I assume many Apple TV owners just don't use the TV app. Apple may present it as the base of operations, but it lacks integration to Netflix for starters. Second of all, while the Up Next queue exists (and can be edited), there's no way to send shows to it from other apps. Primarily, you're supposed to search for shows and movies in the TV app and click the Up Next button to add those titles to that queue.
Thirdly? Well, even though I use the Apple TV a lot the TV app only encompasses a fraction of what I do with the device. It doesn't tie to YouTube or Twitch, nor does it interact with the Fite app. Therefore, for me (and maybe others) the Home screen will always likely be my true "home."
How to turn the TV button on the Apple TV remote into a Home button
1. Open the Settings app from the Apple TV home screen.
Get instant access to breaking news, the hottest reviews, great deals and helpful tips.
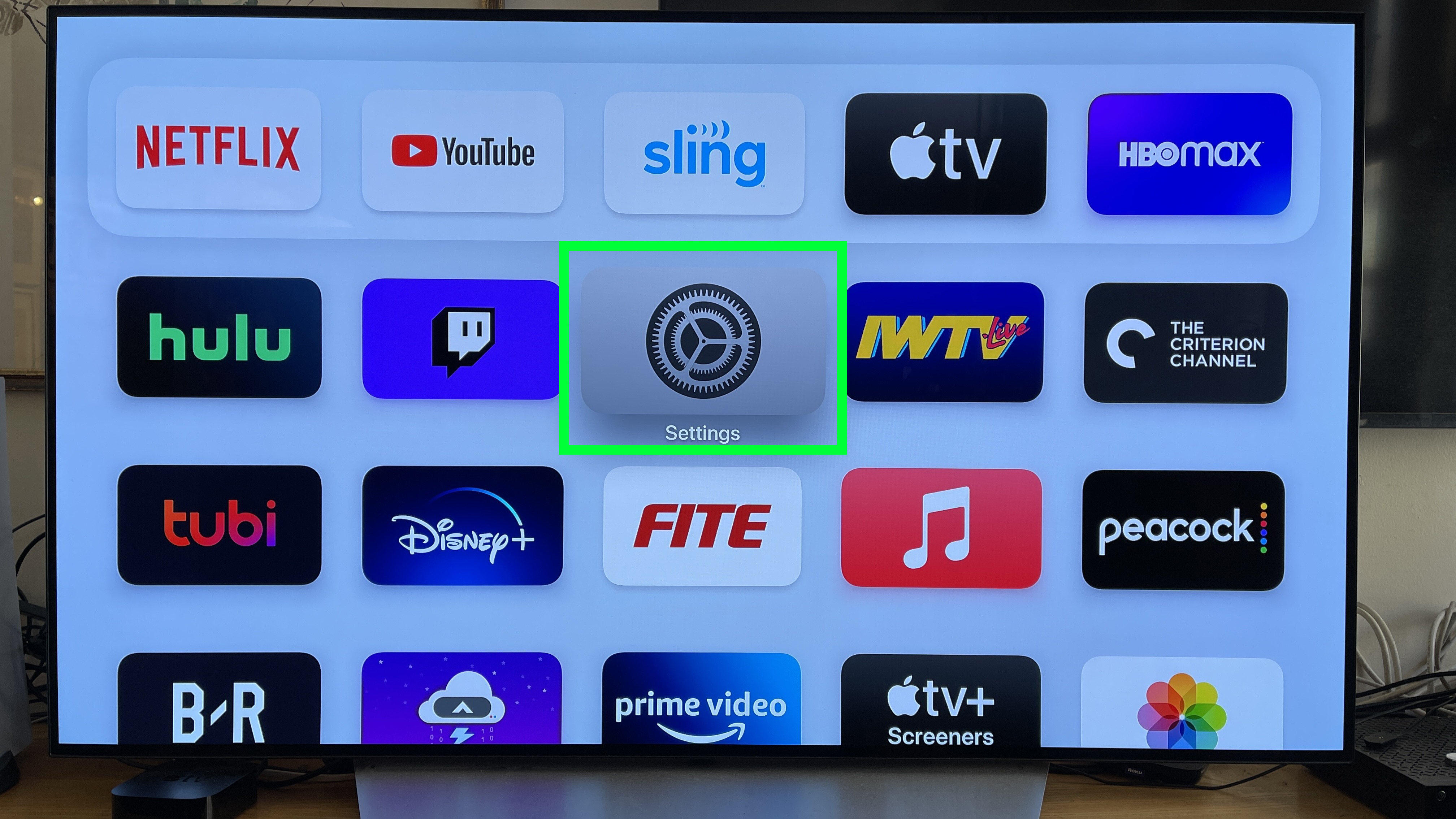
2. Select Remotes and Devices.

3. Click on TV Button to switch the setting to Home.
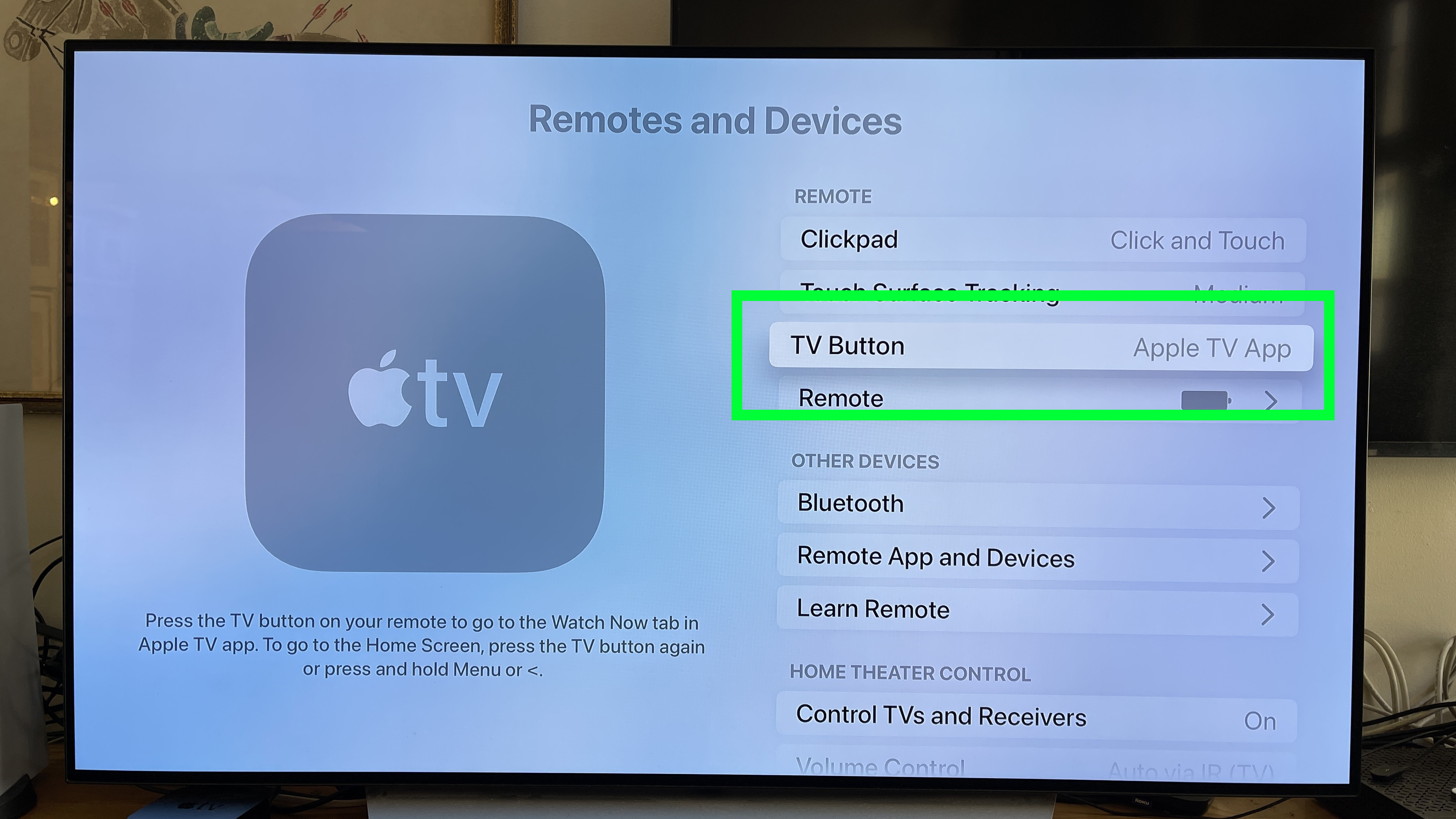
You've changed the TV button from the TV app to Home Screen!
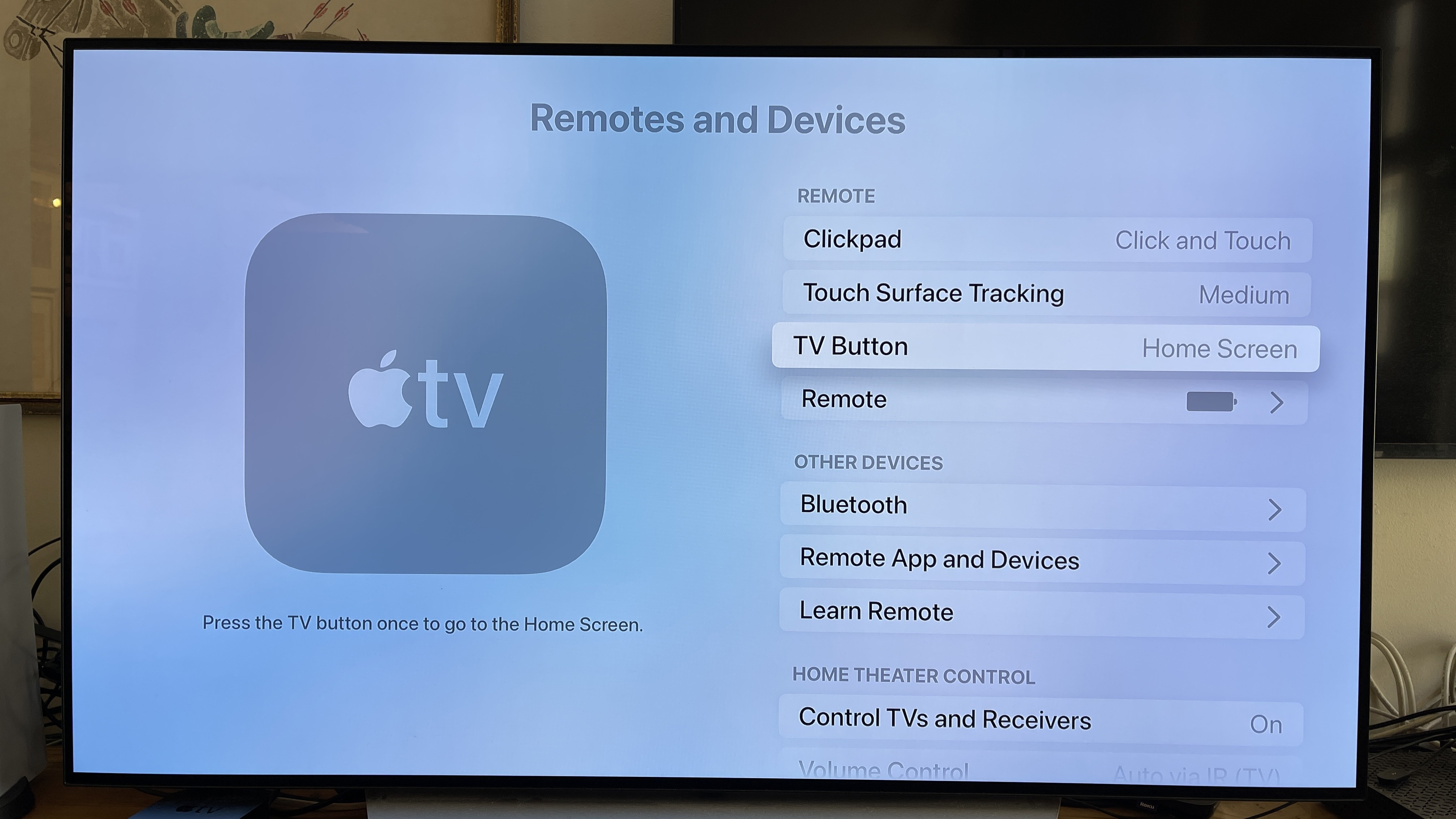
As for what to watch next? Apple TV Plus looks like it has another hit coming, so check out our guide on how to watch WeCrashed online. In other TV news, a major daytime talk show is ending after 31 seasons.

Henry was a managing editor at Tom’s Guide covering streaming media, laptops and all things Apple, reviewing devices and services for the past seven years. Prior to joining Tom's Guide, he reviewed software and hardware for TechRadar Pro, and interviewed artists for Patek Philippe International Magazine. He's also covered the wild world of professional wrestling for Cageside Seats, interviewing athletes and other industry veterans.
