7 hidden iOS gestures that will change how you use your iPhone

Let's face it: iPhones aren't exactly difficult to use. In fact, it's the simplicity of the iOS user experience that has long been one Apple's favorite things to brag about, and what makes iPhones the best phones around in the eyes of many.
However, what you may not know is that on top of a straightforward interface, Apple also gives iOS users numerous but little-known gestures to navigate their iPhones and iPads quickly and intuitively — from quickly switching apps through to extra ways to copy and paste. And while you may already know about some of the gestures below, we'd be willing to wager that at least one or too are unknown or unfamiliar to you.
So, without further ado, here are 7 of our favorite iOS gestures that you might not know about, and which will change how you use your iPhone.
7 hidden iOS Gestures that will change how you use your iPhone
While most of these gestures have been around for at least a little while, it's best to make sure we're all on the same page. So, before we start, make sure your iPhone is fully update by learning how to update an iPhone.
1. Swipe quickly between open apps
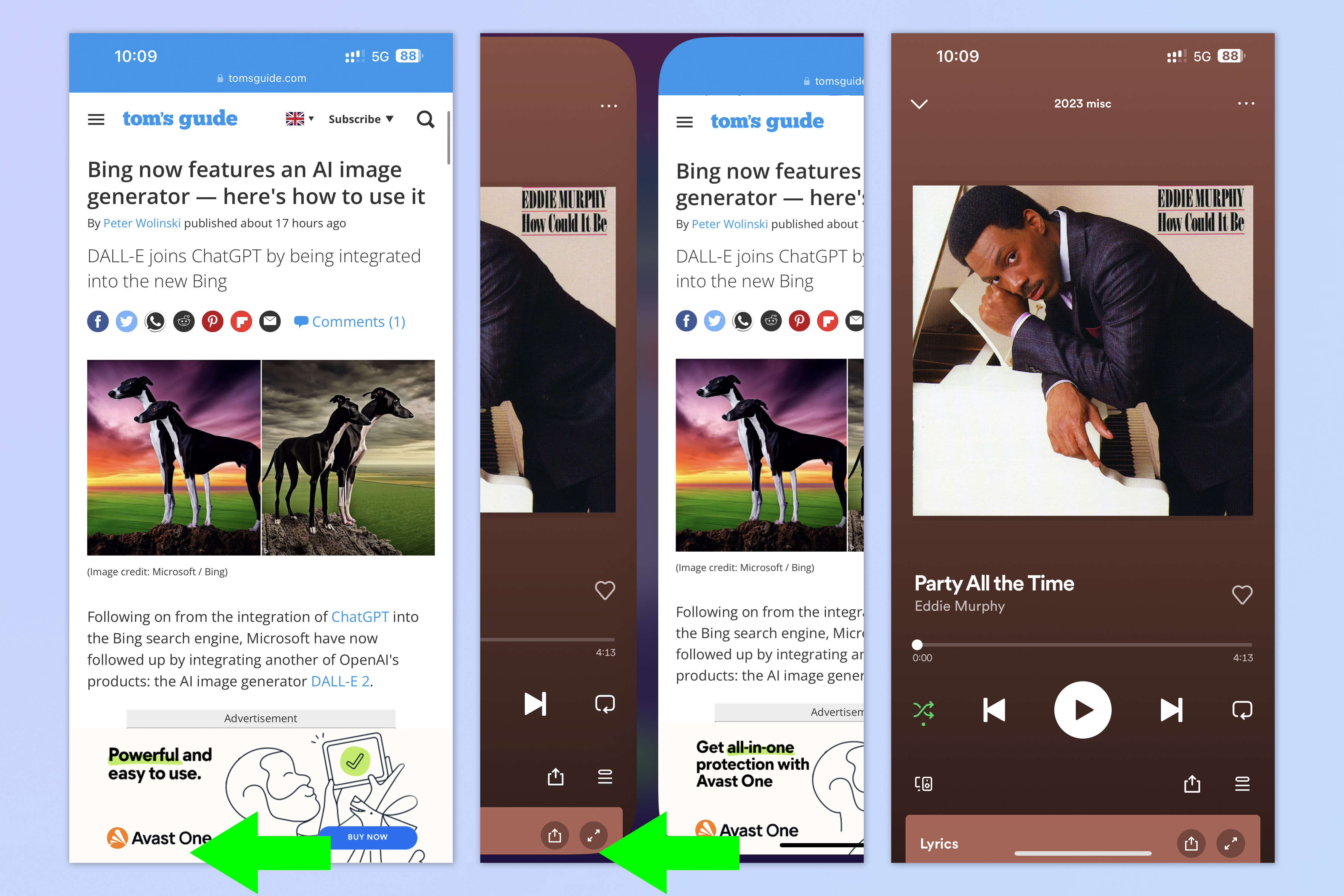
On the iPhone X and later, you can quickly and easily swipe between any apps without having to open up your app tray. This feature is super handy when you need to go back and forth repeatedly between two apps. For example, I use it lots when moving money around on banking apps, to double check I've entered account details properly.
To swipe quickly between open apps, swipe along the very bottom edge of the screen (it needs to be the very bottom edge). Swipe left to right to open the previous app, and swipe right to left to go back to the more recently opened app.
2. Quick scroll through pages
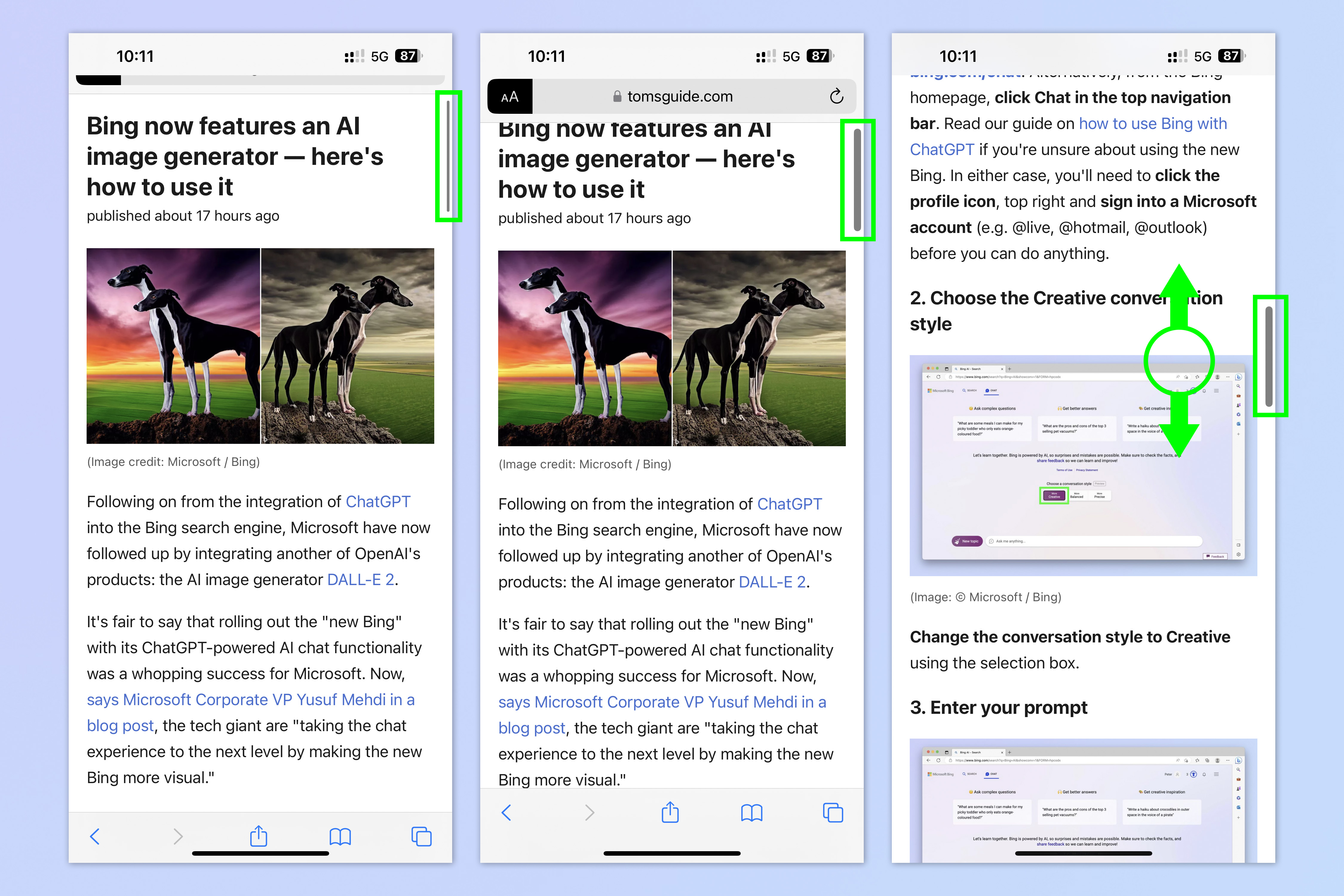
So scrolling isn't exactly hard. But if you're trying to navigate all of the way to the bottom of a long page, it can be frustrating to keep swiping upwards. Thankfully, iOS features a way to quickly navigate the page without having to swipe constantly. It's a little fiddly to begin with, but quite easy once you get the hang of it.
To quick scroll, tap the screen to bring up the scroll bar on the right. Then quickly tap and hold the scroll bar with one finger and drag up and down with another finger to navigate the page.
3. Multi-select with two-finger drag
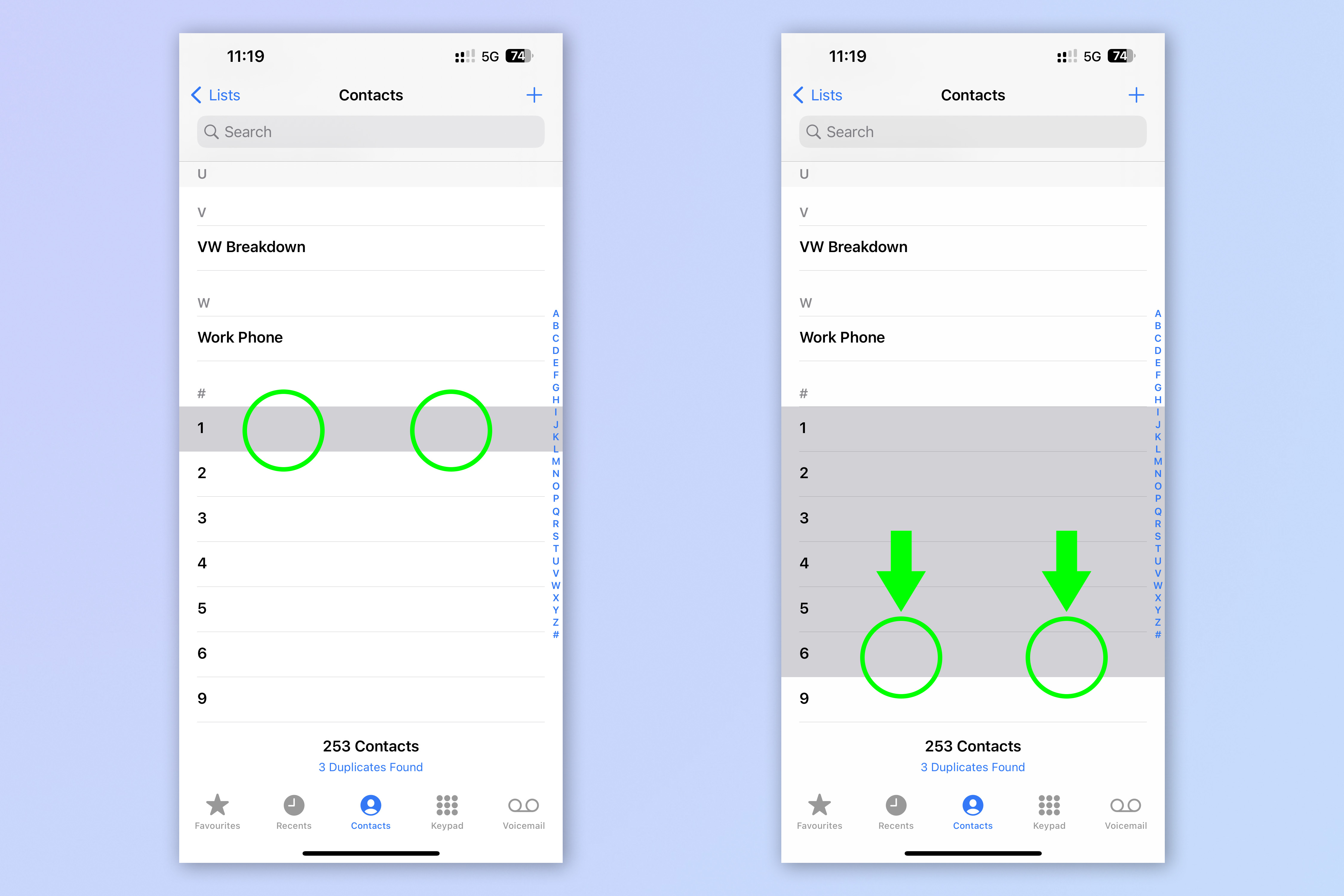
Ever wanted to delete lots of contacts all at once? If you're anything like me — that is: a serial grouch — you probably have. Thankfully, iOS gives you a way to bulk select contacts instead of having to select them all one at a time (which used to be the method). This will also work for bulk selecting in other apps, such as Messages.
To multi-select, tap and hold a contact or message with two fingers and drag upwards or downwards.
Full guide: how to select multiple items with two-finger drag on iPhone
4. Multi-select by stacking
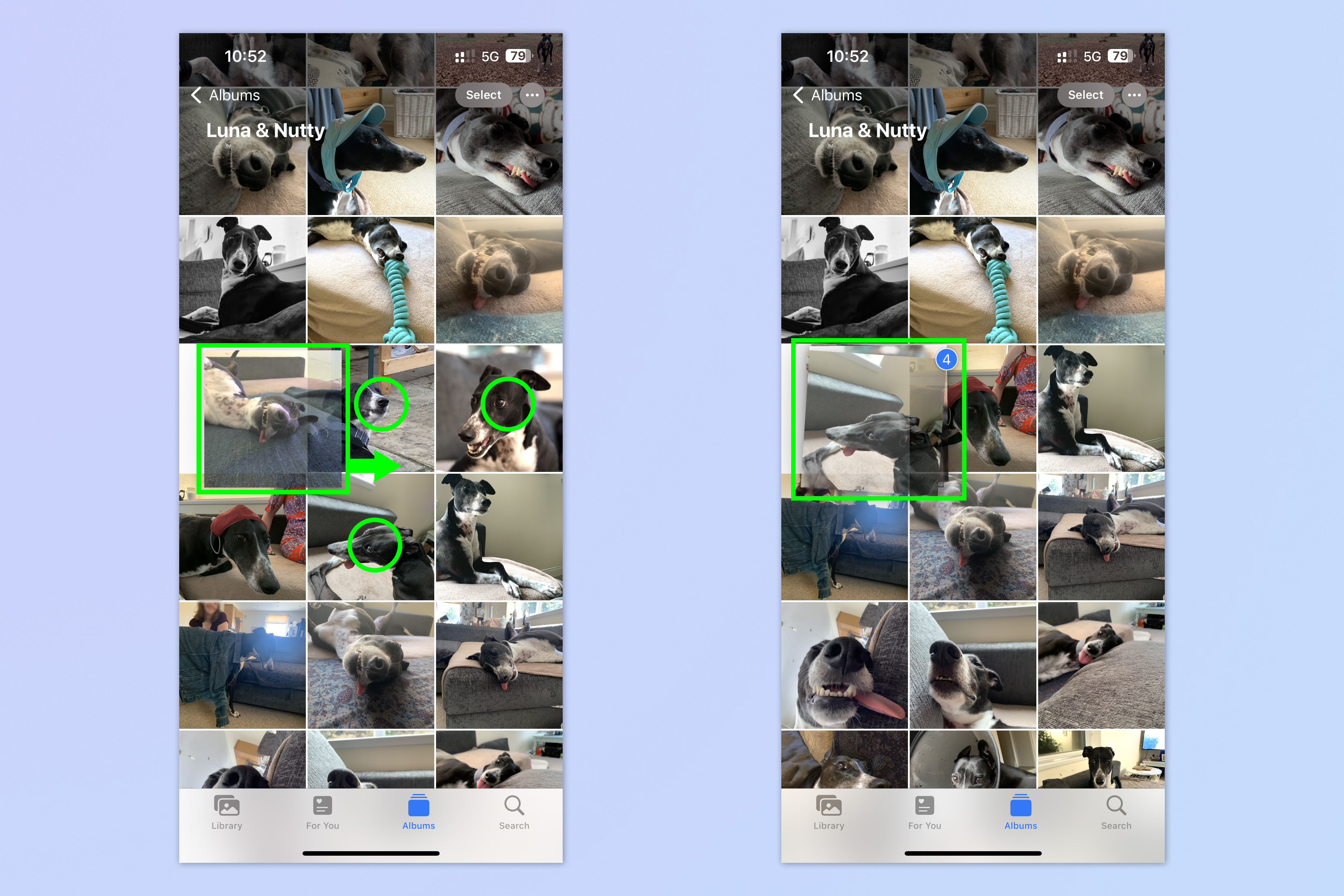
In addition to the two-finger drag method, iOS also features a second gesture for selecting multiple objects by stacking. While the two-finger drag method works best for selecting from a list for deletion etc, the stacking method works best if you need to move stuff about. This could be moving apps and widgets about on your Home Screen, or moving photos between apps (as we'll see in point 4).
To multi-select by stacking, tap and hold on something (here we're using photos) with one finger, then quickly nudge it to to one side. With a second finger, tap other photos to add them to start and add to a stack.
5. Drag and drop between apps
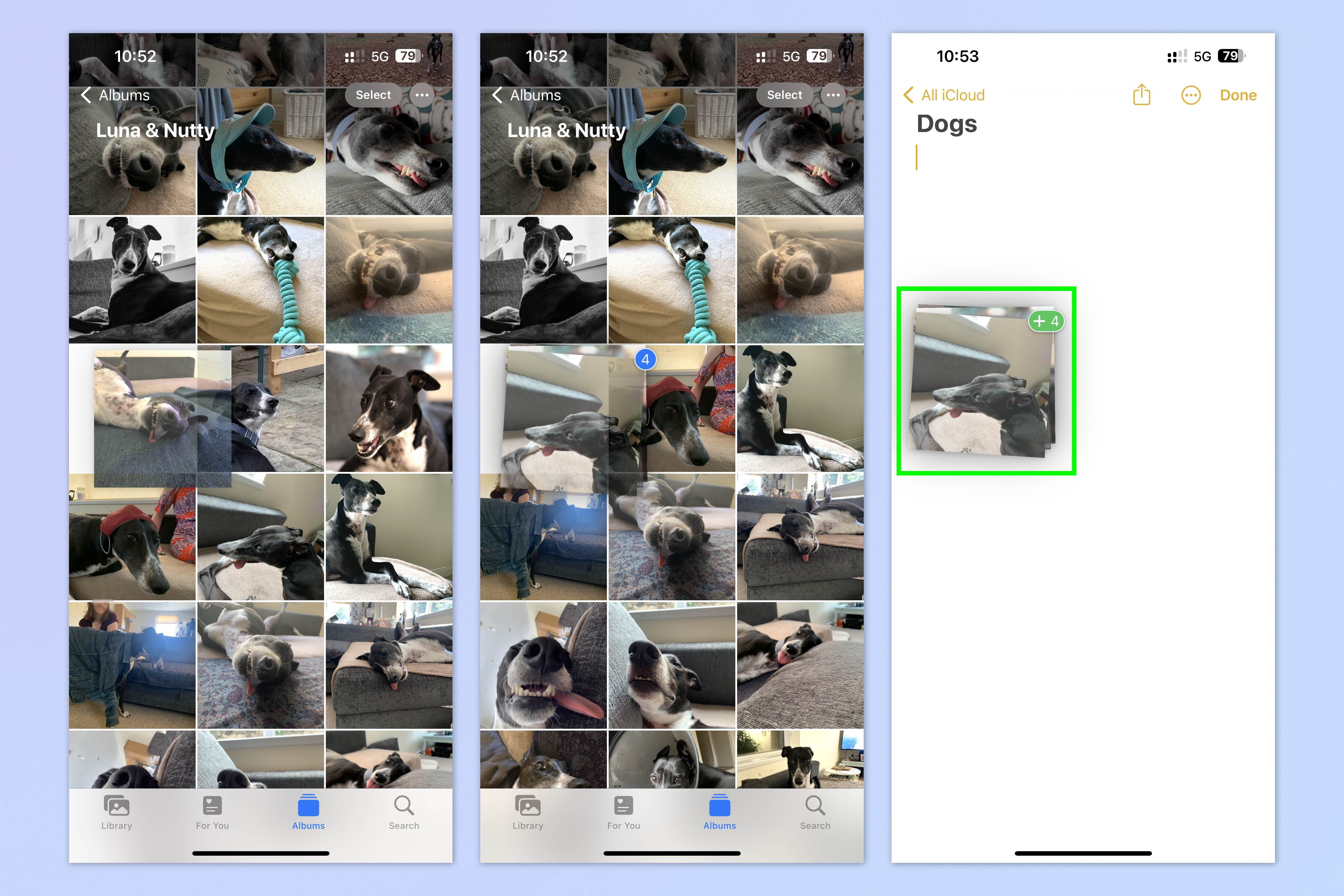
If you need to copy something between apps, you could take the long routes of importing or copy and pasting. However, there's an iOS gesture to make your life much easier. The drag and drop gesture does exactly what it says on the tin and makes moving files between apps much easier. It can also be used in combination with stacking from the point above, allowing you to move multiple files quickly.
To drag and drop between apps, tap and hold a file (in this case Photos) and quickly nudge it to one side. If you'd like more files, tap and stack them with a second finger as per point 4. Then, keep hold of the file(s) with the first finger and use the second finger to change app — you can swipe up to open your Home Screen, long swipe to open your app tray, or swipe across the bottom of the screen as per step 1 to open a recent app. Now, just drop your file or stack into the second app.
Here's a look at how to perform this gesture in real time. For more handy tech hacks, make sure to follow Tom's Guide on TikTok.
Full guide: how to use drag and drop on iPhone
6. Copy/Cut/Paste with three finger pinch
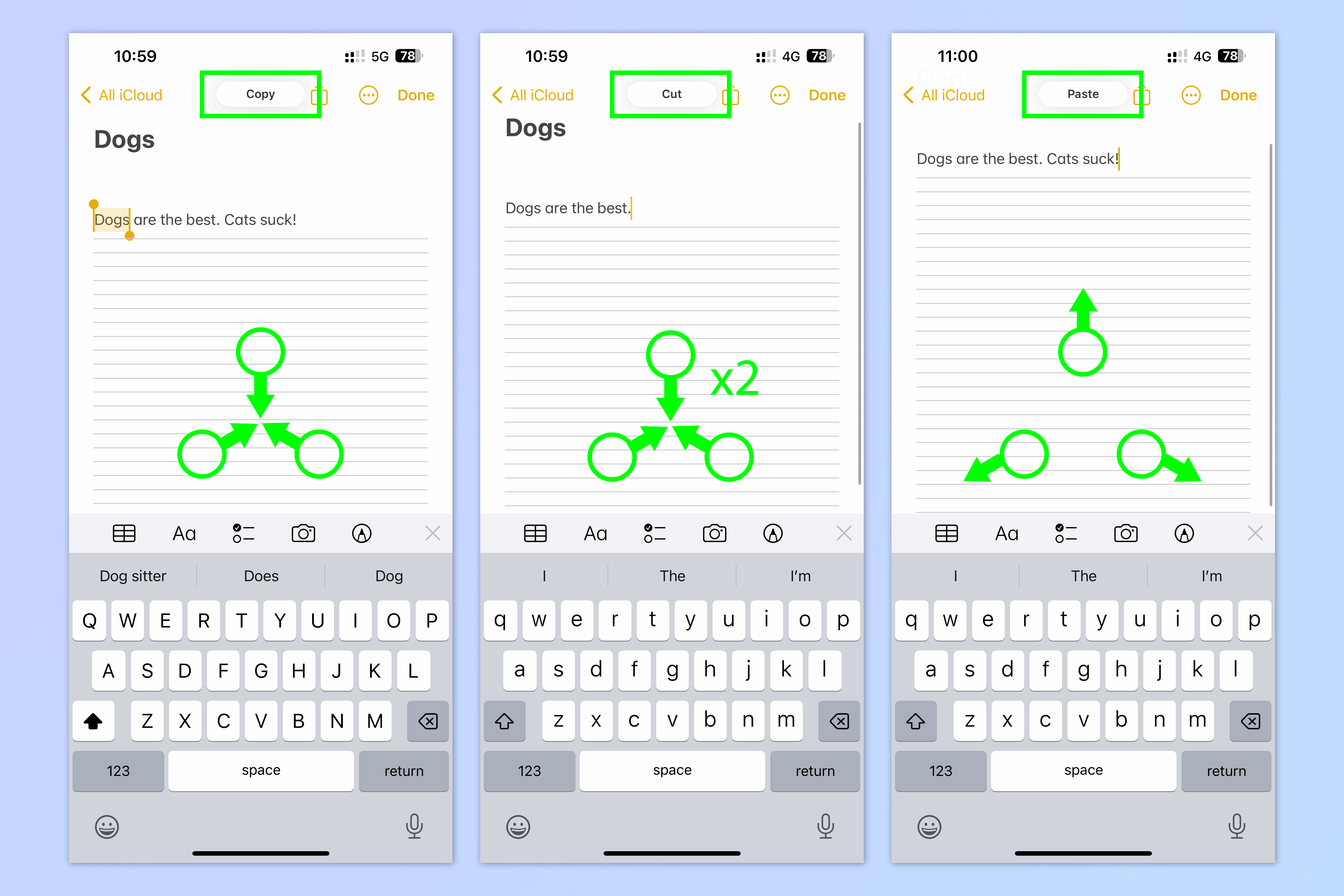
While you can still long press to copy/cut/paste text and files on iPhone, there's also a gesture to do the same things quickly with three finger pinch. This gesture still requires you to select text as you would when copying normally, and can be rather fiddly, so admittedly doesn't have much over copying and pasting the old fashioned way. However, it's still fun to know.
To copy with three-finger pinch, highlight text and pinch inwards with three fingers. To cut, pinch inwards with three fingers twice. To paste, pinch outwards with three fingers.
Fun fact: because it uses the universal clipboard, this trick can be used to paste to other devices signed into the same Apple ID. For example, you can three finger pinch to copy an image on your iPhone, then pinch to paste onto your iPad. Here's how that works in real time.
Get instant access to breaking news, the hottest reviews, great deals and helpful tips.
Full guide: how to copy and paste between iPhone and iPad with Universal Clipboard
7. Swipe to go back or forward

When using Safari, among other apps, you can quickly go back or forth a page using a simple swipe gesture. This saves you having to reach down to the bottom of the page for the back/forward buttons, and proves intuitive and quick when you're browsing the internet.
To do this, swipe from right to left to go back and swipe from left to right to go forward.
That's all for now guys. We hope you learned at least one new gesture to help you get the most out of your iPhone. If you'd like to read about other hidden features, check out our guide to the hidden iOS Messages features everyone should know.
You might also be interested in our guides on how to clear RAM on iPhone, how to delete multiple contacts on iPhone, how to unlock your iPhone using Voice Control and how to transfer data from iPhone to iPhone.

Peter is a Senior Editor at Tom's Guide, heading up the site's Reviews team and Cameras section. As a writer, he covers topics including tech, photography, gaming, hardware, motoring and food & drink. Outside of work, he's an avid photographer, specialising in architectural and portrait photography. When he's not snapping away on his beloved Fujifilm camera, he can usually be found telling everyone about his greyhounds, riding his motorcycle, squeezing as many FPS as possible out of PC games, and perfecting his espresso shots.
