ChatGPT Voice is now available to everyone — here is how to have a conversation with AI

ChatGPT Voice is now available to all users of the OpenAI chatbot and unlike Siri or Alexa, it can hold its own in a conversation. Previously only available as a premium feature, anyone with the iOS app or Android app can now get talking.
Despite the ongoing turmoil at the top of OpenAI, with CEO Sam Altman fired by the board, hired by Microsoft, and then re-hired as CEO by OpenAI in the space of five days — the company is still shipping new updates.
The voice feature is built on top of the normal ChatGPT platform and everything you or the AI says is available in text form like any other chat.
When you speak into the microphone ChatGPT transcribes your words and sends them to the AI, which then converts the response into artificial speech. This happens almost instantly and feels like a natural conversation with a human.
How to use ChatGPT Voice
ChatGPT Voice is only available through the mobile app versions of the platform. It works on both Android and iPhone and is now available with a free account — although a Plus account gives you access to the more advanced GPT-4 AI model and more natural responses.
1. Sign in on your phone and tap the headphones icon
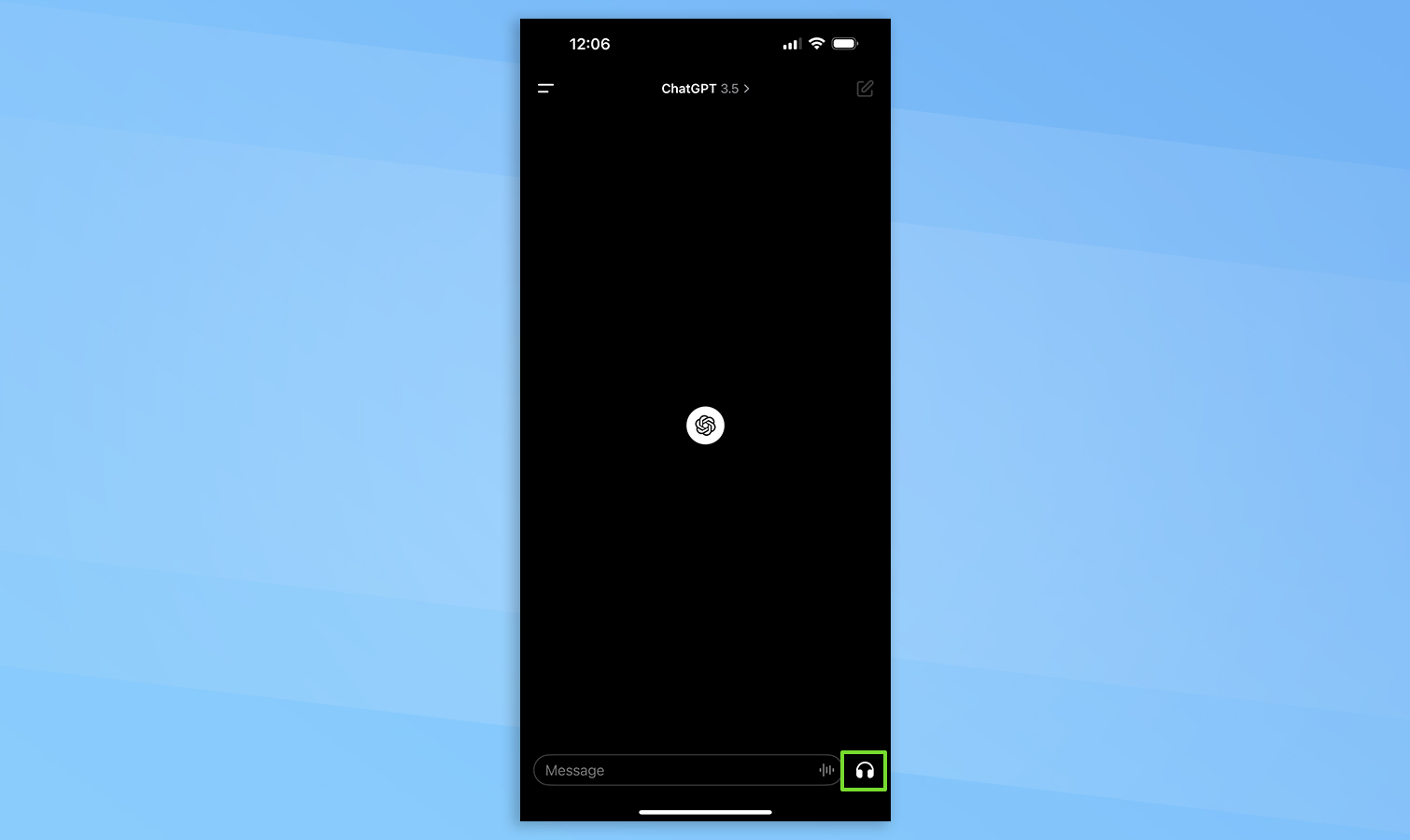
Sign in to ChatGPT on your phone. At this point you will see a largely blank screen with a circular logo in the middle, a message box at the bottom, and a headphone icon on the bottom-right corner of the screen. Tap the headphones.
2. Ask a question or start speaking

This will make a floating circle appear on the screen that appears to morph side-to-side. It is ready for you to start talking when it forms a complete circle. At this point “start speaking” will appear at the bottom next to a microphone icon and four dots. Just say what you want to say.
3. Wait for a response
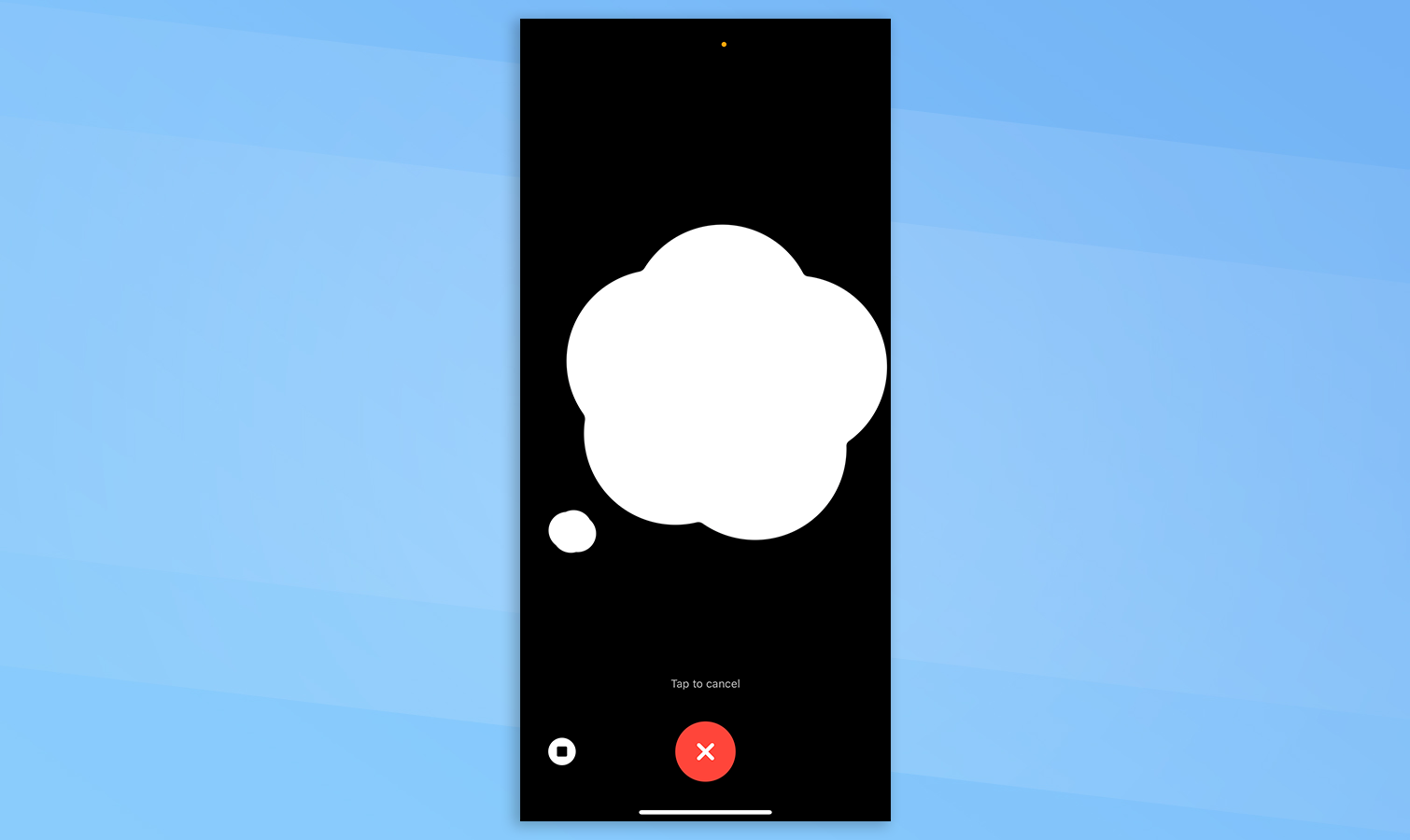
When you’ve finished speaking the dot turns into a speech bubble while it thinks about what you’ve said. I asked “How are you today?” to which it replied, “I’m just a computer program, so I don’t have feelings, but I’m here to help you with any questions you might have.”
4. Turn it into a conversation
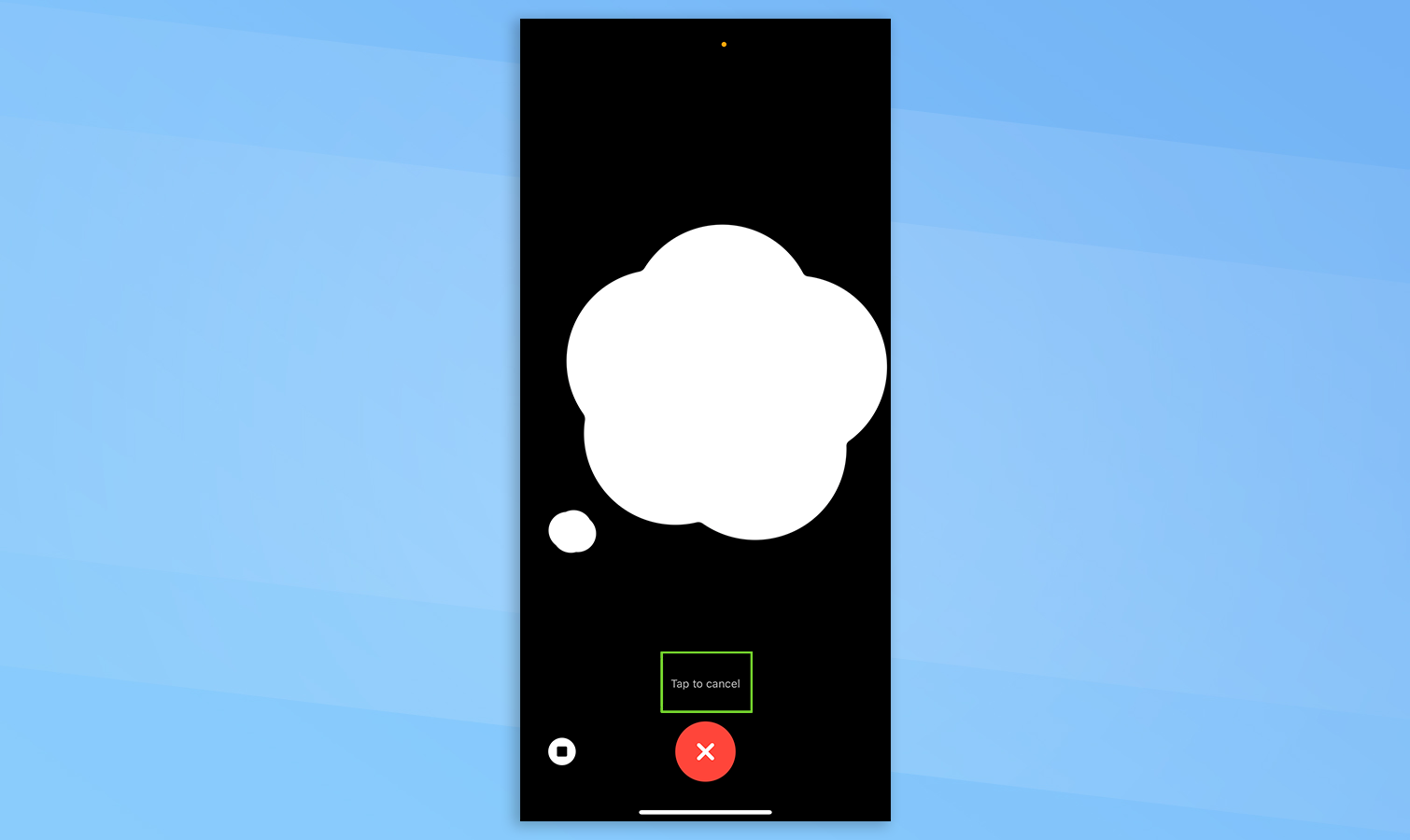
You can interrupt the ChatGPT Voice response at any time by tapping just above the close button. This will re-open your microphone and allow you to ask a new or rephrased question.
It remembers your previous messages. After its initial response, the circle will re-appear and you can start talking again. If you asked it to create a short poem then you can continually refine that poem through each new back-and-forth with the AI.
5. End the conversation
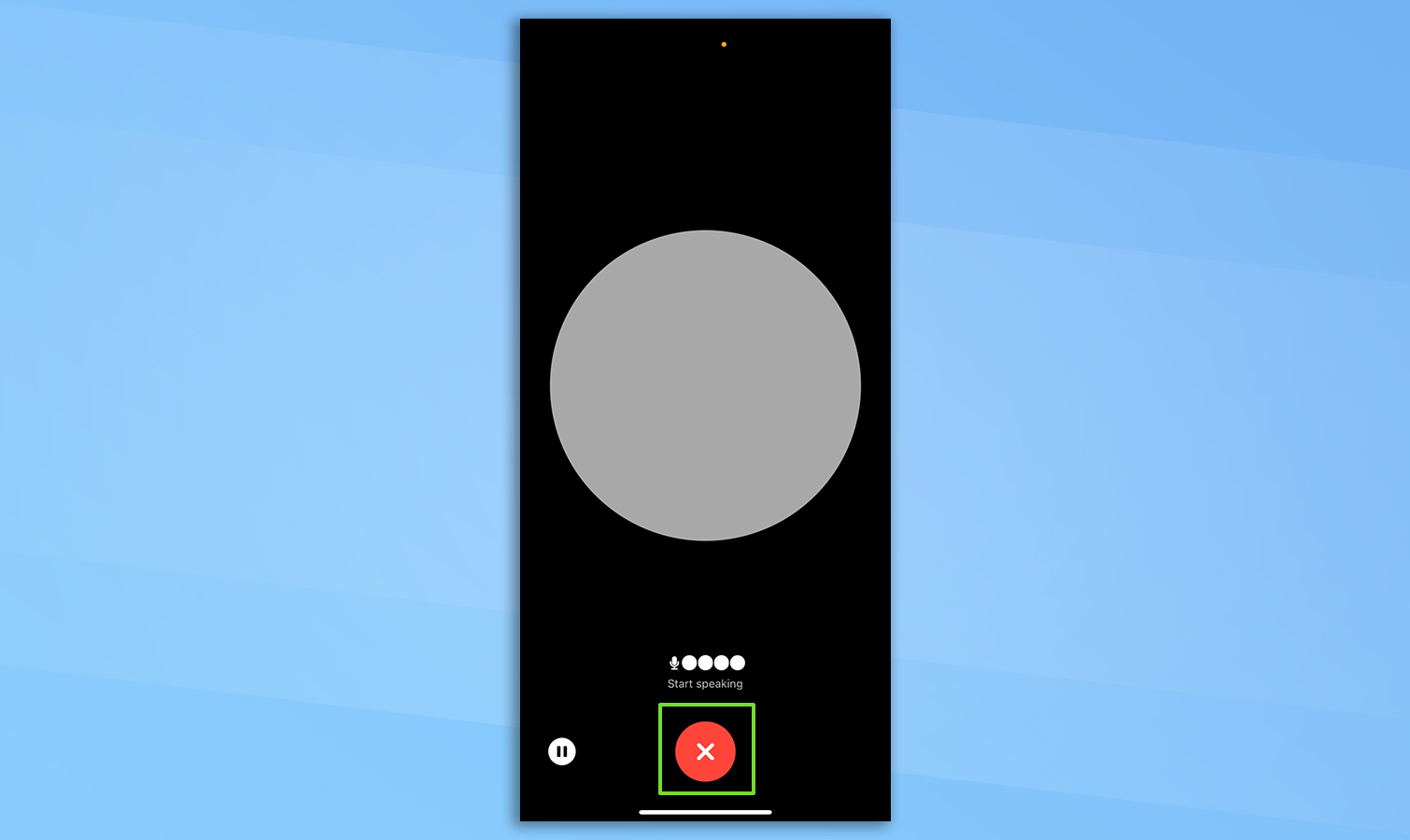
At any point just touch the red circle with an X in the middle to close the chat. You can also pause ChatGPT Voice at any time by pressing the pause button in the bottom-left.
While it remembers the conversation throughout the voice session, the minute you press the red circle it forgets and you’d need to start again. However, any content it creates will be available in the chat window after you close the voice session.
How to change ChatGPT's voice
What if you want to change ChatGPT Voice's voice? No problem. Here's how.
1. Go to Menu > your name > Voice
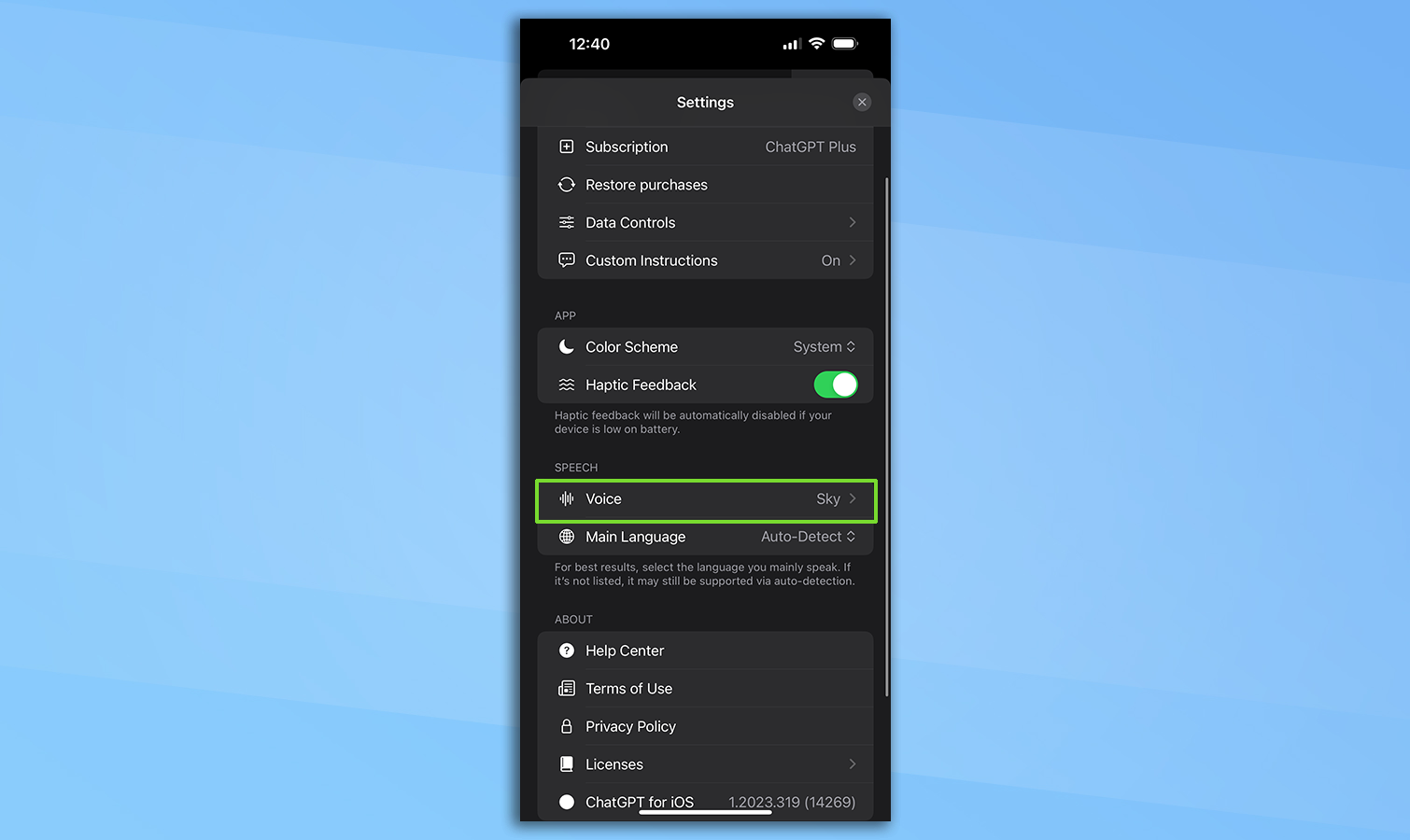
There are five different voice options for ChatGPT Voice. These can be changed by tapping the menu button in the top-left corner, tapping on your name in the bottom-left corner, and then pressing the Voice menu item. You can also change the default language at this point, or leave it as auto-detect based on system settings.
7. Select your favorite voice
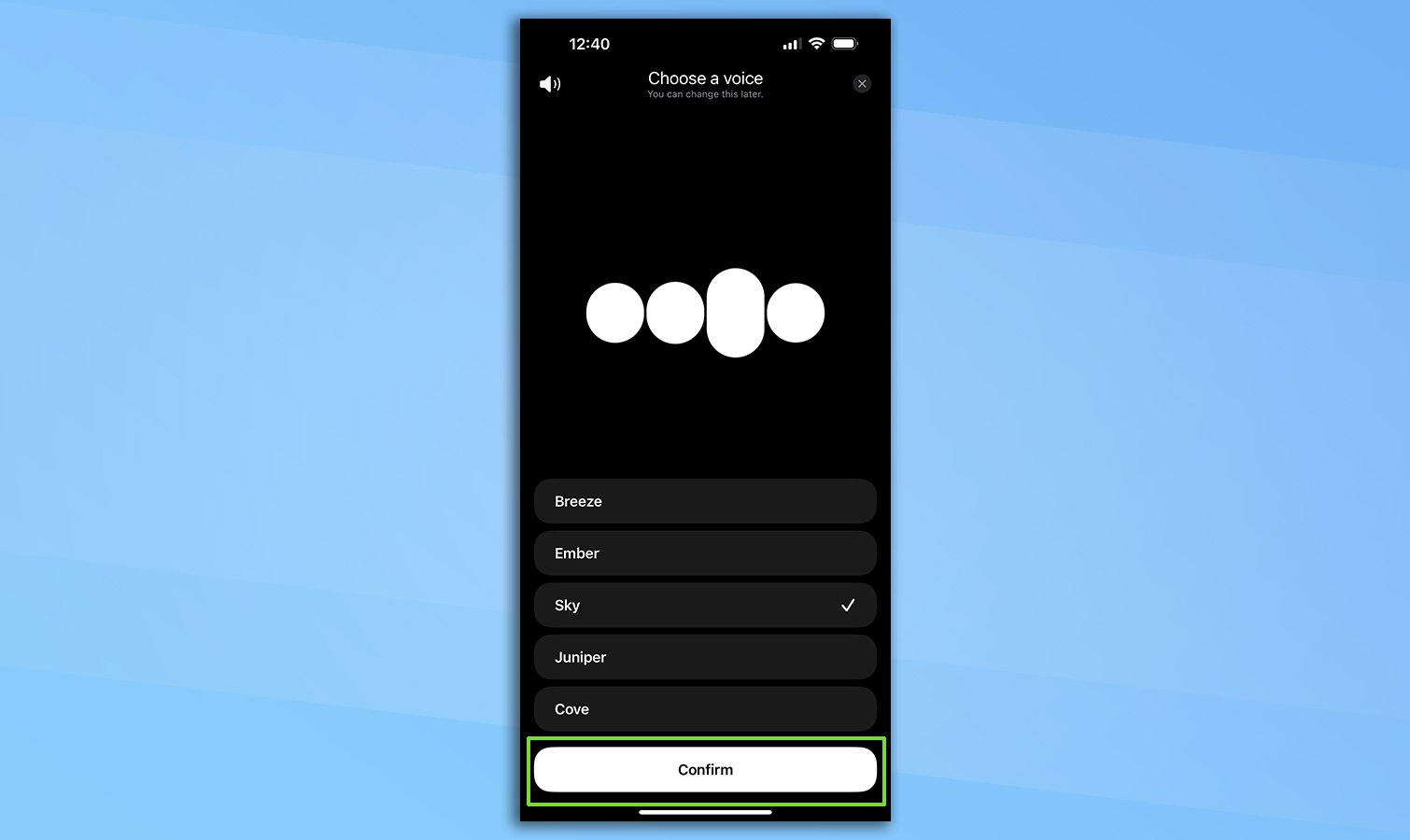
The different voices are Breeze, Ember, Sky, Juniper, and Cove. They are a combination of androgenous-sounding voices through to strong male or female tones.
They all perform the same function, it's just that ChatGPT will sound different depending on your selection. Once you’ve made your selection simply press confirm. My personal preference is Sky.
8. Go back to the voice session
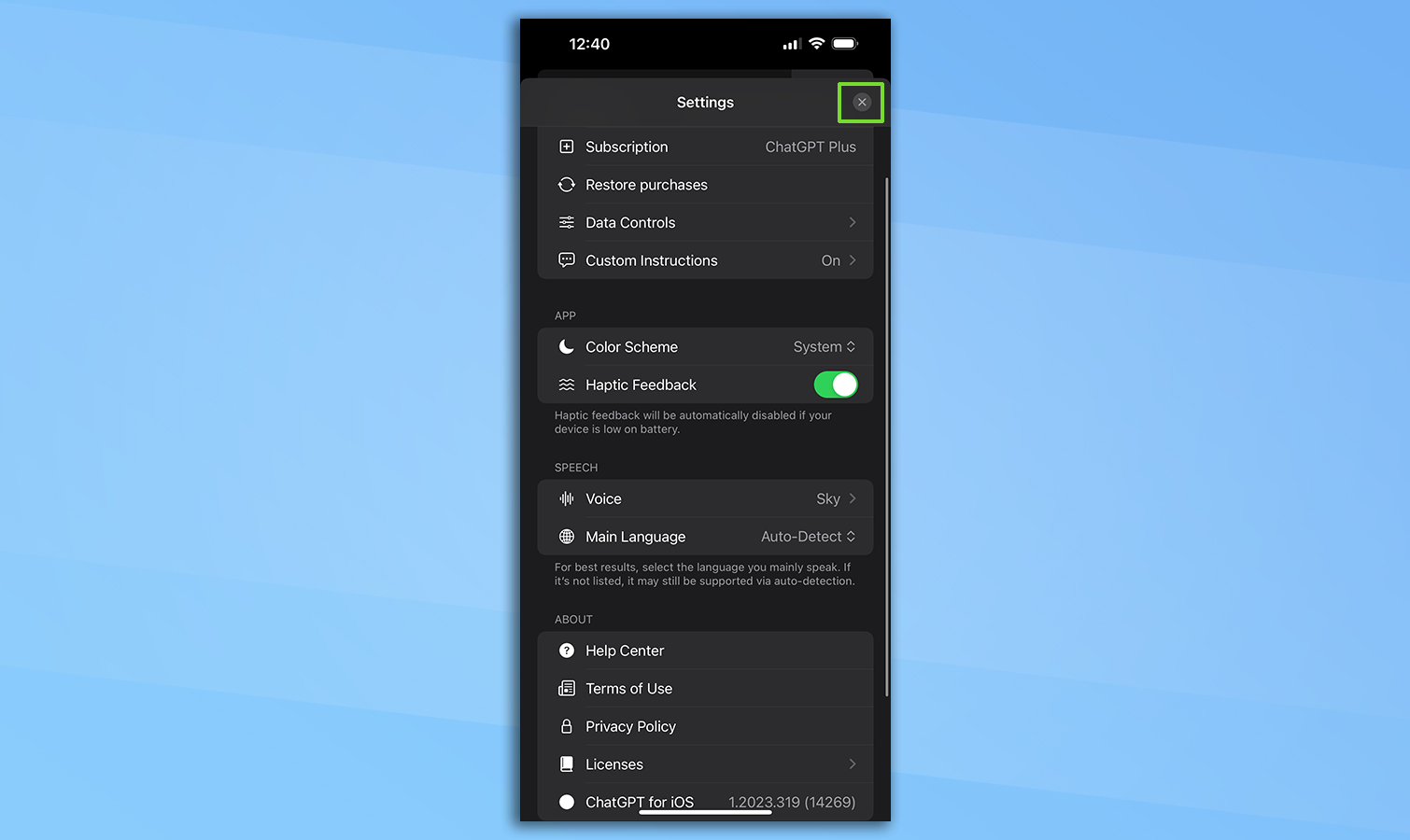
Then just press the x in the top right of the settings menu and go back to your conversation.
That's all there is to it. For more ChatGPT guides, check out our other tutorials, including how to use ChatGPT, how to make your own chatbot with ChatGPT and how to use ChatGPT with Bing.
Get instant access to breaking news, the hottest reviews, great deals and helpful tips.
More from Tom's Guide
- I cover AI for a living — here's what I'm most excited about from Web Summit 2023
- Outlook for Windows is getting a big upgrade with Copilot AI integration
- I tested YouTube’s new AI feature — what it does and how it works
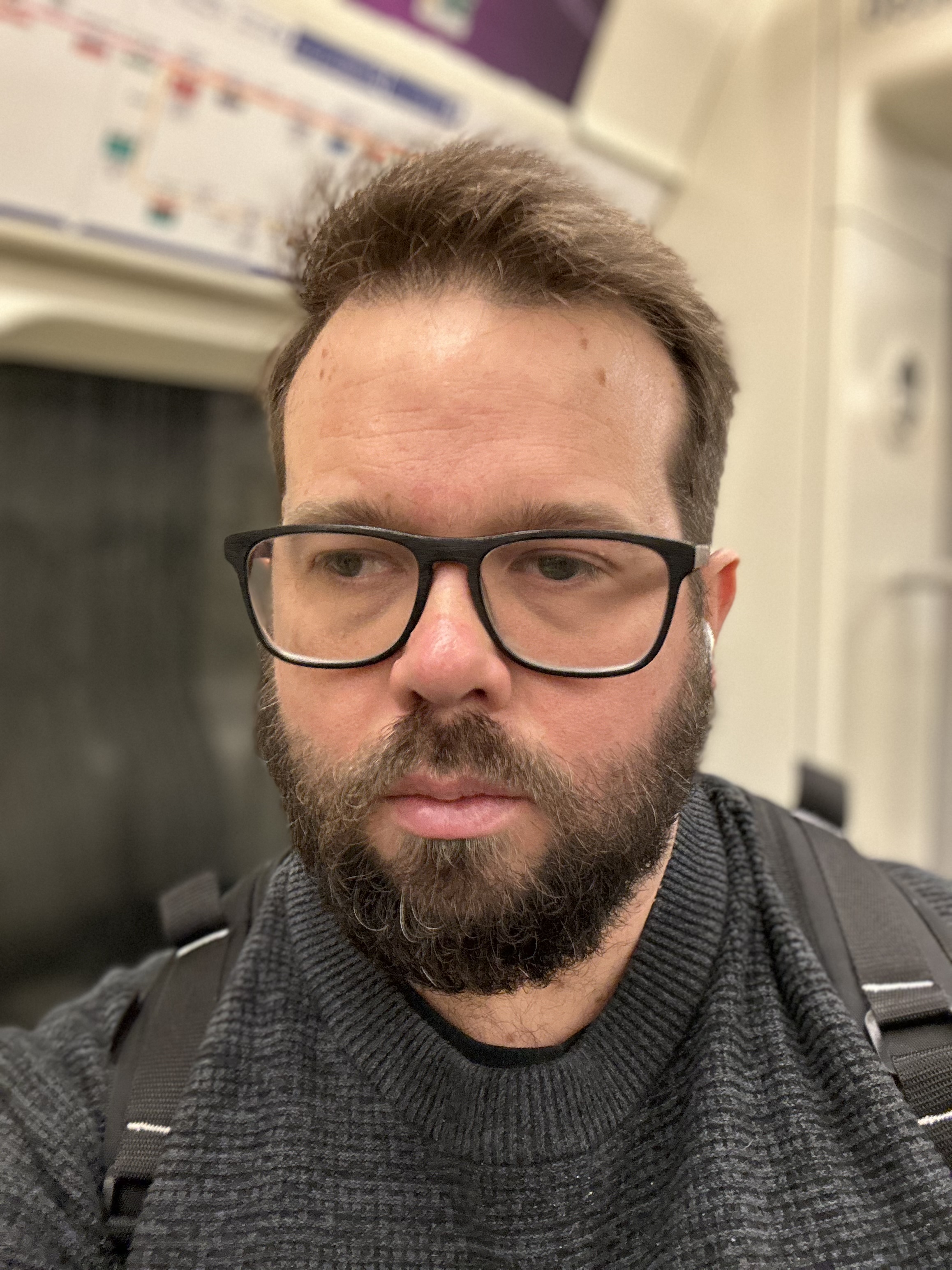
Ryan Morrison, a stalwart in the realm of tech journalism, possesses a sterling track record that spans over two decades, though he'd much rather let his insightful articles on AI and technology speak for him than engage in this self-aggrandising exercise. As the former AI Editor for Tom's Guide, Ryan wields his vast industry experience with a mix of scepticism and enthusiasm, unpacking the complexities of AI in a way that could almost make you forget about the impending robot takeover.
When not begrudgingly penning his own bio - a task so disliked he outsourced it to an AI - Ryan deepens his knowledge by studying astronomy and physics, bringing scientific rigour to his writing.
