Windows 11 PC running slow? Here's how to free up RAM fast
The best ways to improve your Windows 11 PC's speed

Whether you're just about to kick off a busy day of work or want to relax by scrolling through websites, watching shows or playing games, there's nothing worse than your Windows 11 PC slowing you down.
From apps and programs taking too long to start up to your computer lagging or completely freezing, these nuisances can make using Windows 11 hard to deal with. Sometimes, it feels like even small tasks can be too much for Microsoft's operating system to handle on your laptop or desktop.
But it's not completely out of your control; there are ways to speed up your PC, and a lot of this has to do with freeing up your system's RAM (Random Access Memory).
By giving RAM the space it requires to handle apps in the background, multiple tabs or playing demanding PC games, it can effectively improve performance and speed up your computer — all without having to spend to add more RAM to your laptop or desktop.
There are plenty of simple ways to do this, and I'm here to show you the best ways to free up RAM on your Windows 11 PC.
1. Close unused apps
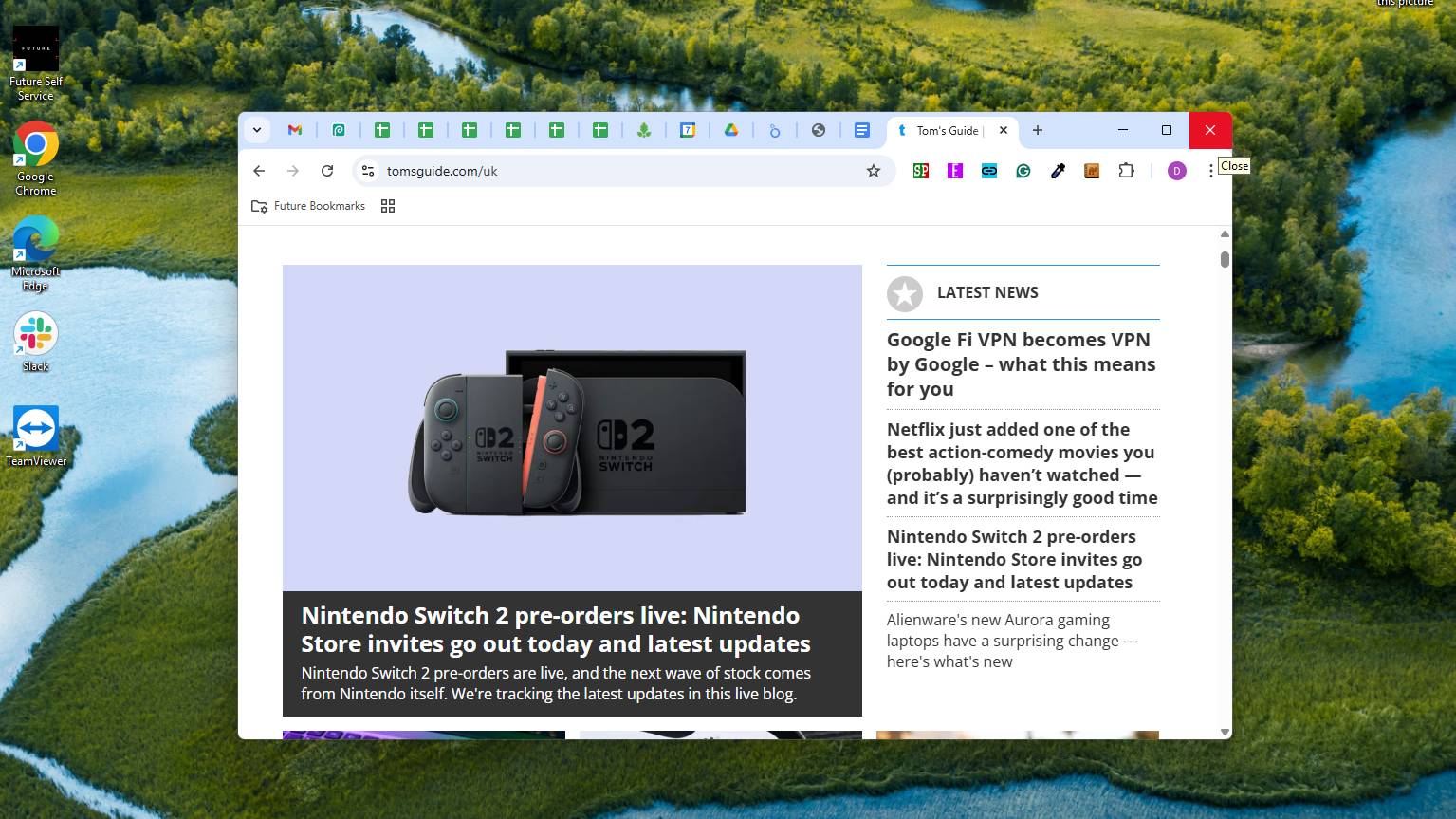
By far the easiest way to free up RAM usage is to close any apps, programs or windows you're not using. This can be anything from Google Chrome to a PC game that you're not currently using. Since any open application consumes memory, closing them can free up space for tasks that you're actively using.
It's as simple as it sounds: on the app you're not using, click on the "X" button in the top-right corner of the window.
2. Use Task Manager to identify and close demanding apps
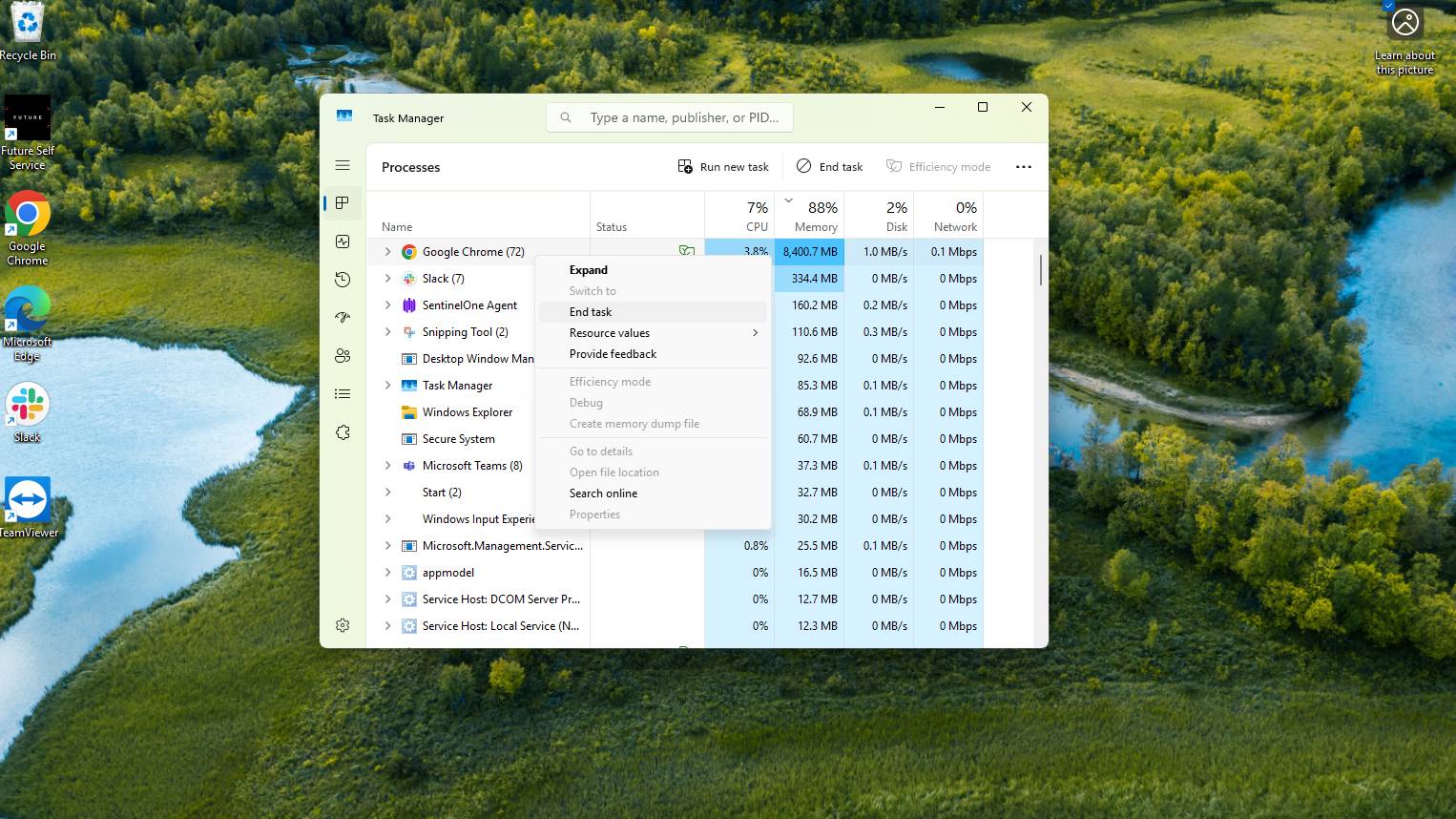
Some Windows 11 apps use more resources that can cause your PC to come to a halt, but it can be hard to find the one that's causing the biggest issue. That's where Task Manager comes in handy, as it can help you spot the app that's impacting your RAM.
You can open Task Manager by pressing "Ctrl + Shift + Esc," searching for it in the search bar and clicking on the app or using "Ctrl + Alt + Del" and selecting "Task Manager."
From here, select the "Processes" tab on the left-hand sidebar if you're not in it already and click on the "Memory" column. This way, you can see which apps are using the most RAM from highest to lowest.
If you spot any applications that are using way too much RAM that you're not using, click on the app and select "End task" near the top of the window. Alternatively, you can right-click and click "End task" there.
It's worth noting that some Windows 11 apps are crucial for your system to work, so only close apps that you recognize.
3. Stop background apps
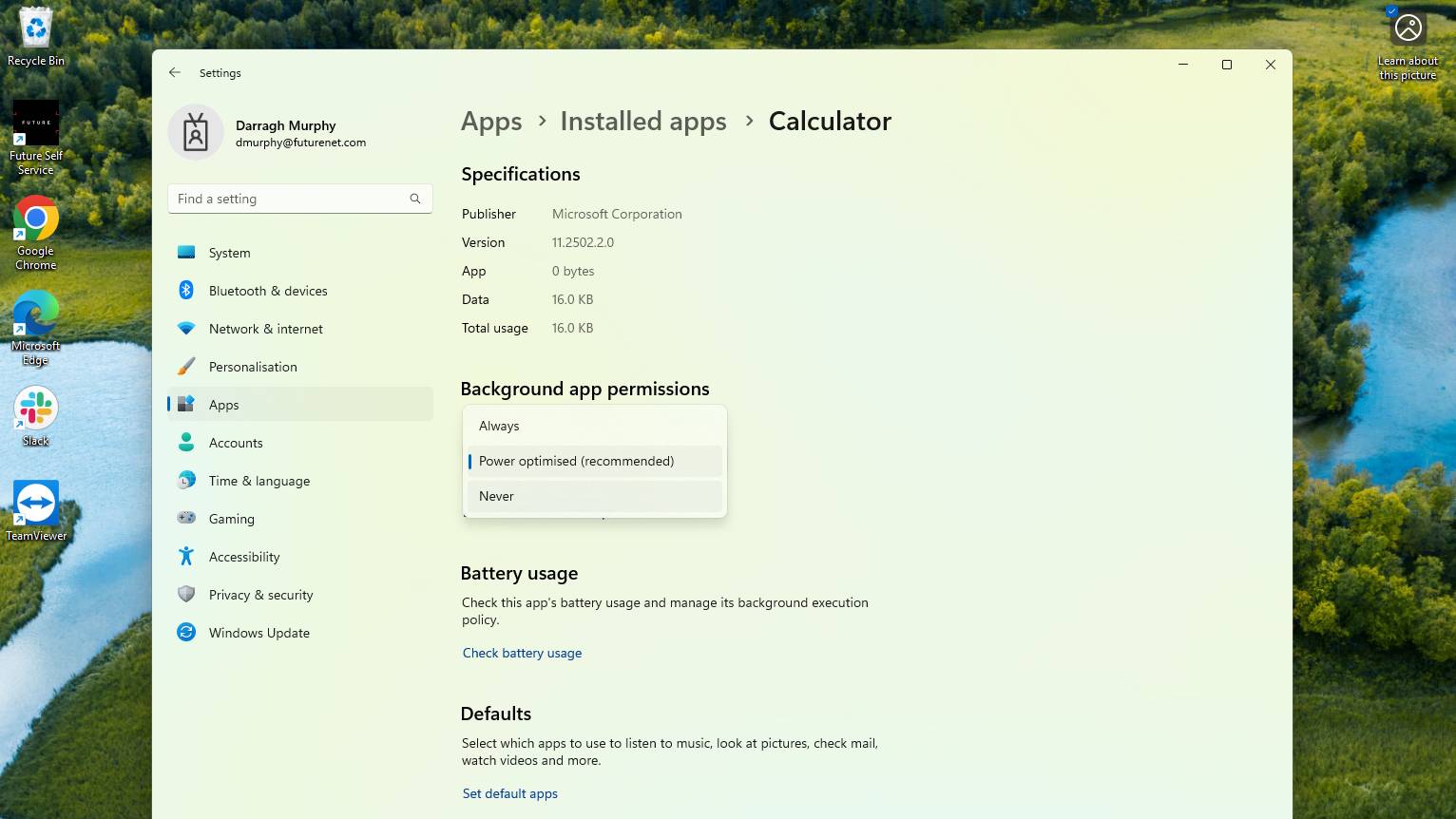
Finding your PC is running slow despite only having a couple of apps or windows open? It's the unseen programs that may be gobbling up too many resources — even if you're not using them.
That's where you'll want to stop background apps, and you can prevent them from running by heading into settings.
Hit "Windows key + i" to open the Settings app on Windows 11 (or search for it in the search bar and open it) and click on Apps in the left-hand sidebar, then navigate to Installed apps.
On the app you want to stop running in the background, select the "three dots" icon and click "Advanced options." Under "Background app permissions," click on the dropdown menu and select "Never."
Now, and app you've selected won't put pressure on your PC's RAM even when it's not being actively used.
4. Keep Startup programs at bay
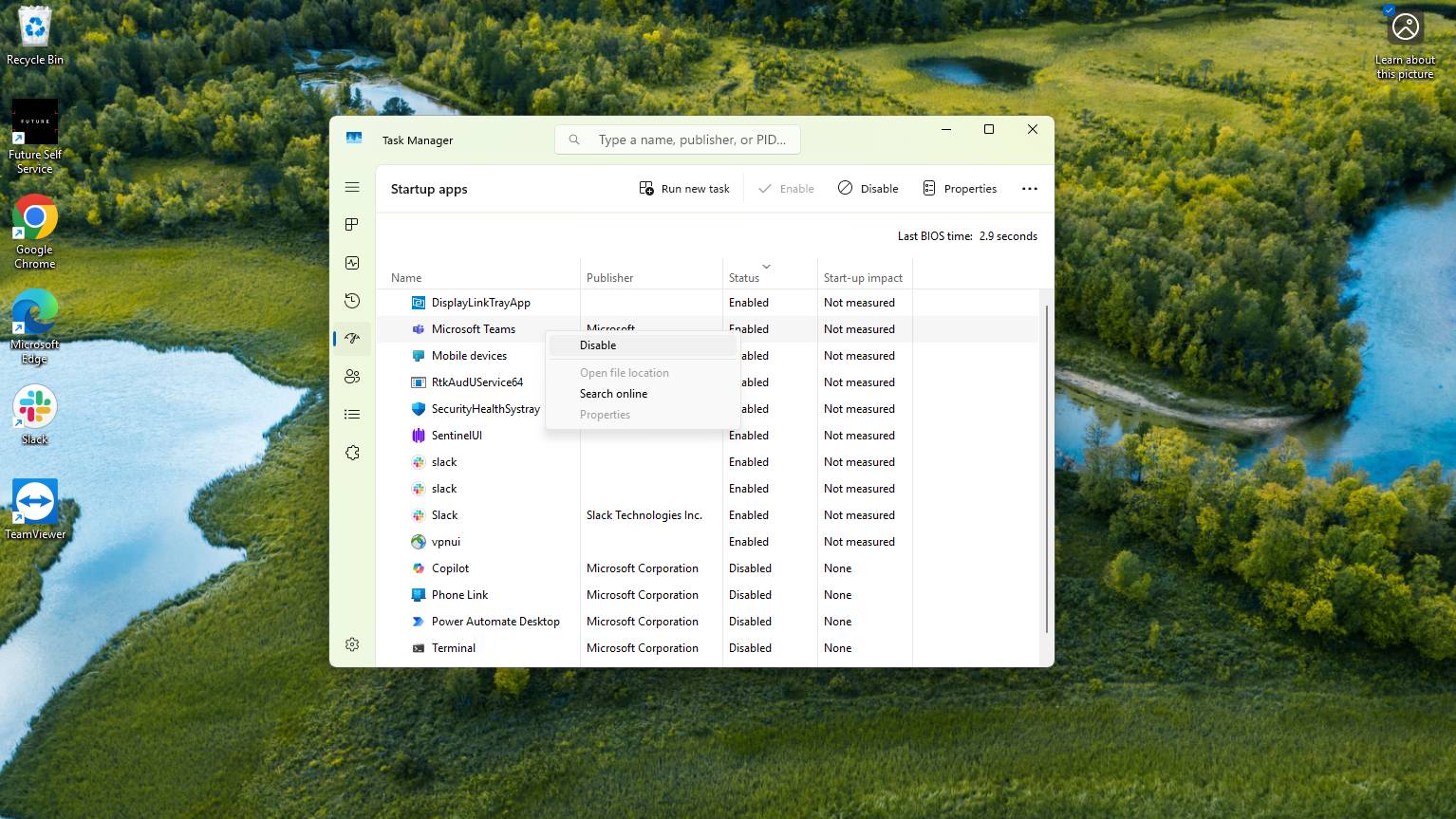
Booting up your PC only to see a bundle of apps launching and creating a bottleneck in all the processes isn't ideal, and RAM can have a hard time dealing with it. If there's an app you don't need to open straight away, it's worth keeping it closed on startup.
To disable start-up apps, head into Task Manager ("Ctrl + Shift + Esc") and click on "Start-up apps" in the left-hand sidebar. Here, you'll see a list of all the apps available during start-up. In the Status column, check the apps that are "Enabled." If there are any that you don't need to use when starting your PC, select the app and click "Disable" (or right-click and select "Disable") to stop them from opening once you launch your laptop or desktop.
It's one of the oldest tricks in the book, but it's still a great way to free up RAM. Note that not all apps can be disabled, and that generally means it's meant to start with your PC.
5. Efficiency mode is a handy trick

There may be some apps that simply take up too many resources, even though they don't need to, but Windows 11's Efficiency Mode can provide a helping hand by limiting CPU usage and how much RAM is used in certain apps.
In Task Manager ("Ctrl + Shift + Esc"), click on the "Processes" tab and select the app you want to put a limit on. Simply right-click the app and select "Efficiency mode."
That's it. It aims to save battery life and make your PC more responsive, but it's also known to cause some issues for PCs. See if it works for you, and if it doesn't, just turn off Efficiency Mode on the app you selected.
6. Wipe out temporary files
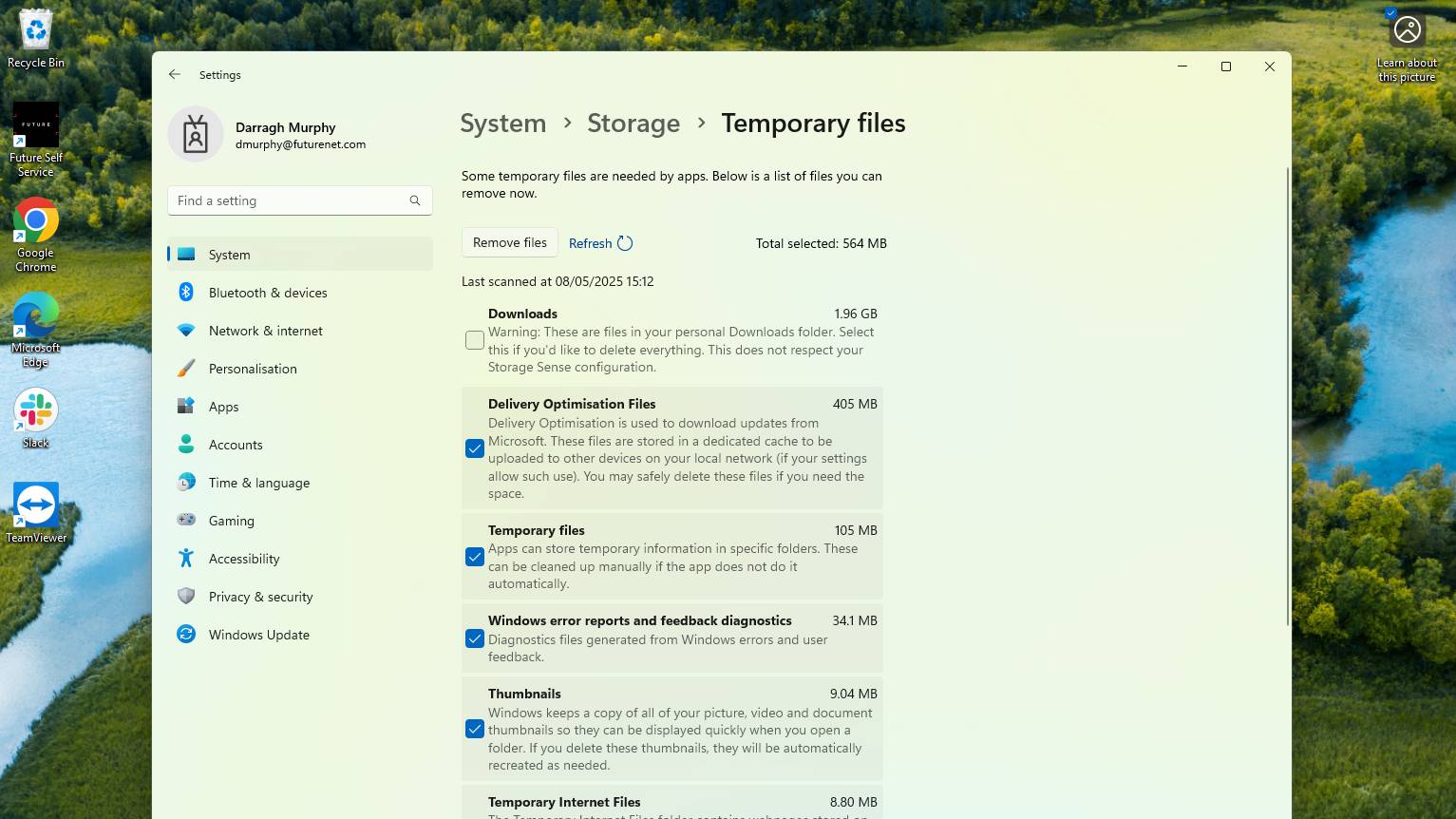
While you're using apps, temporary files can accumulate without you noticing, storing information and used for backup. These aren't all completely necessary, and a lot can take up disk space that can also affect RAM.
You can easily clear temporary files, though. Head into Settings ("Windows key + i") and click "Storage" in the System menu. Select "Temporary files" and you'll be presented with a few options to remove. Check the boxes next to the type of files you want to get rid of, then click the "Remove files" button near the top.
"Downloads" generally take up the most space, but these could be files you've downloaded in the past and still need. It goes without saying, but only check the types of files you don't need.
7. Keep visual effects to a minimum
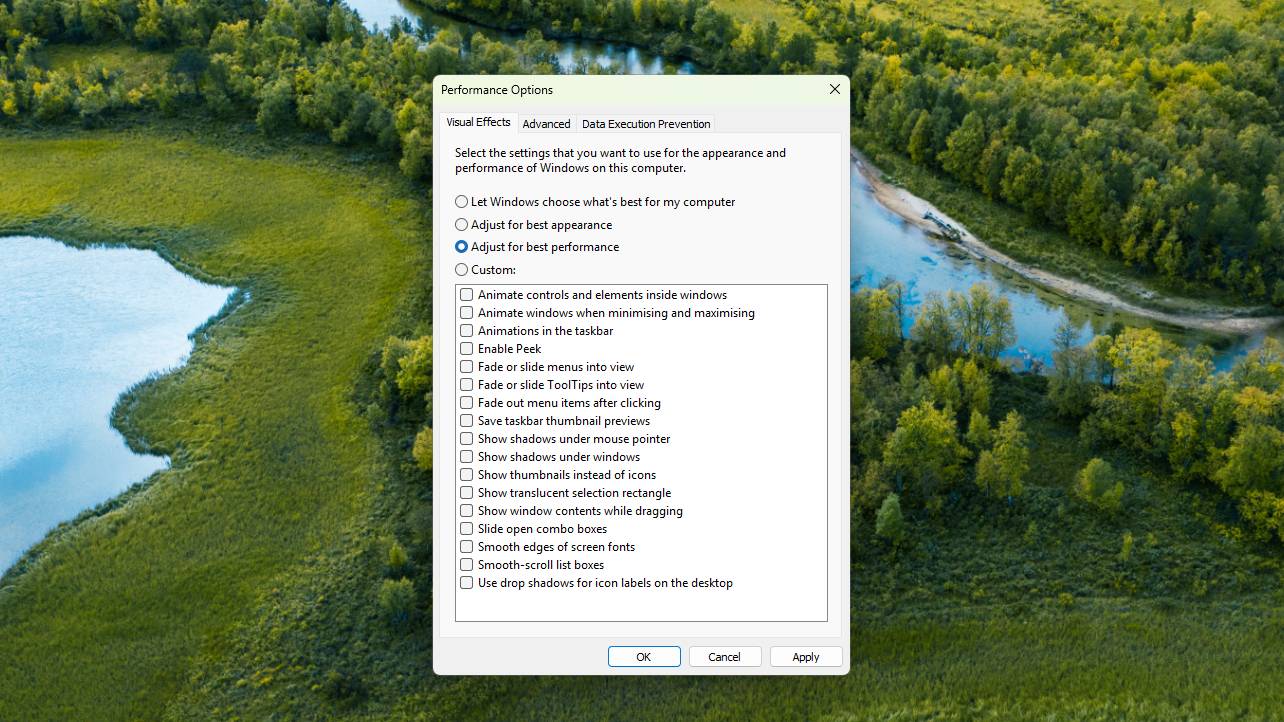
RAM is used as a way to store data that your CPU can quickly access, like a short-term memory of sorts. That's why games with demanding graphics require more RAM, as it takes a lot for your PC to process. The same applies to any app using visual effects, and you can reduce this to bolster performance instead.
An easy way to access this option is to search for "Adjust the appearance and performance of Windows" in the taskbar. Click on the option and a Control panel window will appear. In the "Visual Effects" tab, click the "Adjust for best performance" option.
This will turn off all effects, but you can pick and choose which options you want to keep on if you still like a little style when navigating around your Windows 11 PC. After this, click "Apply."
8. Don't need it? Scrap it
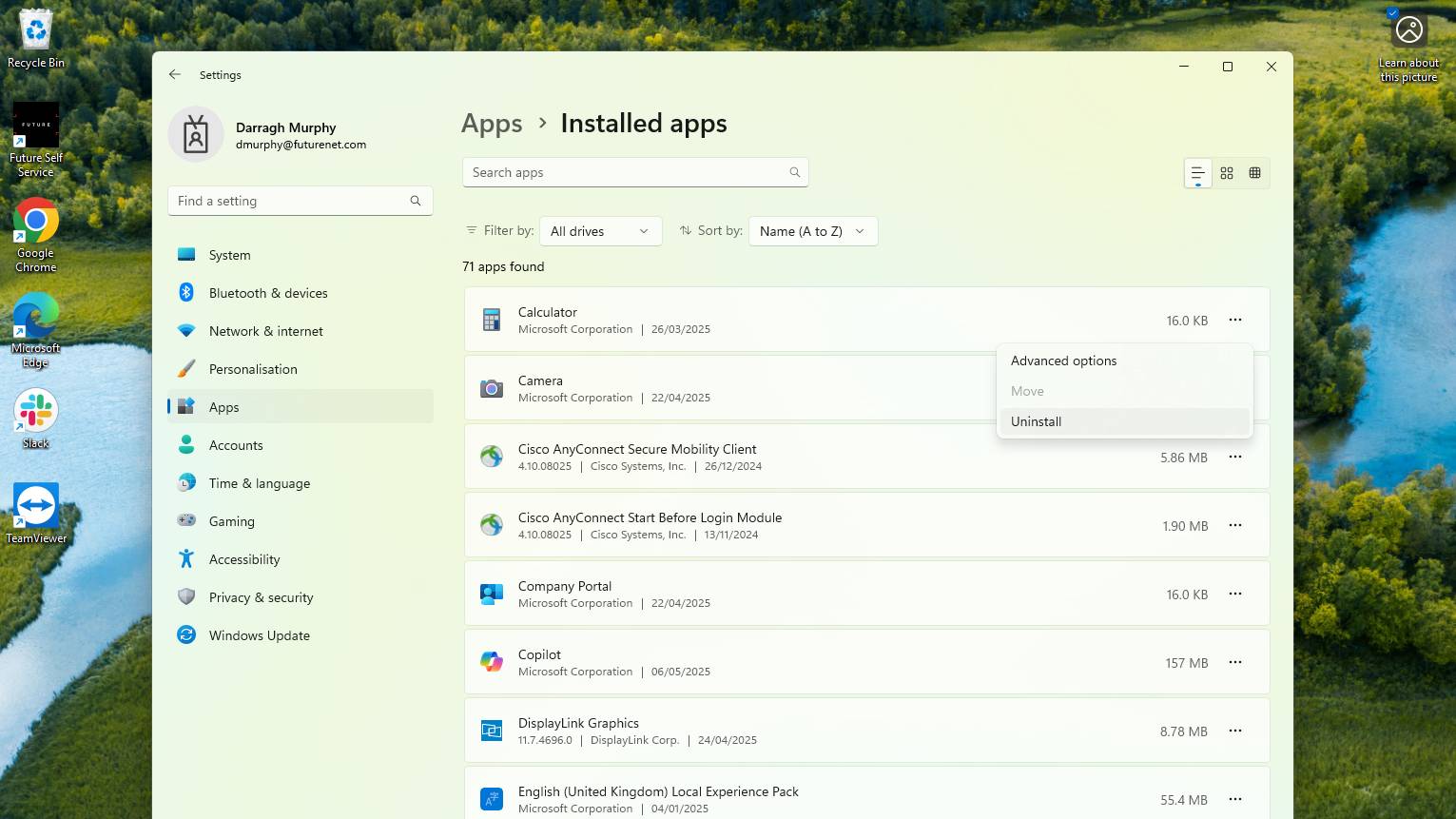
If you've been using your PC for a while, chances are there are a bunch of apps that you installed over the years but no longer need. These can take up disk space, but they may also be running in the background. So, if you don't have a use for them anymore, you may as well uninstall these programs.
Open the Settings app ("Windows key + i") and click "Apps" in the left-hand side bar, then select "Installed apps." Check for any apps you don't need, then select the "three dots" icon and click "Uninstall."
A lighter system makes for better RAM usage.
9. Keep your system up to date

It can be a slog, especially with all the updates Windows 11 throws at you, but updating your PC can be a great way to keep RAM as efficient as can be. Not only do Windows updates contain many bug fixes and driver updates, but they can also stop outdated software from causing insufficient memory.
Either type in "Check for updates" and click the option that appears, or open Settings ("Windows key + i") and click "Windows updates" in the left-hand sidebar. Select the "Check for updates" button to download any updates available.
You may have to restart your PC for the updates to take effect, so make sure you've saved anything you've been working on.
10. Check for malware

Malware can come in the form of apps and programs hiding on your Windows 11 PC, and while it can do a lot of harm to personal information, banking details and beyond, it can also consume a lot of resources, which affects RAM.
If your system is running slow and you can't figure out why, it's a good idea to use one of the best antivirus software to do a full system scan of any malicious programs. One of the best free ways to do this is by using Microsoft Defender that's built into Windows 11.
Open the Windows Security app (search for this in the taskbar), select Virus & threat protection, and press "Quick scan." If anything pops up, delete it.
11. A regular restart

The simplest method that always has a good chance of succeeding: restart your PC.
This will close all running apps that are taking up too much RAM and end any other processes. This resets everything to scratch, giving your computer a fresh start without being overburdened by programs fighting for space.
You know the drill: Simply click the Windows icon in the taskbar, select the power icon and hit "Restart."
By restarting regularly, you can make sure your PC's RAM has enough free space to get through tasks.
How much RAM do you need?
Knowing what you're going to use your PC for is a good way to know how much RAM you really need. You never want too little so you laptop or desktop can't even run tasks during your daily routines, but you don't want to spend too much on additional, unnecessary RAM, either.
Here's a good rule of thumb of the amount of RAM for different uses:
Get instant access to breaking news, the hottest reviews, great deals and helpful tips.
- 8GB RAM: Basic computing for scrolling through multiple tabs and lightweight creativity apps.
- 16GB RAM: For most people doing standard daily tasks in multiple apps, gaming on modern titles and using Adobe Photoshop or Premiere Pro.
- 32GB RAM: Advanced tasks like editing and rendering 4K videos, playing demanding PC games and plenty of simultaneous activities.
- 64GB RAM: More for 3D animators or game developers.
The more RAM, the better, but there's no need to spend more if your system is acting slow. Follow the steps above to free up RAM and improve your PC's performance. For a deeper dive on how much RAM you need, we've got you covered.
More from Tom's Guide
- You can customize your Mac wallpaper in 5 easy steps — here's how
- Give your old Windows 10 PC a second life — 7 practical uses you might not have considered
- I use ChatGPT every day to boost my productivity — and these 5 prompts always deliver

Darragh is Tom’s Guide’s Computing Editor and is fascinated by all things bizarre in tech. His work can be seen in Laptop Mag, Mashable, Android Police, Shortlist Dubai, Proton, theBit.nz, ReviewsFire and more. When he's not checking out the latest devices and all things computing, he can be found going for dreaded long runs, watching terrible shark movies and trying to find time to game
You must confirm your public display name before commenting
Please logout and then login again, you will then be prompted to enter your display name.





![HIDevolution [2024] ASUS ROG... HIDevolution [2024] ASUS ROG...](https://images.fie.futurecdn.net/products/848664f20a82da37ee7b66f813eb40cdef2cfcf5-100-80.jpg.webp)




