You can customize your Mac wallpaper in 5 easy steps — here's how
Ensure your Mac powers on and shuts down on specific days and times

Changing your Mac's wallpaper is one of the quickest ways to personalize your computer and give your desktop a fresh look. Whether you want to use a favorite photo, one of Apple's built-in images, or a picture you found online, the process takes just a few clicks.
macOS offers several wallpaper options, including dynamic images that change throughout the day, aerial views, and solid colors for a minimalist approach. You can even set your Mac to cycle through multiple images automatically.
In this guide, we'll walk you through the quick steps to change your wallpaper on any recent version of macOS, so you can customize your desktop exactly how you want it.
1. Open system settings
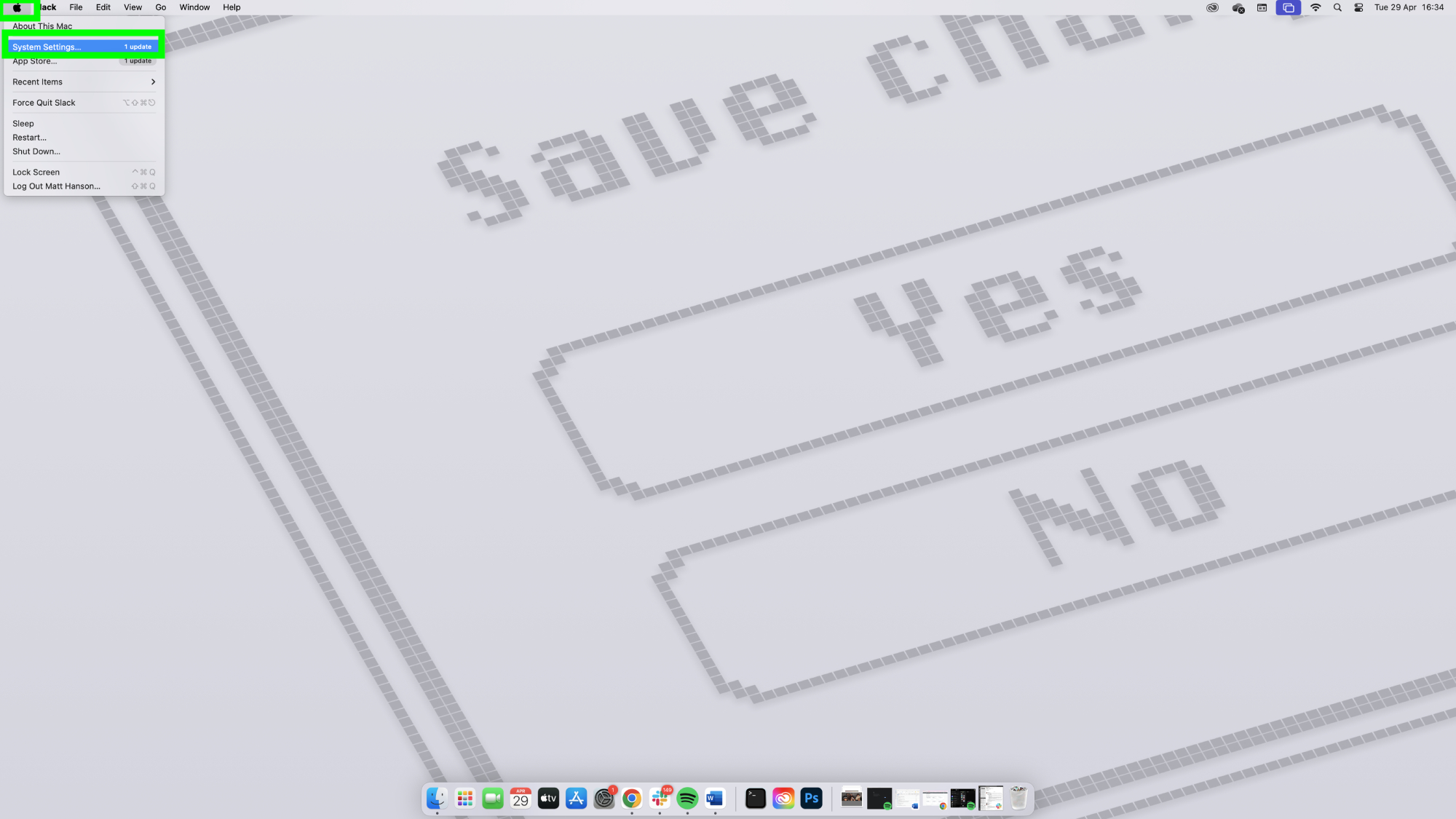
Click the Apple menu in the top-left corner of your screen and select System Settings from the dropdown menu.
In older macOS versions, this may be called System Preferences instead.
2. Navigate to wallpaper
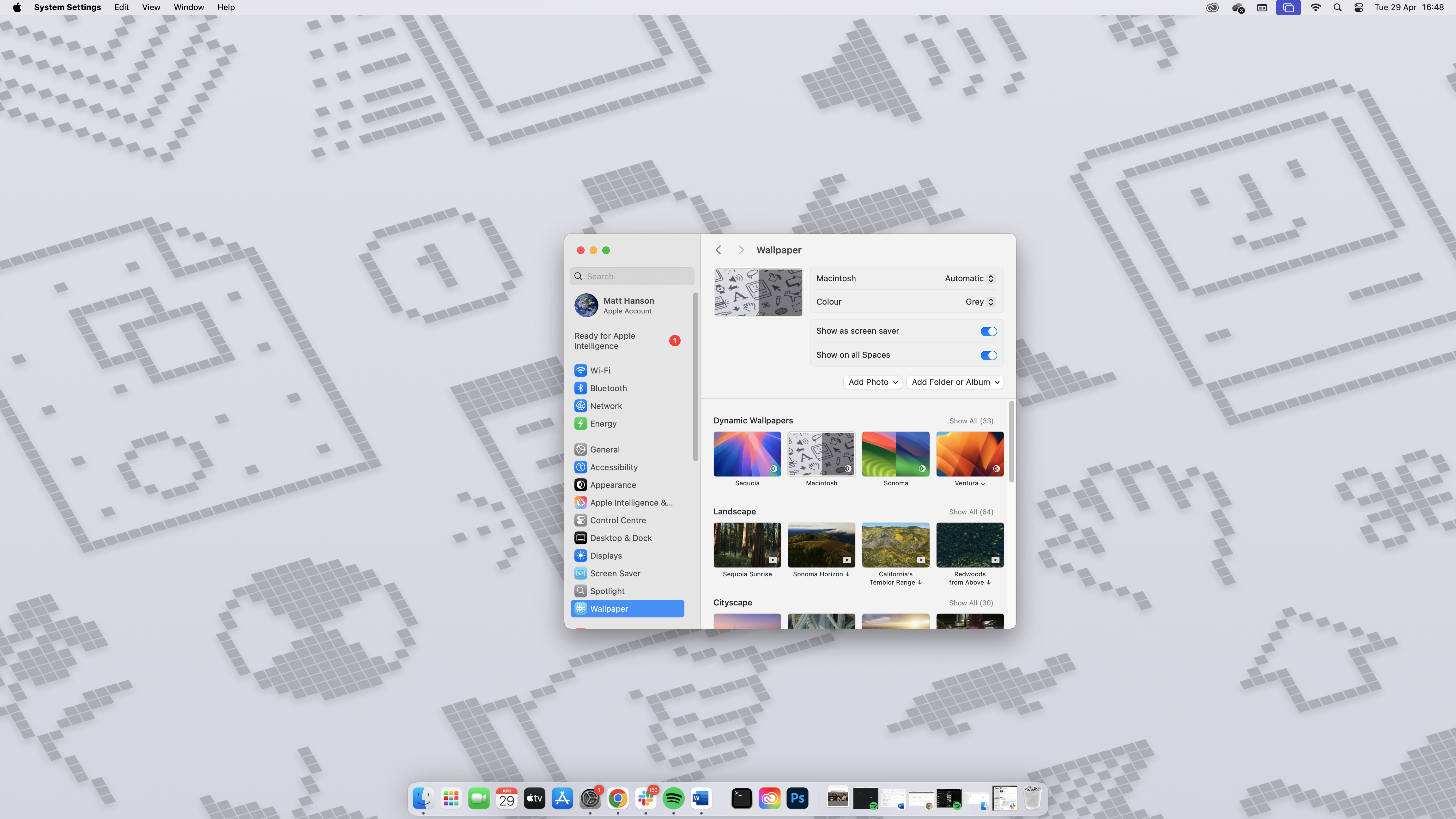
In the System Settings window, look for Wallpaper in the sidebar menu and click on it. This will bring up all available wallpaper options for your desktop background.
3. Choose your wallpaper

Once in the Wallpaper section, you'll see several categories to choose from:
Apple Wallpapers: macOS comes with a variety of professionally designed wallpapers organized by collections.
Add Photo/Album: Click this option to select a personal photo from your Photos app or from a folder on your Mac.
Dynamic Wallpapers: These specially designed backgrounds change their appearance based on the time of day, shifting from daylight to evening scenes.
Aerials: These high-definition images feature various perspectives of landscapes, cityscapes, and underwater scenes.
Colors: If you prefer minimalism, you can select a solid color for your desktop background.
Click on any wallpaper thumbnail to instantly apply it to your desktop.
4. Adjust image fit
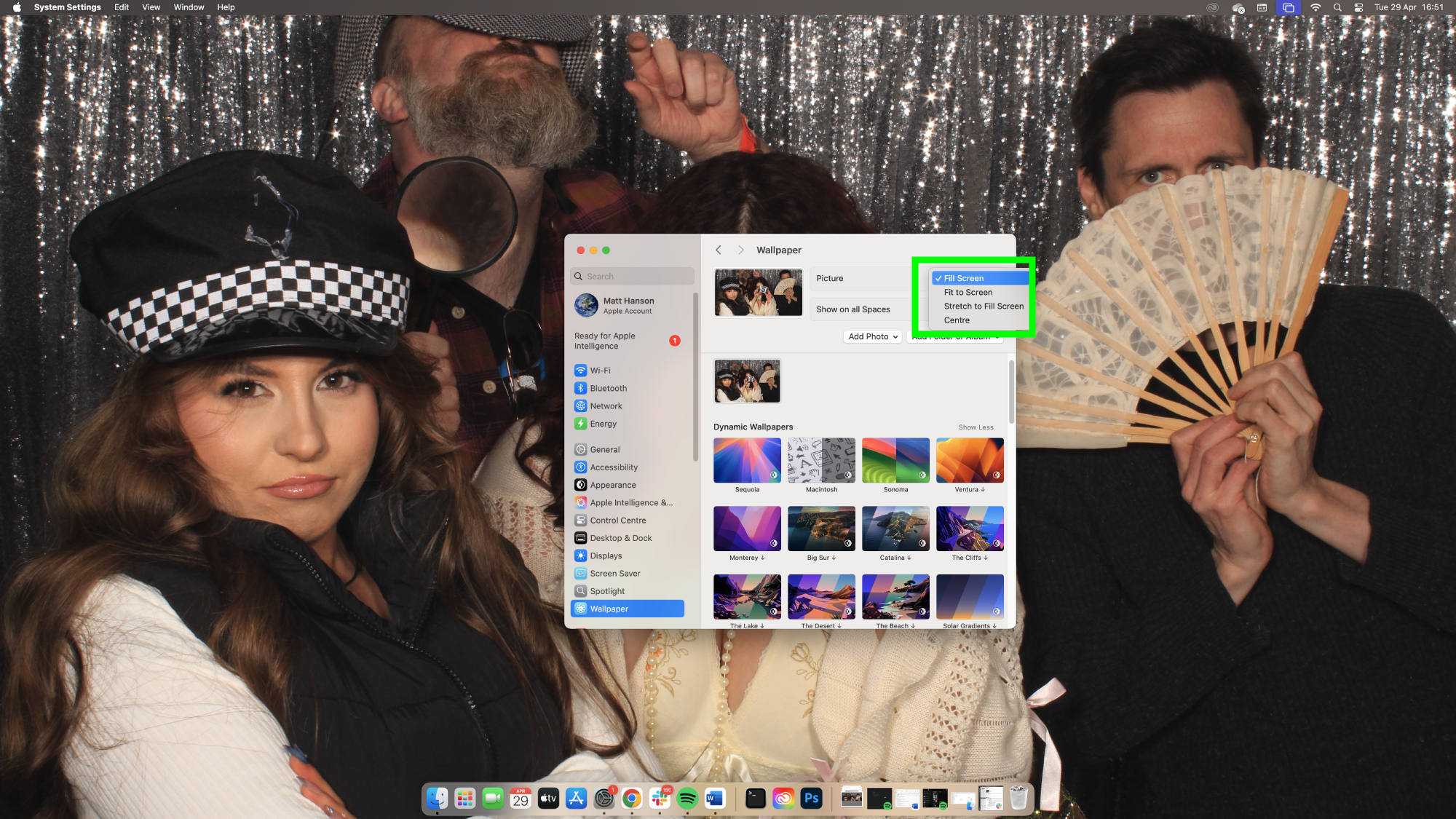
For photos and custom images, you can control how the image fits your screen. Look for the pop-up menu next to the wallpaper thumbnail and select from the options available.
The options include Fill Screen (fills but may crop), Fit to Screen (shows entire image with possible black bars), Stretch to Fill (covers by stretching), Center (places at original size), or Tile (the image repeats).
5. Use an image found online

If you're browsing the web in Safari and find the perfect wallpaper, you don't even need to download it first.
All you have to do is right click on the image in your browser and select Use Image as Desktop Picture from the context menu. The image will automatically be set as your wallpaper.
Unfortunately, this feature doesn't work with Chrome.
And there we have it! You now know how to change your Mac wallpaper. While you're here, why not take a look at some of our other useful guides.
Check out you can schedule your Mac to turn off and on — here's how and how to troubleshoot and reset Bluetooth on Mac. You can also discover how to change screenshot location on Mac using Terminal.
Get instant access to breaking news, the hottest reviews, great deals and helpful tips.

Kaycee is Tom's Guide's How-To Editor, known for tutorials that skip the fluff and get straight to what works. She writes across AI, homes, phones, and everything in between — because life doesn't stick to categories and neither should good advice. With years of experience in tech and content creation, she's built her reputation on turning complicated subjects into straightforward solutions. Kaycee is also an award-winning poet and co-editor at Fox and Star Books. Her debut collection is published by Bloodaxe, with a second book in the works.
You must confirm your public display name before commenting
Please logout and then login again, you will then be prompted to enter your display name.
