How to Set Up an Xbox One Profile
Got an Xbox One? The first step is to create a player profile. Here's how.


Once you've got your Xbox One plugged in and running, the next step is to create a user profile. This will allow you to save your preferences, participate in Xbox Live, store saved game data to the cloud and more. Here's how to set up your Xbox One profile.
1. Click the bar on the upper left of the home screen. If others have already made Xbox One profiles on the machine, then their profile pictures will appear on this bar, highlighted in white in the below picture.

2. Choose "Add new." Clicking the aforementioned bar on the home screen will bring you to a screen that lists all the profiles already set up on the Xbox One. If you want to create a new profile, select "Add new" at the bottom left.
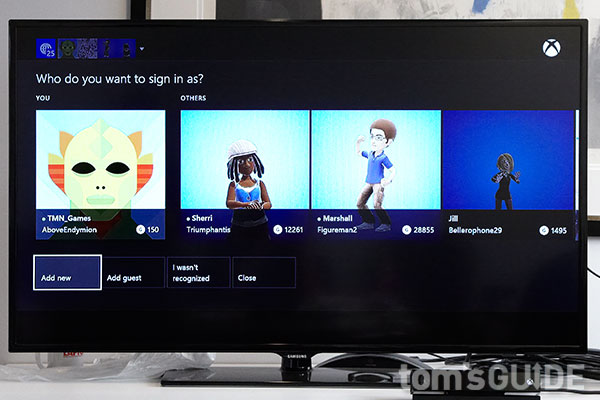
3. Sign in with your Microsoft account. If you have an Xbox Live membership, or an email address ending in "@outlook.com," then you have a Microsoft account. Sign in with the email associated with that account.
MORE: Xbox One Review
If you don't have a Microsoft account, see "Creating a Microsoft account on the Xbox One" at the bottom of this article, then return to step 4.
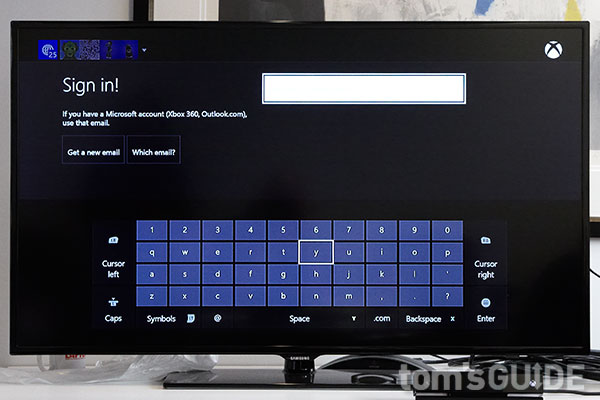
4. Choose a color. This will be the color scheme for the Xbox home screen.
Get instant access to breaking news, the hottest reviews, great deals and helpful tips.
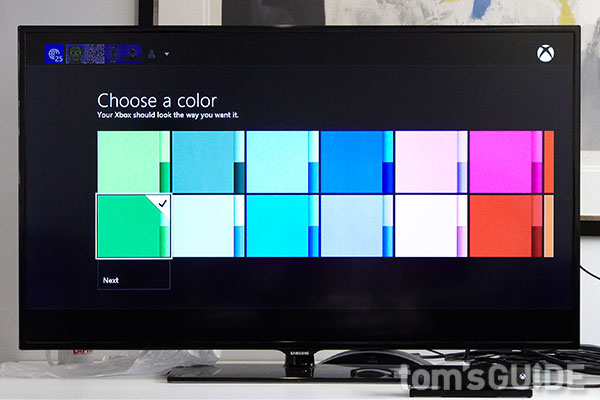
5. View your completed profile. If you didn't already have an Xbox Live account, the Xbox One automatically generates a username and gamerpic for your account. In the below picture, you can see we were given the name "ManilaThunder82" and the gamerpic of the wizard. If you'd like to choose your own username and picture, you can change them at the home screen (see step TK).
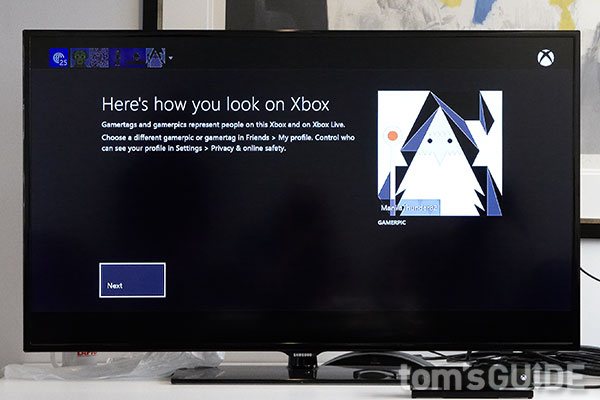
6. Set up Kinect sign-in. The Xbox One will ask you to identify your face on its Xbox One camera. If there's more than one person in the camera's view, raise your hand to identify yourself. You can also choose "Sign in manually" if you don't want to use the Kinect.

7. Go to the Home screen. You can do this by pressing the circular button with the stylized X in the center of the Xbox One controller, or by saying, "Xbox, go home."
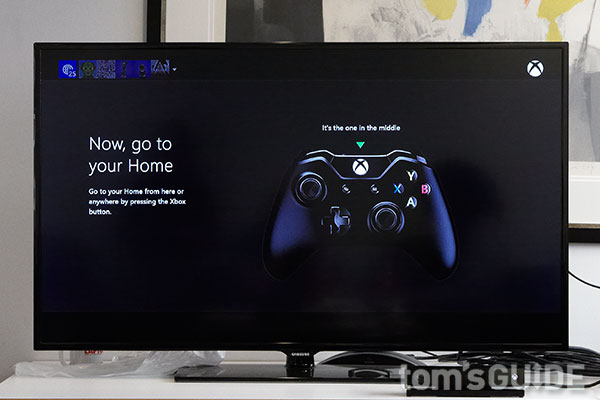
8. Click on your Profile bar. This will be a vertical rectangle that has your gamerpic at the top. It's marked with a white outline in the below picture. Clicking this bar will bring you to a page with information about your Xbox One profile, your friends, messages and achievements.
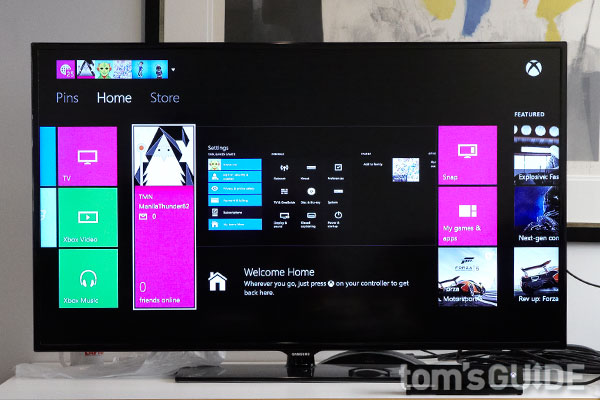
9. Click "My profile." This will let you make adjustments to your Xbox One profile.
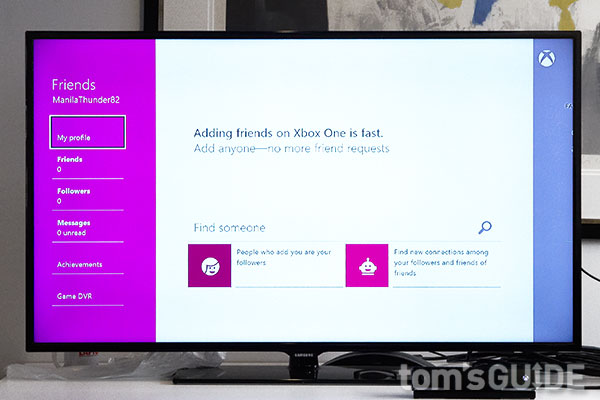
10. Adjust your gamerpic and gamertag. You can do this by selecting "Set gamerpic" or "Set gamertag" on this screen. (The latter is marked below with a black rectangle.) You can change your gamerpic as many times as you'd like, but you only get one free chance to change your gamertag; you'll have to pay for any subsequent changes.
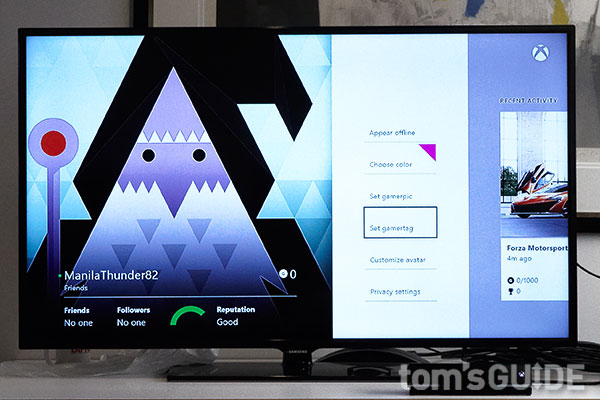
11. (Optional) Change your gamertag. If you choose to change your gamertag from the auto-generated one created for you at setup, you'll come to this screen that suggests six more auto-generated options. Pick one of them, or select "Make my own" at the bottom.
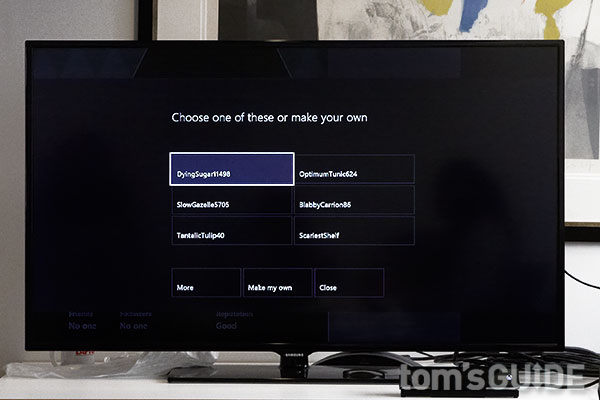
12. Confirm your gamertag choice. After typing in or selecting your new gamertag, confirm your selection by clicking "Sounds good."
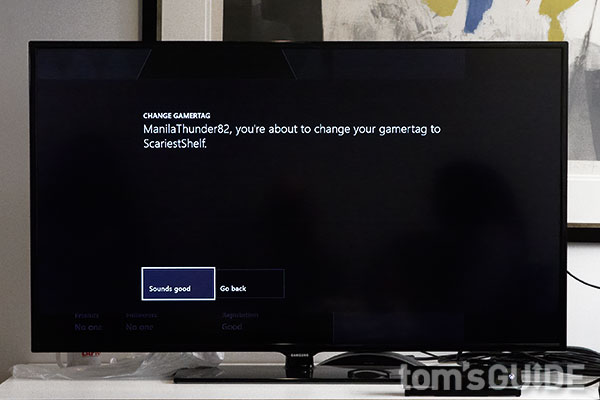
Creating a Microsoft account on the Xbox One
If you don't have a Microsoft account, you can create one from the Xbox One while setting up your user profile. You can also create an account online.
1. Select "Get a new email." This option appears when creating a new user profile on the Xbox One.
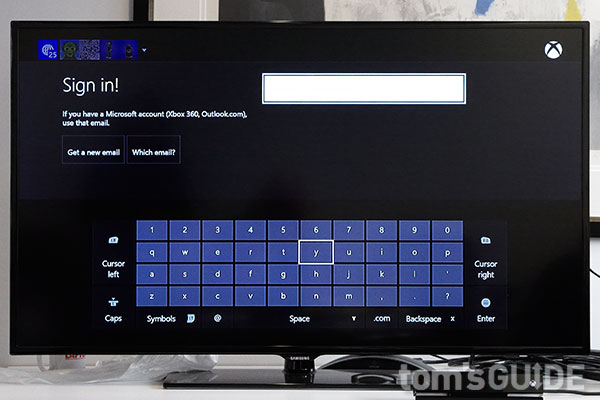
2. Create an outlook email address. To do this, enter the text you want to use as your local part (the part before the @ symbol). Then select the "enter" key on the screen and press "A," or just press the "Options" button (marked with three horizontal lines) on the controller.
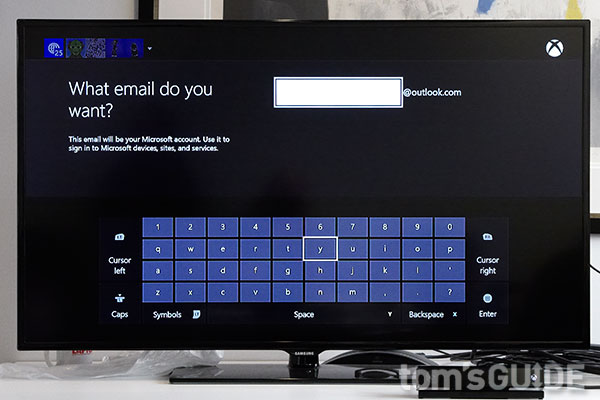
3. Enter your first name and last name. On the first screen (picture below) that says, "Create your account," enter your first name and choose "enter." On the following page, type your last name.

4. Pick a password. Xbox requires that your Microsoft account password have at least eight characters, at least one of which must be an uppercase letter, a number or a symbol. On the page after that, the Xbox will ask you to to enter your date of birth.

5. Add a backup phone or email address. Microsoft requires you to enter either a backup phone number or an email address where you can be reached if you ever get locked out of your Microsoft account.
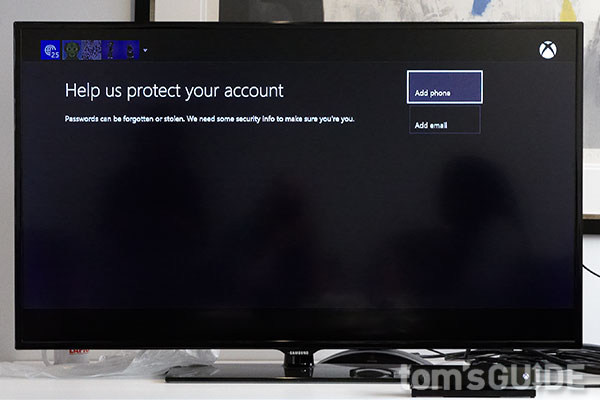
6. Accept the services agreement, and privacy and cookies statement. You'll have to click on the buttons labeled "Microsoft services agreement" and "Microsoft privacy and cookies statement" to actually read them. On this page, you'll also need to make sure to check or uncheck the options to receive promotional emails and to let Microsoft analyze your account information.

7. Accept the Xbox Terms of Use and privacy statement. As before, you'll have to click on the buttons labeled "Xbox Live terms of use" and "Xbox privacy statement" to actually see them. At this point, you'll also have to check or uncheck the options to receive information and offers from Xbox and its partner companies.
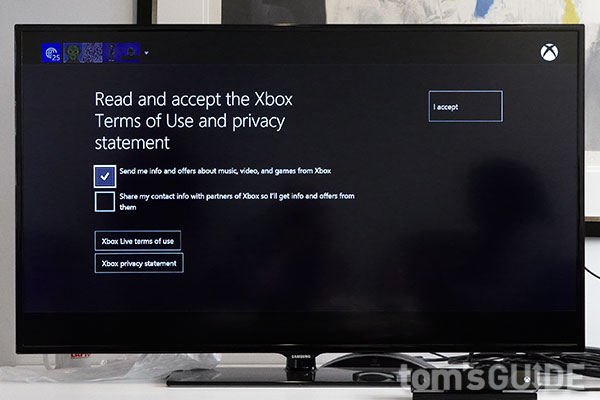
Email jscharr@techmedianetwork.com or follow her @JillScharr and Google+. Follow us @TomsGuide, on Facebook and on Google+.
Jill Scharr is a creative writer and narrative designer in the videogame industry. She's currently Project Lead Writer at the games studio Harebrained Schemes, and has also worked at Bungie. Prior to that she worked as a Staff Writer for Tom's Guide, covering video games, online security, 3D printing and tech innovation among many subjects.
