How to Transfer Camera Photos to an Android Phone
With the right accessories and software you can copy photos from your camera to your Android phone and have them upload automatically.

Picture this. You're outside taking high-quality photos with your DSLR or mirrorless camera when you shoot a picture that you need to get online right away. Normally, you'd need a laptop to copy your files to before uploading, or a connected phone such as a Samsung Galaxy Camera. However, with a couple of inexpensive accessories and the right software, you can transfer those photos directly to an Android smartphone and upload them your favorite social media or cloud storage service in just a few taps.
What You Need
1. A USB SD Card reader. If you don't already have an SD card reader, you can usually find one for $5 to $10. We used an IO Gear GFR204SD ($7.99) for our tests.
2. A USB OTG Cable. A USB OTG ("on the go") cable has a microUSB male connector that goes to your phone on one end and a full-size USB female connector on the other. These cables cost as little as $2 if you purchase them online.

3. A rooted Android phone. If your phone is not already rooted, you can find instructions for your specific make and model on sites such as theunlockr.com and forum.xda-developers.com.
MORE: 10 Best Apps for Rooted Android Devices
How to Connect and Transfer Camera Photos to Android
1. Install StickMount.
2. Put the SD card from your camera in the card reader.
Get instant access to breaking news, the hottest reviews, great deals and helpful tips.

3. Connect the card reader to the OTG cable and the OTG cable to the phone.

4. Check Use By Default when prompted by Android.
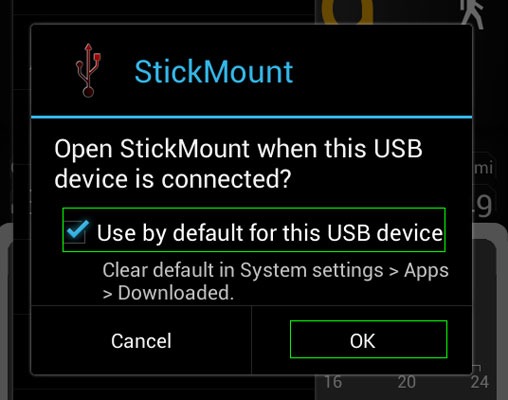
5. Select Remember Choice Forever when asked to give StickMount Superuser access. StickMount will now have the permissions it needs to mount any storage device you attach now and in the future.
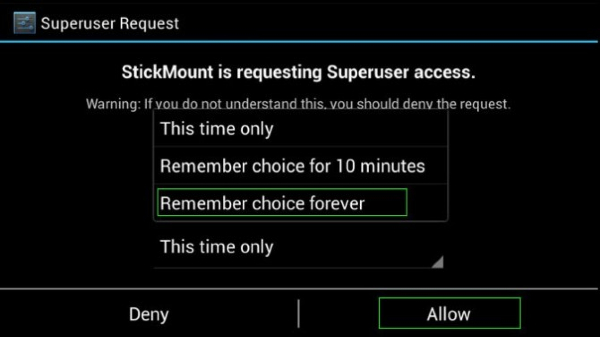
6. Launch your file manager. If you don't have one, install Astro File Manager.
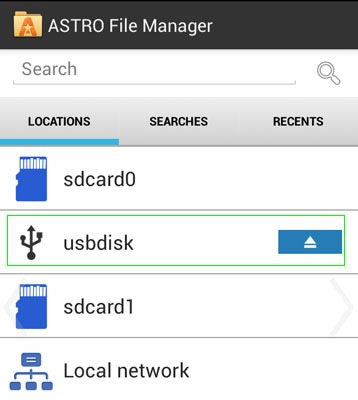
7. Browse the USB storage drive and locate the photos or videos you wish to copy from the SD card.

8. Copy the files to the DCIM folder on your phone. Though you can copy the files to any folder you want, we recommend the DCIM folder because that's the location where your phone stores its own photos.
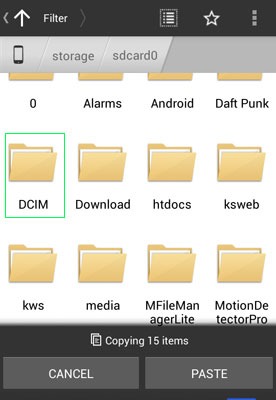
Enabling Automatic Uploads
Though you can always manually upload the pictures you want to share, it's even better to have your phone automatically back your files up to the cloud for you. Fortunately, simply copying the files to your phone will trigger the automatic upload feature on popular applications such as Dropbox, Facebook and Google+. Here's how you can enable automatic photo backup on your favorite apps.
Enable Automatic Photo Upload on Dropbox for Android
1. Select Settings in the Dropbox App.

2. Make sure that camera upload is on. If it is on, you will see a menu item that says "Turn off camera upload." If it is off, that item will say "Turn on camera upload."
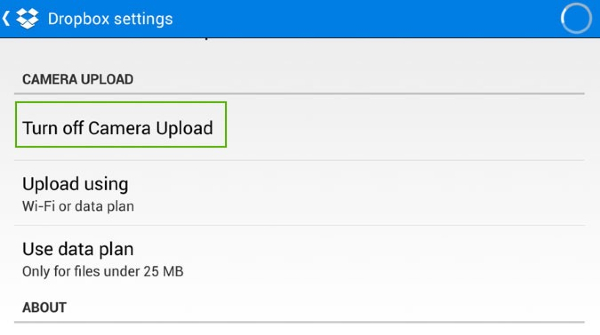
3. Set Upload using to Wi-Fi or data plan if it is not already set to that option. If you are worried about exceeding your data cap, you can choose Wi-Fi Only but then your photos won't sync when are you out of hotspot range.
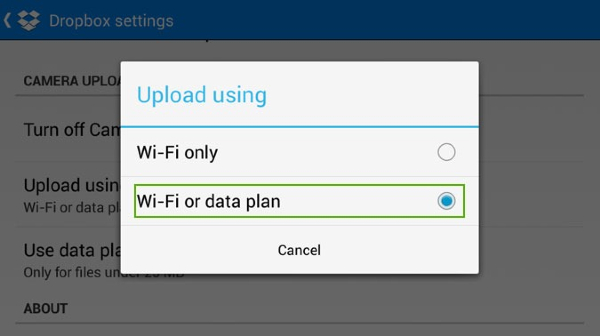
New photos will now appear in the Camera Uploads subfolder of your dropbox as soon as you copy them.
Enable Automatic Photo Upload on Facebook
1. Swipe left in Facebook for Android. A menu will appear.

2. Tap app settings. You'll have to scroll down to get it.
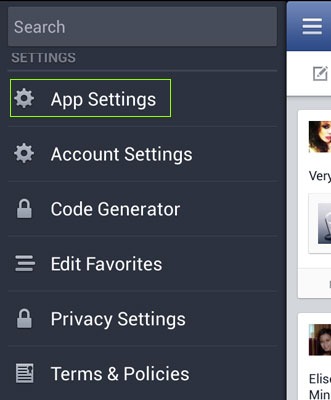
3. Tap Sync Photos.
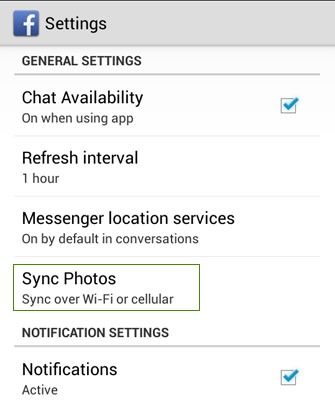
4. Select "Sync over Wi-Fi or cellular" if you want your photos to upload from anywhere. Choose "Sync over Wi-Fi only" if you are worried about exceeding your data cap.
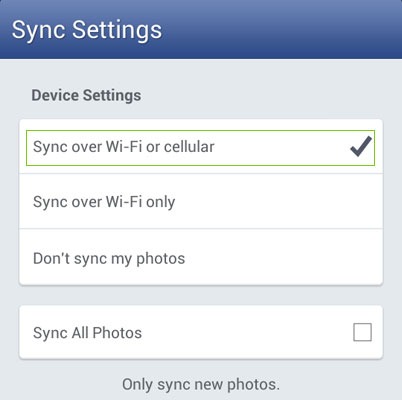
Your photos will start uploading to Facebook as soon as you copy them to the phone, but they will be set to private unless and until you share them. To find the photos, tap Photos in the swipe-out menu then select the Synced tab.
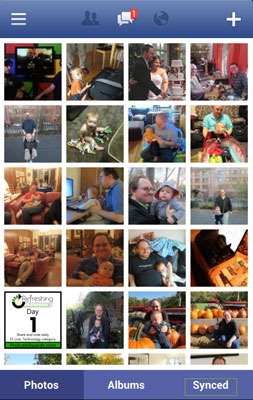
Turn on Google+ Auto Backup in Android
Google+ will also upload photos to your account as soon as you copy them. To enable this feature:
1. Select settings in the Google+ app.
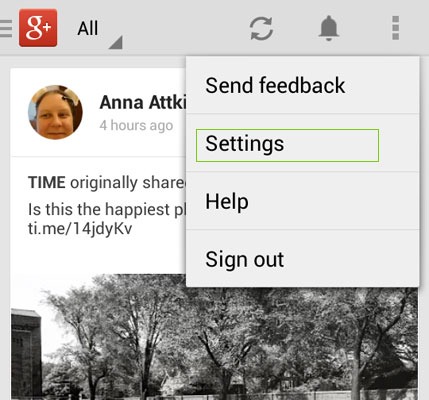
2. Tap Auto Backup.
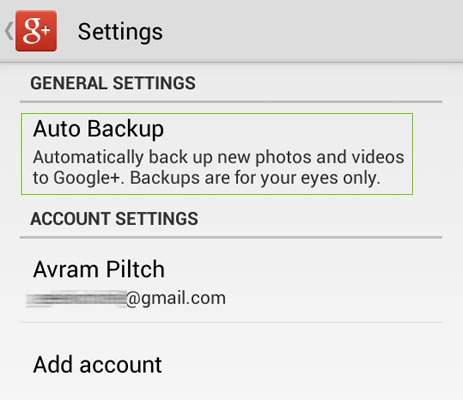
3. Make sure the slider is set to On.
4. Tap Back up photos and select "Over Wi-Fi or mobile network" to make sure your photos will be uploaded from anywhere. If hitting your data cap is a concern, select Over Wi-Fi Only.
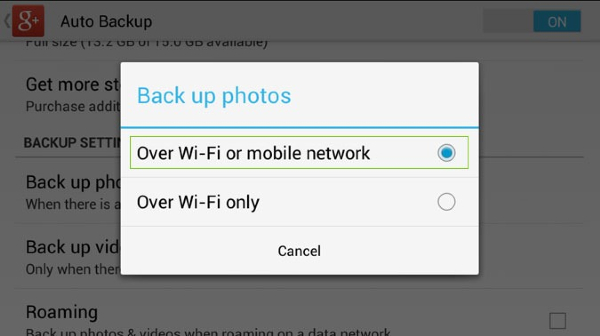
5. Tap Back up video and select an upload option.
Follow Avram Piltch @Geekinchief and on Google+. Follow us @TomsGuide, on Facebook and on Google+.
