How to open Zip files on Android

If you don't already know how to open Zip files on Android, then you might just assume it's not possible — after all, Zip files are mainly associated with desktops and laptops. But as it happens, Android can handle them with the right software — and in fact, that software usually comes installed on your phone.
It’s worth noting that the method below uses Google’s own Files app, and it isn’t the only way to open Zip files on Android. The file management software preinstalled on recent Samsung phones — My Files — works nearly identically, and it’s likely that other companies’ built-in apps do as well.
- How to transfer contacts and data from Android to iPhone
- How to hide apps on Android
- How to update Android apps
There are also plenty of apps that offer more flexibility if you need to open different compressed file types (think 7z, gz, tar, rar, cab and so on) or plan on creating your own Zip files. ZArchiver is our pick of the bunch.
Nonetheless, the steps outlined below should be a quick fix suitable for any phone running Android 5.0 and up. Given Android 5 is now seven years old, that should cover the vast majority of handsets.
How to open zip files on Android
1. If you don’t already have it, the first step is to get Files by Google. On your Android phone, go to the Google Play Store and search for it. Beware of imitations: the correct one will have “Google LLC” as the creator. When you’ve found the correct app, tap “Install.”
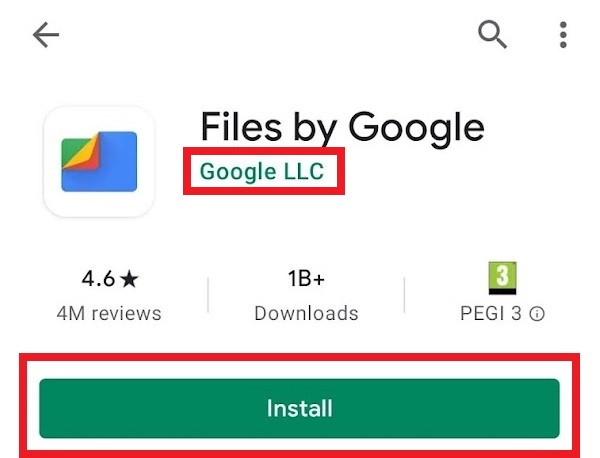
2. When you open the app for the first time, you’ll need to give it permission to access your files. So tap the big blue “Allow” button.
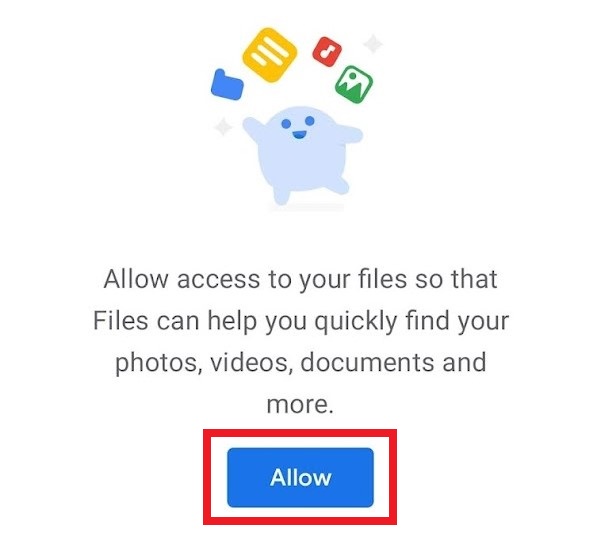
3. That will take you to the below page in the Android settings. Just tap the switch next to “Allow access to all files,” and then press the back arrow to return to the app.
Get instant access to breaking news, the hottest reviews, great deals and helpful tips.
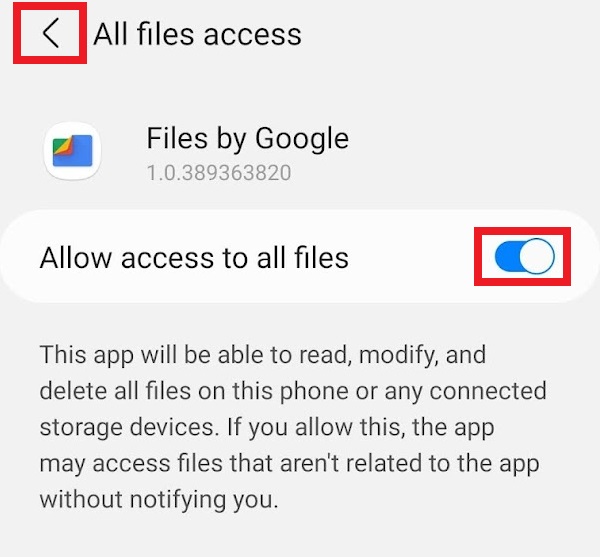
4. Back in the app, you now need to find your Zip file. If you’ve been sent it as an attachment or downloaded it from the internet, it’s most likely in the “Downloads” section, but if you can’t find it, note the magnifying glass search option along the bar at the top. Alternatively, you can scroll all the way to the bottom to explore your internal storage folder by folder, as if it were a desktop PC.
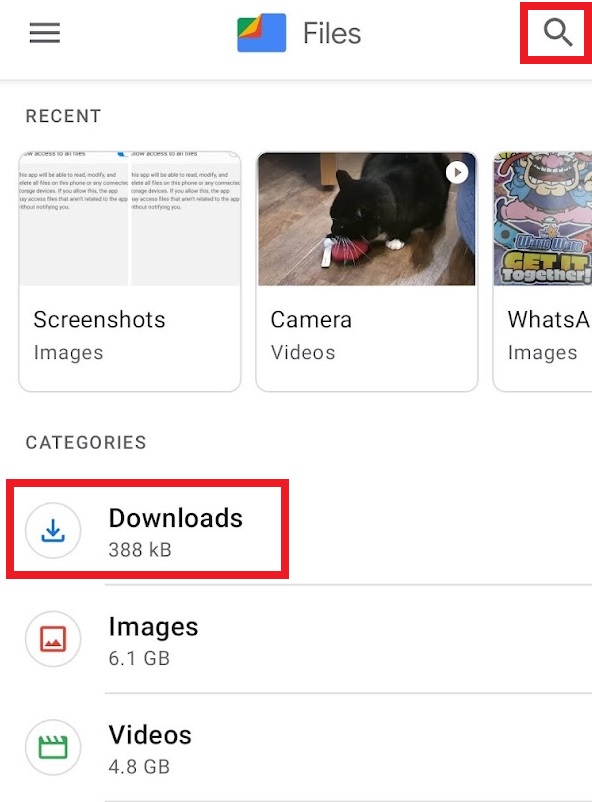
5. Once you’ve found your Zip file, simply tap it.
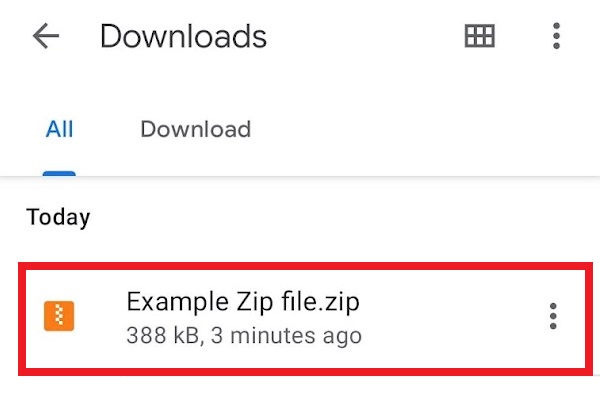
6. Files by Google will give you a quick summary of everything in the Zip file. If it’s all as expected, tap “Extract.”
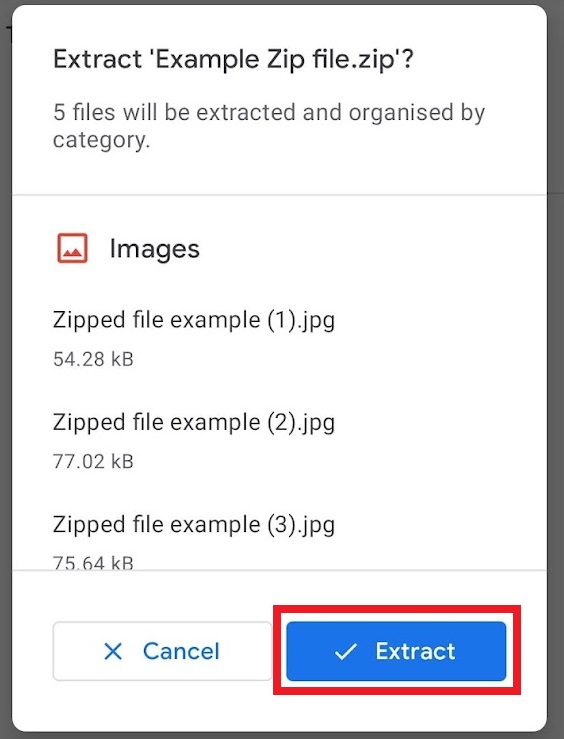
7. A summary of the files extracted will appear, and you have the option to delete the Zip file to save space. So tick that if you want, and then press “Finished.”
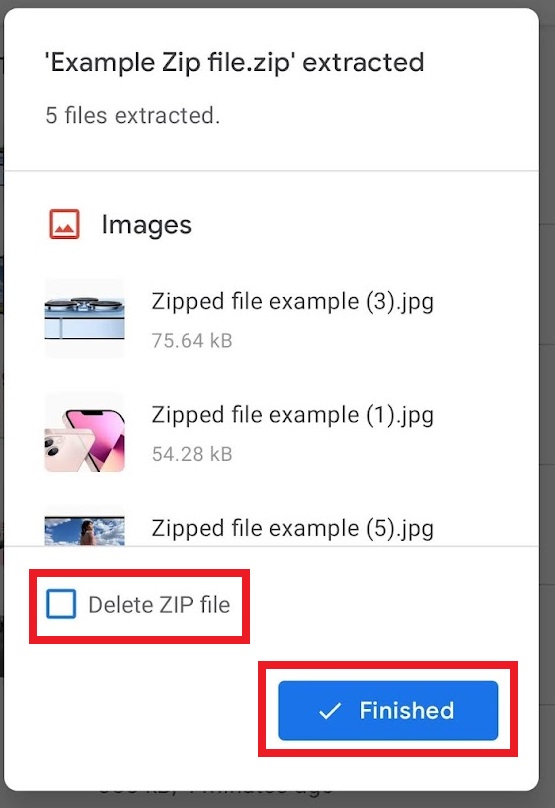
8. And you’re done! The files will appear in the same directory as the original Zip, so just tap one to open and examine the contents. The three dots to the side of each file will let you share, rename, delete and more.
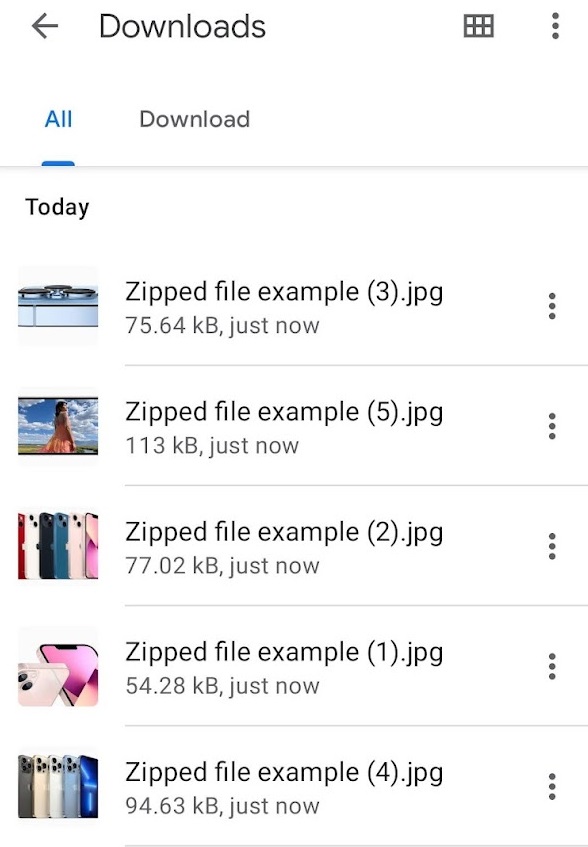
Freelance contributor Alan has been writing about tech for over a decade, covering phones, drones and everything in between. Previously Deputy Editor of tech site Alphr, his words are found all over the web and in the occasional magazine too. When not weighing up the pros and cons of the latest smartwatch, you'll probably find him tackling his ever-growing games backlog. He also handles all the Wordle coverage on Tom's Guide and has been playing the addictive NYT game for the last several years in an effort to keep his streak forever intact.

