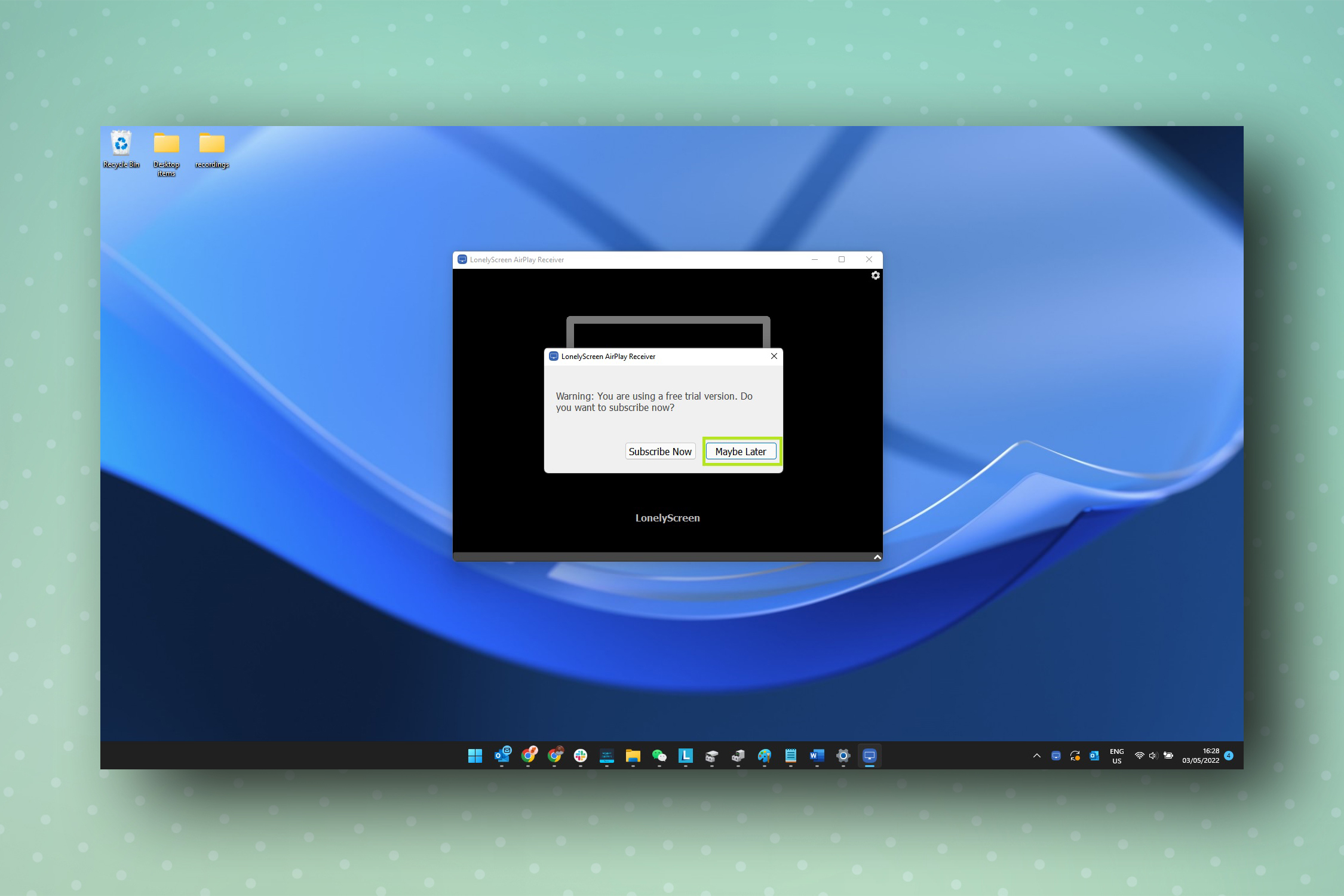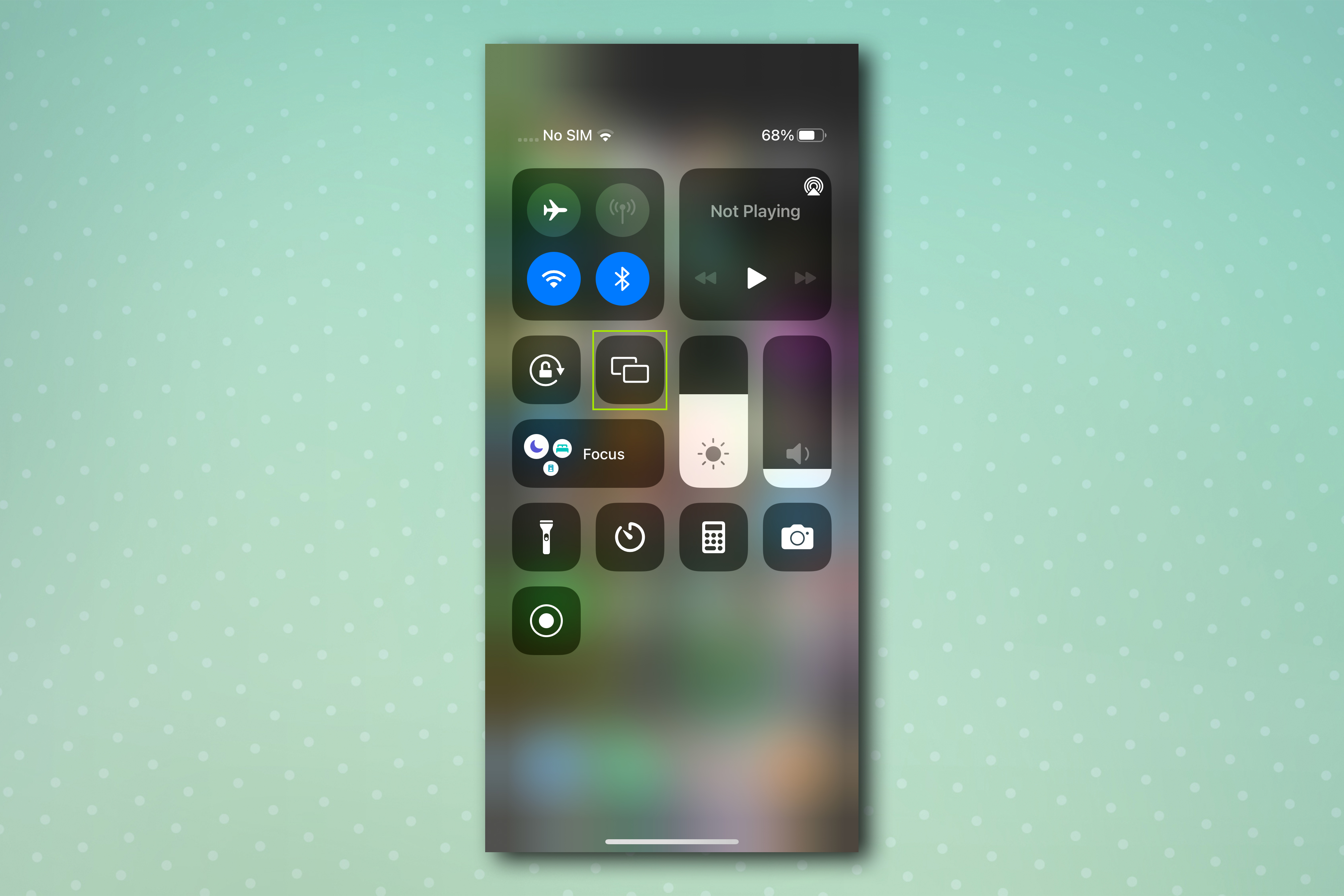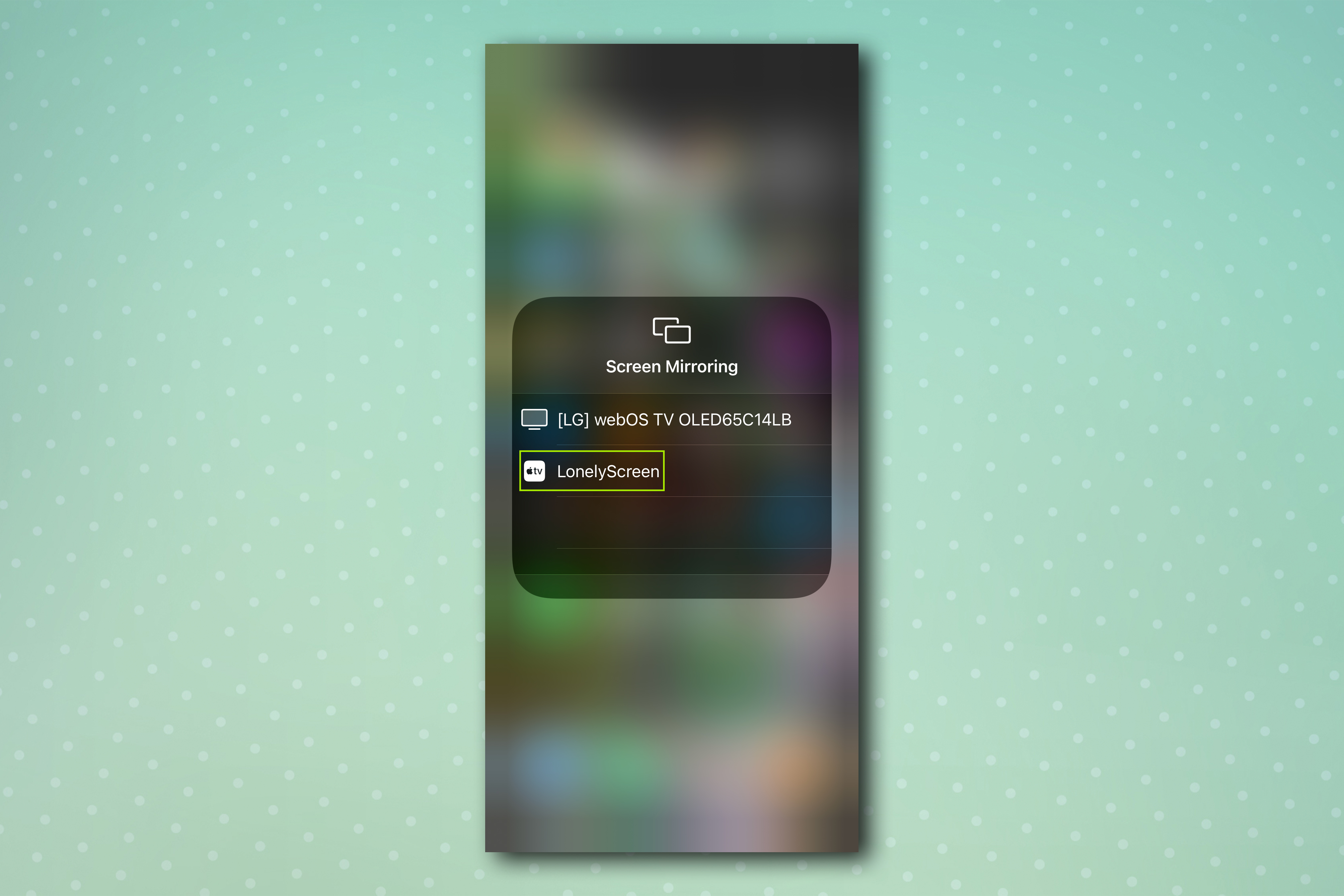How to mirror an iPhone's screen on PC
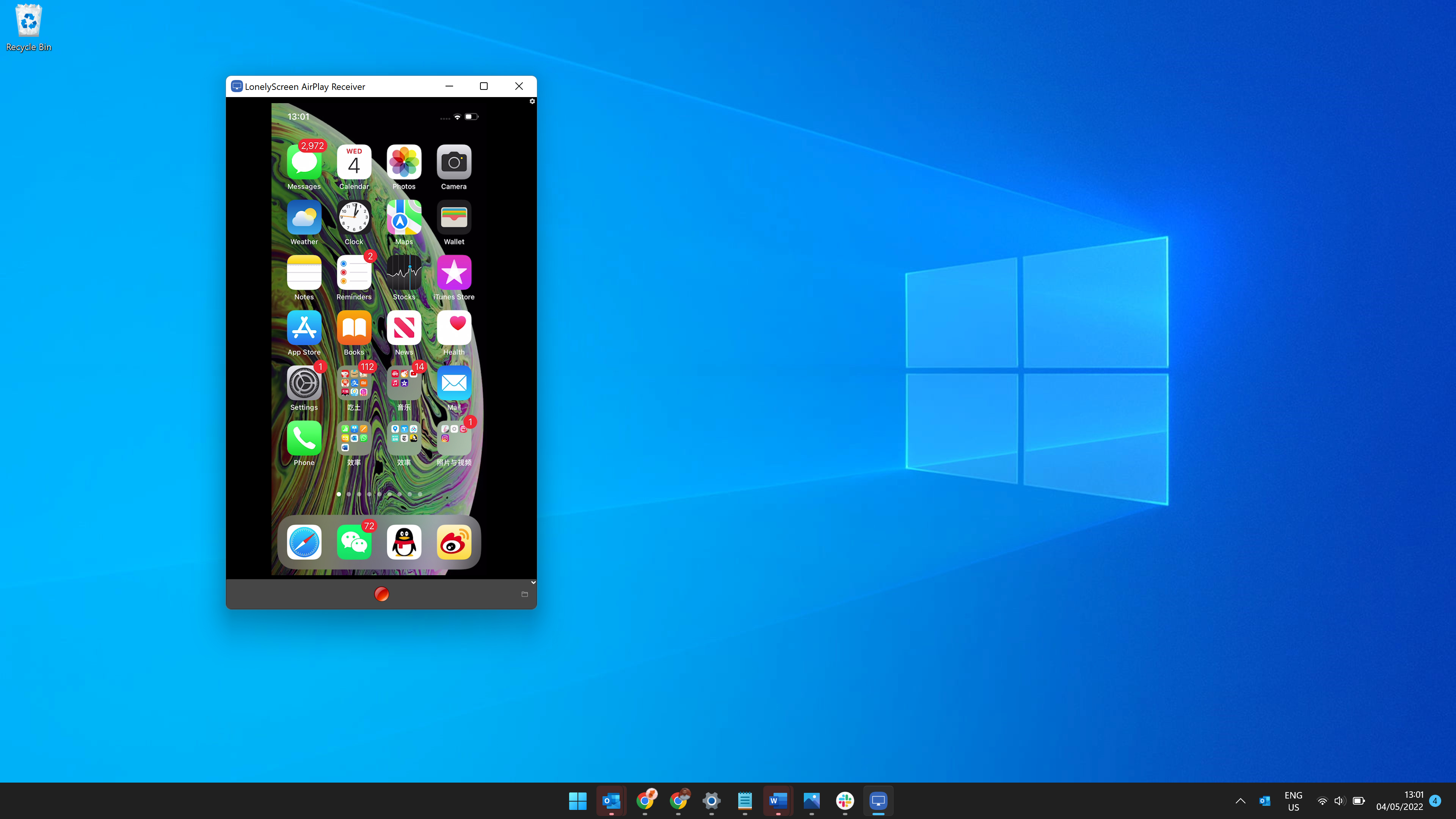
Learning how to mirror an iPhone’s screen on PC is incredibly useful for any iPhone and Windows user. Once you know how, you can easily demonstrate an iPhone app or process to friends or colleagues on the bigger screen of your Windows computer.
Let’s face it, AirPlay is pretty awesome, and one of the features that helps make iPhones some of the best phones around. AirPlay makes the process of screen sharing between an iPhone and a Mac, or other Apple device, incredibly easy. Unfortunately, sharing your iPhone screen with a Windows PC isn’t quite as easy, but that doesn’t mean it’s hard. The only caveat is that your iPhone must support AirPlay.
While Windows has its own Phone Link app for streamlined mirroring with Android devices, the app isn’t compatible with iPhones. Because of this, you’ll need to download a third party app. Don’t worry though, there are loads to choose from and many are free.
We’ll be using LonelyScreen, which can be downloaded as a free trial and seemingly used on a trial basis forever. If you want to support the developers, however, you have the option to purchase a subscription for $14.95 / £12 a year.
Without further ado, here’s how to mirror an iPhone’s screen on PC.
How to mirror an iPhone's screen on PC
Note: these tips will also work for iPads supporting AirPlay.
1. To get LonelyScreen, head to its download page to download and install it. After installing the app on your Windows PC, open it and click Maybe Later to try it out. Connect your Windows PC and iPhone or iPad to the same Wi-Fi network.
Get instant access to breaking news, the hottest reviews, great deals and helpful tips.
2. Now, on your iPhone or iPad, swipe down from the top-right corner to open the Control Center. Next, tap the Screen Mirroring icon.
3. You should now see LonelyScreen as an available option. Simply tap it to begin mirroring.
And that's it! You're now mirroring your screen as if you were a Mac user.
A number of paid apps also exist, including Reflector 4 and AirServer, as well as a several other free apps, a bunch of which can be found on the Microsoft Store.
If you're just looking to quickly mirror your iPhone to your PC to share a presentation or play a quick game on your living room TV, it may not be worth splashing the cash. However, the paid apps do offer more advanced features, such as the ability to also mirror a Chromebook, Mac, or other devices to your PC.
Now you know how to mirror iPhone screen to PC, check out some of our other iPhone-related guides, including how to transfer photos from iPhone to a Windows computer, how to transfer data from iPhone to iPhone and how to enable weather alerts on iPhone. We also have plenty of computing guides, so make sure you check out our tutorials on how to clone a hard drive, how to upgrade to Windows 11 from Windows 10, how to change the Windows 11 Start menu back to Windows 10 and how to fix an external hard drive that's not showing up.

Dale Fox is a freelance journalist based in the UK. He's been a tech nerd ever since childhood, when he used the money from his first job as a paperboy to buy a subscription to GamesMaster magazine. Dale was previously a presenter and editor in China, where he also worked as a copywriter for OnePlus at its Shenzhen HQ.
- Peter WolinskiSenior Editor, Reviews & Cameras