New year, new you — these iOS 17 apps can help you with your New Year’s resolutions

Nearly everyone wants to start out the New Year on the right foot. And if you've got one of the best iPhones running the latest version of iOS, you've already got the tools you need to develop some new healthier habits right there on your phone.
Want to improve your mental outlook? Get up and move more? Get more things done while spending less time staring at your smartphone screen? Your iPhone can help with every one of these goals — all without having to add any third-party apps.
It's true there's an app for everything on Apple's App Store, from calorie counting to fitness tracking if you're looking to lead a healthier lifestyle, or meditation apps if you're experimenting with methods for relaxing and de-stressing. But if you want to build up some momentum with new habits for a new year, try out these built-in iOS tools on your iPhone to get started without delay.
Improve your mental outlook with Journal
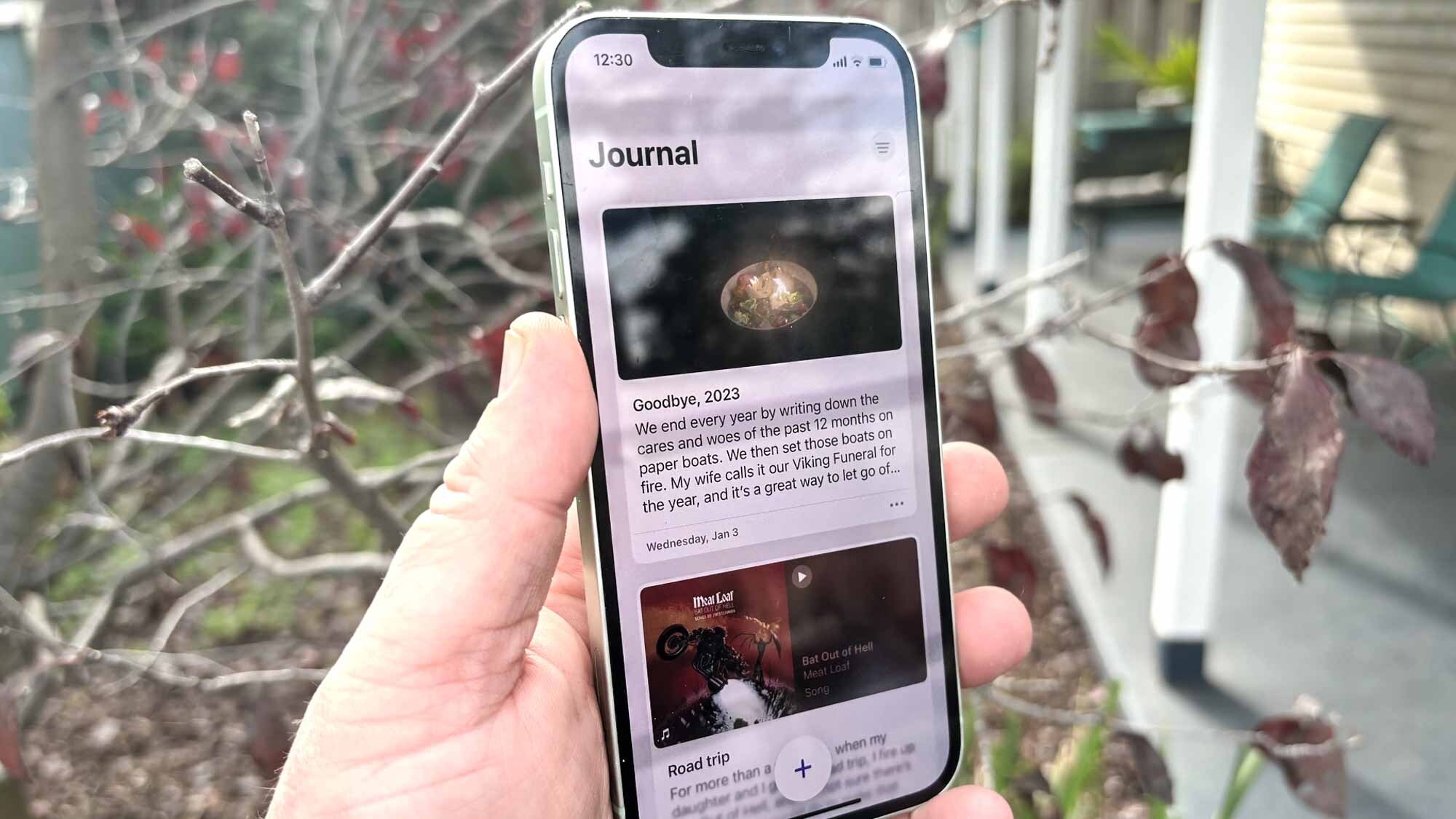
The newest built-in app on your iPhone is designed specifically with mental health in mind. Apple's Journal app arrived late last year with the iOS 17.2 update, and it does exactly what the name implies — it's an on-device writing tool for jotting down your thoughts, with a special focus on self-reflection.
Journal is designed for quick, regular writing sessions, aimed at getting you to look back on meaningful moments in your life with a feeling of gratitude. For writing prompts, Journal pulls information directly from your phone — pictures you've taken, places you've been, music you've listened to. You can also set reminders so that journaling becomes a regular habit. (Don't worry about privacy — Journal requires Face ID to unlock the app, and all of this information stays on your iPhone and away from Apple's servers.)
I think I can charitably say that I don't have the most overly optimistic outlook on life, but my intermitten Journal use does prompt a lot of reflection and... dare I say it... appreciation for the things going on around me. My colleague Josh Render has spent a little more time with Journal, and while he has some criticisms of the initial version of the app, he did find it helpful with prompting daily writing and promoting self-reflection. If you're looking for a way to bolster your own mental outlook, Journal could be a way to start off on that path.
Monitor your mood with Health
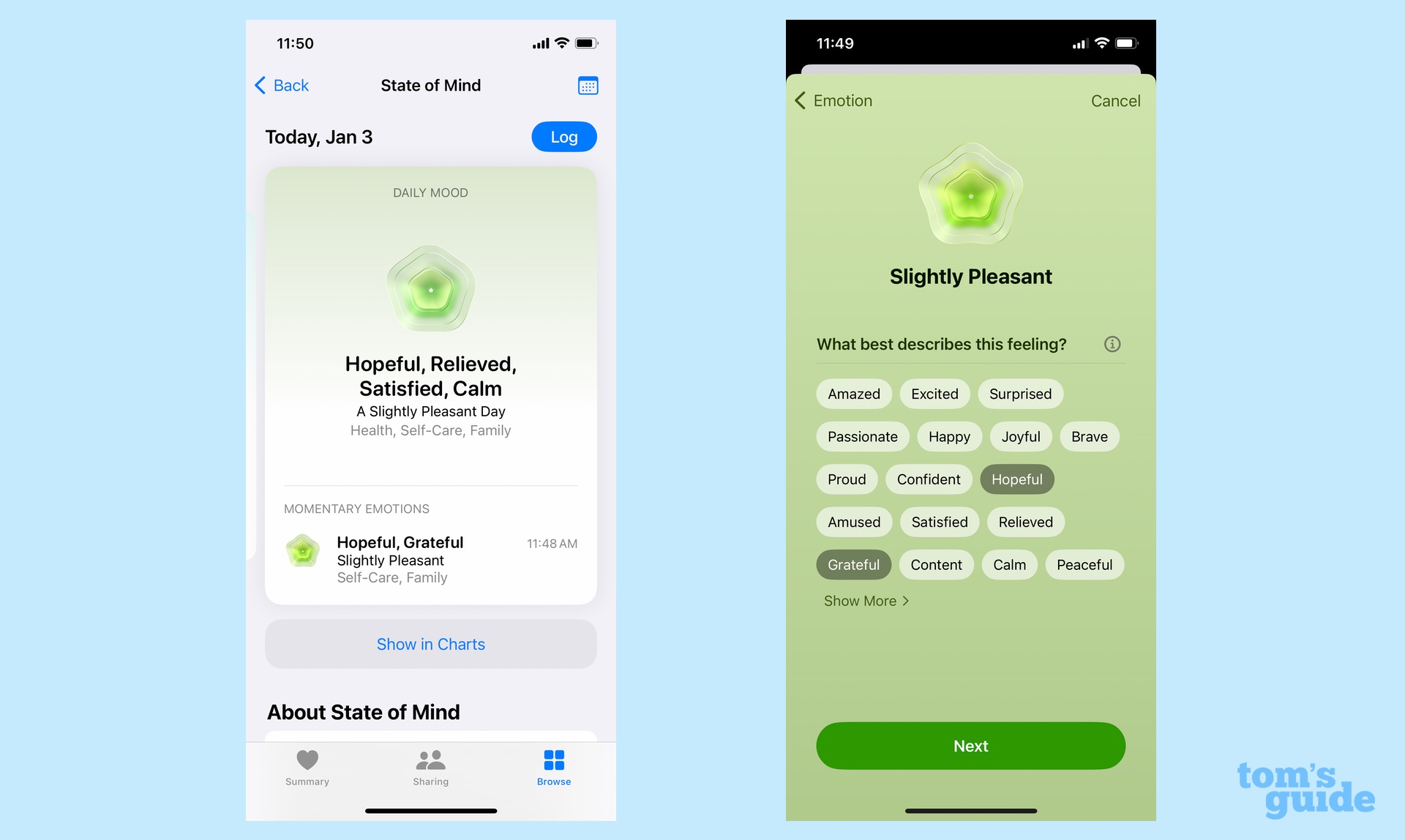
Journal isn't the only mental health tool Apple has built into iOS 17. One of the big additions to the Health app has been a mood tracker that allows you to log your mood, either for a given day or a specific moment in time.
Get instant access to breaking news, the hottest reviews, great deals and helpful tips.
Scoff if you want to, but just like logging your workouts and help you chart your path toward physical fitness, a well-documented diary of how you're feeling can give you insight into your mental health as well. When you're logging your mood in Health using a slider to indicate your emotional state, you're also marking off the things that are responsible for that outlook. Log your mood regularly and eventually you'll be able to recognize patterns for your highs and lows that you can then use to make behavioral changes, whether on your own or with the help of a professional. (And if nothing else, the logged data in Health is something you can share with a doctor to help with any diagnosis.)
Logging your mood is as simple as launching the Health app, tapping the Mental Wellbeing option in the Browse tab and following the steps to record your state of mind. You can even set reminders to regularly enter in your outlook for a more complete picture of how you're feeling over time and what's causing those different emotions.
Count your steps with Fitness
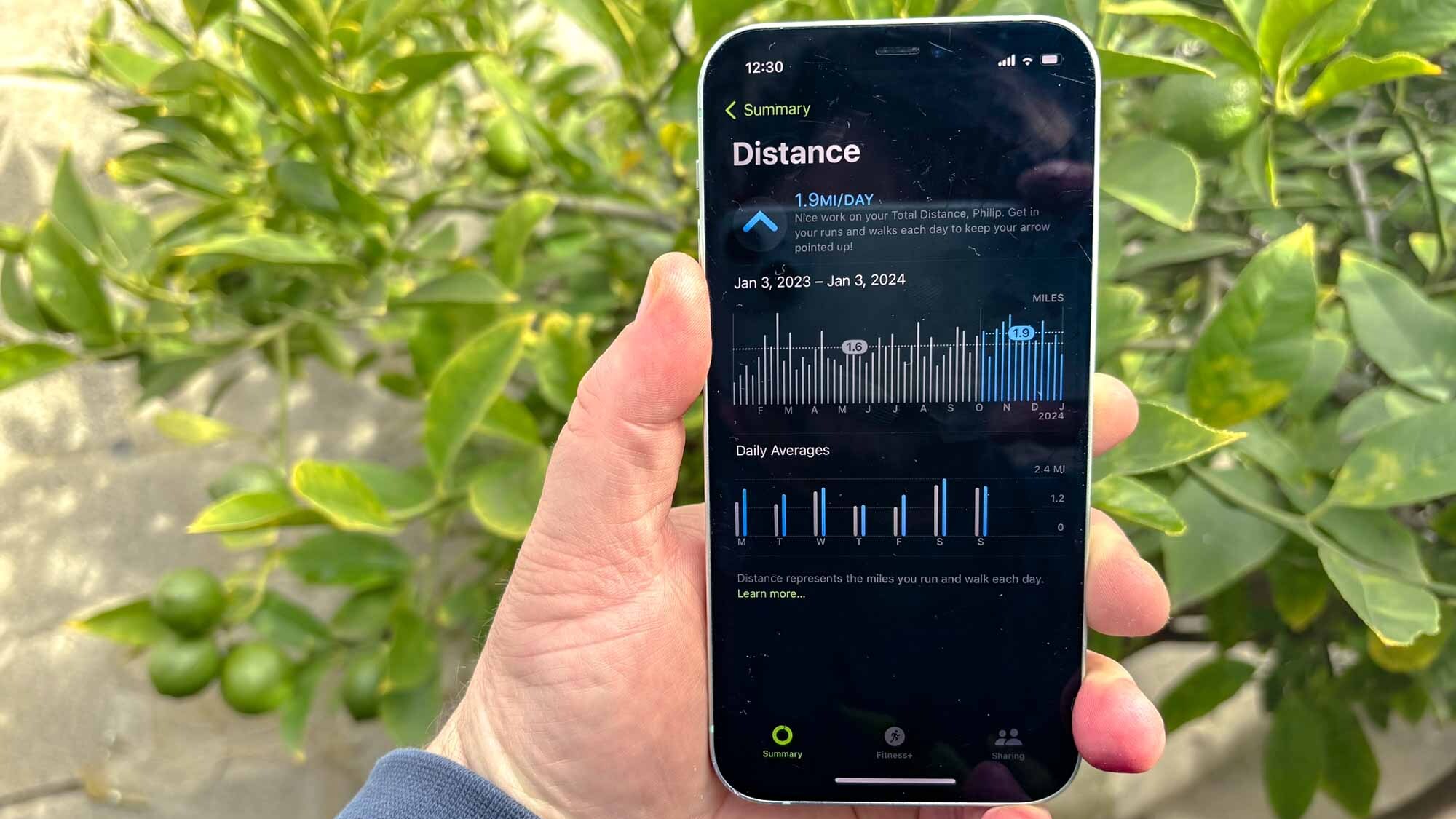
The Fitness app is no stranger to iPhone owners who also wear an Apple Watch. It's where you can monitor your progress in completing your move, exercise and stand rings based on the goals you set for yourself. You can also link up with other fitness-tracking apps to add workout data to complete your rings if you wish.
When iOS 16 arrived in 2022, Apple opened up Fitness to all iPhone owners, whether you have one of the company's smartwatches or not. And while functionality is a bit limited — without a paired Apple Watch, the only thing the Fitness app tracks is move data — you can still use that app's data as an incentive for getting up and moving more.
Go into the Fitness app and set your daily goal for calories burned. Throughout the day you can check your progress, as the Fitness app logs not only calories, but steps taken and distance traveled. You're not going to get the most accurate data the way you might by using the best fitness trackers, but it is a helpful way of making sure you're not sitting around all day with a device you already have at hand. Badges and awards for meeting and surpassing your goals also serve as helpful exercise prompts.
I've been using the Fitness app to inspire me to move more since the release of iOS 16 and while I have my criticisms — why, oh why can't you accurately identify when I'm going up a flight of stairs, Fitness app? — I find the app provides helpful reminders to occasionally get up from behind my desk and move around. When I recovered from a knee injury last year, I took a particular satisfaction in watching my daily move average climb upward, and I have the Fitness app to thank for incentivizing me to finally exercise somewhat regularly.
Track your to-dos with Reminders

The App Store is packed with great task managers, and every productivity buff probably has their favorites. (Me, I've been impressed by Things 3 and Todoist, but your mileage may vary.) Still, good task managements often cost money, and if you're new to the business of logging your to-dos, you may balk at paying for a tool that might not meet your needs.
My solution? Try the free Reminders app that already comes pre-installed on your iPhone. It's easy enough to use and can get you in the habit of creating and managing simple to-do lists. If you find you need a more full-featured to-do tracker, you can then graduate to a paid app.
Reminders has remained relatively unchanged in recent iOS updates. (The big additions in iOS 17 included Interactive widgets where you can tick off to-dos without having to launch the app and a new feature I can't shut up about — creating grocery lists that Reminders automatically sorts for you.) You're able to organize lists of task by type (work, travel, personal), and you can even share those lists of to-dos with other iPhone users.
I generally create Reminders using Siri, which is particularly helpful when I want to assign a particular due date ("Remind me to cancel ESPN Plus by January 15") or tie it to a specific location ("Remind me to take out the garbage when I get home"). Like I said, you'll find more fully-featured to-do list managers elsewhere, but Reminders is a great way to get a handle on those simple tasks that can pile up in a given day.
Track your spending in Wallet
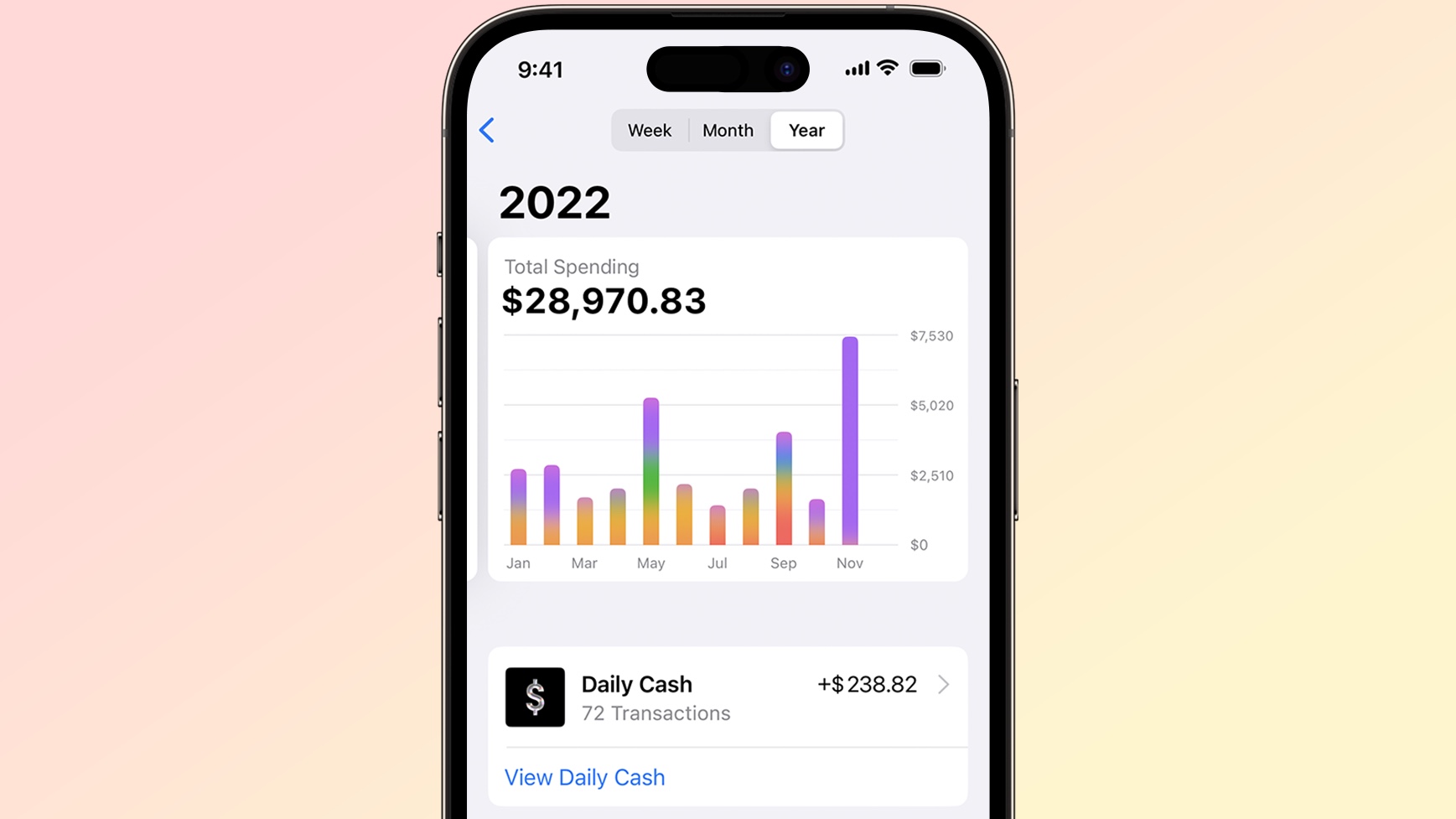
Knowing how much money you've got coming in and how much you've spent is just a part of getting a handle on your finances. Sometimes, drilling down to what you're actually spending your money on can help you reassess your spending habits.
The Wallet app on your iPhone can help to a certain extent, as it keeps a record of all your Apple Pay purchases. But the Feature is even more handy if you've got an Apple Card. Not only are all your Apple Card purchases stored in the Wallet app, but they can also be sorted by category type. You can also get weekly, monthly and annual views of your spending habits, again broken down by category.
I don't have an Apple Card, so I can't personally vouch for this capability the way I can for Fitness, Reminders or even Journal. But it does seem like a helpful tool if you're looking to be a more thoughtful consumer.
Limit your iPhone use with Screen Time
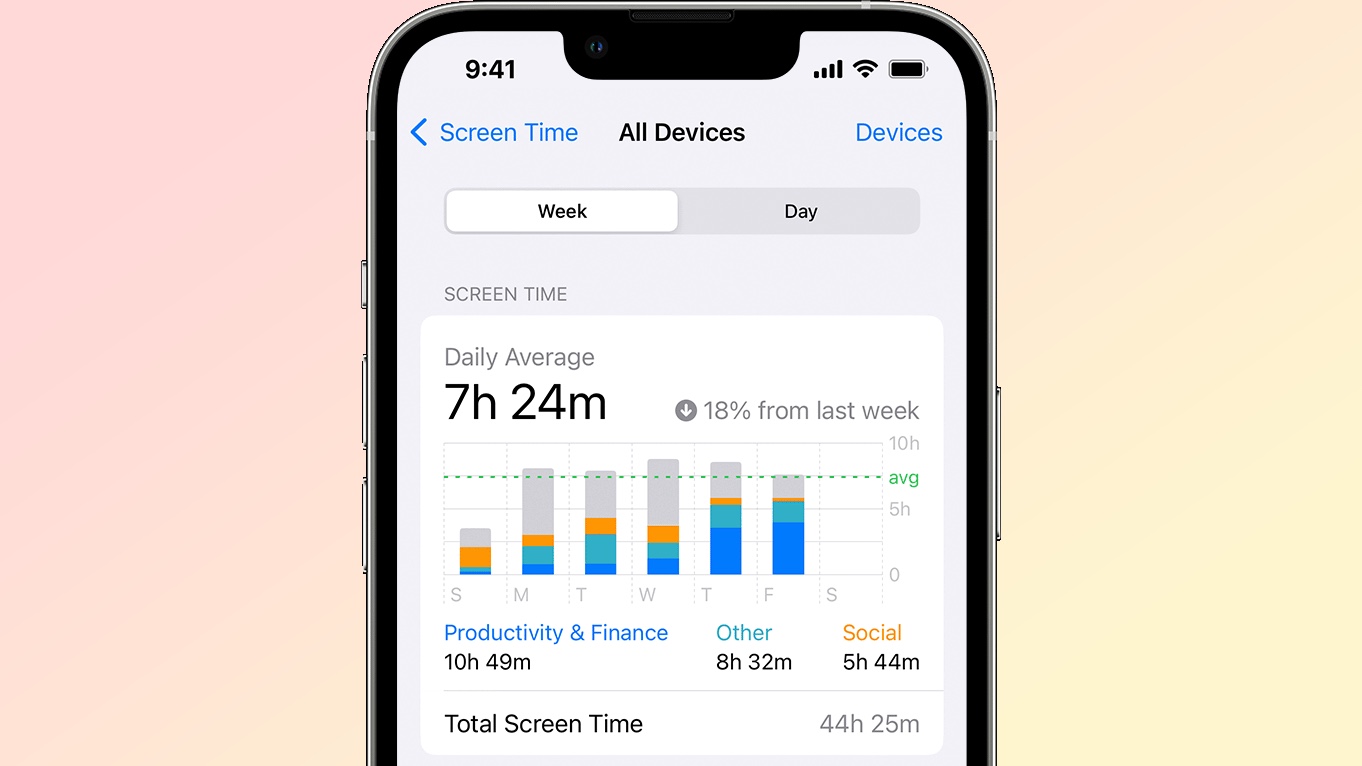
We could all benefit from spending less time staring at our phones and more time engaging with the world around us. Since iOS 12 came out more than five years ago, you've had a tool right there on your iPhone that logs just how much time you've been using certain apps. And even better, these Screen Time controls included in iOS let you do something about it.
Go to Settings and select Screen Time. From there, you can turn on the logging feature that will show you the time you spend in every app on your iPhone. But the Screen Time section of Settings has other tools, too. You can schedule Downtime, a period in which only the apps you pick will show up on the home screen. (Phone calls can get through, too.)
If that's not enough to convince you to put the phone down, you can also use Screen Time to set limits on just how long you can use an app or category of apps. Spending too much time on social media? Select the app you want to limit and settle on an allotment of time in which you can use the app. Go over the limit, and you're blocked from using it anymore.
It's an extreme response. But some times, the way to instill some discipline is to make a habit mandatory.
Separate your personal and professional life in Safari
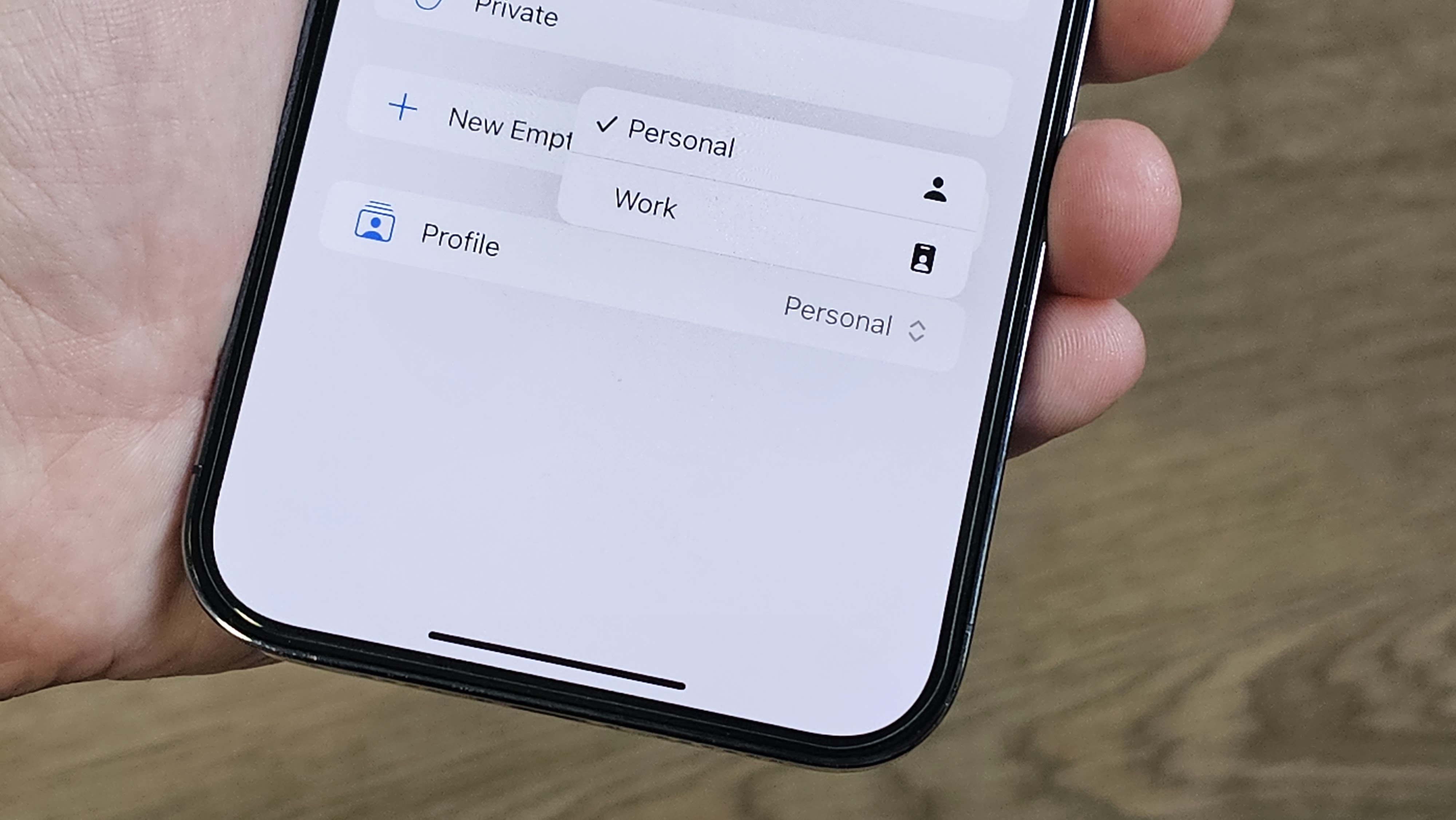
It's never a bad idea to keep work and play separate, but that can be hard to do when your iPhone doubles as both your personal handset and your work device. But iOS 17 adds a neat capability to Safari that at least lets you wall off your browsing.
You can now set up browser profiles in Safari to keep selected tabs and bookmarks in their own particular silo. Even better, the profiles you set up on an iPhone can follow over to your iPad or Mac, presuming those devices are running the latest versions of their operating systems as well.
You set up browsing profiles in Safari by heading to Settings app and creating a new profile within the Safari section of Settings. Once you've got different profiles set up, you can switch among different profiles by tapping the Profiles icon within Safari's Tabs menu.
More from Tom's Guide
- Top iOS apps to download to your new iPhone
- New iPhone 15 or 15 Plus? 11 features to try first
- The best workout apps
Philip Michaels is a Managing Editor at Tom's Guide. He's been covering personal technology since 1999 and was in the building when Steve Jobs showed off the iPhone for the first time. He's been evaluating smartphones since that first iPhone debuted in 2007, and he's been following phone carriers and smartphone plans since 2015. He has strong opinions about Apple, the Oakland Athletics, old movies and proper butchery techniques. Follow him at @PhilipMichaels.

