My favorite OLED gaming monitor can be ruined by burn-in — here’s how to prevent that
Recently picked up an OLED or QD-OLED monitor? Follow these tips to ensure your new display doesn’t get stung by screen-burn.

The Alienware AW3423DWF QD-OLED gaming monitor is wonderful. It’s one of the best gaming monitors you can buy today, and honestly, probably my favorite PC display I’ve ever owned. It is however an OLED monitor, and as with any display type that rocks ‘organic light-emitting diodes’, the issue of OLED burn-in can be a risk.
If you’re not up to speed on just exactly what OLED burn-in is or how you can prevent it from blighting your lovely new TV or monitor, it’s an annoying display defect that’s fairly easy to explain.
Essentially, if you leave a static image on an OLED screen for a long period of time — and I’m talking hours upon hours here — there’s the slight chance, say, of an on-screen life bar in a video game or a sports score in a big NFL game permanently burning itself onto your screen. The potentially display-ruining result? A slight, almost ghostly outline of said static image you’ll almost certainly never be able to get rid of.
So yeah, OLED burn-in sucks.
Generally, I wasn’t all that fearful when it came to screen-burn on any of the best OLED TVs I’ve owned throughout the years. Sure, I’ve been struck with the odd dreaded dead pixel now and then, but none of the LG OLED sets I’ve bought since 2015 have ever suffered from burn-in.
I’d like to say the same was true in the monitor space, and I wasn’t afraid of OLED burn-in on my past gaming monitor… until I got burned. Said screen was the Alienware AW3423DWF's close cousin, the Alienware AW3423DW. After almost a year of owning it, I discovered a clear vertical line had formed roughly where the Google Chrome tabs would align on my screen for the 7 or 8 hours they appear on my display every work day. I’ve got obsessive eyes, so it instantly ruined the screen for me.
Thankfully, thanks to some truly wonderful customer service on behalf of Dell, the company happily provided me with a brand new AW3423DWF. Since receiving this awesome AMD FreeSync-compatible ultrawide monitor, I’ve been extra diligent in using techniques to ward off any chance of OLED burn-in striking again.
Get instant access to breaking news, the hottest reviews, great deals and helpful tips.
If you’re an Alienware AW3423DWF owner, and are worried about burn-in, I’ll talk you through an easy to follow, step-by-step process that should ensure your awesome quantum dot OLED gaming screen is never cursed by this horrible screen issue.
How to prevent OLED burn-in on the Alienware AW3423DWF
The steps here are for a specific monitor, but should be relatively analogous to other monitors (with different buttons/settings etc). We can also show you how to prevent burn in on an OLED TV.
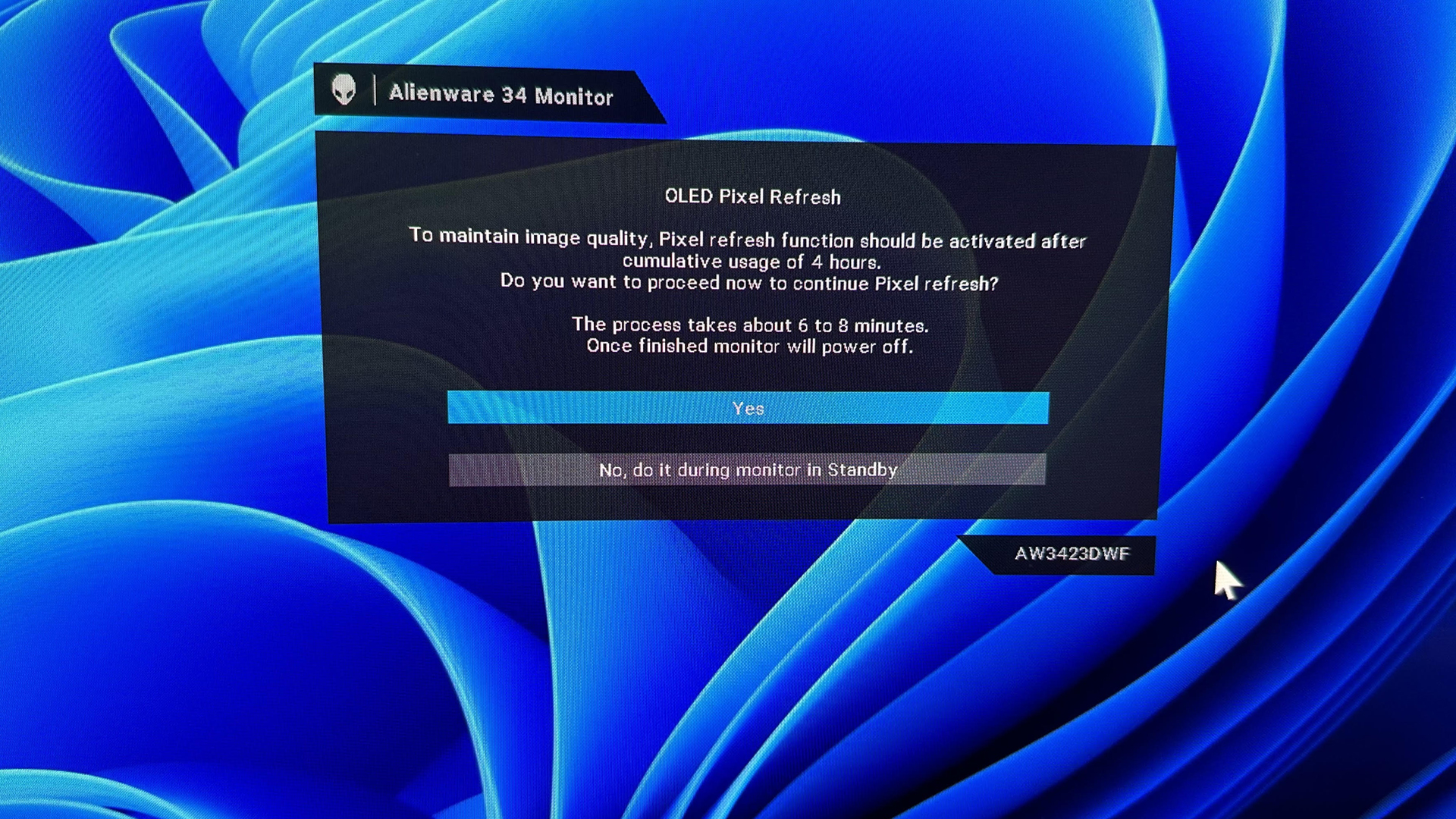
- Press the menu button just below the Alienware logo
- Press up on the menu button, then navigate to the 'Others' tab
- Navigate to 'Oled Panel Maintenance ' and click on it
- Select either 'Pixel Refresh' or 'Panel Refresh'
- Choose either option, then click on 'Yes'
- Let either process run its course and stop worrying about OLED burn-in!
Read on to see full illustrated instructions for each step.
1. Press the menu button just below the Alienware logo
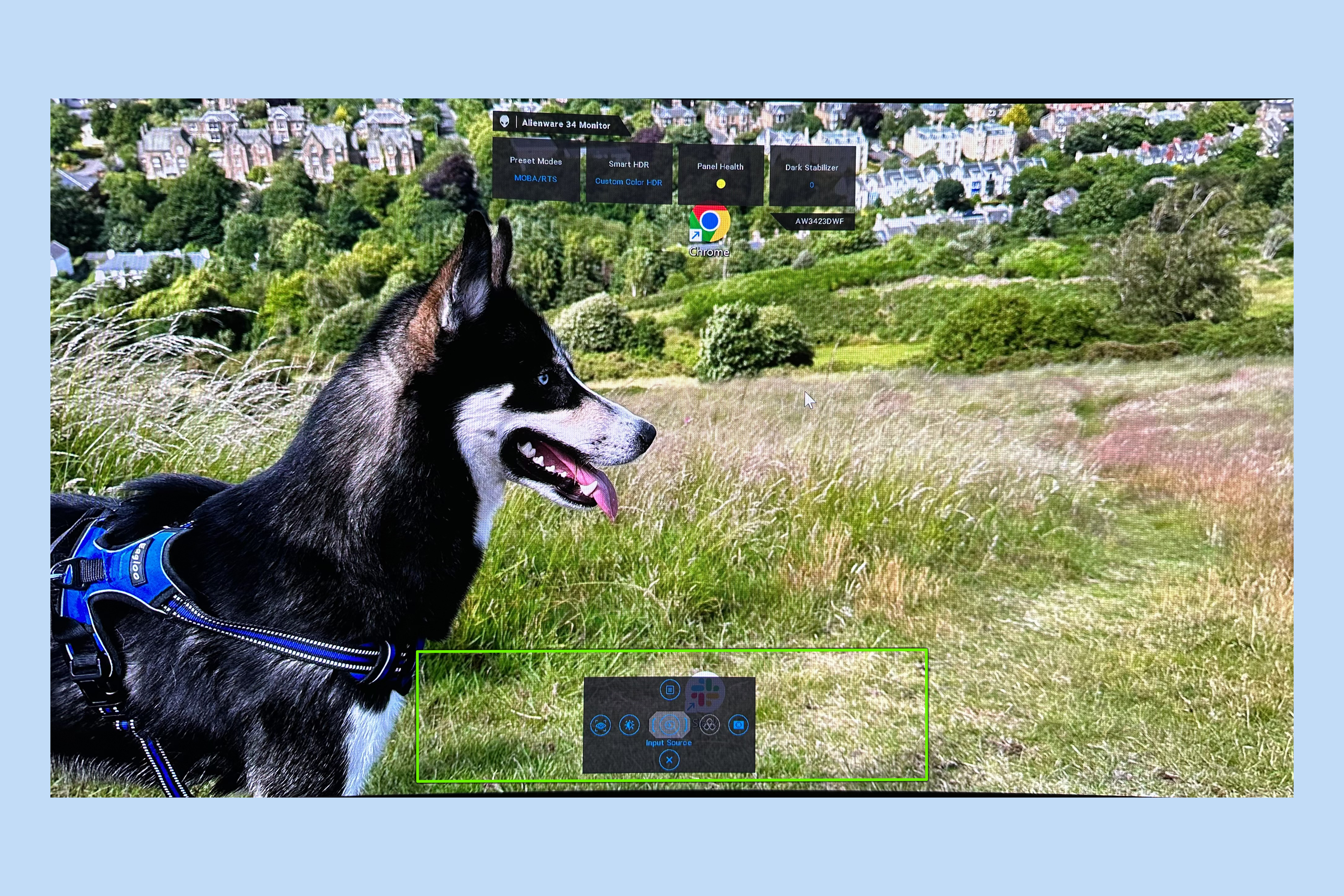
Click the slightly hard to reach menu button located under the Alienware logo positioned at the center of the Alienware AW3423DWF’s screen.
2. Press up on the menu button, then navigate to the 'Others' tab
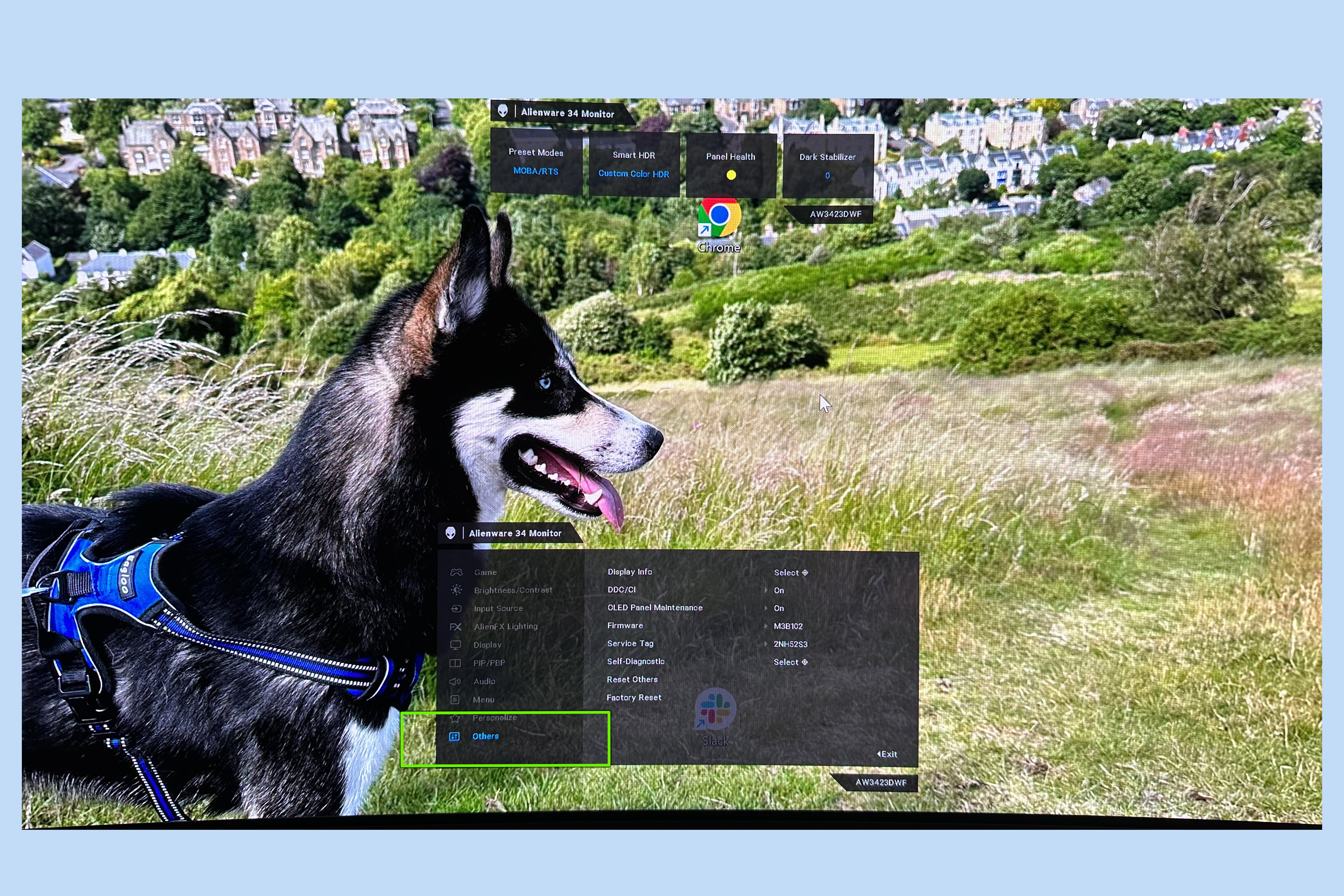
Once you’re in your monitor’s menus, press up on the menu button, then scroll down to the ‘Others’ tab, this will lead you to the crucial pixel-cleaning features that are so effective at combating OLED burn-in.
3. Navigate to 'OLED Panel Maintenance' and click on it
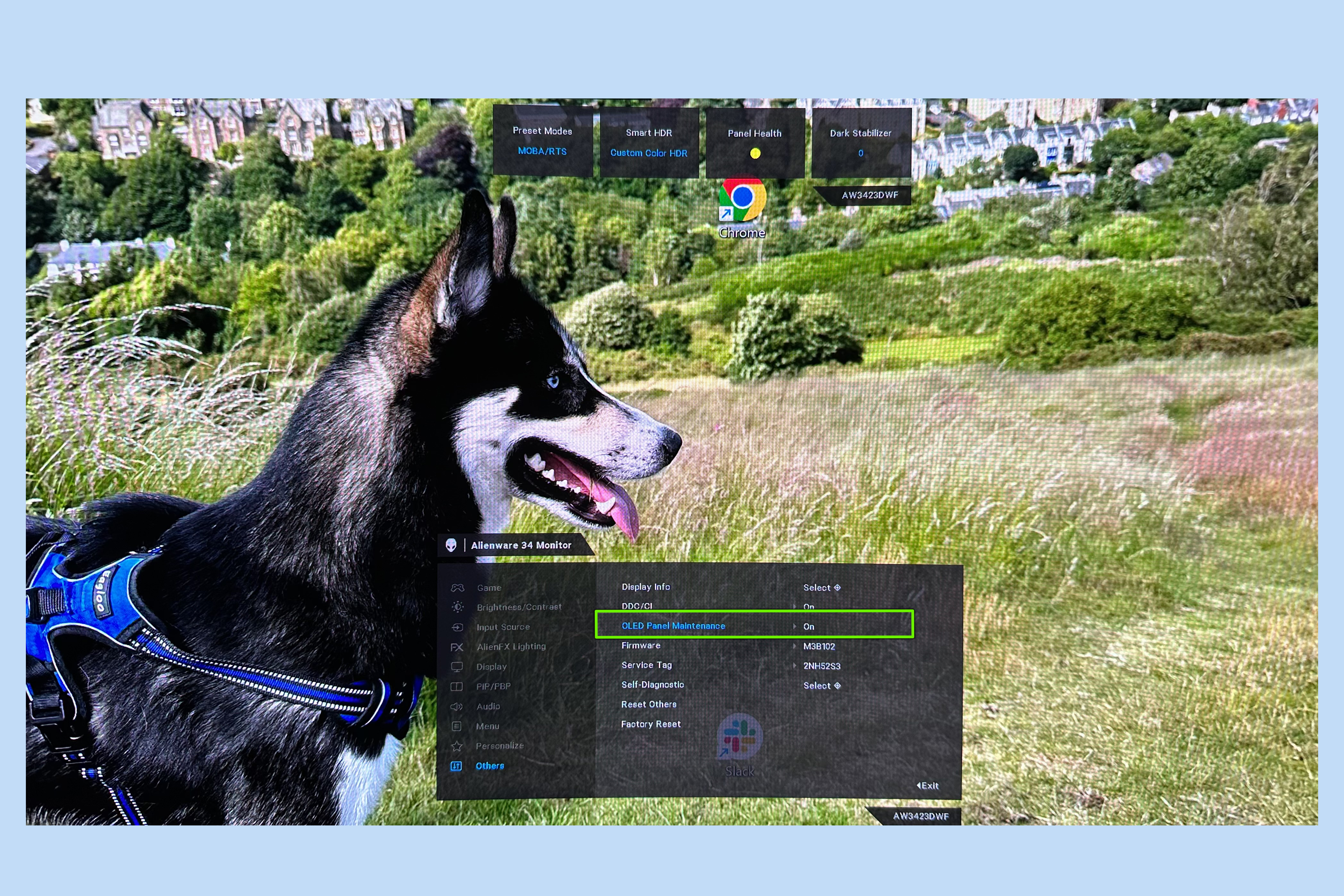
As soon as you’re in the Others tab, scroll down to ‘OLED Panel Maintenance’. You’ll soon be presented with two screen-cleaning features that can go a long way to stopping OLED burn-in from ever becoming an issue on your Alienware AW3423DWF.
4. Select either 'Pixel Refresh' or 'Panel Refresh'

What choice you make here is entirely based on A) how paranoid you are about OLED burn-in and B) how much time you have to let your monitor be out of action. Selecting ‘Pixel Refresh’ is a much quicker process, takes about 6 to 8 minutes to run through, and is the option I’d generally advise using every couple of days if you primarily use this superb Alienware panel as your main work monitor. ‘Panel Refresh’ is a more comprehensive screen-cleaning method that uses scrolling color lines to aggressively attack any signs of image retention. It can take several hours to complete, so I’d only suggest using it if you’ve just come off a marathon Starfield session where the in-game hub has been an ever present on your OLED screen for hours, and not halfway through your work shift.
5. Choose either option, then click on ‘Yes’
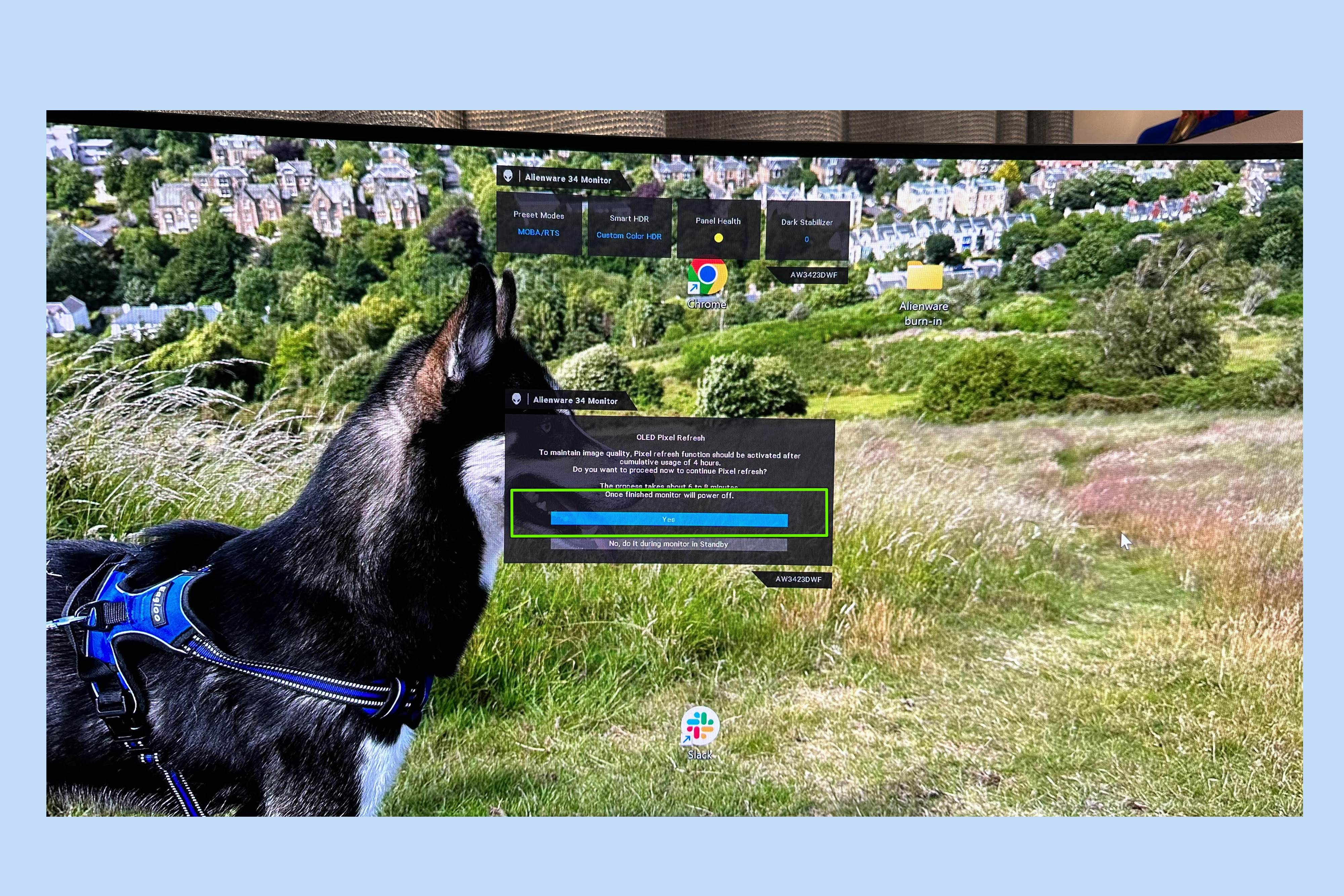
Press down on the menu button on either Pixel Refresh or Panel Refresh and let the screen-cleaning, burn-in-battling features do their work. With sensible usage, like learning to know how to hide the taskbar in Windows 11 on one of the best gaming PCs, combined with these refresh cycles, you’ll significantly reduce the risk of your Alienware AW3423DWF developing OLED burn-in.
6. Let either process run its course and stop worrying about OLED burn-in!
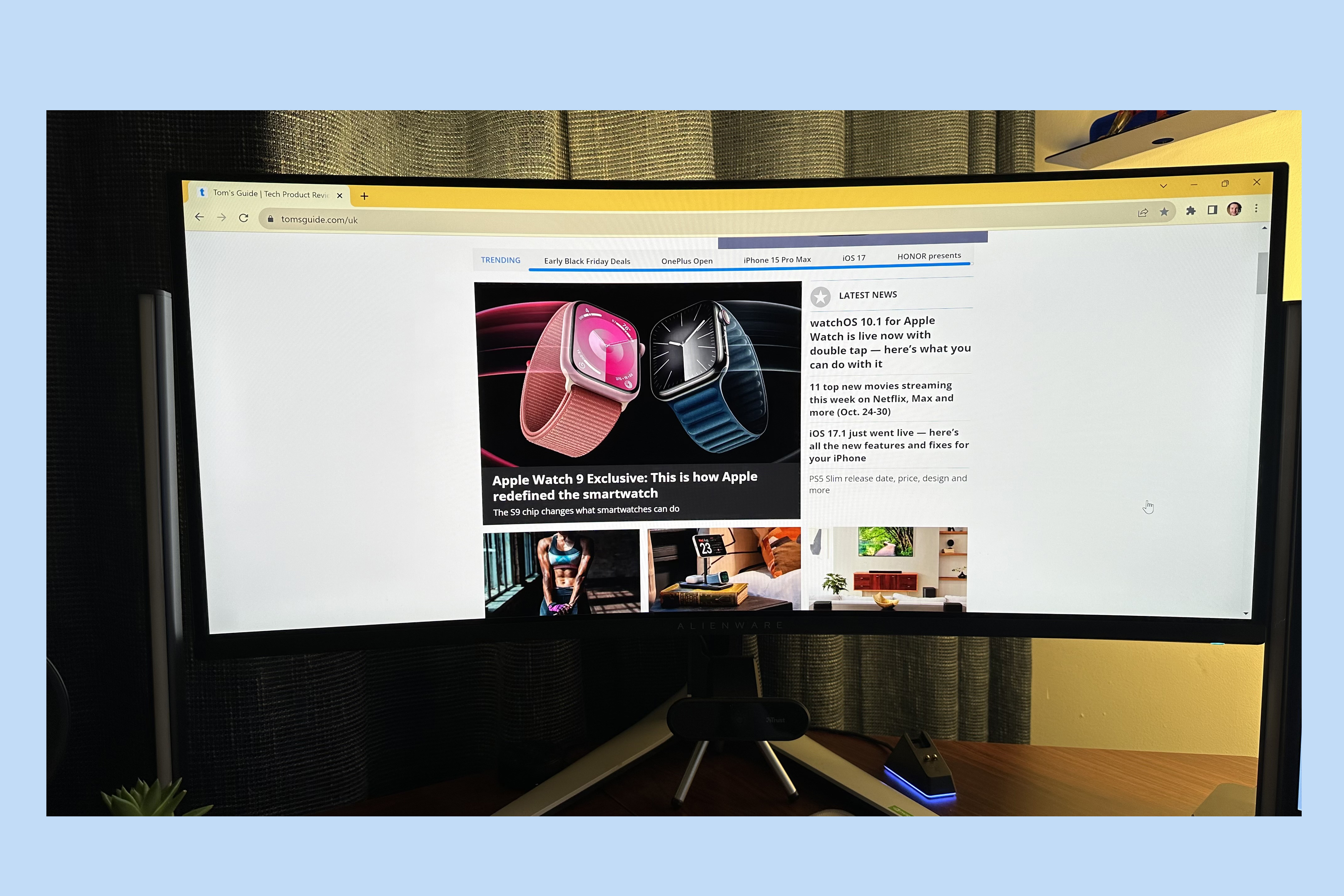
Whether you have a few minutes to spare or a couple of hours, either of the methods mentioned above will reduce the risk of your monitor developing OLED burn-in. The above process is also identical for the Alienware AW3423DW. So whether you’re team FreeSync or G-Sync, the handy prevention methods I’ve walked you through will help fight back against screen-burn on either of Alienware’s amazing gaming monitors.
And here endeth the lesson when it comes to reducing the threat of developing screen-burn on one of the best gaming monitors ever made. If you want to further negate the chances of OLED burn-in developing on any type of OLED monitor, I’d suggest enabling regularly timed screensaver features or dynamic desktop apps like the amazing Wallpaper Engine to reduce the amount of static images that appear on your OLED’s screen at any given time.
If you need more OLED assistance, learn how to prevent OLED burn-in on your TV, get up to speed on how to turn on Windows 11 HDR to squeeze the best picture quality out of your display and don't sleep on schooling yourself on how to hide the taskbar in Windows 11.

Dave is a computing editor at Tom’s Guide and covers everything from cutting edge laptops to ultrawide monitors. When he’s not worrying about dead pixels, Dave enjoys regularly rebuilding his PC for absolutely no reason at all. In a previous life, he worked as a video game journalist for 15 years, with bylines across GamesRadar+, PC Gamer and TechRadar. Despite owning a graphics card that costs roughly the same as your average used car, he still enjoys gaming on the go and is regularly glued to his Switch. Away from tech, most of Dave’s time is taken up by walking his husky, buying new TVs at an embarrassing rate and obsessing over his beloved Arsenal.
