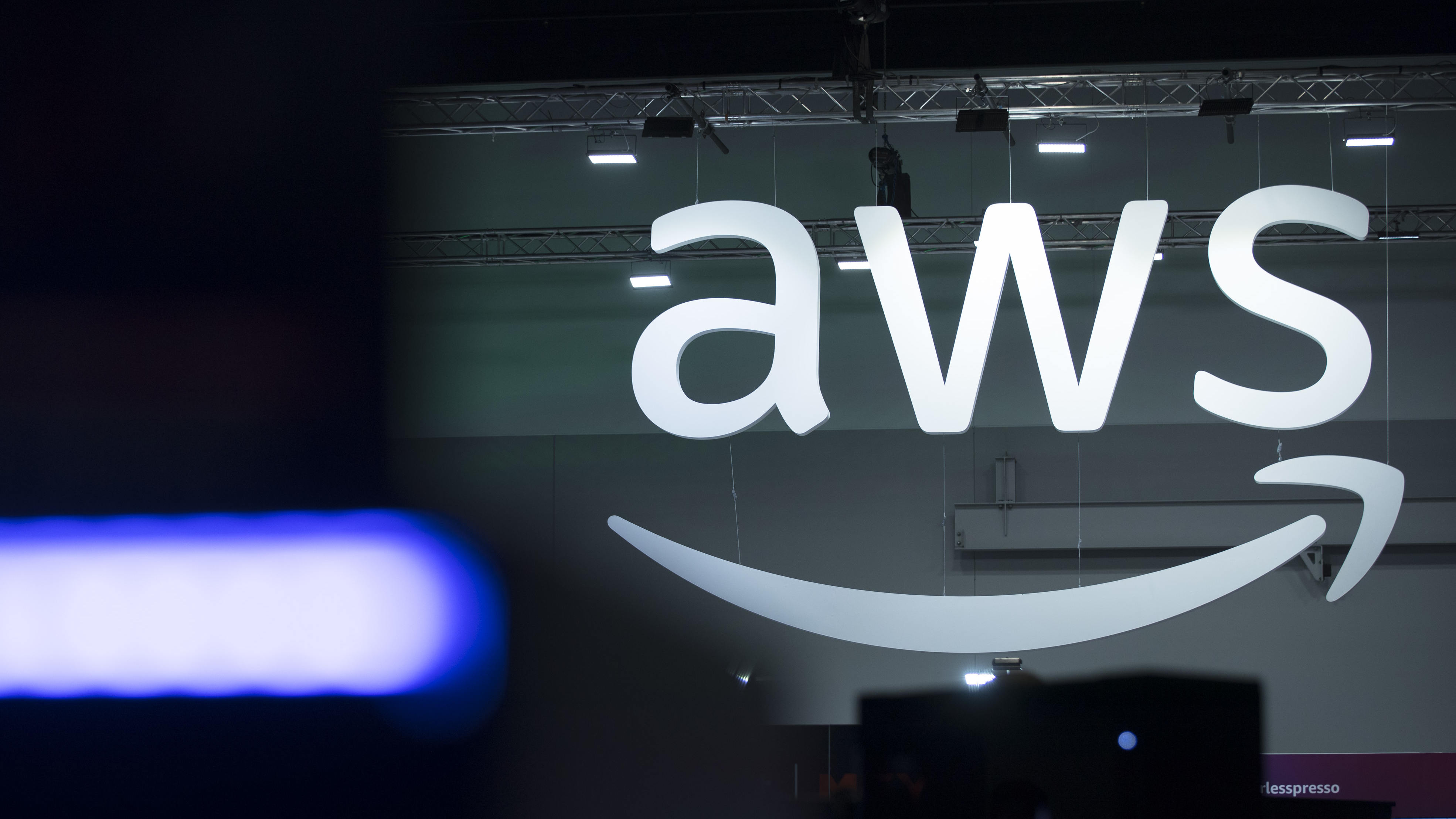Navigating Android 14 is much easier if you enable this new feature
Android 14's updated back gesture lets you check where you'll end up — here's how to enable it
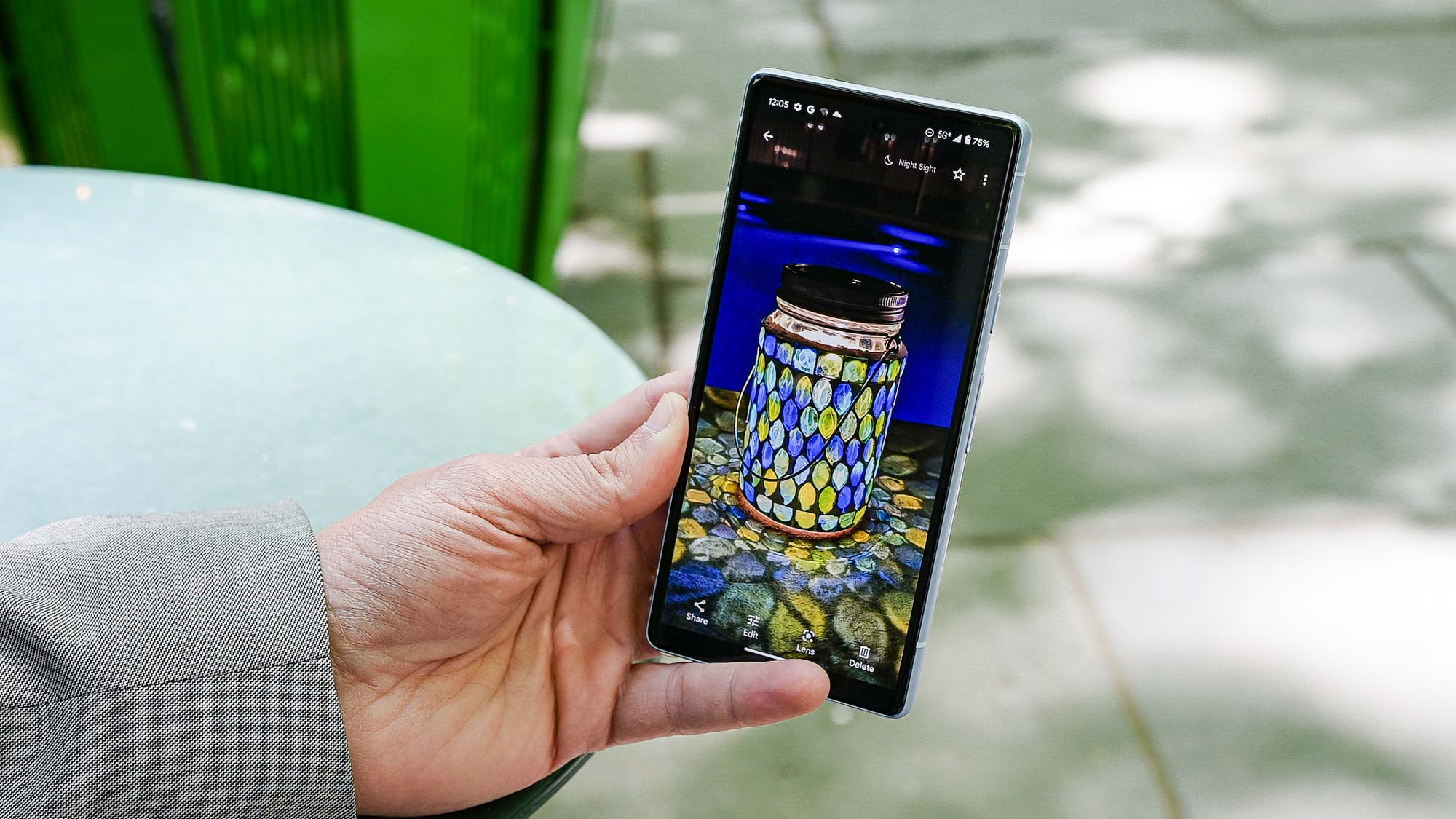
The new predictive back gesture in Android 14 is a small change in the grand scheme of things, but could end up being something you use a lot to make it easier to navigate your phone.
You're likely familiar with the back gesture on Android phones - swipe in from the left or right of the display to return to the previous screen. But what the predictive back gesture does is show you a preview of the screen you're going back to, to avoid you getting lost or confused when you've taken a roundabout route to whatever you're currently looking at.
At this point in time, you need to enable this feature in developer settings, but with this guide, you'll find it's not too tricky to dive into the deepest menus of your Android phone and enable this useful feature.
So, is your phone charged and updated? Then let's get on with how to use predictive back gesture in Android 14.
How to use predictive back gesture in Android 14
1. Enable developer options in the Android 14 beta
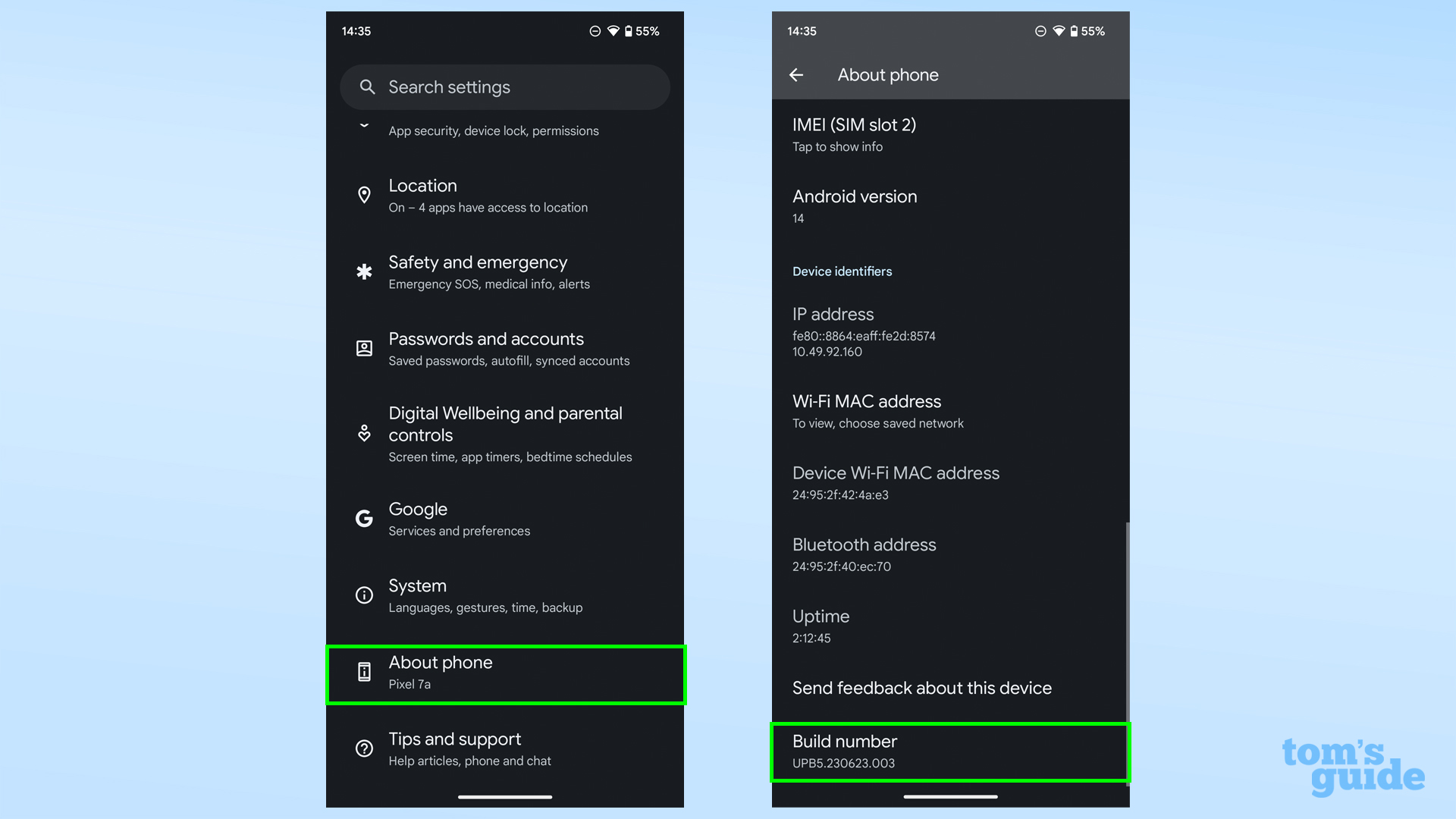
Before we can turn on the predictive back gesture itself, we have to go into Developer mode to access the toggle we need.
Doing this is pretty straightforward. Start by heading to the About phone page, then scroll to the bottom and tap the Build number seven times. You'll get a small pop-up counting down the taps needed, and then one more telling you when Developer mode is enabled.
2. Go back and then into Developer options
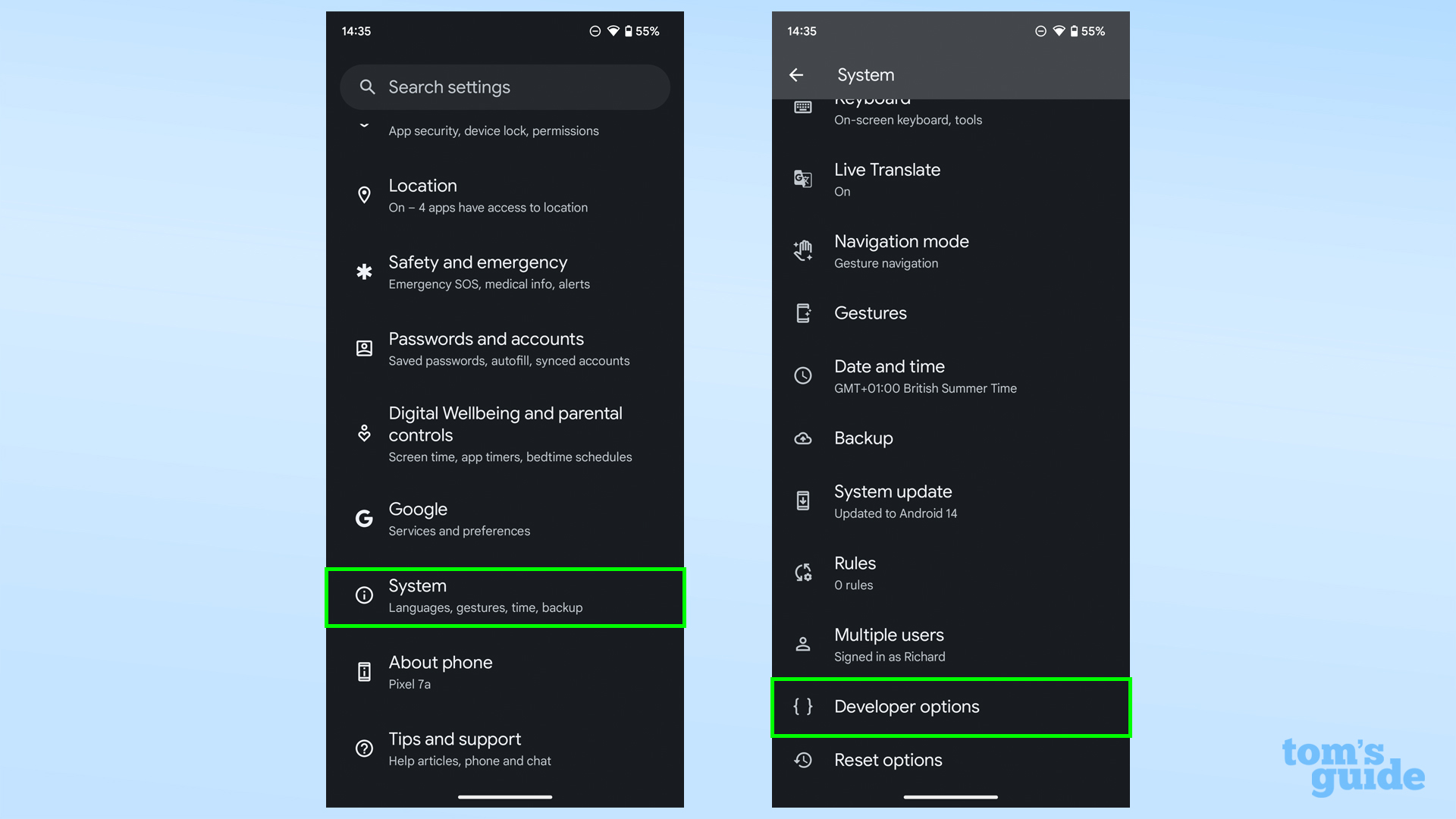
With Developer mode enabled, return to the main Settings menu, then open the System menu and scroll down. From there, select the new Developer options menu (marked by the curly brackets) towards the bottom.
3. Toggle Predictive back animations in Developer options
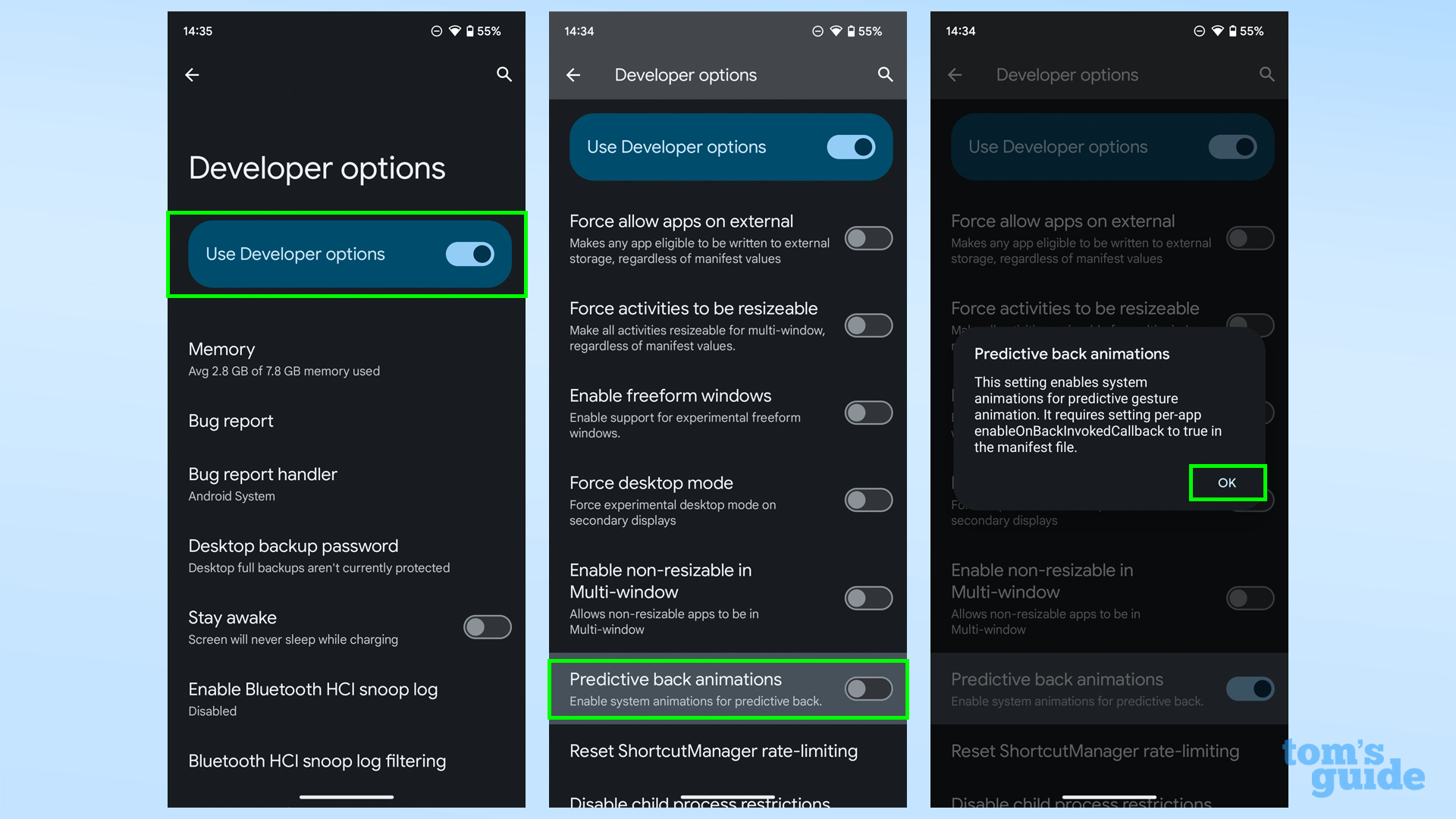
First, toggle Use Developer options at the top of the screen on. Then scroll a long, long way down to Toggle Predictive back animations, and turn it on too. You'll have to tap OK on the box that then pops up too before you can try the feature out.
4. Swipe and hold from the side of the display to use the gesture
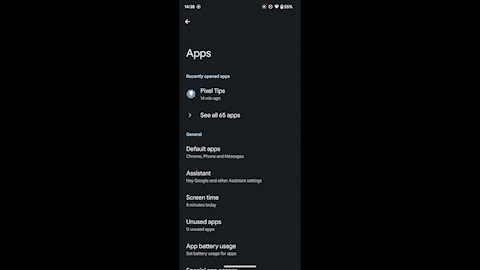
All that's left to do now is try out the new back gesture. By swiping far enough in from the edge of the screen, you'll see your current screen replaced by a preview of the last screen you were on. If you release your finger, you'll complete the back gesture. If instead you slide back to the edge, you'll cancel the back gesture and stay where you are.
Have fun playing around with your new predictive back gesture! But if you want to try out more fun Android 14 features, then have a look at our guides on how to copy and paste with drag and drop in Android 14 for a simplified method of moving items between apps, or how to enable auto confirm unlock and enhanced PIN privacy in Android 14 to make unlocking your phone simpler and safer.
We've got more general Android tips too, such as on how to use the data saver setting on Android or how to change notification sounds on Android phones.
More from Tom's Guide
- The best Android phones you can buy today
- Android 14 — All the news and features
- The best cheap cell phone plans
Get instant access to breaking news, the hottest reviews, great deals and helpful tips.

Richard is based in London, covering news, reviews and how-tos for phones, tablets, gaming, and whatever else people need advice on. Following on from his MA in Magazine Journalism at the University of Sheffield, he's also written for WIRED U.K., The Register and Creative Bloq. When not at work, he's likely thinking about how to brew the perfect cup of specialty coffee.