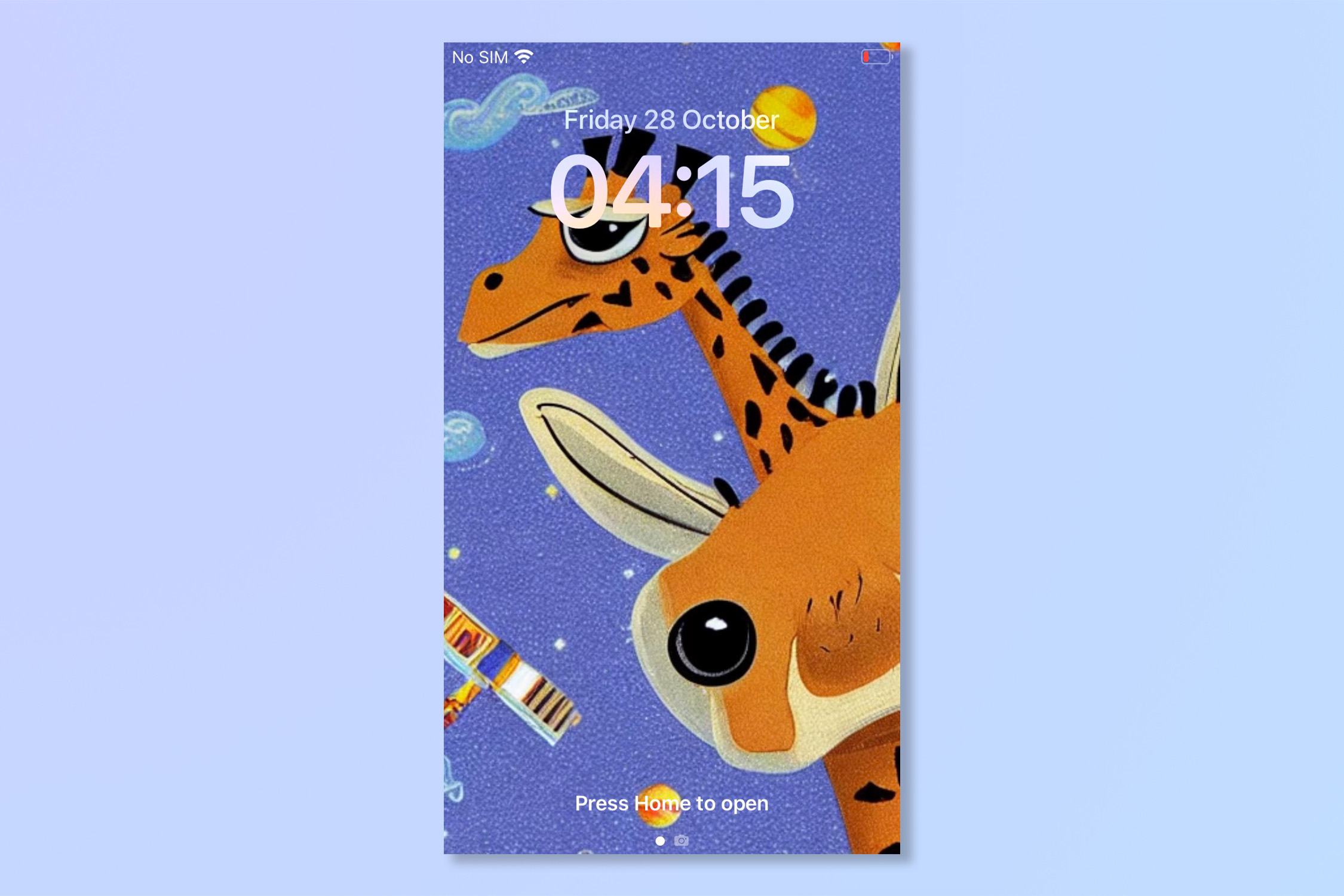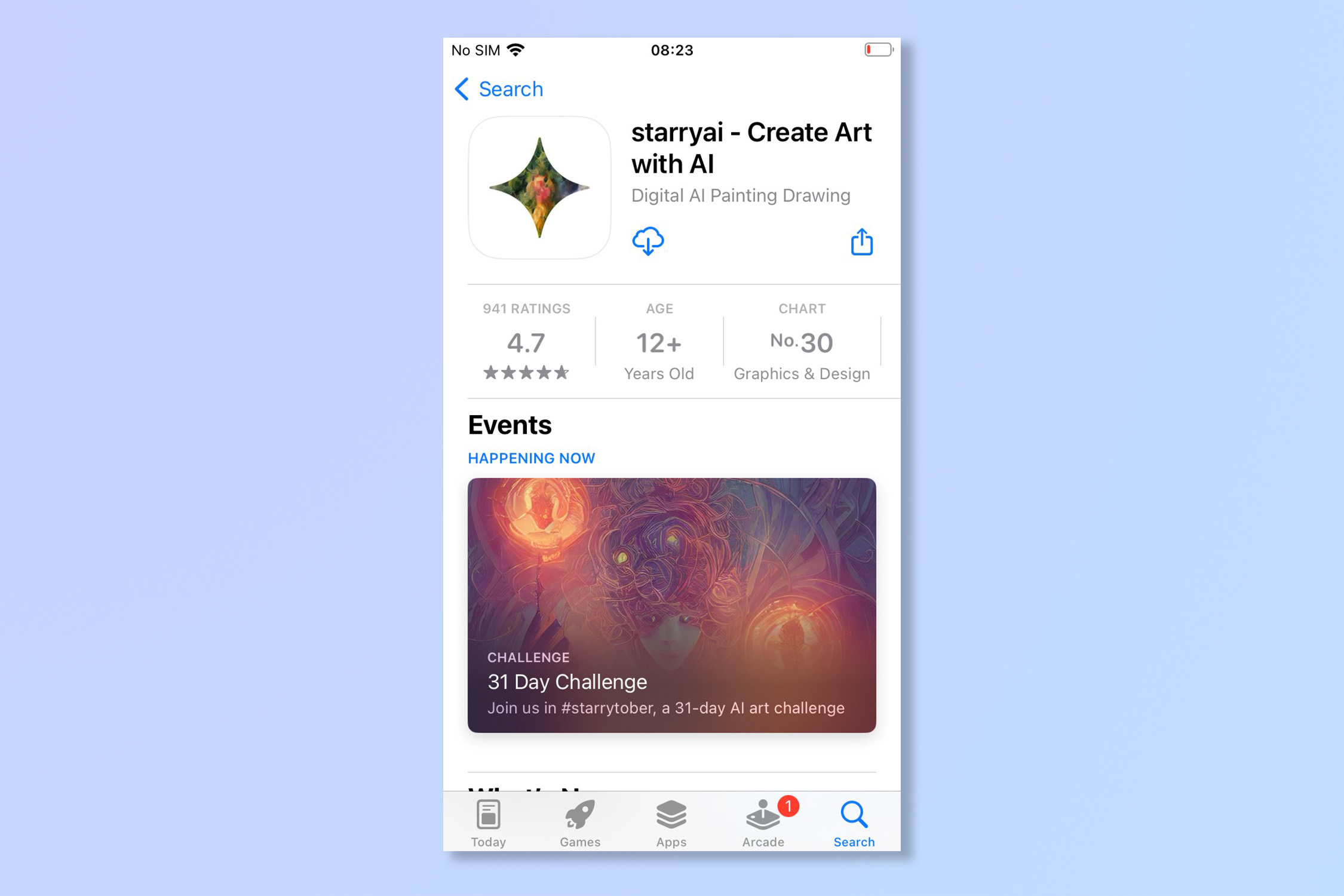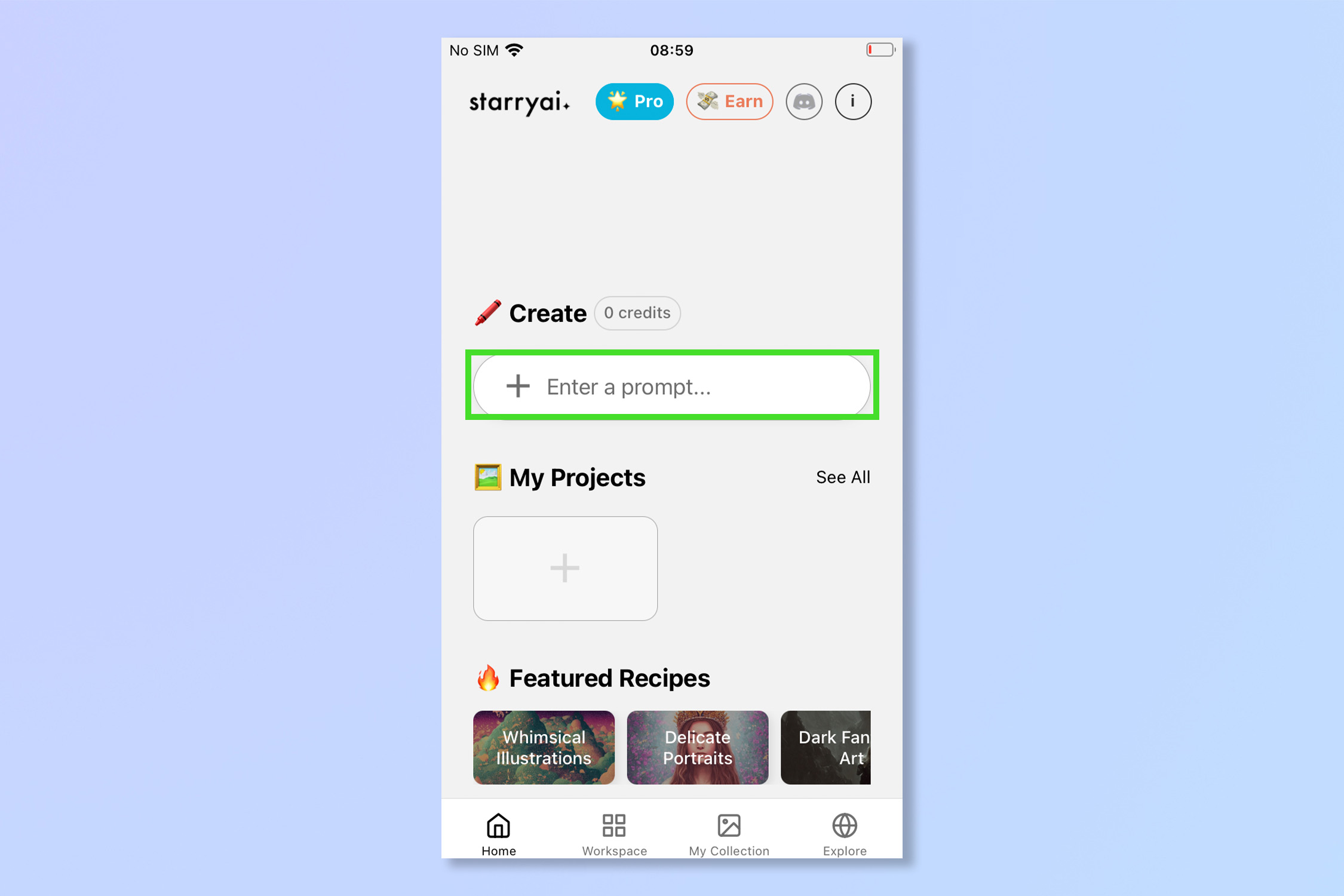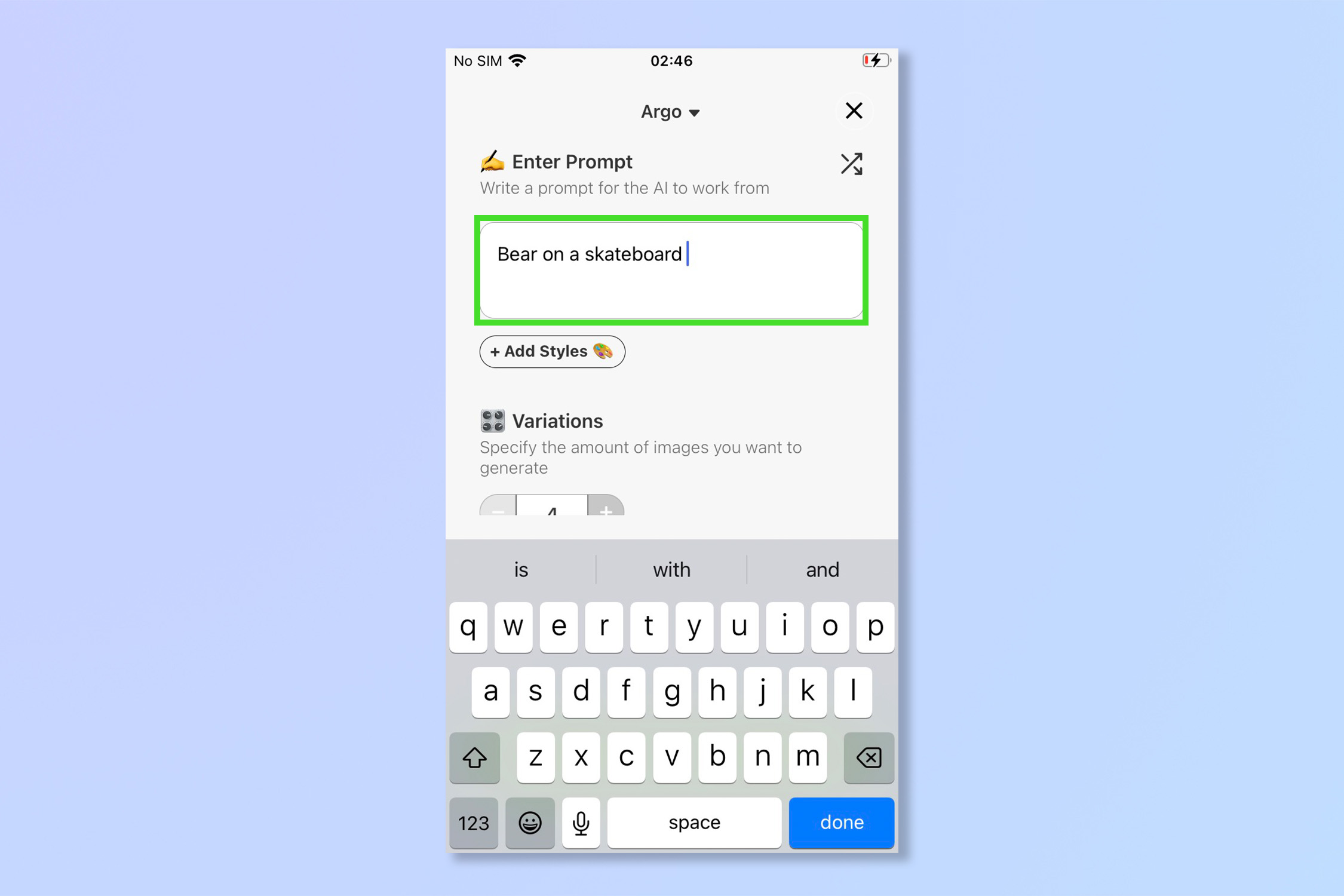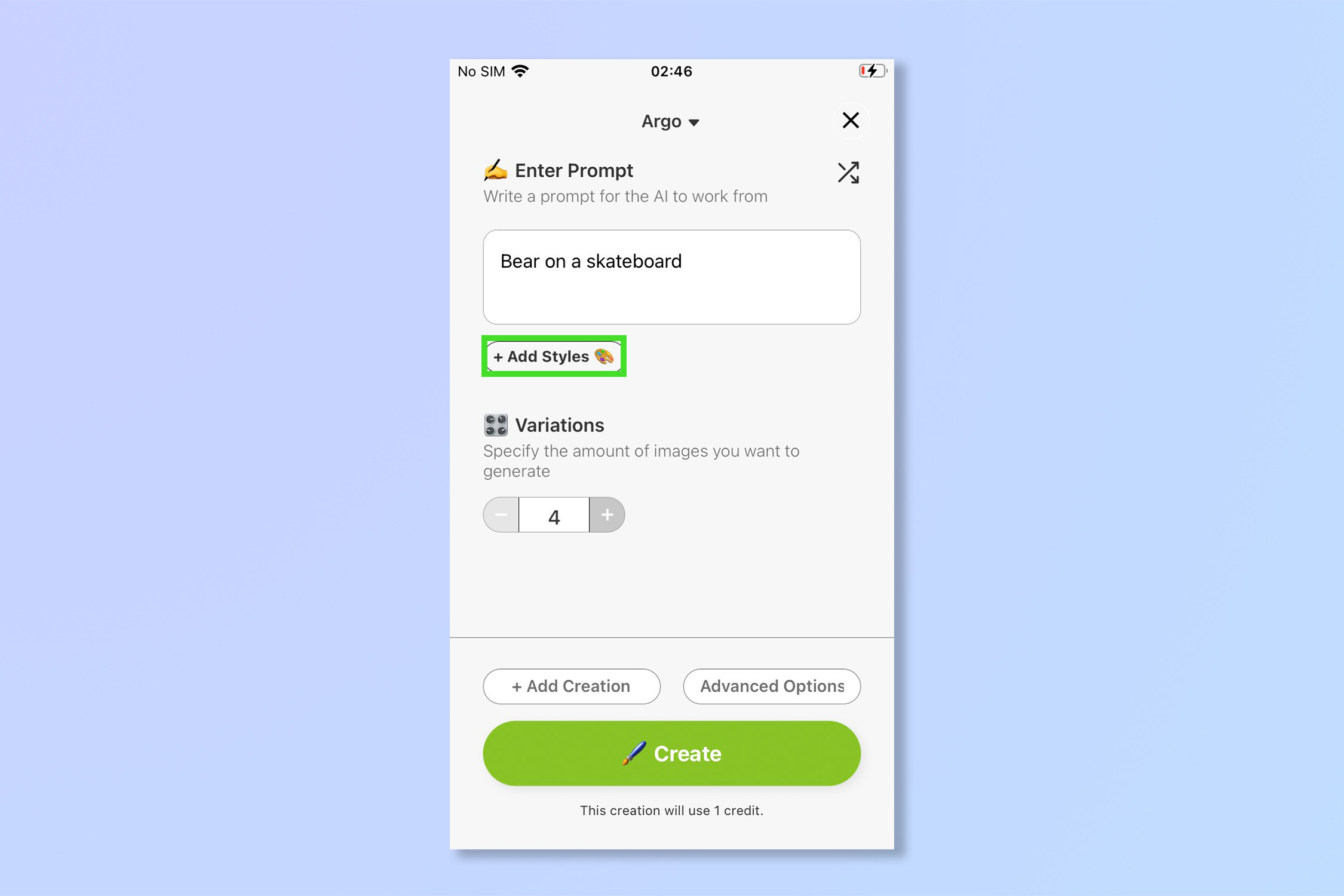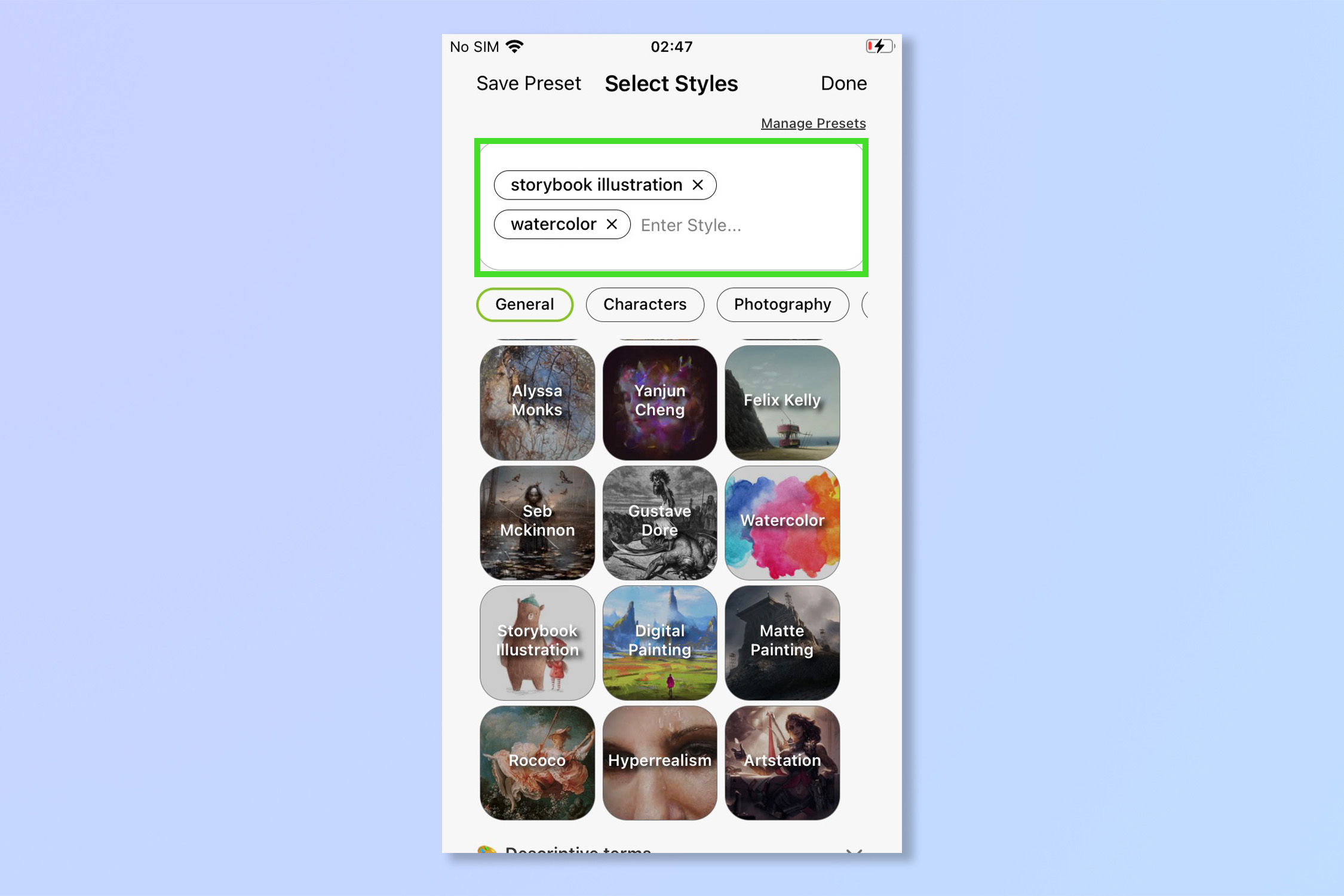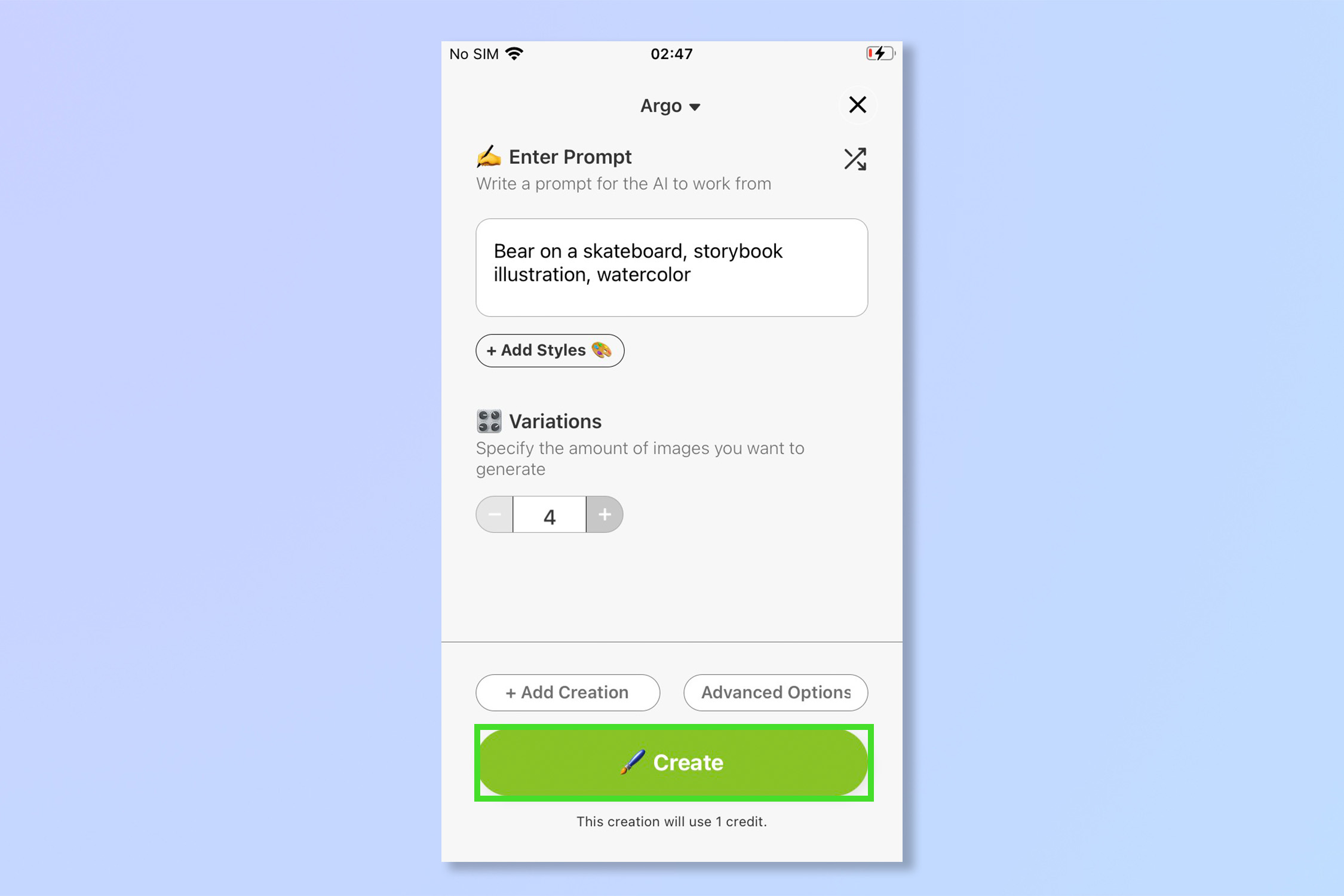I used an AI image generator to make my iPhone wallpaper — and I'm impressed

Artificial intelligence (AI) is already part of our lives; it's in our phones, cars and watches but one area that always seemed exclusive to humans was the arts. But that could be changing thanks AI art growing in attention and sophistication, especially as it's able to create images you can out to use. This is something I decided to tap into to give my iPhone SE a fresh wallpaper.
There are many AI image generators but I used the free version of Starryai to generate my new iPhone wallpaper. It’s easy to use and you don’t have to sign up for anything to try it.
Starryai explains in depth how its AI system works but the basic explanation is that it takes text prompts and creates and image base on them using three AI models — Argo, Altair, and Orion. Argo aims to produce art and product renders, Altair is aimed at delivering more abstract, and Orion produces "unreal reality," aiming for a more accurate rendition of what the prompt text is after.
I used Argo, Staryai's latest algorithm, which uses a technique called "stable diffusion" and was very impressed by the results. All three work with visual prompts as well as the written word.
Creating my iPhone wallpaper with AI
When presented with all the words in the world to generate my dream wallpaper, I drew a blank. Some people have drawn inspiration from natural beauty and historic works of art to create stunning renders, I checked my Spotify playlist — and entered the lyrics from the B-52’s classic, Love Shack.
After selecting a mixture of styles (tonalism, fantasy and concept art) I went to check my emails and by the time I got back, the app had finished creating a series of images to match my inspiration.
I was treated to several genuinely impressive and atmospheric wooden shacks, but having got the gist of it, I wanted something to use on my iPhone. The animal kingdom was my next stop — “Donkey in a jungle” and then “Penguin playing tennis” until finally, I found my new wallpaper:
The prompt I used was “a giraffe that drives a train in space” and I think we can all agree that all three elements are present. I was given several different interpretations of the prompt, but this picturebook style drawing was the one for me.
I love this image but I can’t help feeling like I am underutilizing this technology, like asking Da Vinci to draw a stickman. Of course, results are not always exactly what you expect, with stray heads and twisted shapes, but that is definitely part of the fun.
Get instant access to breaking news, the hottest reviews, great deals and helpful tips.
So I leave it to you, dear readers, to pick up the baton and get stuck into AI art. Read on to learn how to create your own AI art.
How to create AI art with Starryai
1. Download the Starryai app from the App Store (or Google Play Store on Android).
2. Open the Starrryai app and then tap the Home tab.
3. Under the Create menu tap the box to enter a prompt.
4. Type in the wildest thing you can imagine, or whatever you want to create.
5. To search for a specific style of image tap “Add Styles.”
6. Choose from popular styles or search for a specific one. You can select multiple styles.
7. Tap Done and then the Create button.
8. Wait for the AI to work its magic (this can take a minute or two) and then enjoy the art!
And just like that, you’ve created a masterpiece! I’m sure you can come up with something better than me.
If you want to use your creations commercially, the copyright situation is complicated. The US Copyright Office has stated AI art lacks the “human authorship” required for copyright, but Starryai claims that all art belongs to the creator as long as all assets (i.e words or images) used to generate it belong to the creator. So my creations based on the Love Shack lyrics would not be mine to use, but the space giraffe would be.
If you want to work on perfecting photos you’ve taken yourself, why not check out how to edit photos on iPhone or how to edit videos on iPhone. For more general iPhone tips and tricks, learn how to enable the Dvorak keyboard on iPhone for faster, easier typing. Just got a new iPhone? Learn how to transfer data from iPhone to iPhone and ensure your stuff gets moved across safely.
Andy is a freelance writer with a passion for streaming and VPNs. Based in the U.K., he originally cut his teeth at Tom's Guide as a Trainee Writer before moving to cover all things tech and streaming at T3. Outside of work, his passions are movies, football (soccer) and Formula 1. He is also something of an amateur screenwriter having studied creative writing at university.