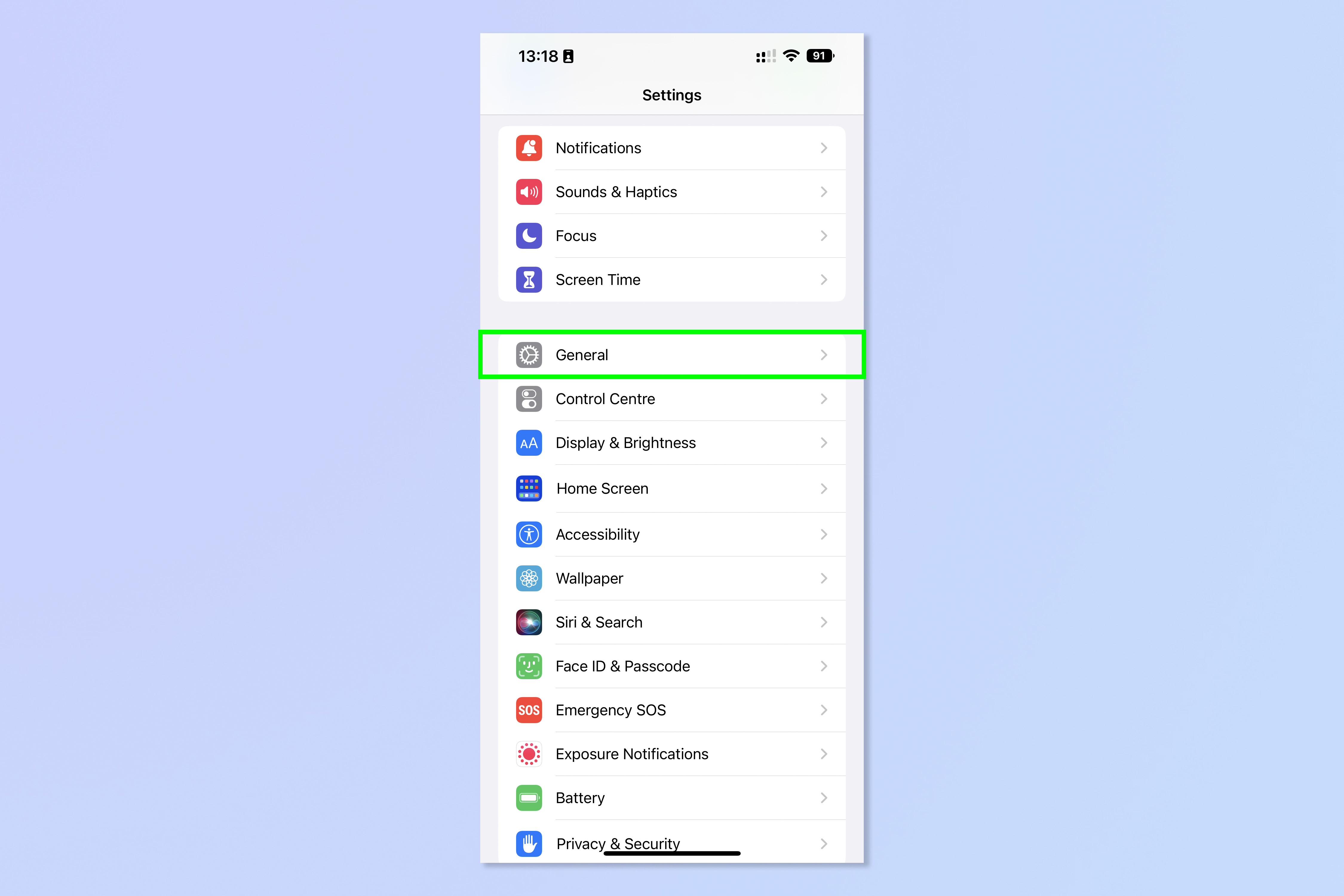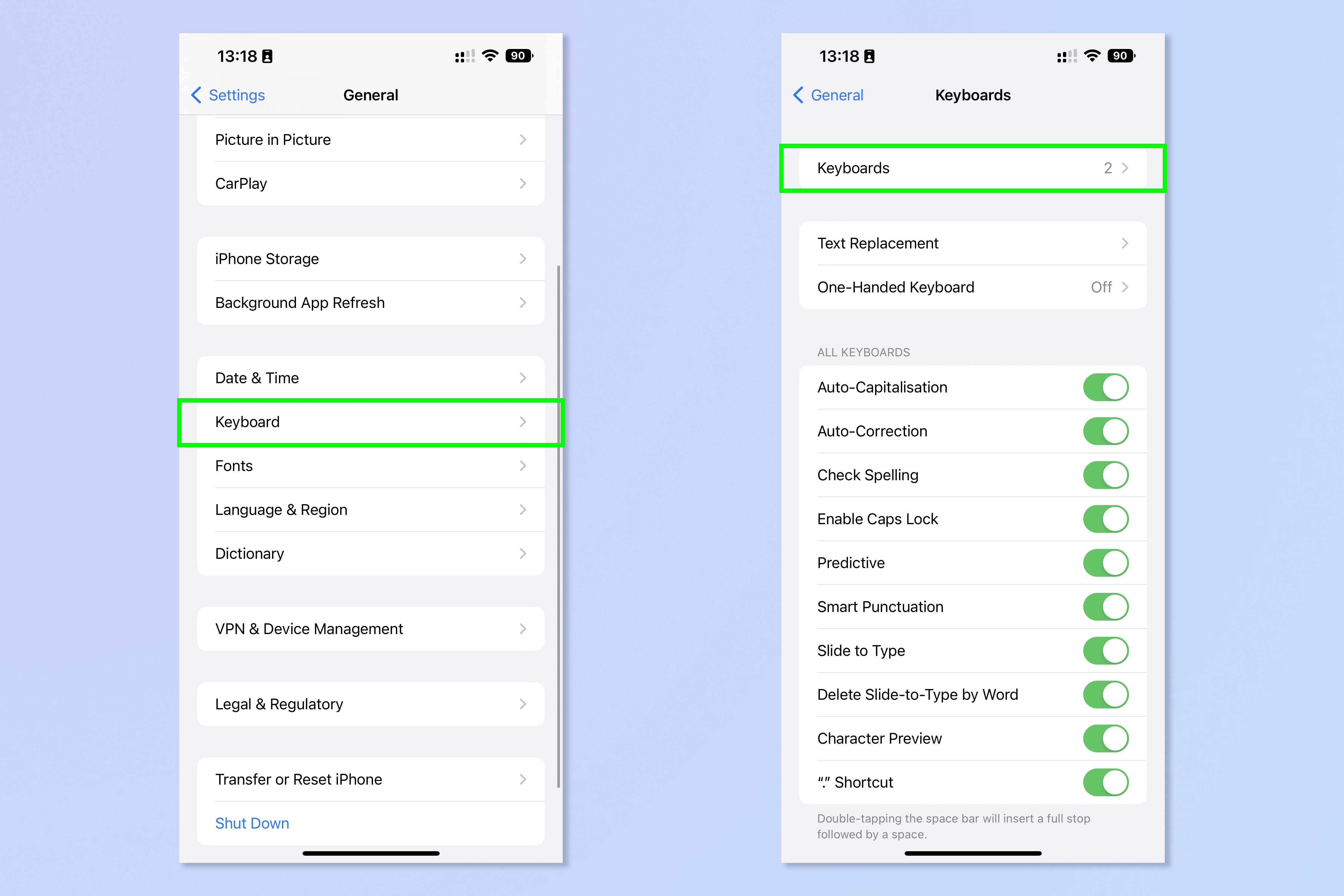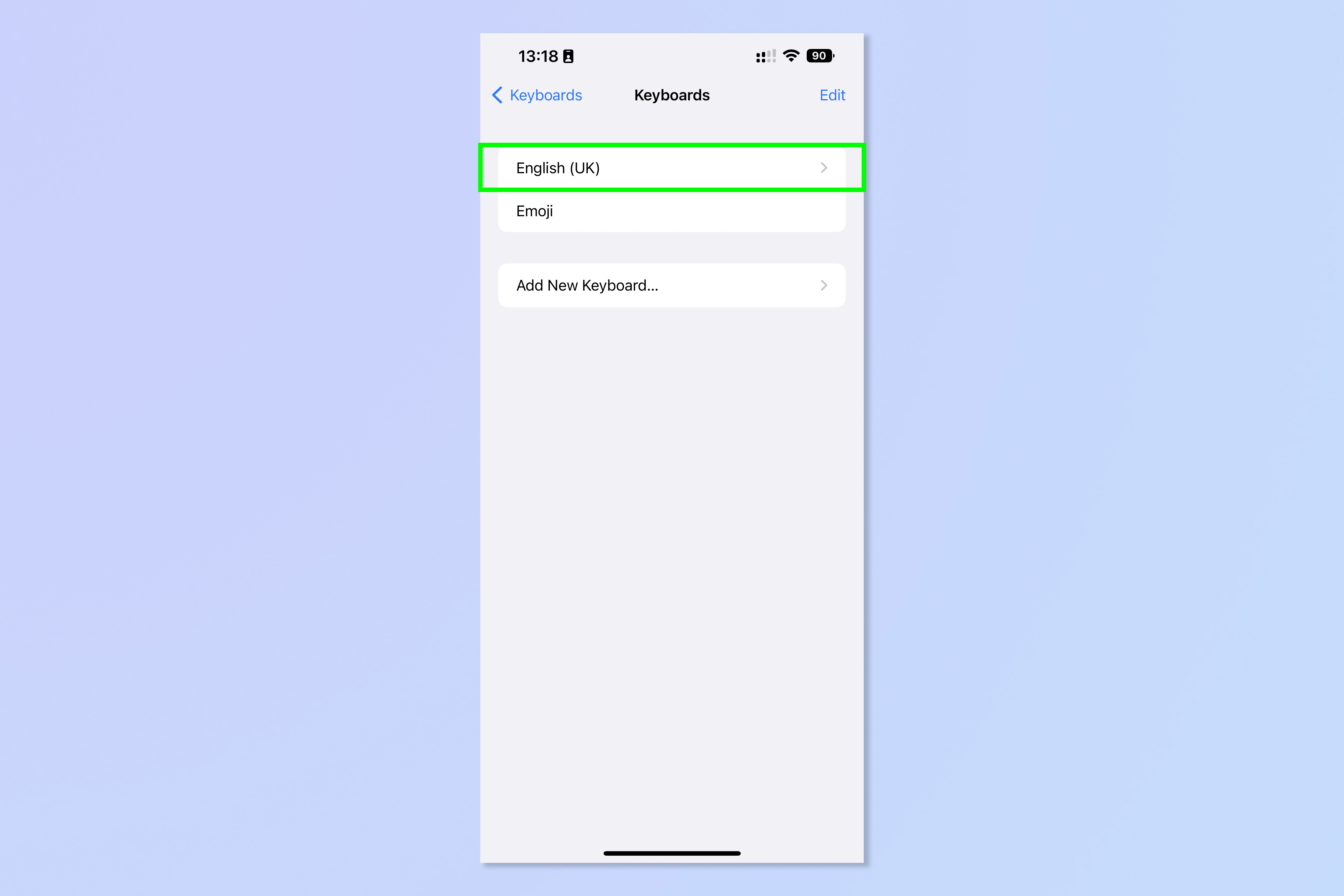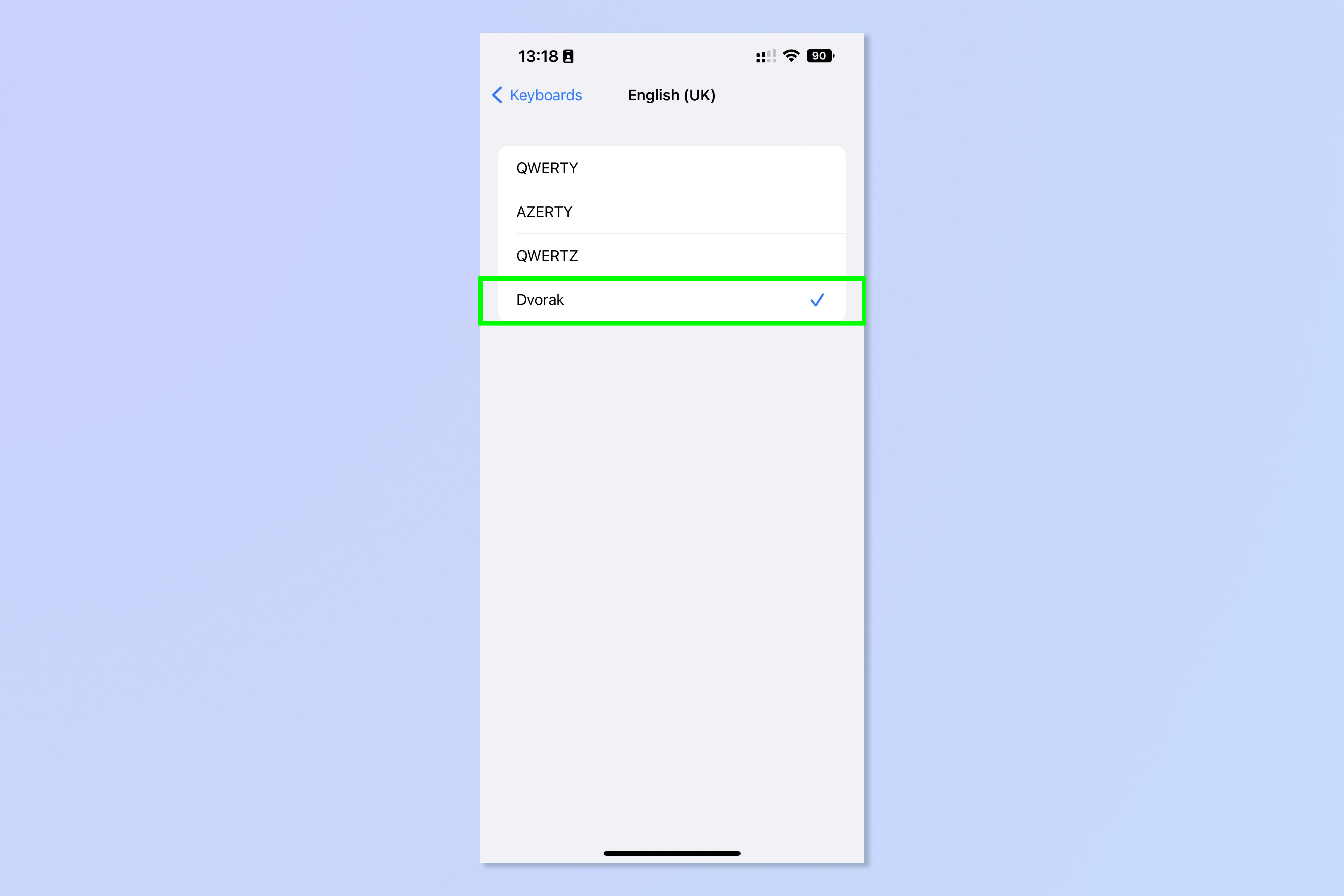Your iPhone has a secret keyboard that lets you type faster — here's how to find it
How to enable the ergonomic Dvorak keyboard on iPhone to type faster and more comfortably

Enabling the Dvorak keyboard on iPhone is a great way to type more comfortably, while also speeding up your output. If you're regularly on your phone messaging, emailing or working — especially for long periods — it's well worth doing.
The Dvorak English keyboard layout is an alternative to the mainstream QWERTY layout used ubiquitously on English keyboards and devices. Dvorak is designed to make typing easier and faster. It does this by putting all vowels next to each other on the left, and placing consonants in order of the frequency they occur in English language, spread across both left and right. This results in a layout that requires less hand movements across the keyboard, making typing more comfortable and increasing output.
I don't know about you, but as I get older, my wrists and fingers are starting to feel the effects of constant rapid movement back and forth across my phone screen. To me, using the better designed Dvorak keyboard on iOS sounds like a pretty good idea. Thankfully, the Dvorak keyboard layout is built into iOS and is super easy to turn on. Here's how.
Note: Adjusting to a new keyboard layout takes time and effort, especially after years of touch-typing on a QWERTY layout. You'll be slow on Dvorak at first, but will speed up as you use it more. Rome wasn't built in a day.
How to enable the Dvorak keyboard on iPhone
- Open the Settings app and tap General
- Tap Keyboard, then select Keyboards
- Tap an English language keyboard
- Tap Dvorak
Read on to see detailed instructions for each step.
1. Open the Settings app, then tap General.
2. Tap Keyboard, then select Keyboards.
Get instant access to breaking news, the hottest reviews, great deals and helpful tips.
3. Tap an English language keyboard. For example: English (UK), English (US) or English (Australia). The one you see will likely be based on which region you chose when setting up your iPhone.
4. Tap Dvorak.
That's it! You're done. You can now eke a few more years out of your finger and wrist joints thanks to the ergonomic Dvorak layout.
If you'd like to read more iPhone tutorials, we have you well and truly covered. Just bought a new iPhone? Make sure you learn how to transfer data from iPhone to iPhone, to ensure you move over all your stuff safely. Has your iPhone been a little sluggish recently? Better find out how to clear RAM on iPhone to speed it up. Contact book overflowing? Here's how to delete multiple contacts on iPhone so you can focus on who is really important. Sick of nuisance texts? Knowing how to stop spam texts on iPhone will really help.

Peter is a Senior Editor at Tom's Guide, heading up the site's Reviews team and Cameras section. As a writer, he covers topics including tech, photography, gaming, hardware, motoring and food & drink. Outside of work, he's an avid photographer, specialising in architectural and portrait photography. When he's not snapping away on his beloved Fujifilm camera, he can usually be found telling everyone about his greyhounds, riding his motorcycle, squeezing as many FPS as possible out of PC games, and perfecting his espresso shots.