How to share your location via satellite on iPhone
Share your location via satellite on iPhone, so you can be found without cellular

Knowing how to share your location via satellite on iPhone is not only useful — it could genuinely save your life. We've all seen movies where the protagonist is stuck in the wilderness with no cellular connection, meaning they can't share where they are with families and friends.
Happily, in the real world, Apple has thought about this, and included a way to share your location via satellite on iPhone using the Find My app. That means if you're stranded without Wi-Fi or cellular, you can still let friends and family know exactly where you are.
Unfortunately, this is quite a new feature and is currently only available on iPhone 14 and iPhone 14 Pro models. However, it's still great to see this being implemented, giving iPhone users another important safety feature.
Obviously, if you're stranded with no cell data, you won't be able to read this article. But our aim is that you read this now to learn, just in case you're ever in a sticky situation down the line.
Without further ado, here's how to share your location via satellite on iPhone using the Find My app.
How to share your location via satellite on iPhone
A note before we start: this feature is only available on iPhone 14 and iPhone 14 Pro models. You can't use this feature unless you have no cellular signal, have a SIM installed and are not connected to Wi-Fi. You must also be running iOS 16.1 or later — see our guide on how to update an iPhone if you need help updating.
1. Open Find My and tap Me
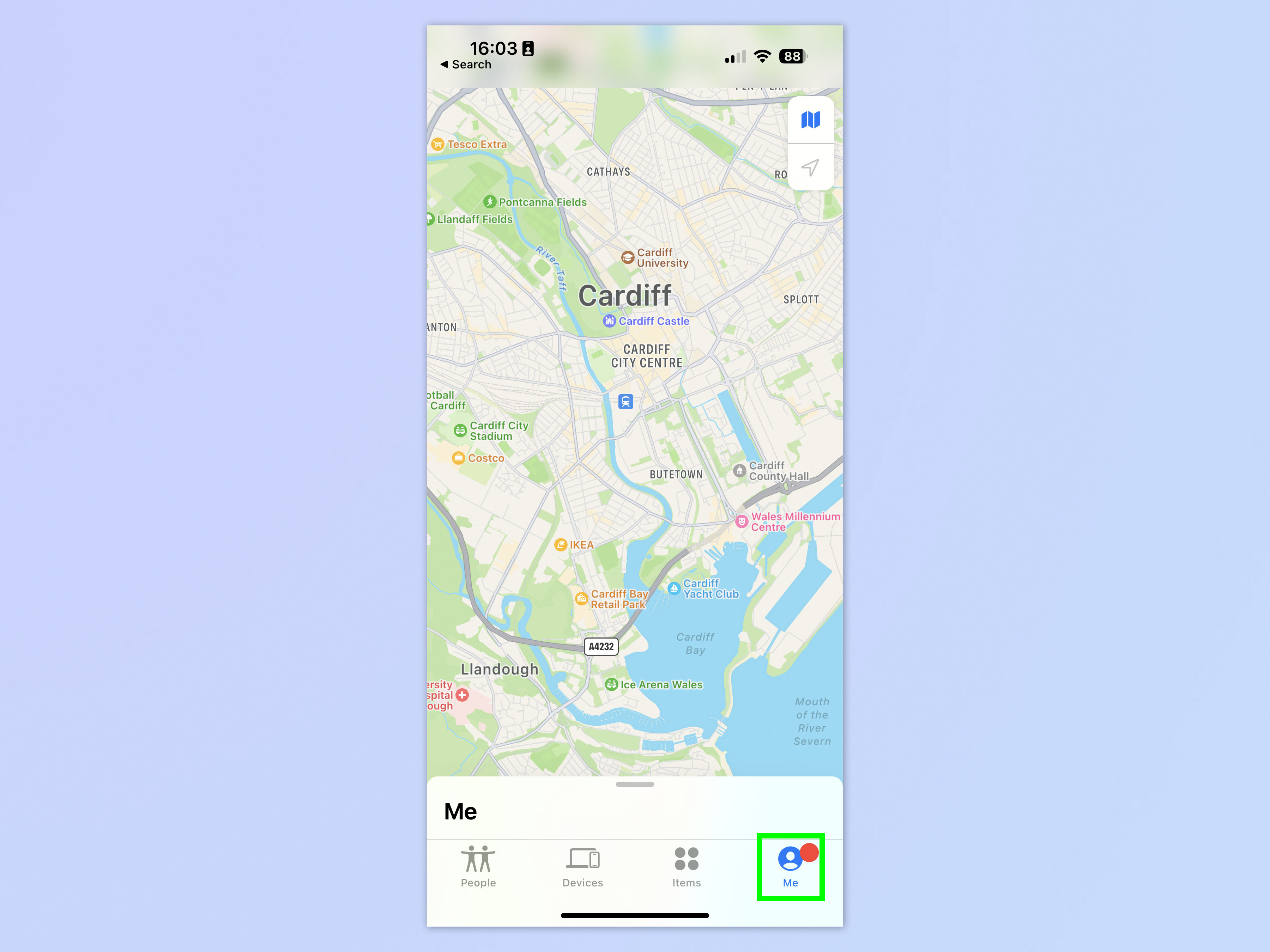
Open the Find My app and tap the Me tab at the bottom.
2. Swipe up on the tab
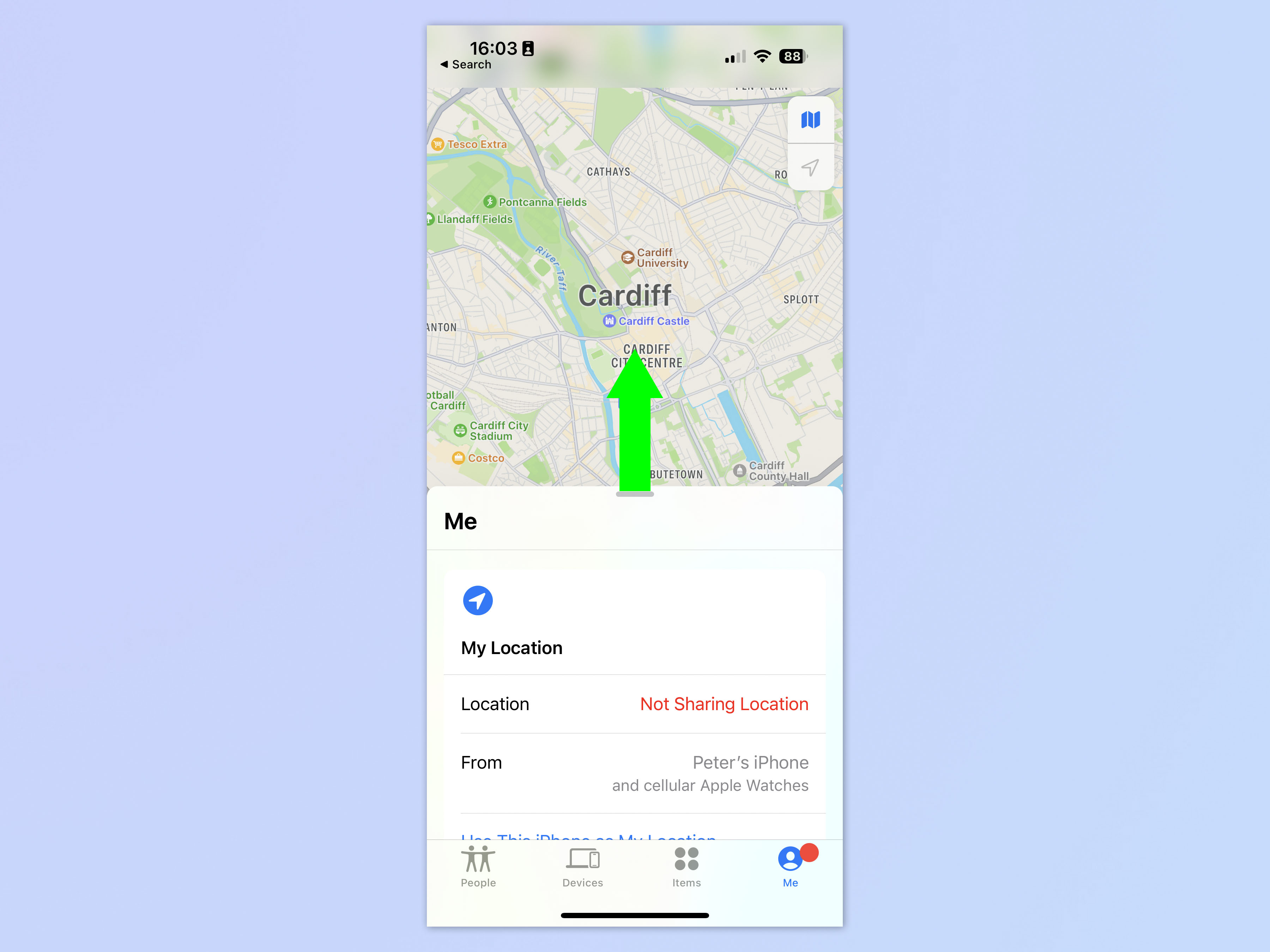
Swipe up on the tab to bring it up in full size.
3. Enable your location using this phone
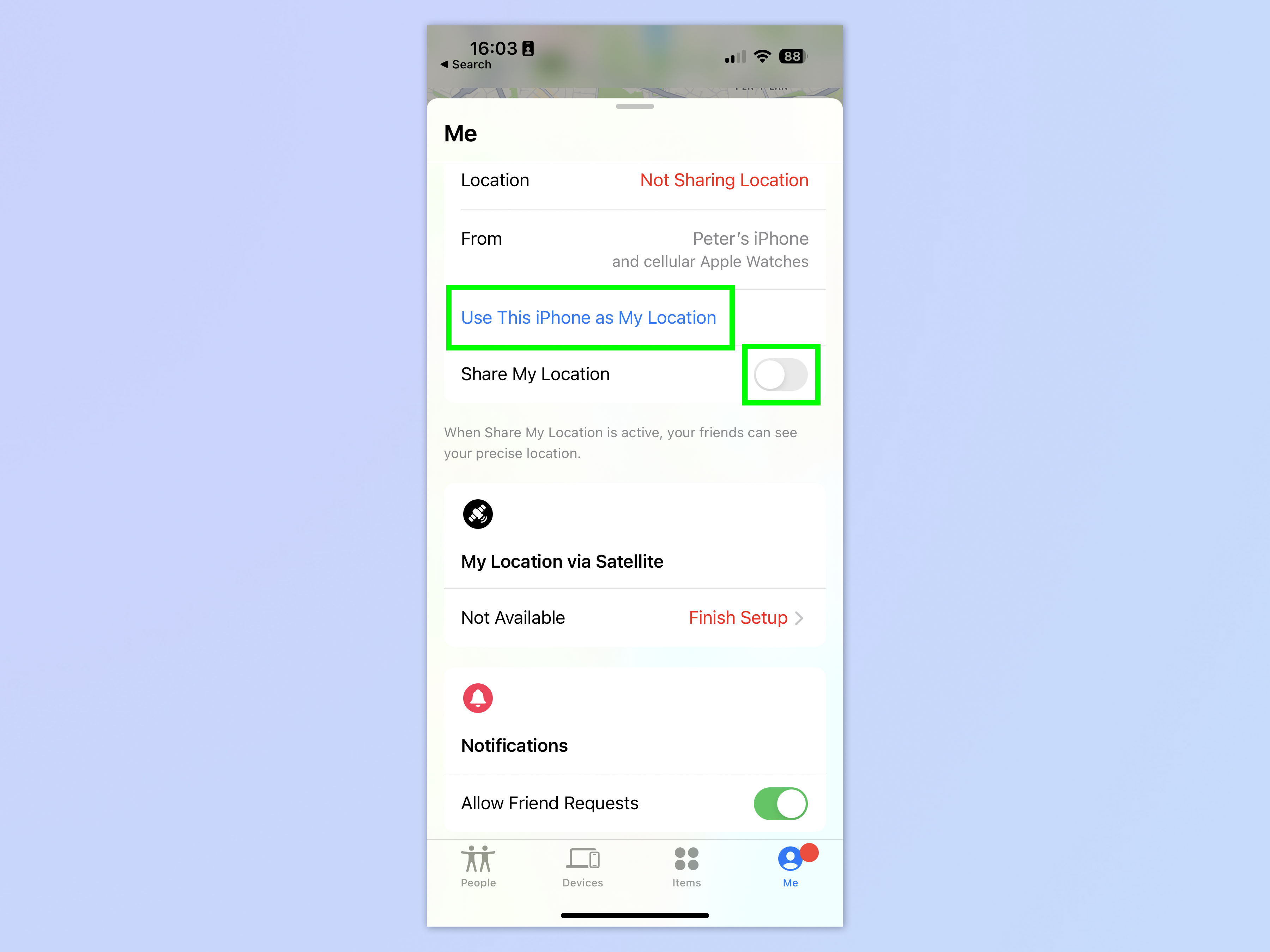
Toggle on Share My Location and tap Use This iPhone as My Location.
4. Share your location via satellite
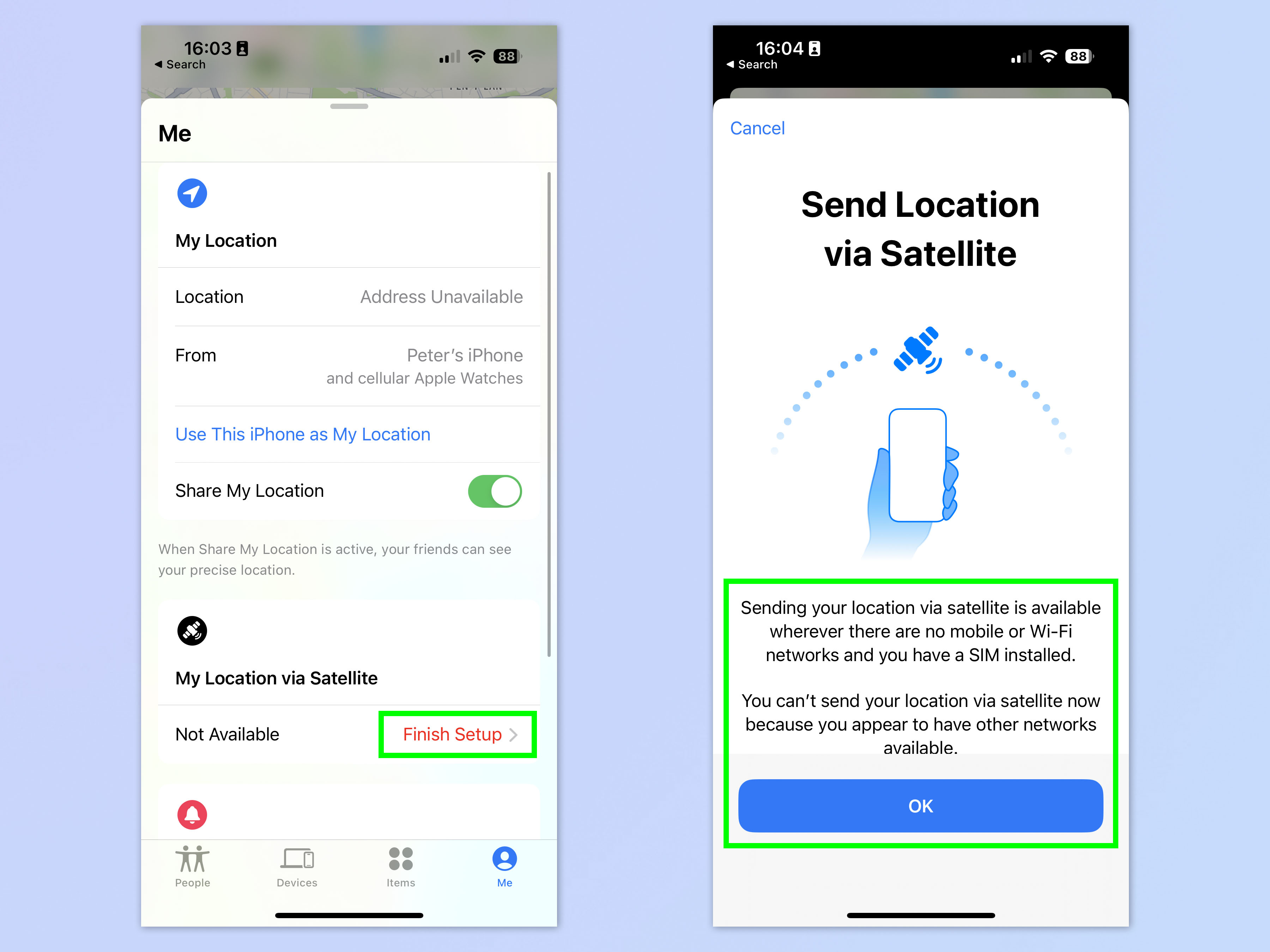
Tap Finish Setup underneath My Location via Satellite. If you're in an area with cell coverage, you'll see a message telling you that you can't share via satellite now.
When you have no cellular or Wi-Fi, come back to this Find My section, then select the option to share your location via satellite.
5. Keep your phone pointed at the satellite
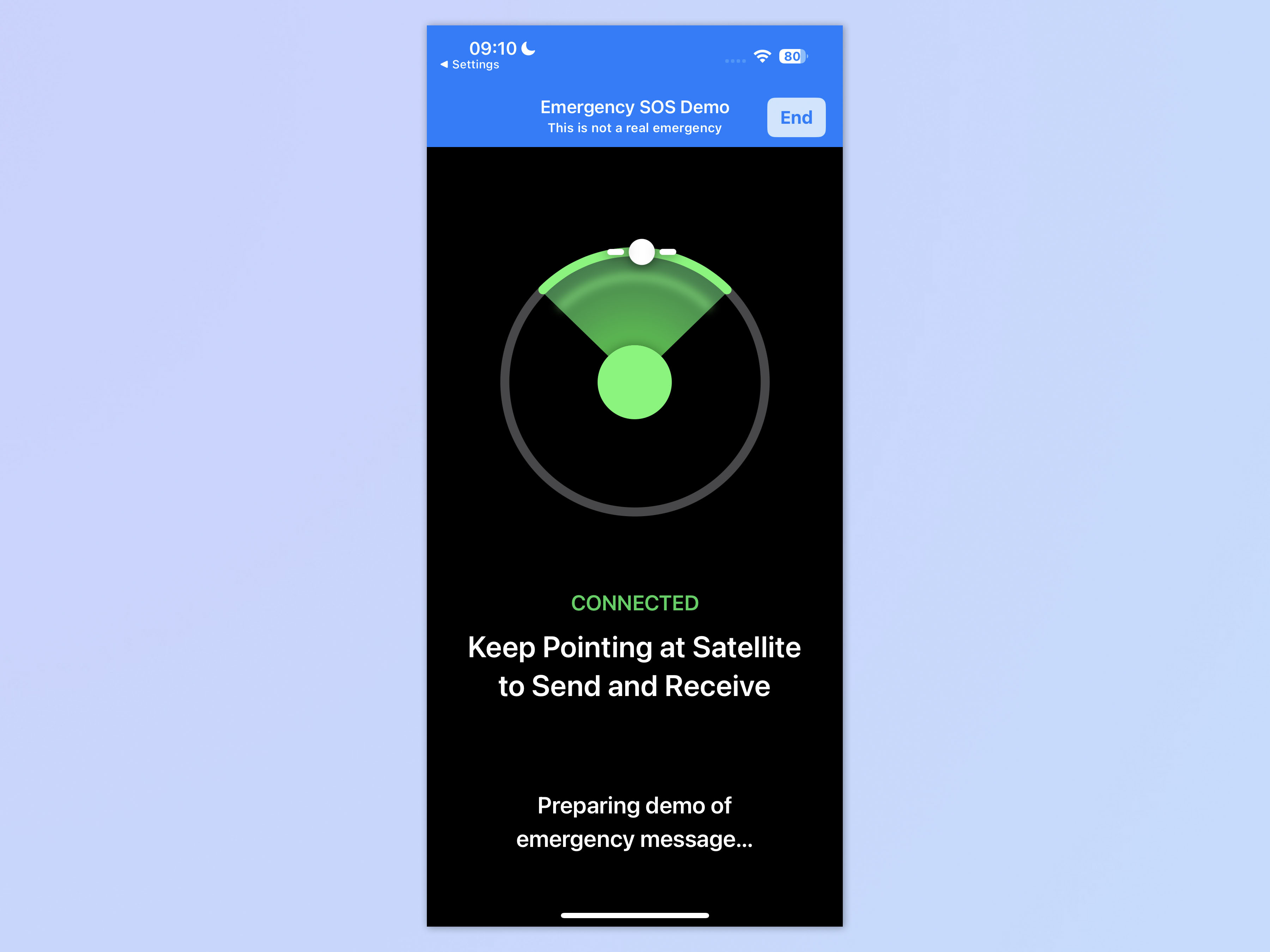
Point your phone in the direction of the nearest satellite, as prompted by your iPhone. This won't work indoors, so you need to be outside.
That's all there is to it. We hope you never need to use this feature, but in case you do, you now know how. If you'd like to learn more about using your iPhone, we have plenty of tutorials to show you all the tricks and hacks you need to become an iOS power user.
Get instant access to breaking news, the hottest reviews, great deals and helpful tips.
Is your iPhone running a little slow? Learn how to clear RAM on your iPhone to try and speed it back up. Keep running out of juice? Learn how to set custom battery alerts on your iPhone. Ever forgot to reply to an email? Learn how to set email reminders on Apple Mail.

Peter is a Senior Editor at Tom's Guide, heading up the site's Reviews team and Cameras section. As a writer, he covers topics including tech, photography, gaming, hardware, motoring and food & drink. Outside of work, he's an avid photographer, specialising in architectural and portrait photography. When he's not snapping away on his beloved Fujifilm camera, he can usually be found telling everyone about his greyhounds, riding his motorcycle, squeezing as many FPS as possible out of PC games, and perfecting his espresso shots.
