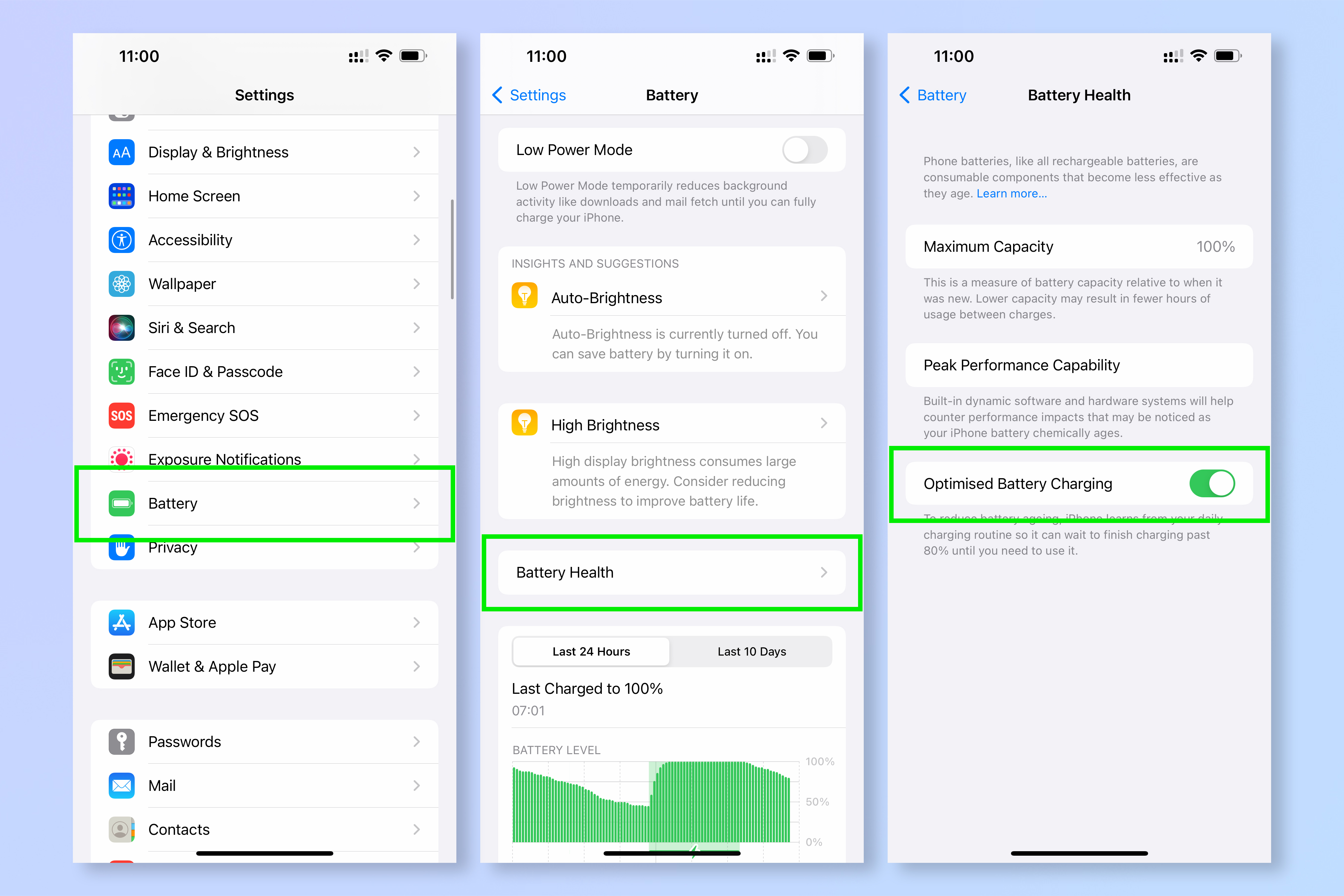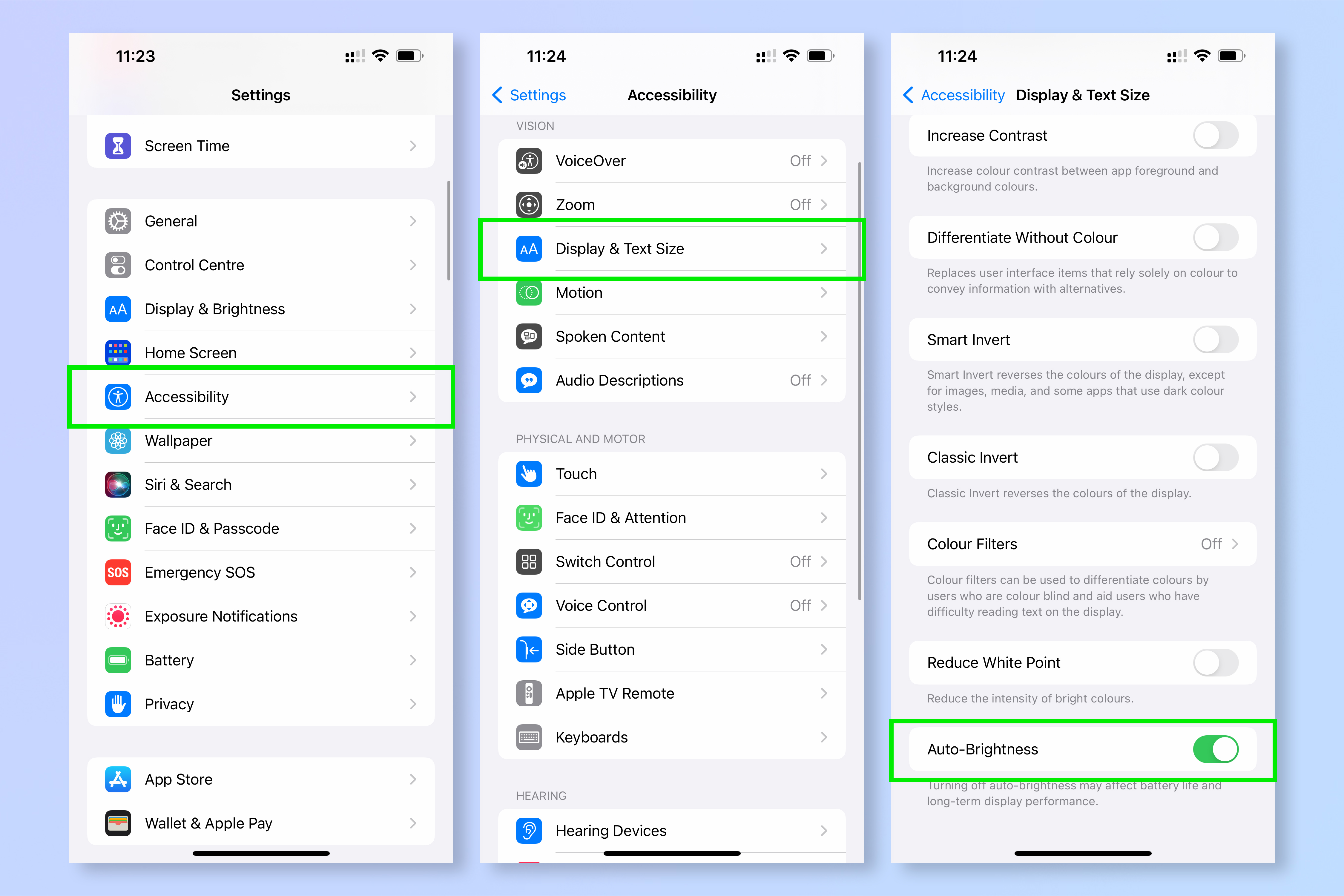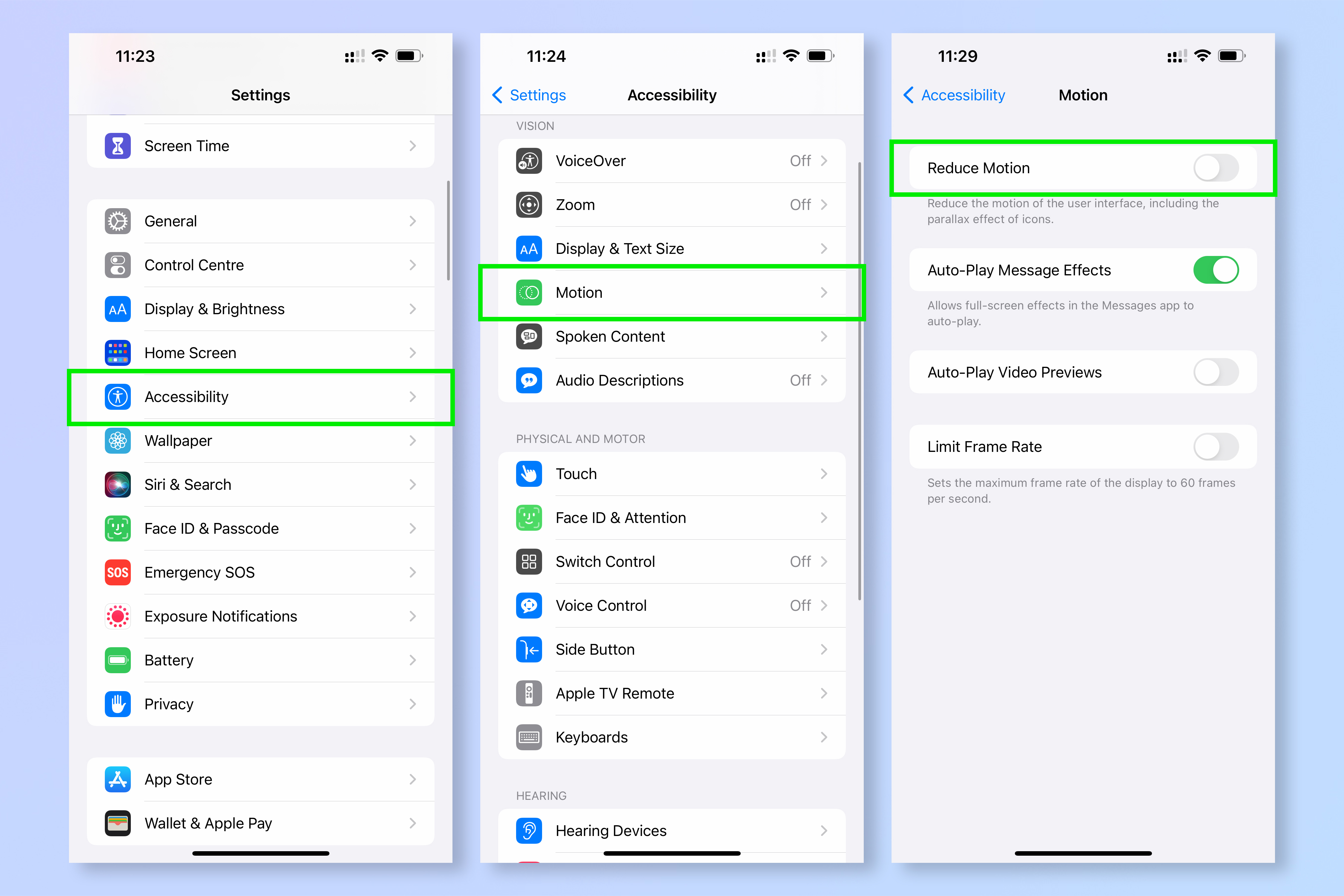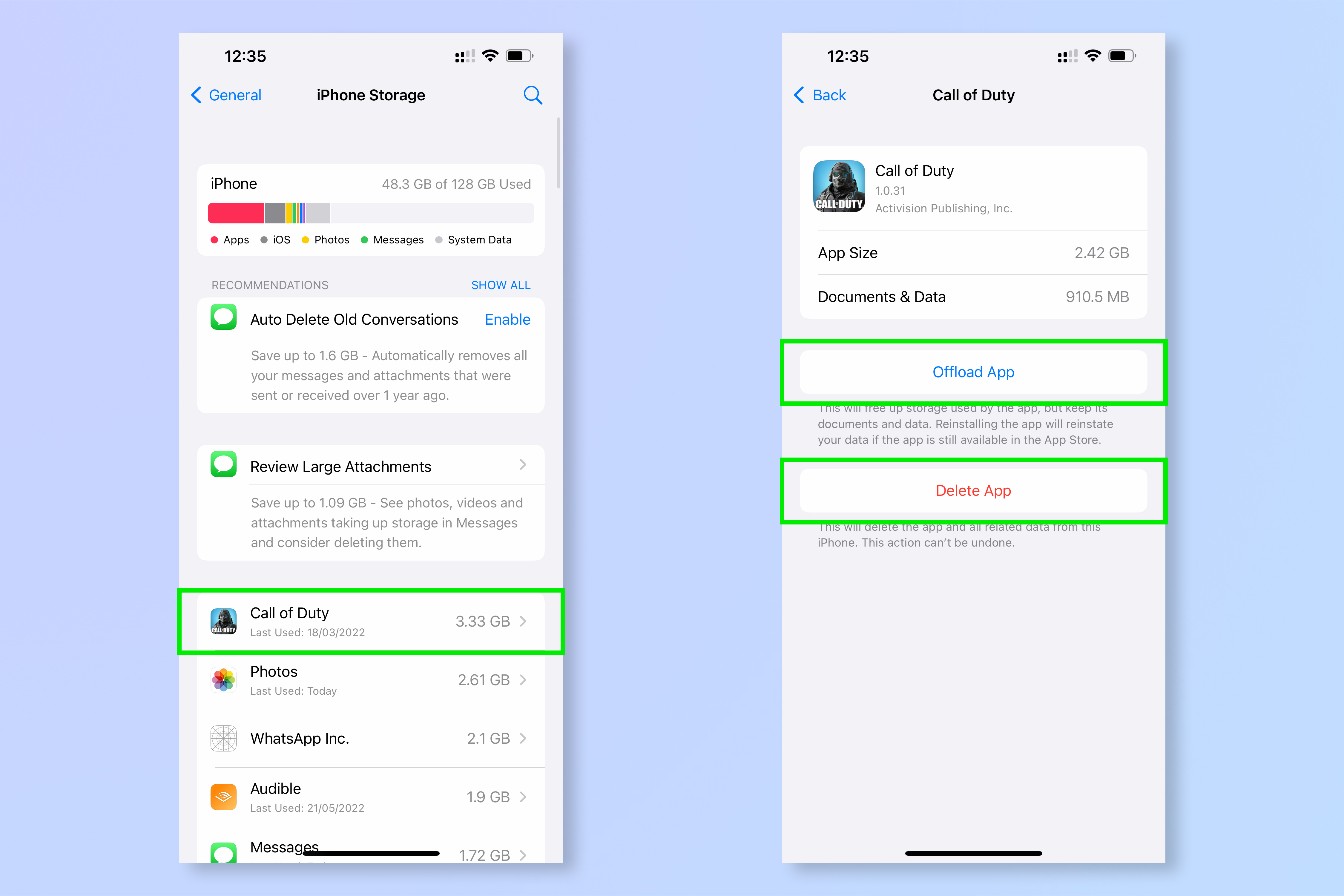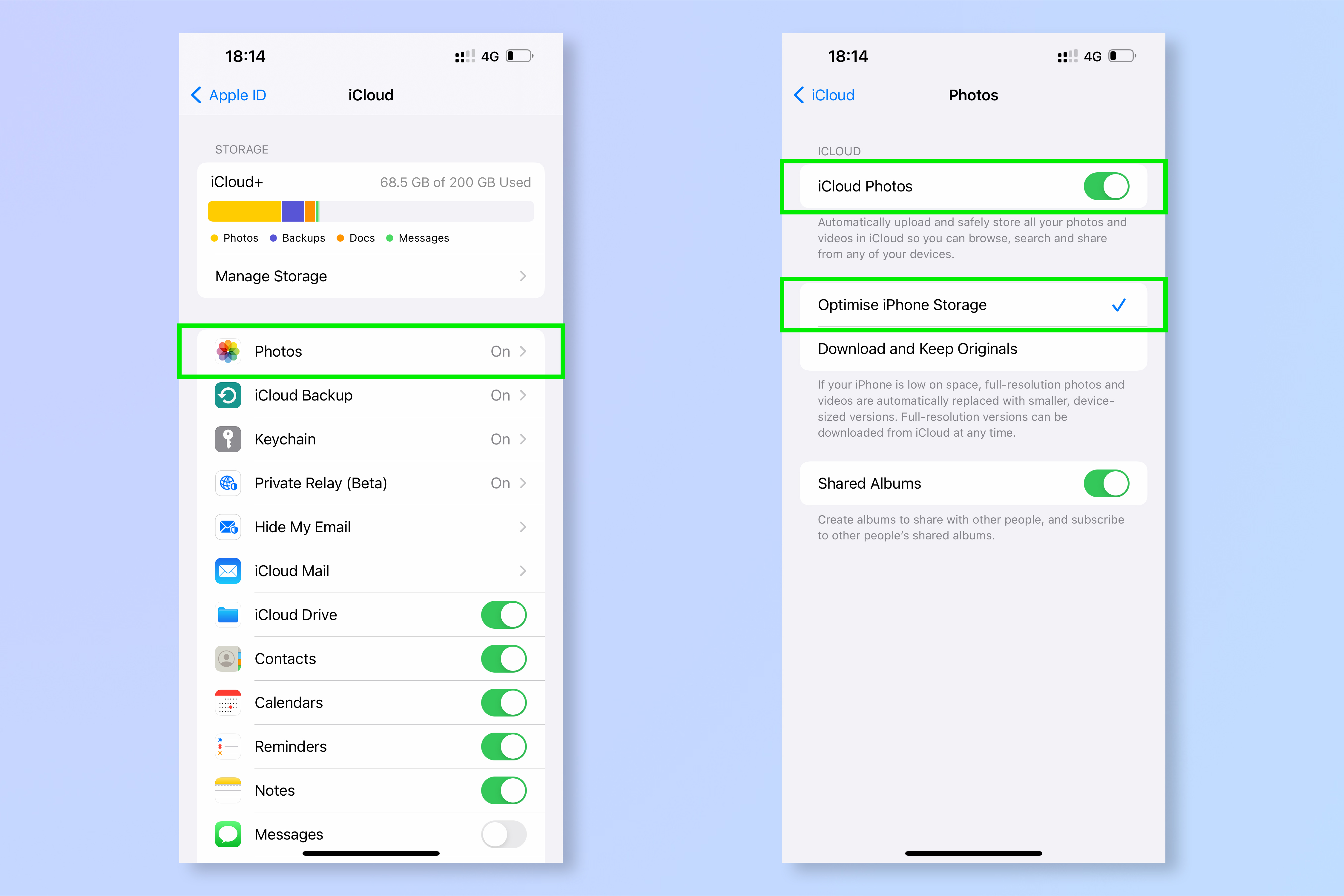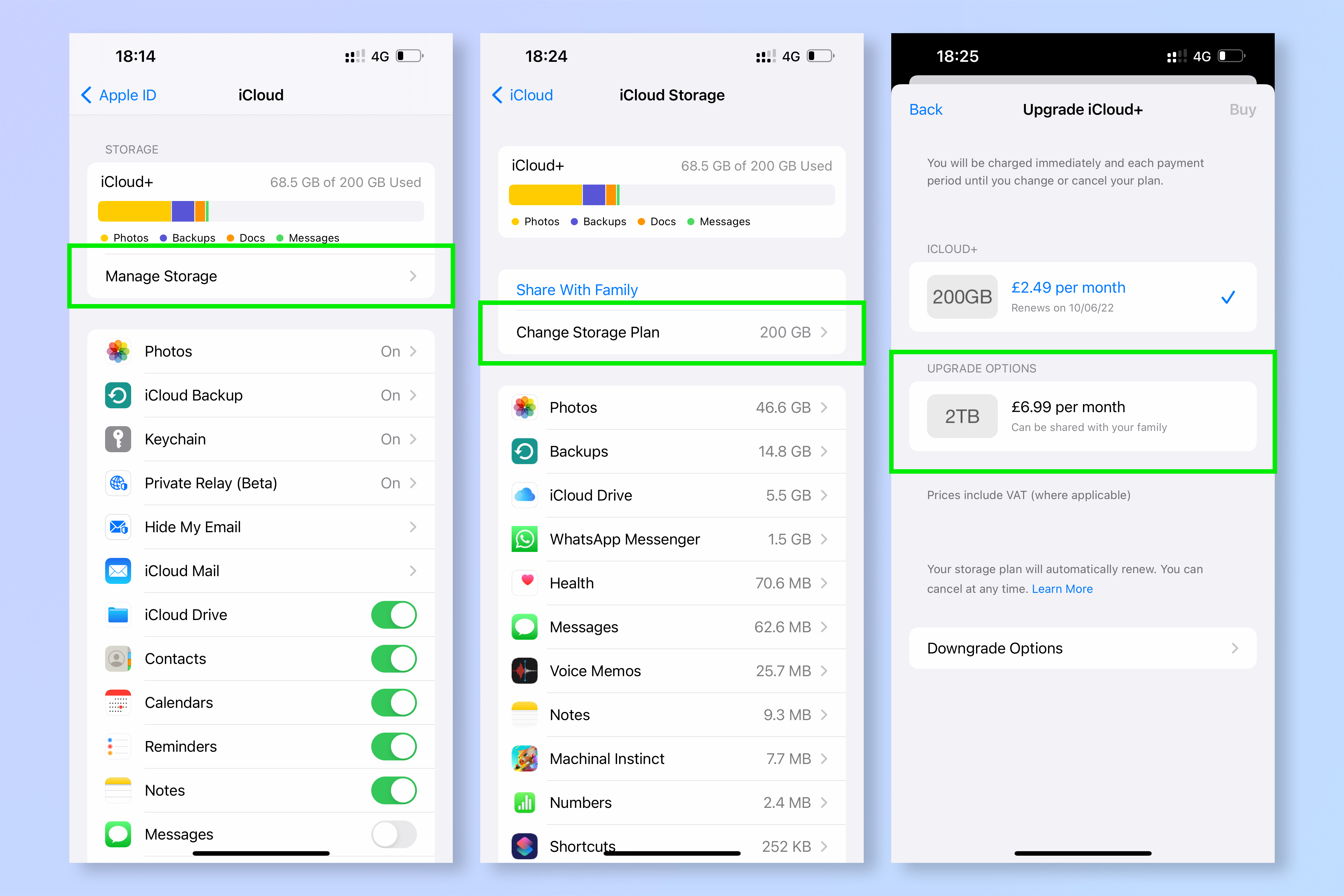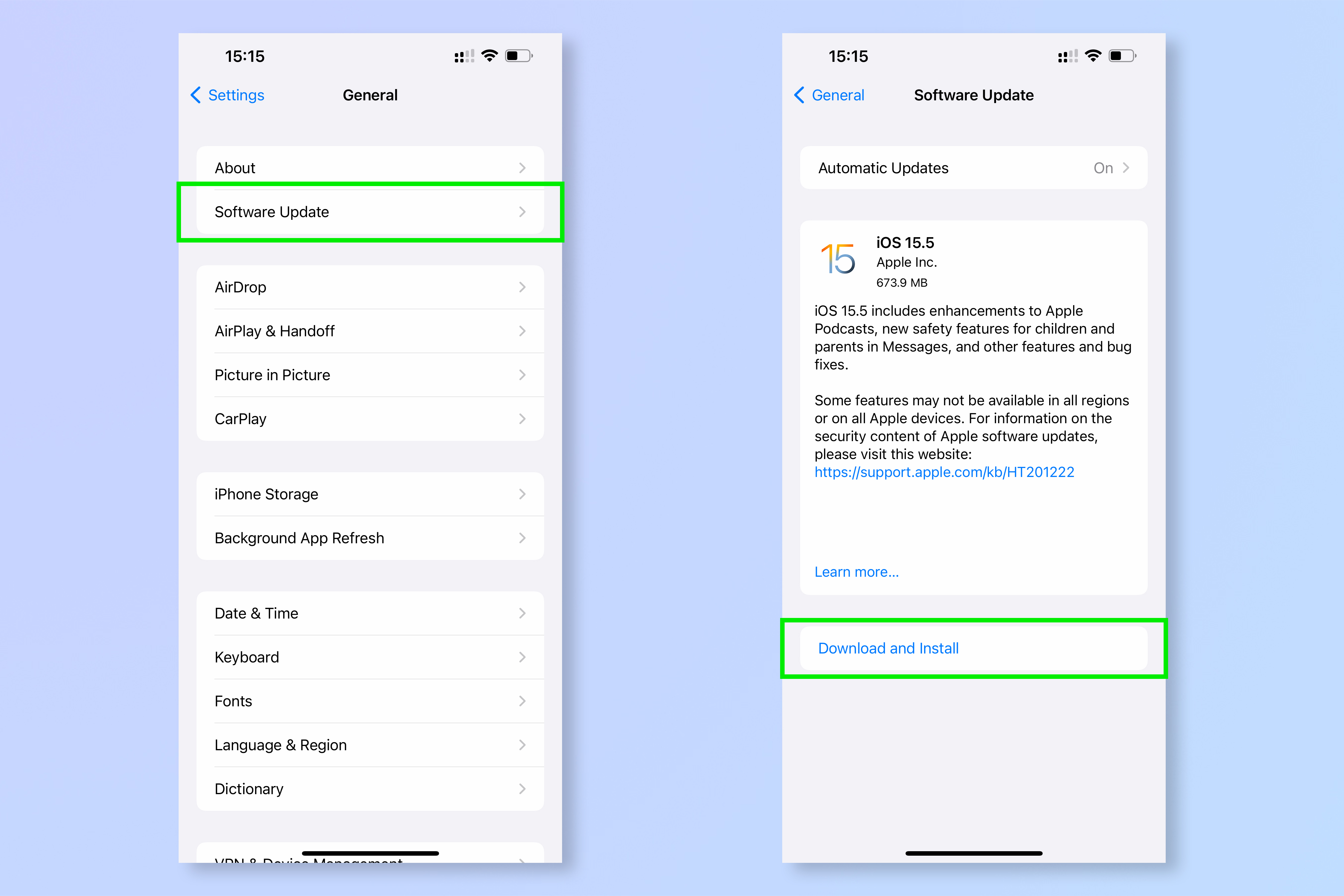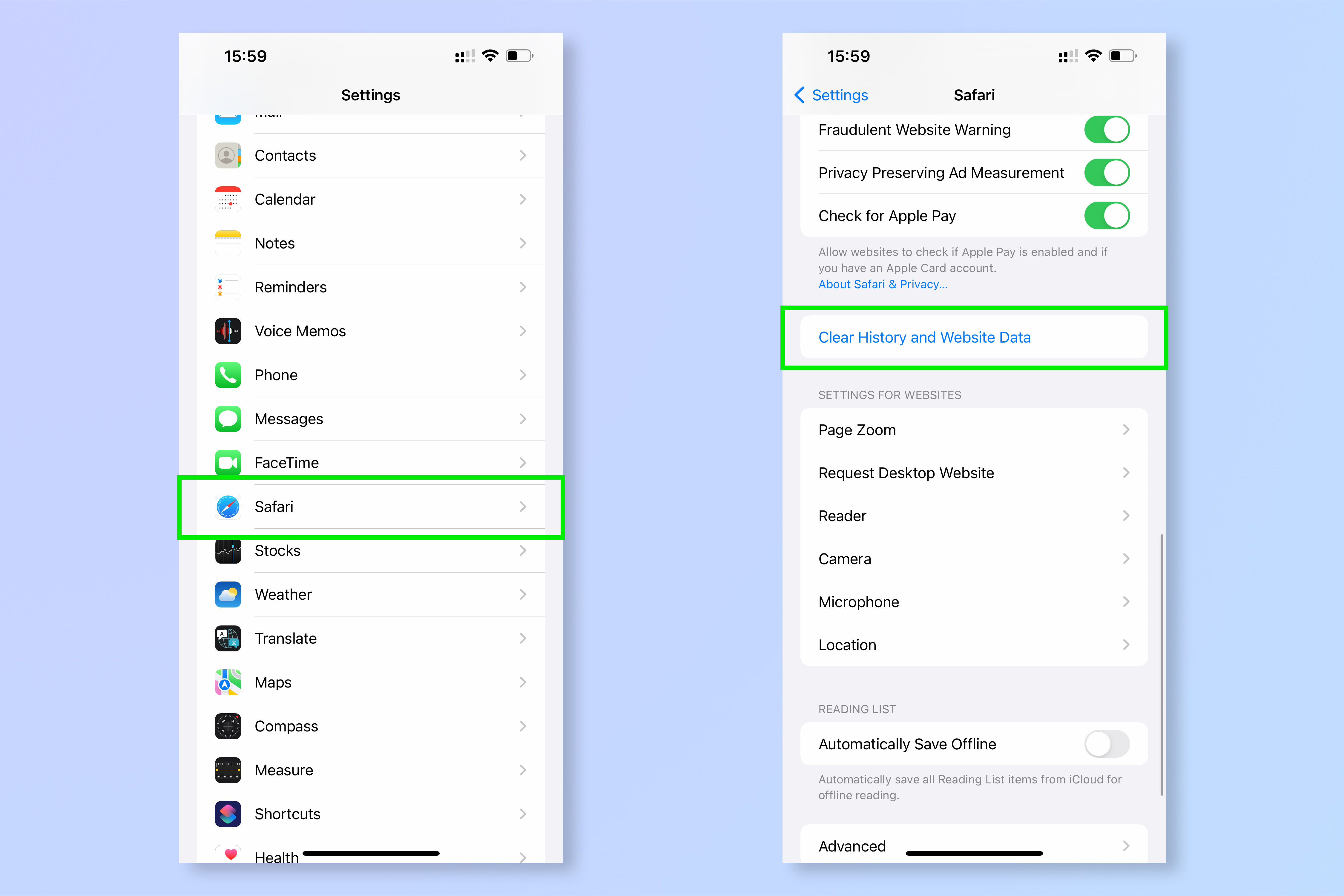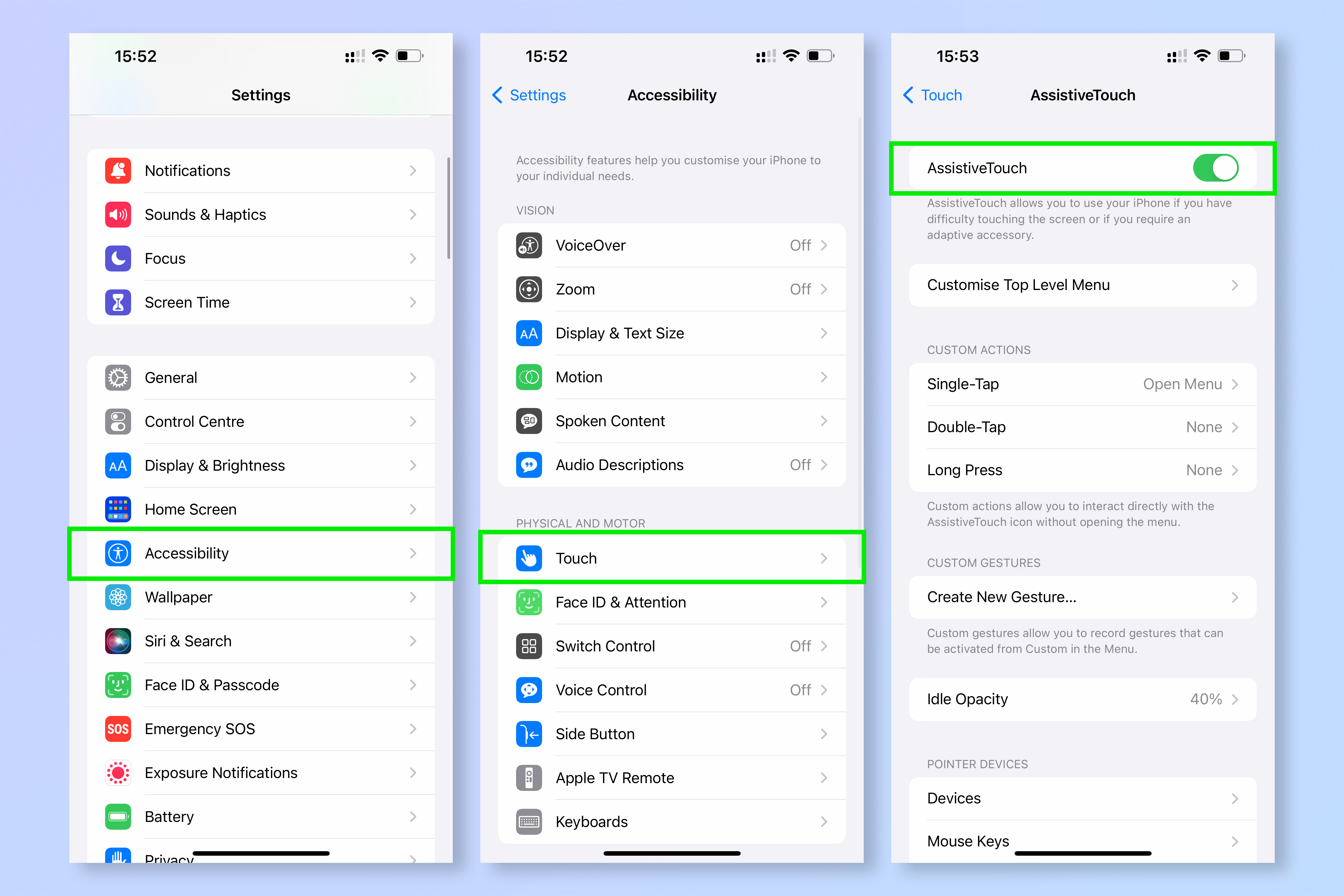New iPhones too pricey? 11 ways to make your iPhone last longer
Upgrading isn't always the way. Here's how to make your old iPhone last longer.

Wondering how to make your iPhone last longer? Me too. Although I love iPhones, and while they’re easily some of the best phones out there, boy are they pricey. The iPhone 13 Pro, for instance, starts at a hefty $999 / £949, while the iPhone 13 Pro Max — necessary for those like me who a) require longer battery life for commutes, and b) have big hands — kicks off at a whopping $1.099 / £1.049.
While I and many others would love to have a new iPhone every year, these price tags mean that even when times are good financially, upgrading annually is typically not an option, even with the temptation of new features on the table. When times are more difficult, as they are almost ubiquitously in the US and UK at the moment, these list prices make upgrading nearly impossible for many right now.
The long and short of this is that, given the times we live in, many people will be holding on to their older iPhones for much longer than they might like.
So what can you do if you have an older iPhone — perhaps an iPhone 8 or iPhone XR — which would in easier times now be reaching the end of its service? If this is usually the time you’d upgrade, but you’ve more pressing monetary concerns to deal with, are there any simple ways to make your iPhone last longer?
Thankfully, there are. From increasing your iPhone’s battery life, through to freeing up storage space and even speeding it up a little, there are some simple tricks you can employ to get some more life out of your Apple phone. Here are 11 ways to make your iPhone last longer.
How to make your iPhone battery last longer
Apart from having a cracked screen, probably the most common reason for replacing an iPhone is when the battery starts to deteriorate, resulting in shorter battery life between charges and even power offs in worst case scenarios. To mitigate this, you can take steps to both increase your battery’s overall lifespan and to lengthen the time it lasts between charges. Here's a few ways to do this.
1. Use Optimised Battery Charging
Deterioration over time is normal for all power cells, but can be slowed down and managed using the iPhone’s Battery app, available on iPhone 6 and later. Here’s how to use the Battery app to increase your iPhone battery’s lifespan.
1. Go to Settings, then scroll down to Battery. This menu will give you some suggestions for improving battery lifespan and performance if there are any.
Get instant access to breaking news, the hottest reviews, great deals and helpful tips.
2. Tap Battery Health. On this menu, you can see your battery’s overall health and capacity.
3. Tap Optimized Battery Charging to prevent battery damage from repeated charging and extend its life span.
2. Enable Auto-Brightness
As well as lengthening the overall lifespan of the battery, you can improve how long you get from each of your iPhone’s charges, even as the power cell starts to deteriorate, meaning your phone is usable for longer. There are a few ways you can maximise the time you get from each charge, one of which is by enabling auto brightness.
1. Go to Settings, then head to Accessibility.
2. Tap Display & Text Size and scroll down. Toggle on Auto-Brightness.
3. Enable Reduce Motion
Ever noticed that when you open and close an iPhone app, there’s a subtle swoosh animation emanating from and to the app tile? And that when you tilt your phone, the app icons and background move slightly too? These are called app transitions and parallax effect, and can be turned off to save charge by enabling Reduce Motion.
1. Go to Settings, then tap Accessibility.
2. Tap Motion and toggle on Reduce Motion.
4. Limit your screen's frame rate
If you have an iPhone 13 Pro or Pro Max, your screen has a 120hz refresh rate for smooth movement and scrolling. However, you can limit this frame rate to 60hz, which will save energy and allow you to eek out extra time between charges.
1. Go to Settings, then tap Accessibility.
2. Tap Motion and toggle on Limit Frame Rate.
How to free up iPhone storage
One reason you may be considering upgrading your iPhone is if your current device has no storage space left. This is a pretty common issue given iPhones used to come with single digit gigabytes of internal storage, and even now can be bought with as little as 64GB of internal capacity. Luckily, there are some steps you can take to free up storage.
5. Delete messages and attachments
Messages all have to be stored somewhere. And although a single message takes up little space, they can all add up to become a noticeable chunk of data, especially if, like me, you regularly send images, videos and voice messages to friends and family. It pays to delete these from time to time, which you can do easily via your iPhone’s settings.
1. Go to Settings, then tap General.
2. Tap iPhone Storage, where you’ll see the amount of storage you have free. Then, tap Messages.
3. Enable Auto Delete Old Conversations to remove all sent or received messages and attachments over a year old — be careful, though: you won’t get these back.
4. Tap Review Large Attachments to manually browse through large attachments and delete unwanted media.
5. Alternatively, to delete entire conversations individually, go to the Messages app and swipe left on a conversation, then hit the red dustbin icon to delete.
If you use a third-party messaging application like Whatsapp or Telegram, you can perform similar clean up actions through those apps.
6. Offload apps
It’s easy to download apps and then forget about them, taking up space on your iPhone with software you may not even use. What’s more, as you update applications, they can often get bigger, compounding the issue. It makes sense to purge your apps every once in a while, and the best way to do this is via the iPhone Storage menu, which lists apps in order of storage space taken up, allowing you to take out the worst offenders first.
1. Go to Settings, then tap General.
2. Tap iPhone Storage, where you’ll see the amount of storage you have free.
3. Scroll down to the apps and tap on an app which is taking up space you’d like back.
4. Choose to offload the app, which frees up space but retains documents and data (visible underneath the tile), or delete the app, which frees up more space by deleting the app itself and the documents and data.
7. Manage your photos
I know that my Photos app Library is full of images I don’t need. Often, for example, I’ll take four or five photos of something and keep them all, when it’s usually only one I want. That means potentially over three quarters of my stored photos could be deleted. Add on to that the sheer number of screenshots and crusty old memes I have stored, and there’s a sizable amount of space to be clawed back by having a clear out. Unfortunately, there’s no super quick way to delete images, so it can be a bit of a trawl if your Library is large. But if it means you claw back some space, it’s definitely worth it.
1. Go to the Photos app.
2. Tap Select in the top right corner.
3. Tap the photos you want to delete, then hit the blue trash can icon, bottom right.
Alternatively, you can optimize storage by storing full photos on iCloud and only keeping smaller versions on your iPhone.
1. Go to Settings, then tap your name at the top.
2. Tap iCloud, then hit Manage Storage.
3. Tap Photos and ensure iCloud Photos is toggled on.
4. Tap Optimize iPhone Storage to only store smaller-sized versions of photos on your phone, with higher resolution versions stored on iCloud.
If you need more iCloud storage, see the following section.
8. Increase iCloud storage
Basic iCloud accounts come with only 5GB of cloud storage, so if you aren’t paying for more then there’s a limit to how many photos and media you can store on there, especially given your iPhone backups need to go onto iCloud too. If you aren’t storing data in iCloud, then it’s on your phone, taking up space. Increase your iCloud storage to move that stuff off your phone and into the cloud. You’ll need to spend money here, but 50GB costs only $0.99 / £0.79, and what’s that against the price of a new iPhone?
1. Go to Settings, then tap your name at the top.
2. Tap iCloud, then hit Manage Storage.
3. Tap Change Storage Plan and select one of the upgrade options.
4. Go back to the iCloud menu and select which apps store their data on iCloud.
How to speed up your iPhone
Over time, your iPhone will start to slow down as older hardware struggles to run newer apps and software. This is unavoidable, but there are a few things you can do to speed up your device as it gradually slows down.
9. Update iOS
So long as your iPhone is supported by iOS releases, it should in theory run more smoothly with iOS updates, as these offer patches and software fixes. However, running modern iOS features on hardware which was never designed for them does also run the risk of slowing things down again. Regardless, you should still keep up to date, as running the latest operating system keeps your device as secure as it can be.
1. Open the Settings app and go to General.
2. Tap Software Update, then hit Download and Install if there’s an update available
10. Clear Safari cache
Over time, the information that Safari stores about the websites you’ve visited (which is stored in its cache) can build up, resulting in Safari operating sluggishly. In these cases, try clearing Safari’s cache.
1. Go to Settings, then scroll down and tap Safari.
2. Scroll down the page and tap Clear History and Website Data.
3. When prompted by a pop up, tap Clear History and Data.
11. Clear your RAM
If your Apple phone is stuttering and lagging, it helps to know how to clear your iPhone’s RAM (Random Access Memory, where the processor stores short term data which it can call on to run programs). If your RAM is full, your iPhone’s processor is not going to be able to operate as quickly as it could, resulting in stuttering. Usually iOS will manage RAM behind the scenes, but sometimes force clearing it can help smooth a laggy iPhone. You need a home button to do this, so on iPhones without a physical home button you’ll need to use Assistive Touch. For iPhone’s with a home button, skip steps 1 to 3.
1. Go to Settings, then tap Accessibility.
2. Tap Touch, then enable Assistive Touch.
3. You can now tap the circle on your screen (this doesn't show on screenshots) when you want to access the home button.
The next part involves getting your iPhone to the ‘power off’ screen, but not the one you’d usually access by holding the lock and volume up buttons. We need to access a separate ‘power off’ screen from where we can reset the RAM.
1. Tap the volume up button, then quickly tap the volume down button.
2. Immediately hold down the lock button until you see a ‘power off’ screen.
This power off screen isn’t like the usual one: as you’ll see there is no Emergency SOS option — this tells you you're on the correct screen.
1. On this screen, tap your Assistive Touch button to bring up the menu. Press and hold Home (on iPhones with physical Home buttons, you’d just hold the Home button).
2. You’ll then see a password lock screen, at which point release the home button. Enter your password. This will have reset your iPhone's RAM.
3. To test whether you’ve cleared the RAM, swipe up from the bottom of the screen, holding in the center of the screen, to bring up your app tray. Tap on an app (here we've used Gmail) and you’ll notice the app restarts — this means you’ve wiped your iPhone’s RAM.
You should now be equipped to breathe a little life back into that old trust iPhone of yours. May it serve you some time yet. If you're looking for more ways to get the most out of your iPhone, make sure you check out our guides to the hidden iPhone features everyone should know, how to enable Voice Isolation on iPhone, how to identify plants on iPhone, how to stop spam messages on iPhone and how to set TikTok videos as iPhone wallpapers.
And if your iPhone is not charging, these tips might help you solve the problem.

Peter is a Senior Editor at Tom's Guide, heading up the site's Reviews team and Cameras section. As a writer, he covers topics including tech, photography, gaming, hardware, motoring and food & drink. Outside of work, he's an avid photographer, specialising in architectural and portrait photography. When he's not snapping away on his beloved Fujifilm camera, he can usually be found telling everyone about his greyhounds, riding his motorcycle, squeezing as many FPS as possible out of PC games, and perfecting his espresso shots.