How to change your Garmin watch face

The best Garmin watches are designed to be worn 24/7, tracking your steps, your sleep, and your workouts at the click of a button. They’ll also remind you to move if you spend too long sitting down, remind you to sip more water throughout the day, keep an eye on your Body Battery, let you track your menstrual cycle, and tell the time. But if you’re not a fan of Garmin’s standard watch face or you’re looking to personalize your watch, you can always change your Garmin watch face — and we can walk you through the process.
Unlike your training plan, changing your watch’s face is a pretty simple process. Depending on which Garmin watch you own, you might have a lot of different options to choose from. Read on to find out more.
How to pick a different standard watch face
On most of the best Garmin Watches, you’ll have multiple choices when it comes to the design and color of your watch face. If you have one of the newer watches, such as the Garmin Forerunner 265 or Garmin Forerunner 965, you’ll be able to easily customize your watch face from your Garmin Connect app. On most watches, though, you can also change things from your wrist.
On most of the five-button Garmin watches, hold the Up button on the left-hand side of the watch, then select the "Watch face" option. From here you can scroll through the different options, customize the colors if you have a watch with a color screen like the Garmin Fenix 7 or Garmin Epix 2, and change each of the data fields to display the information you want to see at a glance. For example, I always remove the calories burned data from my watch screen, as calories aren’t something I count, but if they’re important to you, you can add them.
If your watch has two buttons (like the Garmin Lily), hold the bottom button to access the menu.
How to download a custom face
If you don’t like any of the standard watch faces, you have the option to download something slightly different from Garmin Connect IQ. It’s worth checking that your watch supports Garmin Connect IQ before attempting this step — older watches like the first Garmin Instinct and the Garmin Lily don’t.
To download a custom face, install the Garmin Connect IQ app on your phone (it’s different from the Garmin Connect app you use to sync to your watch), and choose the watch you are using. From here, click the "Search" icon from the bottom menu, and then search for Watch Faces. Most watch faces are free, but some developers charge you to use them.
Get instant access to breaking news, the hottest reviews, great deals and helpful tips.
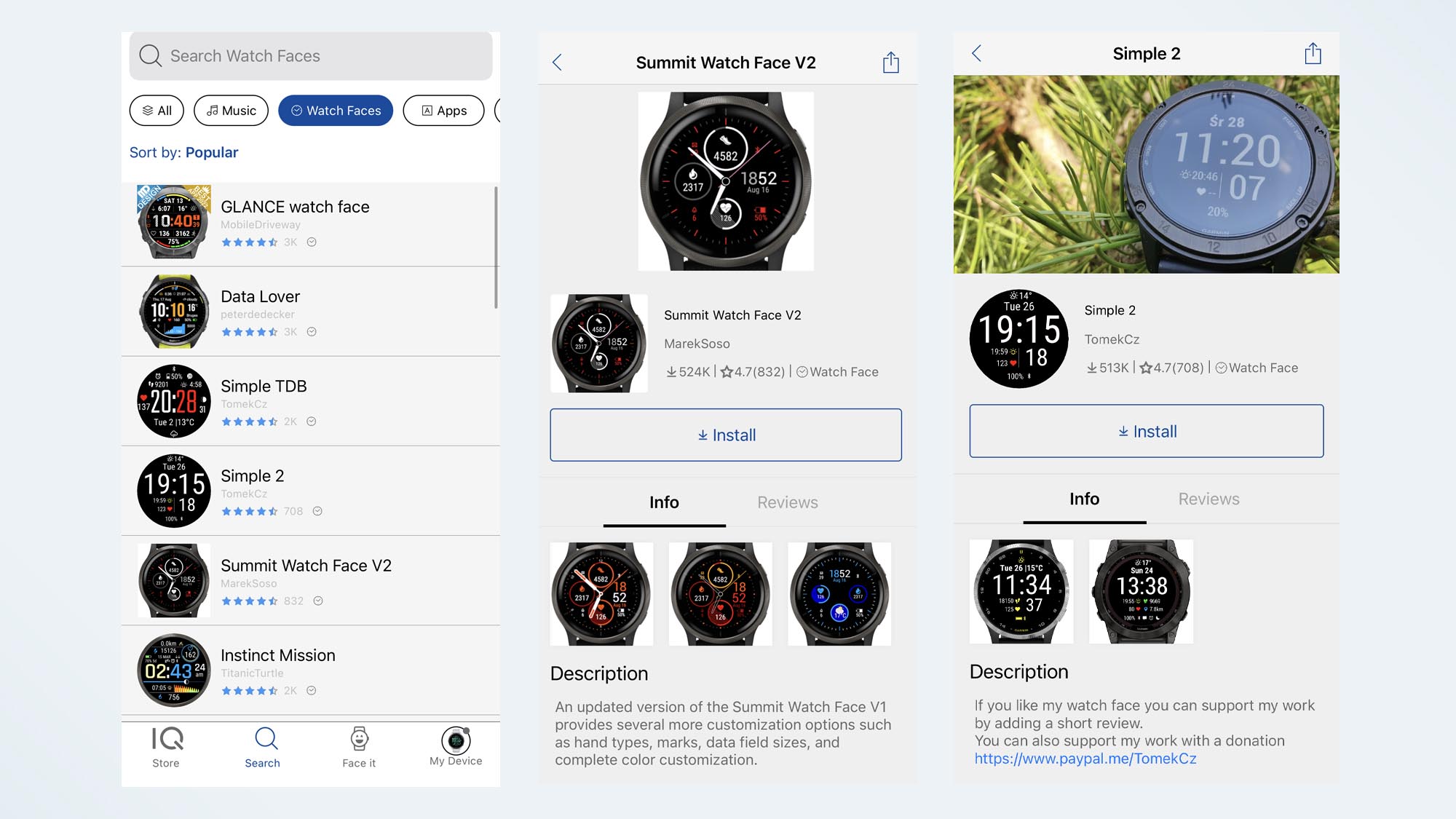
Once you have chosen a watch face, you can click install, and it’ll sync over to your watch. It’s a little clunky compared to the Apple or Google Play app stores, but it works.
How to build your own watch face
Finally, if you’d rather build your own watch face, or have a photo of your puppy as your Garmin screen, there’s an option to do that too. If you have an older watch, without a color screen, you’ll need to use the Watch Face Builder app on Garmin Connect IQ. It’s a little fiddly, but it does work.
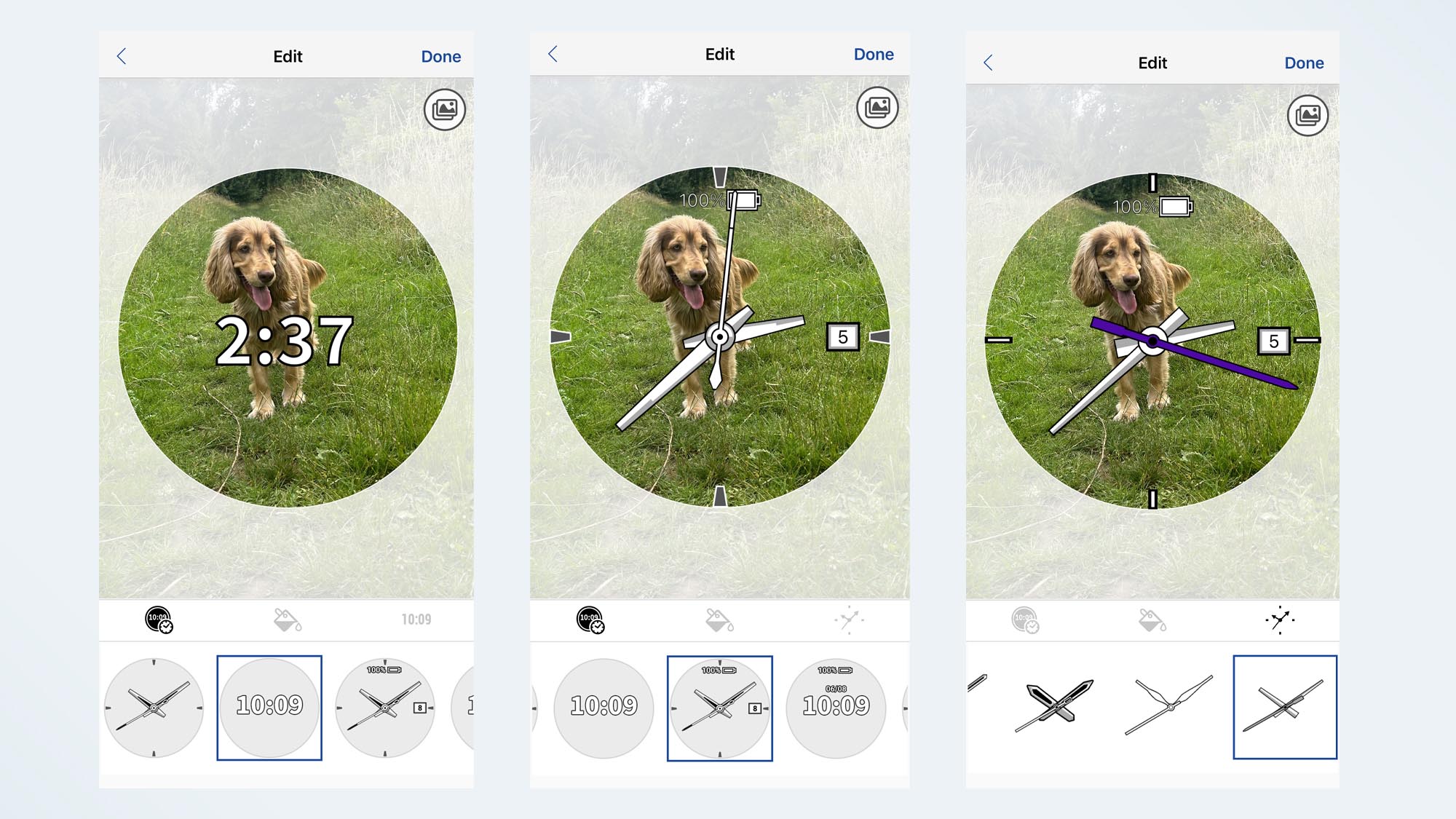
If you have a newer watch with a color MIP or OLED screen, you can use the Face It tool in the Garmin Connect IQ app. To create a unique watch face, click the plus button and choose a photo from your phone — we found it works best if you choose something simple. Next, you can customize the watch face and colors until you’ve found one you like. You can then give the watch face a name and transfer your custom watch face to your Garmin. Transferring the watch face to your watch can take a while.
How to add new data fields
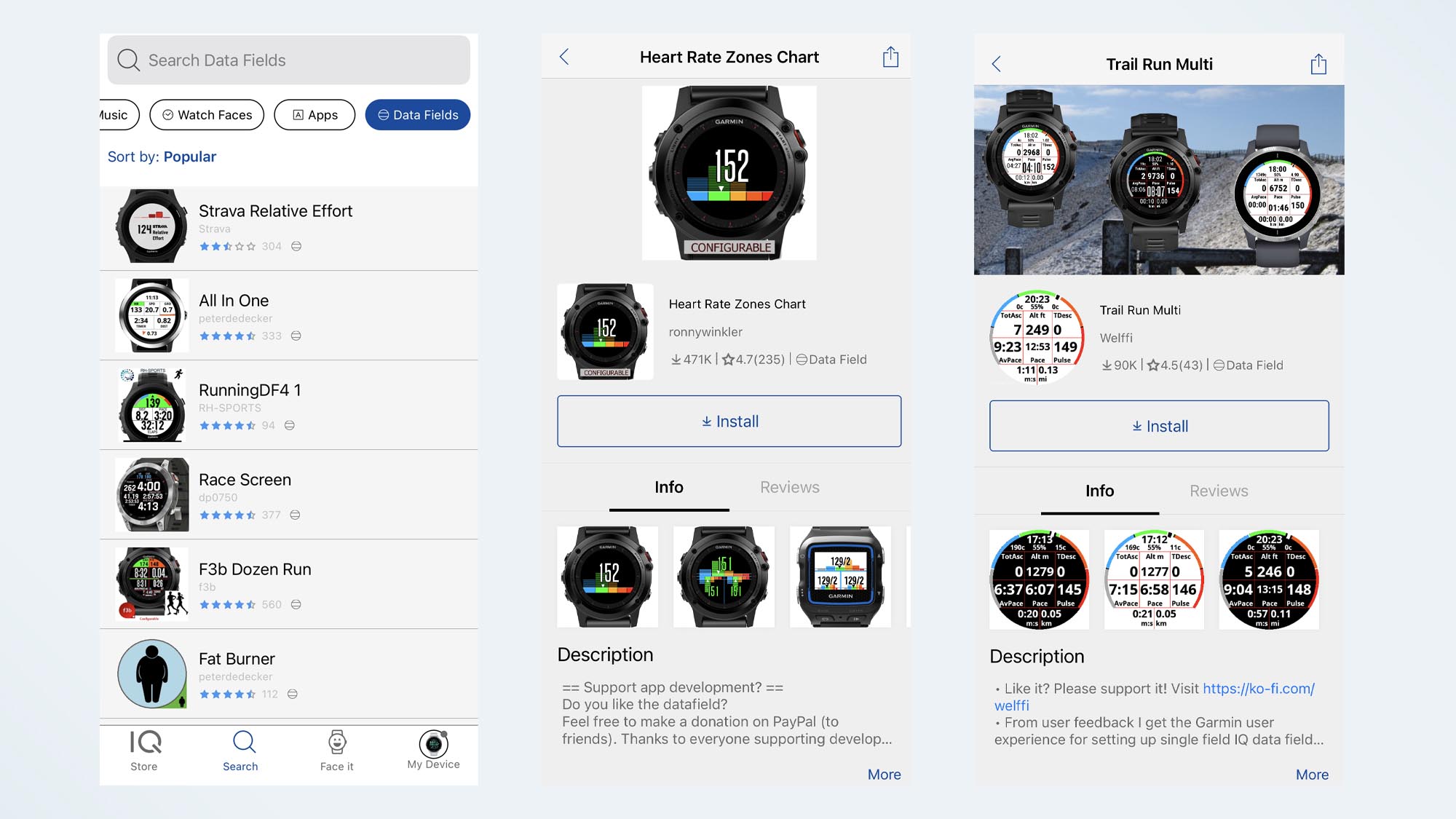
You’ll already know that you’re able to customize the data screens in workout mode, but if you want to take things one step further, you can download new data fields from the Garmin Connect IQ store. Perhaps you want the option to see more information on one screen, or your Strava Relative Effort from your wrist? There are plenty of different options to choose from, just head to the Data Fields option in the Garmin Connect IQ store, download, and install to your watch.
Want to know how to add music to your Garmin watch? We've got a guide for that too.
More from Tom's Guide
- The best Garmin watches to buy in 2023
- How to use the Garmin Body Battery function
- How to use the Training Status feature on your Garmin Watch

Jane McGuire is Tom's Guide's Fitness editor, which means she looks after everything fitness related - from running gear to yoga mats. An avid runner, Jane has tested and reviewed fitness products for the past five years, so knows what to look for when finding a good running watch or a pair of shorts with pockets big enough for your smartphone. When she's not pounding the pavements, you'll find Jane striding round the Surrey Hills, taking far too many photos of her puppy.
