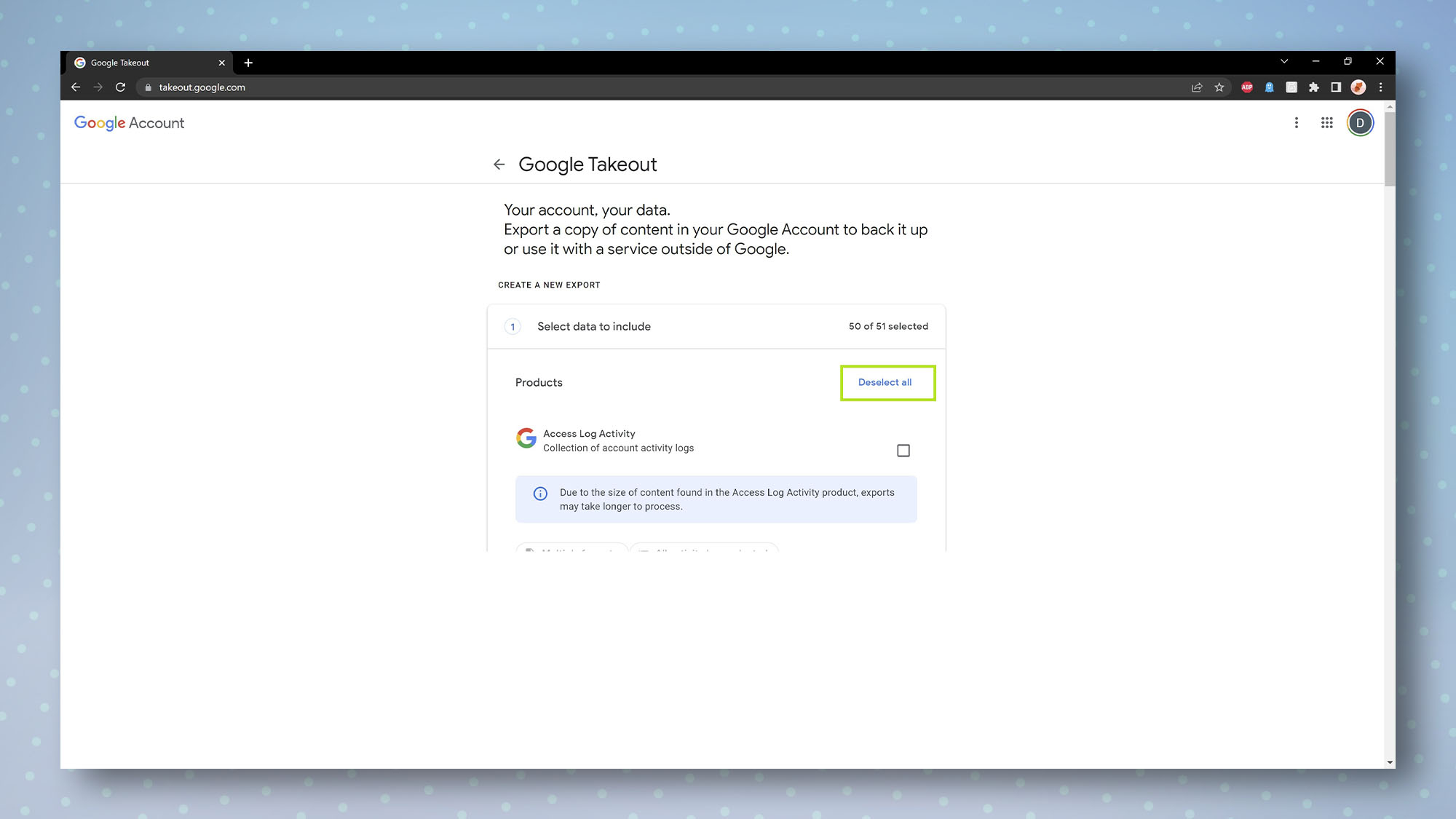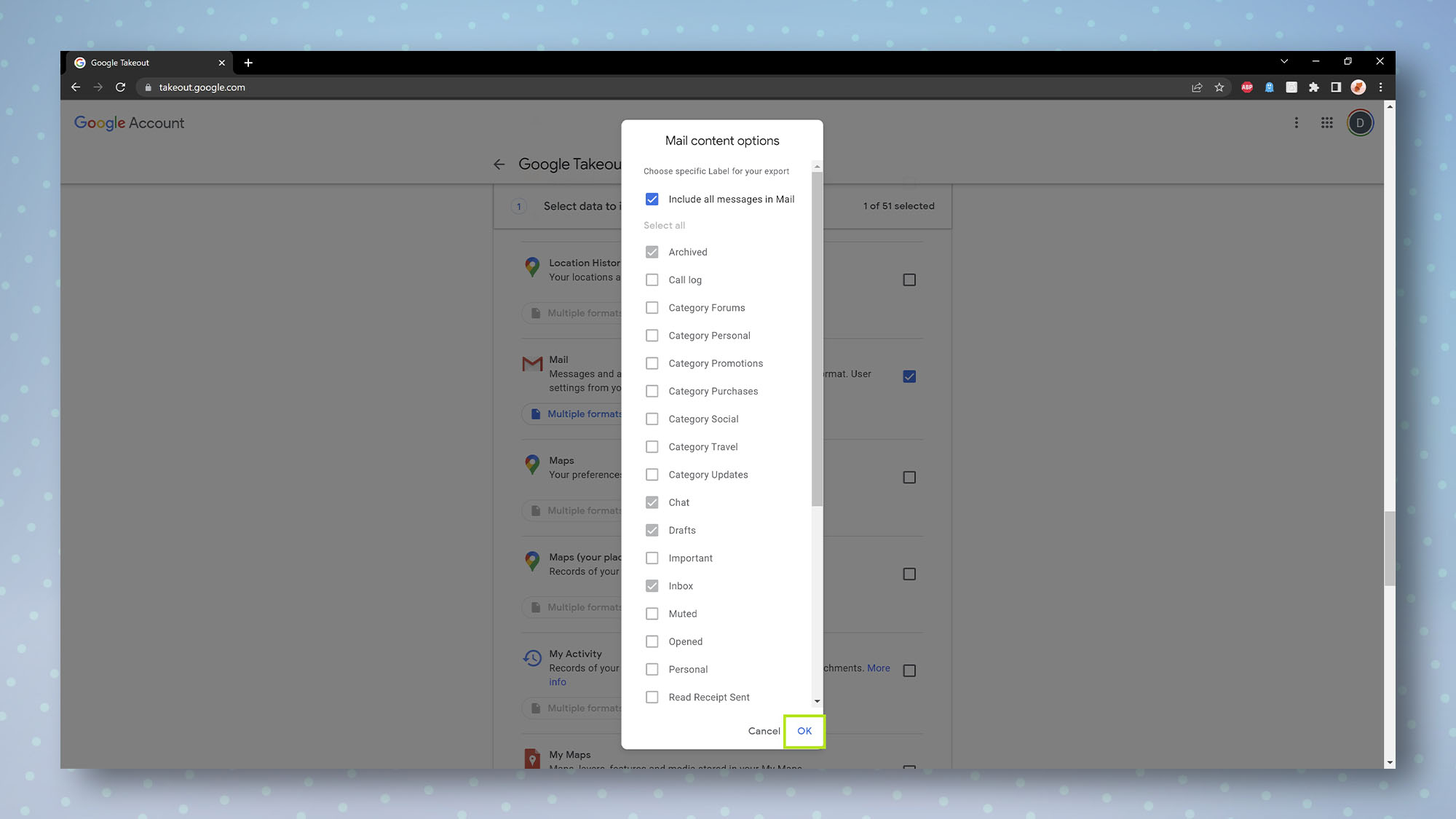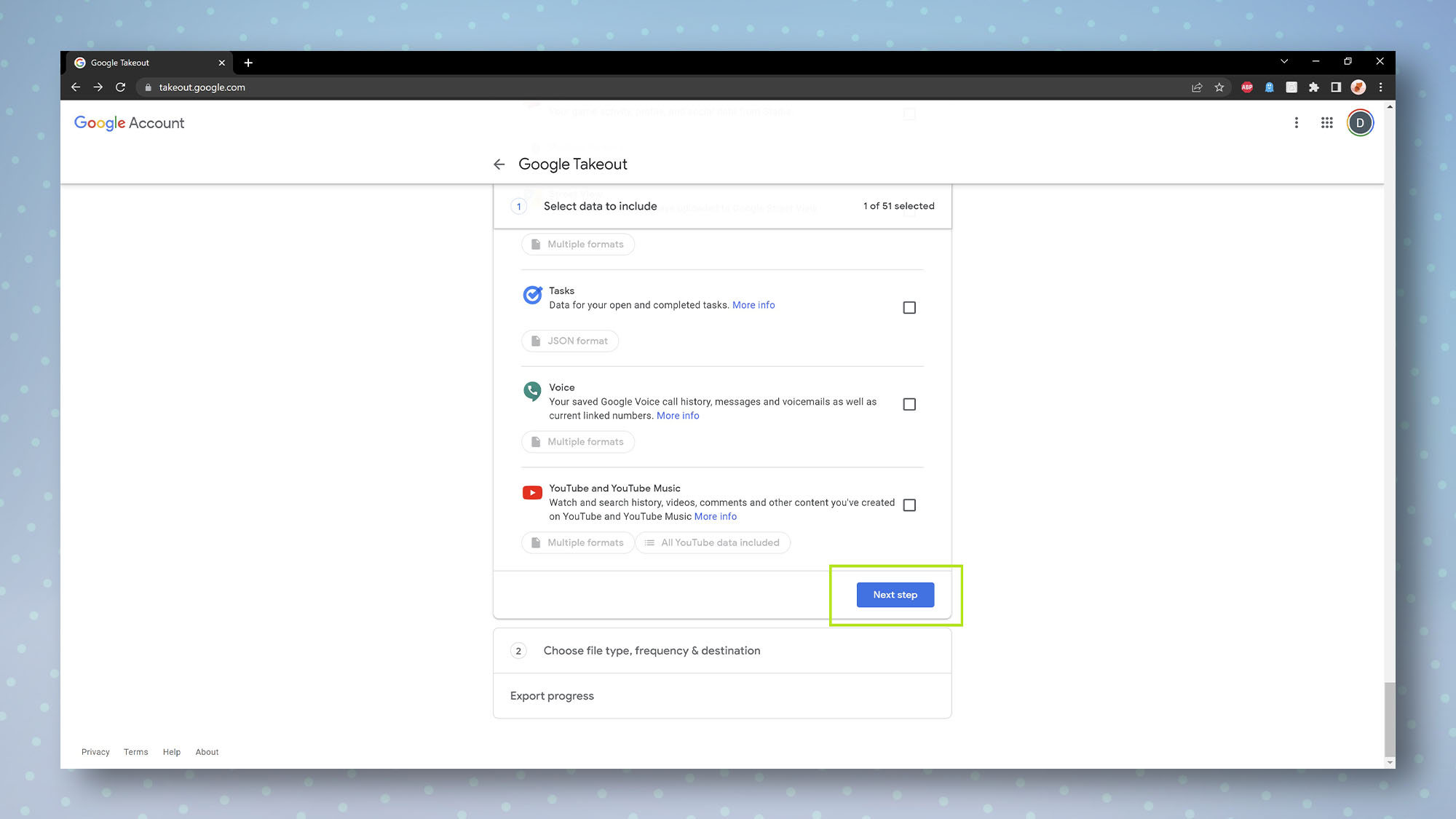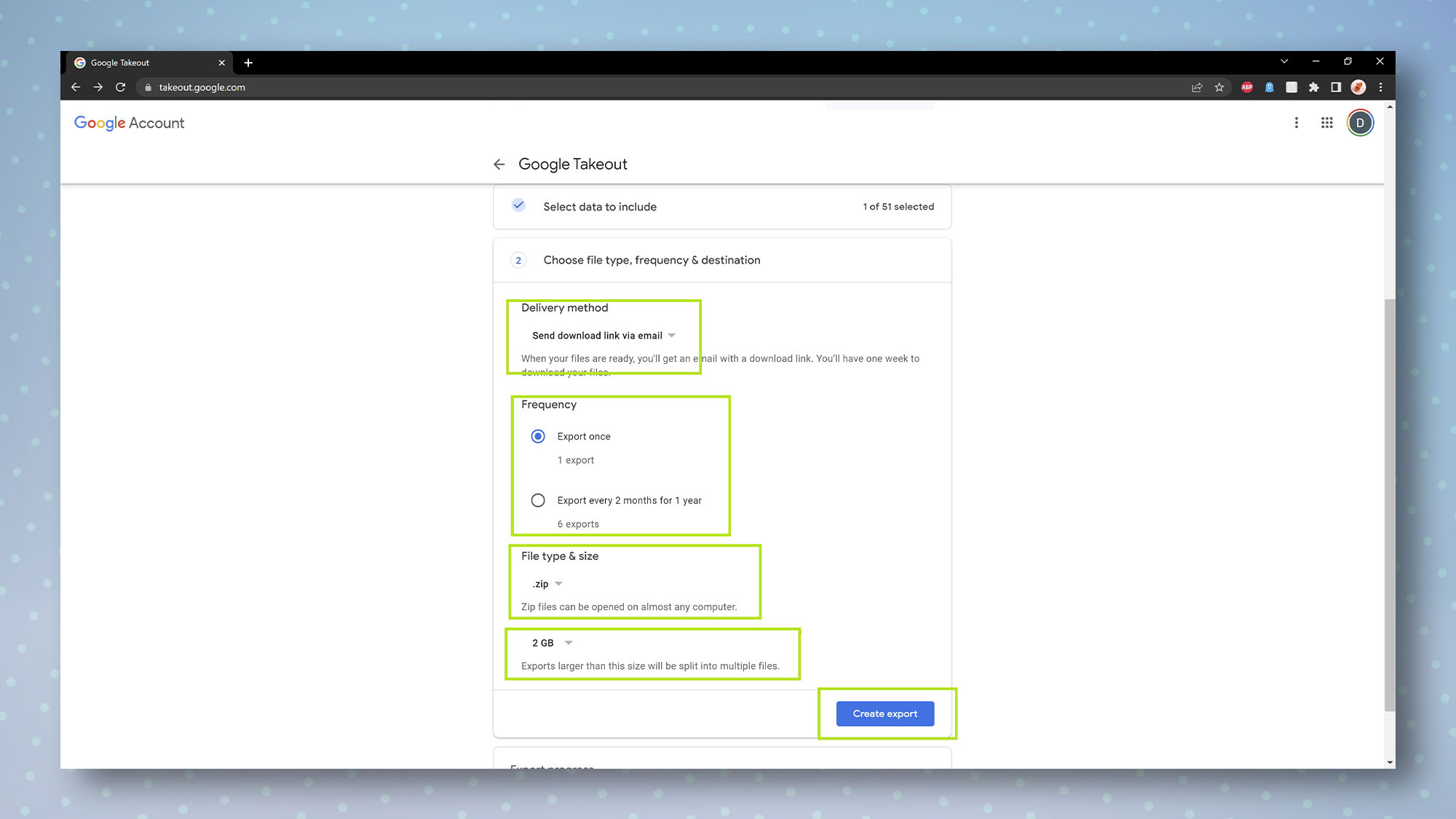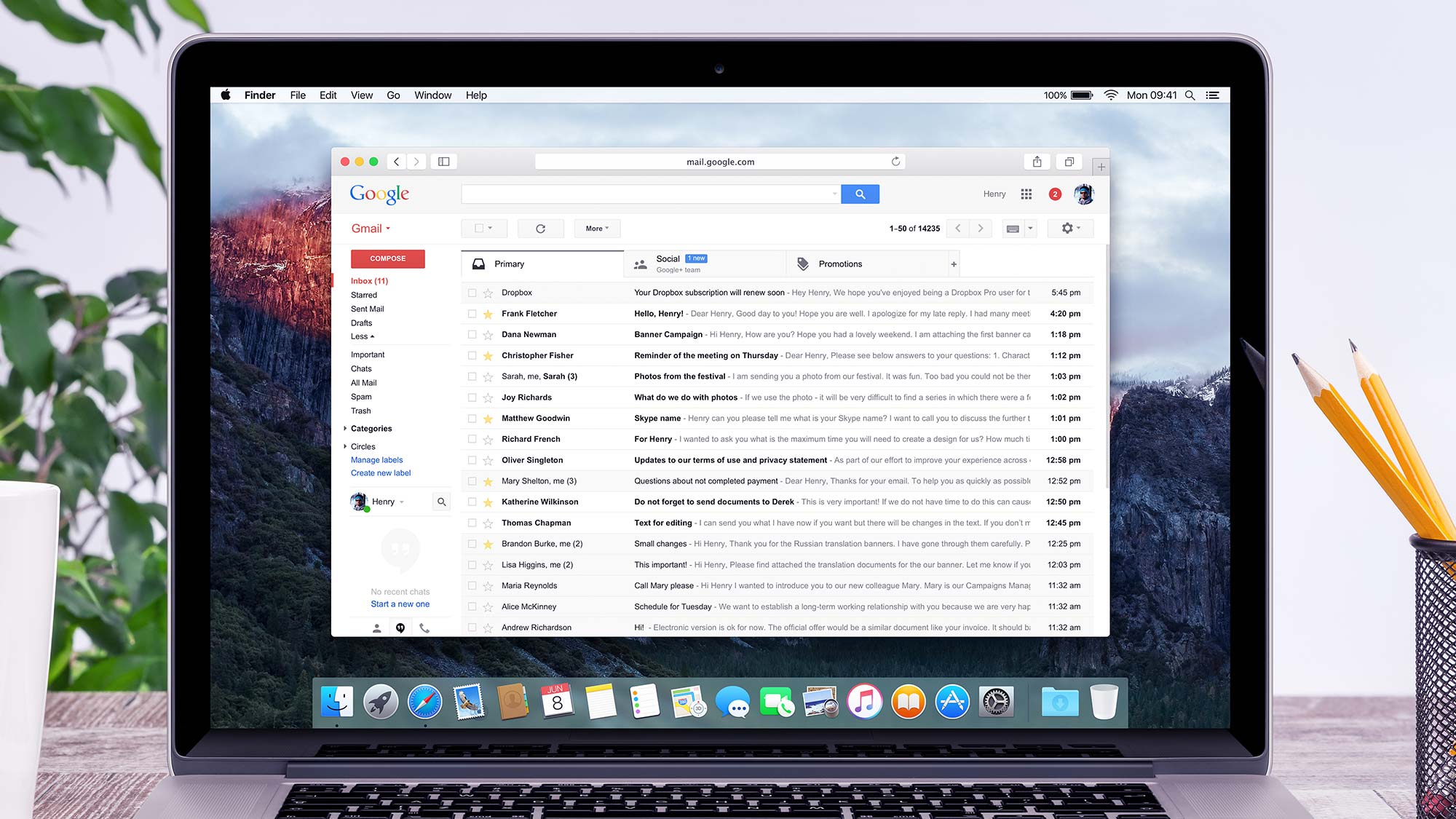
Knowing how to back up Gmail is vital if you're concerned about losing access to your precious emails and the data within them.
Though web-based email providers are generally safe and secure, there's still a number of reasons why backing up your Gmail is a good idea. You could get locked out of your account after forgetting your password; your Google account may be compromised and your data lost; you may even accidentally delete your emails without realizing.
Fortunately, making a back up of your Gmail is relatively easy, as we cover in the guide below. Backing up Gmail involves downloading and exporting a file containing all your account's information, and we recommend saving it to one of the best external hard drives or best USB flash drives. And if you want to be extra secure, you could also think about uploading your data to one of the best cloud storage services so you have a second backup in the cloud in case something happens to your physical one.
Ready to learn how to back up Gmail? Here we go.
How to back up Gmail
1. Using a web browser, head to Google Takeout, which is what Google calls its data downloading service. When prompted, sign in to your Google account if you aren't already. Next, click Deselect all at the top of the page, as we only want to download our Gmail data at this point.
2. Scroll down the page until you see Mail, then check the box by Mail. Now, click All Mail data included.
3. To back up all of your Gmail folders, leave the box saying Include all messages in Mail checked. Otherwise, you can uncheck the box and select the individual folders you wish to back up. Once you're done, click OK.
Get instant access to breaking news, the hottest reviews, great deals and helpful tips.
4. Scroll to the bottom of the page and click Next step.
5. You'll now see a bunch of options. If you want to just go ahead with your backup using the default settings, simply click Create export and you'll receive an email with a link to download your Gmail data once it's ready.
Note that depending on the size of your Gmail data, it may take several hours or even days before your download is ready.
Alternatively, if you'd rather fine-tune how your data is backed up, take a look at the next step to see what options you have.
6. Note: You may skip this step if you already clicked Create export in the previous step.
Under Delivery method, the default choice is Send download link via email. This will send a link to you once your data is ready to download, which you can then transfer to your computer or an external drive. Otherwise, you can choose to have your data upload to the cloud service of your choice by clicking the drop-down menu and selecting the cloud upload.
Under Frequency, choose to either create a one-off download of all your data, or a file every 2 months for 1 year.
Under File type & size, either choose to download/backup your data as a .zip or a .tgz file. You should keep this as .zip, unless you're planning on importing your data to a computer running Linux.
Finally, choose whether you want to split your data into smaller files, or keep it as one large file by selecting the most suitable file size. It's generally fine to leave this setting at 2 GB, since a .zip file larger than this will simply be split into several .zip files which can still be opened together at the same time.
Once you're done making your selections, click Create export and you will either receive an email with a link to download your data or an email saying that the data has been uploaded to the cloud, depending on your chosen method.
Note that depending on the size of your Gmail data, it may take several hours or even days before your download is ready.
And that's it — once you've saved your data to an appropriate place, it's all backed up. Now you know how to backup Gmail, you might want to check out some other Gmail guides, including how to back up Gmail contacts, how to schedule an email in Gmail, how to create a new Gmail account and how to change your password in Gmail.

Dale Fox is a freelance journalist based in the UK. He's been a tech nerd ever since childhood, when he used the money from his first job as a paperboy to buy a subscription to GamesMaster magazine. Dale was previously a presenter and editor in China, where he also worked as a copywriter for OnePlus at its Shenzhen HQ.